Heim >häufiges Problem >Was ist die Lösung für das fehlende WLAN-Symbol in Windows 11?
Was ist die Lösung für das fehlende WLAN-Symbol in Windows 11?
- 王林nach vorne
- 2023-05-09 22:22:065510Durchsuche
Einige Benutzer haben berichtet, dass die WLAN-Option oder das WLAN-Symbol auf ihrem Windows 11-PC fehlt. Fehlende oder beschädigte Netzwerktreiber oder Windows-Betriebssystem- oder Hardwareprobleme können einige der Gründe sein, warum dieses Problem auf einem Windows 11-PC auftritt.
Wenn Sie das WLAN-Symbol in der Taskleiste Ihres PCs nicht finden können, haben wir einige Methoden aufgelistet, die Ihnen bei der Lösung dieses Problems und der Wiederherstellung des fehlenden WLAN-Symbols helfen können. Probieren Sie die in diesem Artikel genannten Korrekturen nacheinander in der unten angegebenen Reihenfolge aus. Bevor Sie versuchen, das Problem zu beheben, prüfen Sie, ob sich auf Ihrem Laptop Tasten/physische Schalter mit einem WLAN-Symbol befinden. Wenn solche Schalter vorhanden sind, drücken Sie sie einmal, um die WLAN-Option zu aktivieren.
Fix 1 – Starten Sie den Windows Explorer neu
Schritt 1. Klicken Sie mit der rechten Maustaste auf die Schaltfläche Windows Start, um das Kontextmenü zu öffnen.
Schritt 2. Klicken Sie im Menü auf Task-Manager .
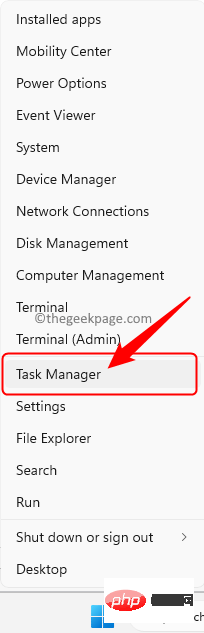
Schritt 4. Wählen Sie „Windows Explorer“ und klicken Sie oben rechts im Task-Manager auf „Aufgabe neu starten“. Schritt 5. Überprüfen Sie nach dem Neustart des Explorers, ob das Problem mit dem fehlenden WLAN-Symbol behoben wurde.
Fix 2 – WLAN-Netzwerkadapter aktivieren Schritt 1. Drücken Sie
Windows + R, um das Dialogfeld „
Ausführen“ zu öffnen. 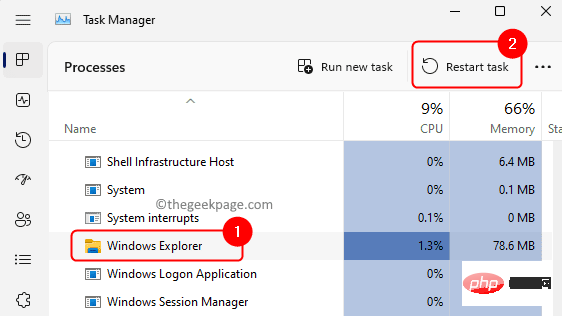
ncpa.cpl
ein und drücken SieEnter, um die Netzwerkverbindung zu öffnen.
Schritt 3. Überprüfen Sie, ob Ihr WLAN-Netzwerkadapter deaktiviert ist. Wenn ja, klicken Sie mit der rechten Maustaste auf Ihren WLAN-Netzwerkadapter und wählen Sie Aktivieren.
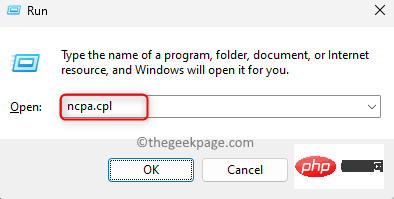
Fix 3 – WLAN-Symbol zur Taskleiste hinzufügen
Schritt 1. Klicken Sie irgendwo in der Nähe des Lautsprechersymbols in der Taskleiste.
Schritt 2. Sie sehen einen Benachrichtigungs- oder Aktionsbereich. Überprüfen Sie, ob in diesem Bereich ein WLAN-Symbol vorhanden ist. 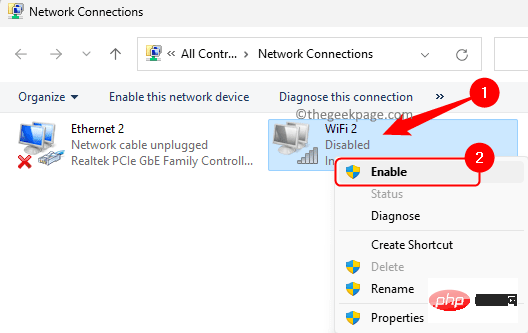
Schritt 4. Klicken Sie dann auf
Hinzufügenund wählen Sie
Wi-Fiaus den Optionen aus.
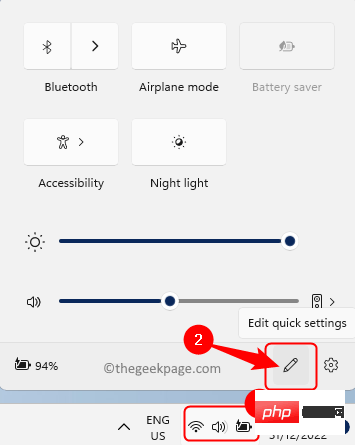 Schritt 5. Das
Schritt 5. Das
Dann klicken Sie auf Fertig.
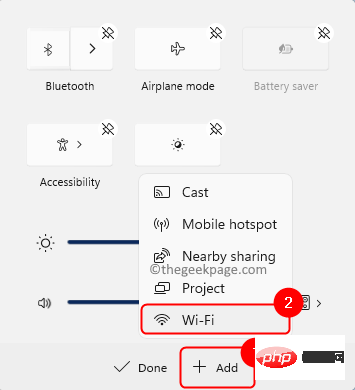
Schritt 1. Klicken Sie auf die Windows
-Taste auf Ihrer Tastatur und geben SieDienste in das Suchfeld ein.
Schritt 2. Wählen Sie in den Suchergebnissen die App „Service“ aus.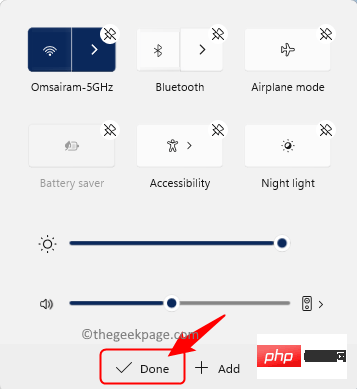
WLAN-Autokonfiguration. Doppelklicken Sie darauf, um Eigenschaften zu öffnen.
Schritt 4. Stellen Sie in 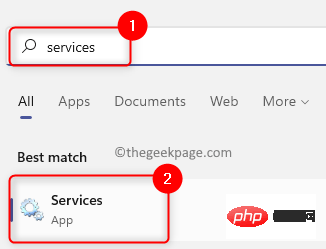 „Eigenschaften
„Eigenschaften
Starttyp“ auf „Automatisch“ eingestellt ist.
Schritt 5. Wenn der Dienst nicht ausgeführt wird, klicken Sie auf die Schaltfläche „Starten“
, um den Dienst zu starten.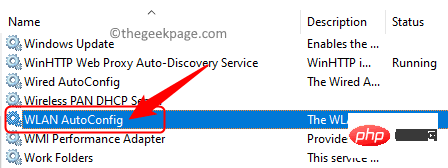 Klicken Sie abschließend auf „
Klicken Sie abschließend auf „
“ und dann auf „OK“, um die Änderungen zu speichern.
Schritt 6. Kehren Sie zum Fenster „Dienste“ zurück, klicken Sie mit der rechten Maustaste auf „Automatische WLAN-Konfiguration“ und wählen Sie „Neu starten“.Schritt 7.
Computer neu startenund prüfen, ob das Problem behoben ist.
Fix 5 – Netzwerkadapter im Geräte-Manager deaktivieren und aktivieren
Schritt 1. Drücken Sie gleichzeitig die Tasten „Windows + X“, um das Kontextmenü der Schaltfläche „Start“ zu öffnen. Schritt 2. Klicken Sie hier für den Geräte-Manager .
Schritt 3. Erweitern Sie den Abschnitt „Netzwerkadapter“, indem Sie auf den kleinen Pfeil daneben klicken.
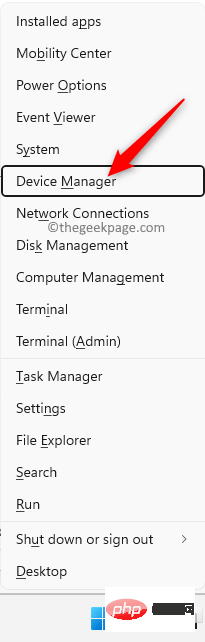 Schritt 4. Klicken Sie mit der rechten Maustaste auf den
Schritt 4. Klicken Sie mit der rechten Maustaste auf den
in der Liste und wählen Sie Gerät deaktivieren.
Klicken Sie in der Bestätigungsaufforderung auf „Ja
“, um das Gerät zu deaktivieren.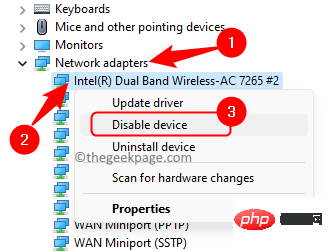
Schritt 5. Nachdem Sie den Adapter deaktiviert haben, klicken Sie erneut mit der rechten Maustaste darauf und wählen Sie Gerät aktivieren.
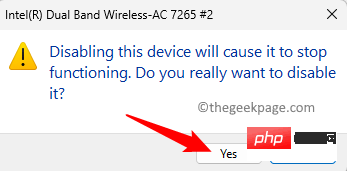 Schritt 6. Überprüfen Sie nun, ob das fehlende WLAN-Symbol erneut in der Taskleiste angezeigt wird.
Schritt 6. Überprüfen Sie nun, ob das fehlende WLAN-Symbol erneut in der Taskleiste angezeigt wird.
Fix 6 – Netzwerktreiber aktualisieren Schritt 1. Drücken Sie
Windows + R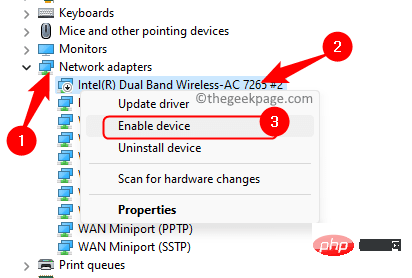 , um
, um
Schritt 2. Geben Sie devmgmt.msc ein und drücken Sie die Eingabetaste, um den
Geräte-Manager zu öffnen.Schritt 3. Doppelklicken Sie auf „Netzwerkadapter“, um es zu erweitern.
Schritt 4. Klicken Sie mit der rechten Maustaste auf das problematischeWi-Fi-Gerät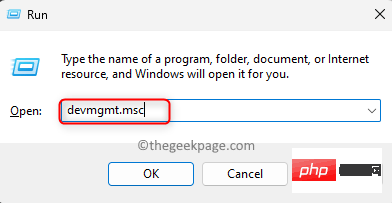 und wählen Sie
und wählen Sie
Schritt 5. Klicken Sie im Fenster „UpdateTreiber“ auf „Auf meinem Computer nach Treibern suchen
“.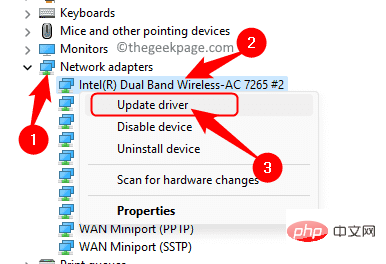
Schritt 6. Klicken Sie anschließend auf „Auswählen“ aus einer Liste verfügbarer Treiber auf Ihrem Computer.
Schritt 7. Wählen Sie den entsprechenden Treiber für Ihr WLAN-Gerät aus der Liste aus 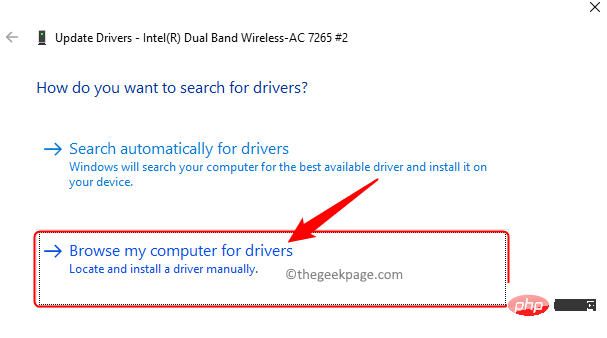 und klicken Sie auf Weiter.
und klicken Sie auf Weiter.
Schritt 8. 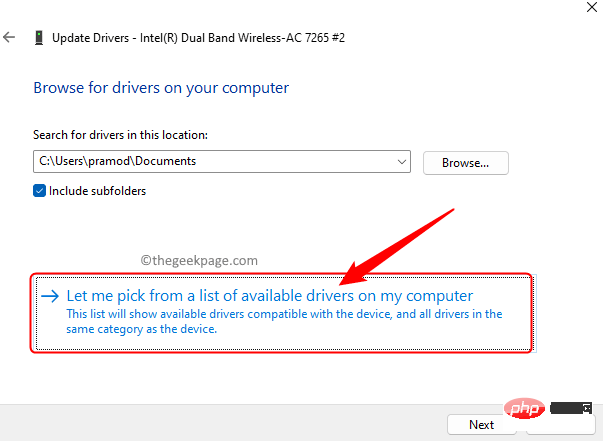 Neustart
Neustart
Überprüfen Sie, ob weiterhin Probleme auftreten.
Fix 7 – Netzwerktreiber neu installieren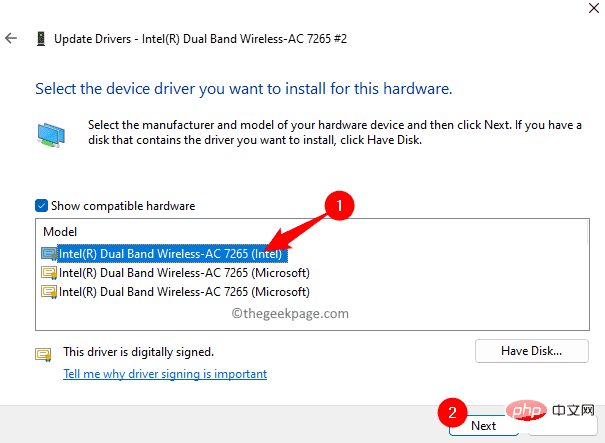 Schritt 1. Öffnen Sie den
Schritt 1. Öffnen Sie den
wie in Schritte 1 und 2 in
Fix 6oben beschrieben.
Schritt 2. Klicken Sie auf den Pfeil neben „Netzwerkadapter“, um ihn zu erweitern.
Schritt 3. Klicken Sie mit der rechten Maustaste auf den WLAN-Netzwerktreiber und wählen Sie „Gerät deinstallieren“. Schritt 4. Aktivieren Sie das Kontrollkästchen neben
Versuchen Sie, den Treiber für dieses Gerät zu entfernen. Dann klicken Sie auf Deinstallieren
.Schritt 5. Klicken Sie nach der Deinstallation des Geräts oben im Geräte-Manager auf das Menü
„Aktionen 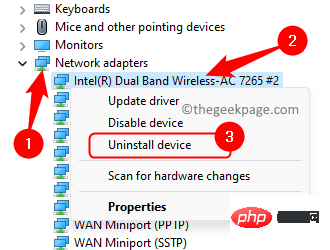 “.
“.
Wählen Sie Nach Hardwareänderungen suchen.
Schritt 6. Windows erkennt nun automatisch alle fehlenden Treiber und installiert diese.
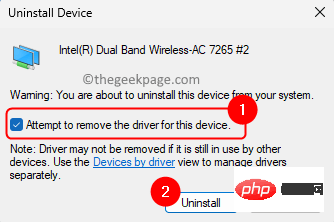
Fix 8 – Führen Sie einen Netzwerk-Reset durch
Schritt 1. Klicken Sie auf dieWindows-Taste auf Ihrer Tastatur und geben Sie Netzwerk
Zurücksetzen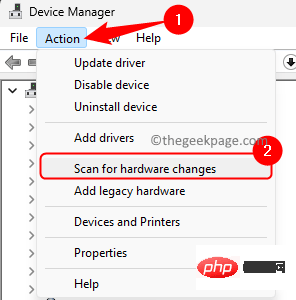 in das Suchfeld ein.
in das Suchfeld ein.
Schritt 2. Klicken Sie in den Suchergebnissen auf „Netzwerk zurücksetzen“.
Schritt 3. Klicken Sie dann auf die Schaltfläche „
Jetzt zurücksetzen
“, um alle Netzwerkadapter zu entfernen und neu zu installieren.Schritt 4. Klicken Sie in der Bestätigungsaufforderung auf „Ja “, um mit dem Zurücksetzen der Netzwerkeinstellungen fortzufahren. Überprüfen Sie, ob das Problem des fehlenden WLAN-Symbols behoben wurde. Schritt 1. Drücken Sie Windows + X und wählen Sie im sich öffnenden Kontextmenü Terminal (Admin) aus. Wenn Benutzerkontensteuerung nach Berechtigungen fragt, klicken Sie auf „ist “. Schritt 2. Führen Sie die unten angegebenen Befehle in der angegebenen Reihenfolge aus. Schritt 3. Starten Sie Ihren Computer neu. Überprüfen Sie, ob die WLAN-Option nach dem Systemstart wiederhergestellt ist. Schritt 1. Drücken Sie Windows + R, um „Ausführen“ zu öffnen. Geben Sie ms-settings:windowsupdate ein und drücken Sie Enter. Schritt 2. Klicken Sie hier, um nach Updates zu suchen. Schritt 3. Warten Sie, bis Windows nach Updates sucht. Wenn Updates gefunden werden, werden diese heruntergeladen und installiert. Nach dem Update Starten Sie den PC neu und prüfen Sie, ob das WLAN-Symbol wiederhergestellt wurde. Schritt 1. Drücken Sie die Taste Windows und geben Sie Einstellungen zur Fehlerbehebung in das Suchfeld ein. Schritt 2. Klicken Sie auf Einstellungen zur Fehlerbehebung. Schritt 3. Wählen Sie dann Andere Fehlerbehebungen aus. Schritt 4. Klicken Sie auf die Schaltfläche Ausführen , die Ihrer Internetverbindung zugeordnet ist. Windows beginnt mit der Suche nach Problemen und zeigt Ihnen diese zusammen mit Korrekturen an, die angewendet werden können. Schritt 5. Wenn das Problem weiterhin besteht, führen Sie bitte die Netzwerkadapter Fehlerbehebung aus. 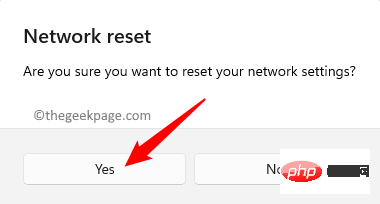
Fix 9 – Netzwerkgerät über die Eingabeaufforderung zurücksetzen
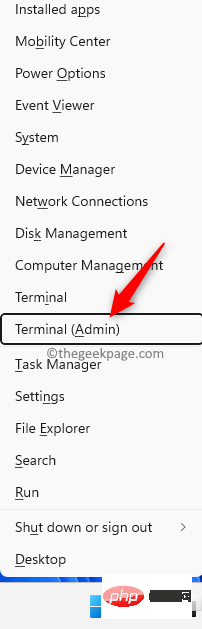
netsh int ip resetnetsh advfirewall resetnetsh winsock resetipconfig /flushdnsipconfig /releaseipconfig /renew
Andere Korrekturen
1 Suchen Sie nach Windows-Updates
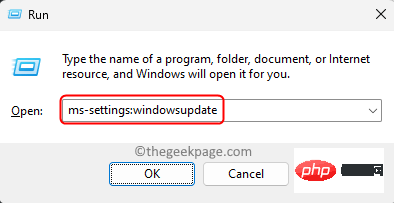
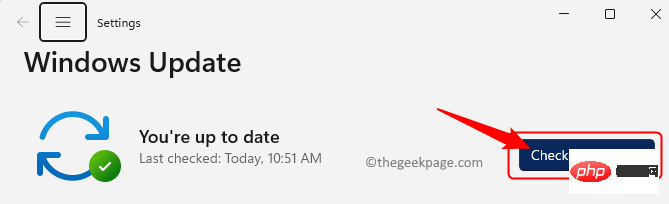
2. Führen Sie die Fehlerbehebung aus
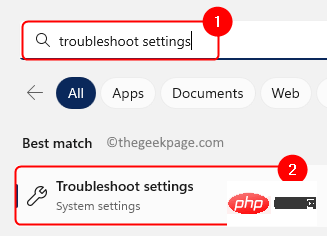
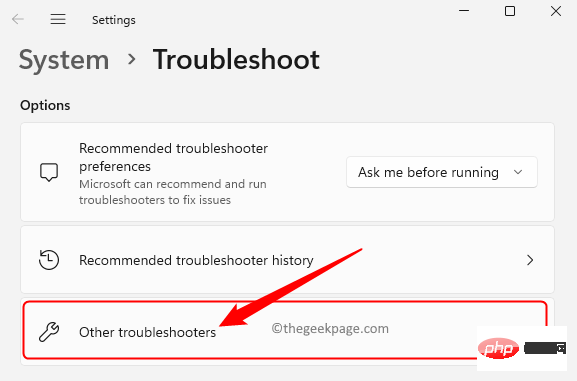
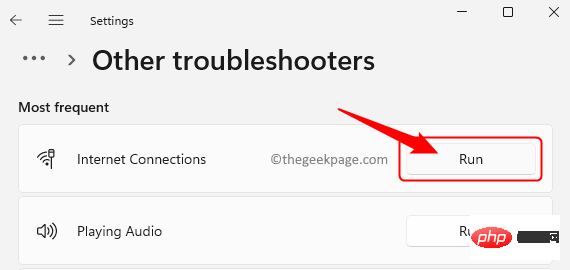
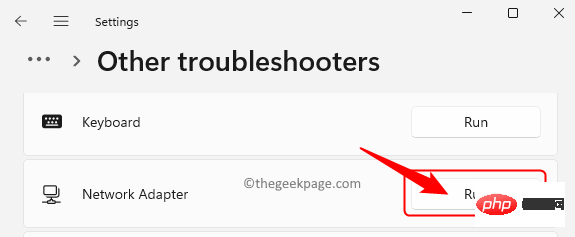
Das obige ist der detaillierte Inhalt vonWas ist die Lösung für das fehlende WLAN-Symbol in Windows 11?. Für weitere Informationen folgen Sie bitte anderen verwandten Artikeln auf der PHP chinesischen Website!

