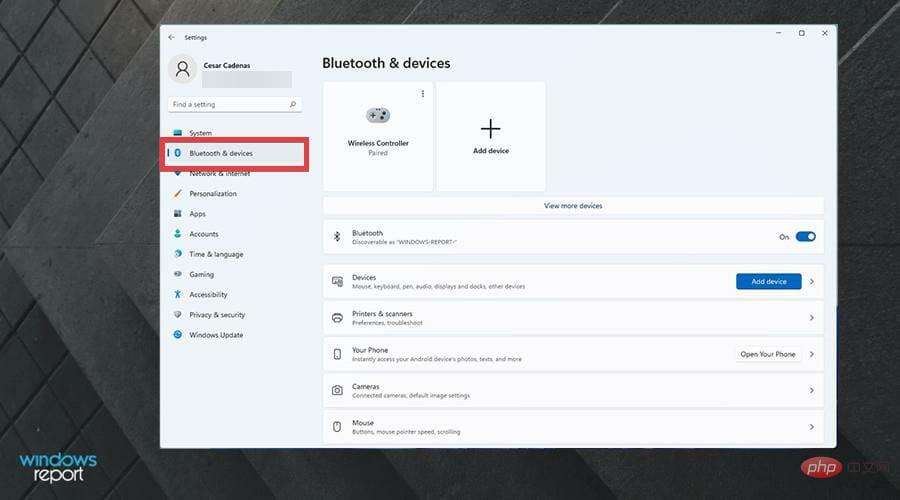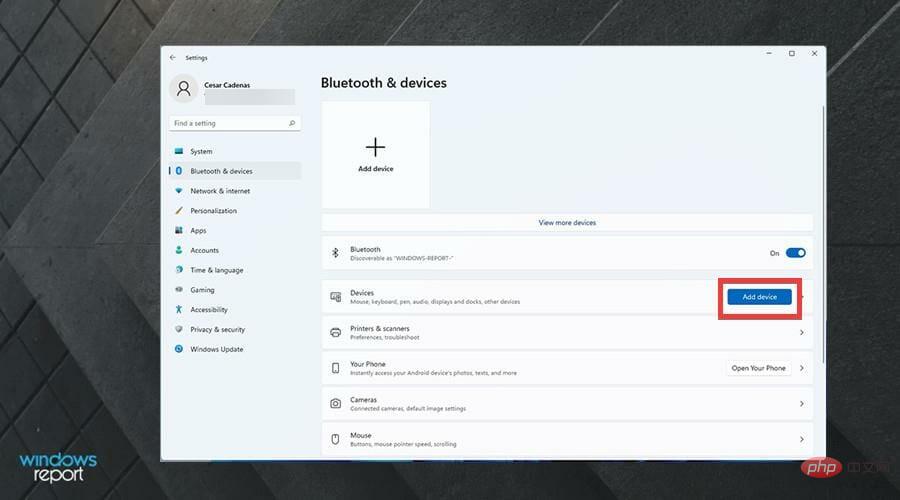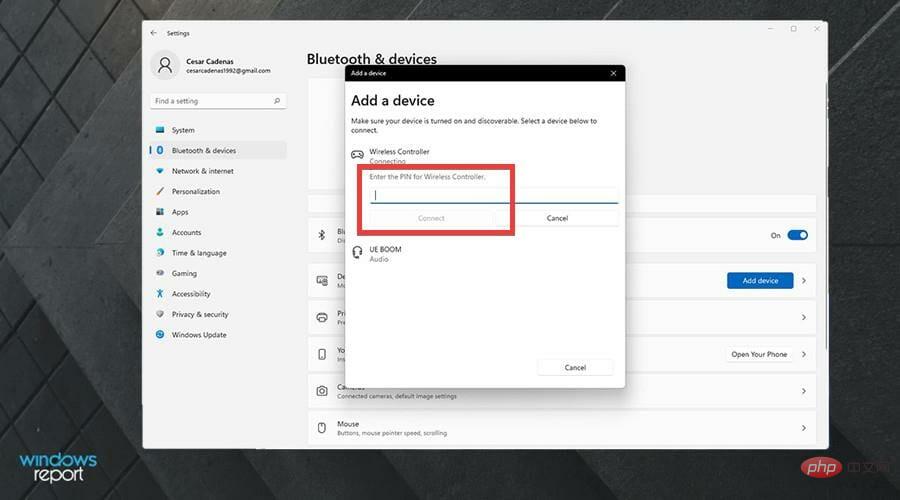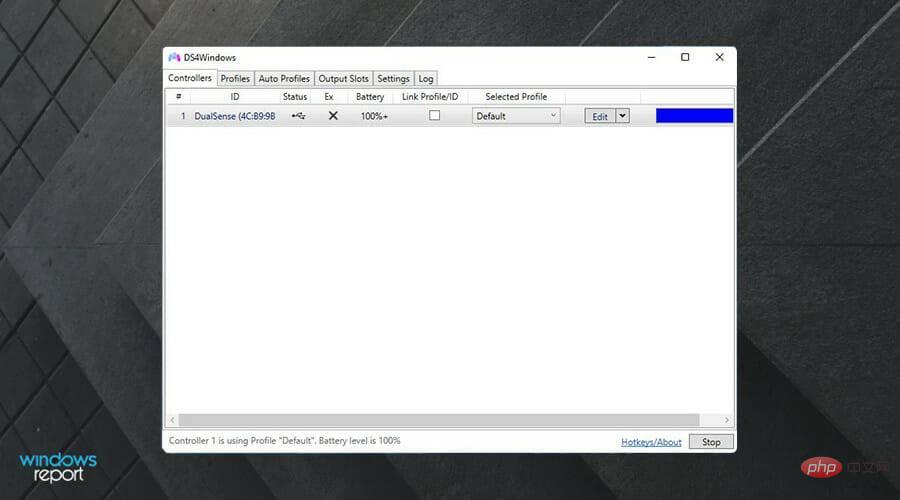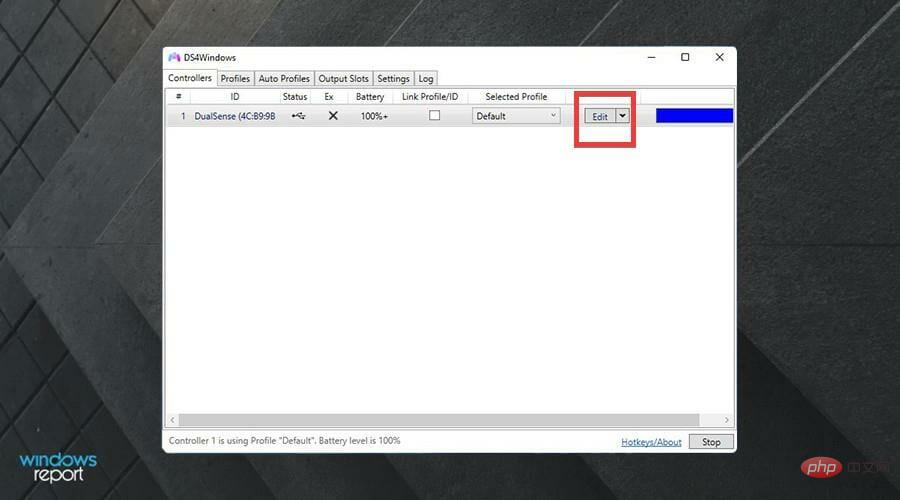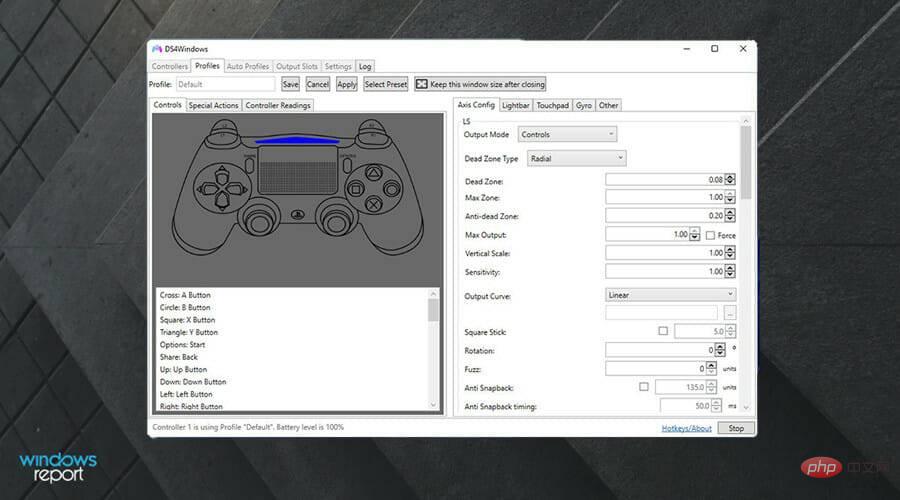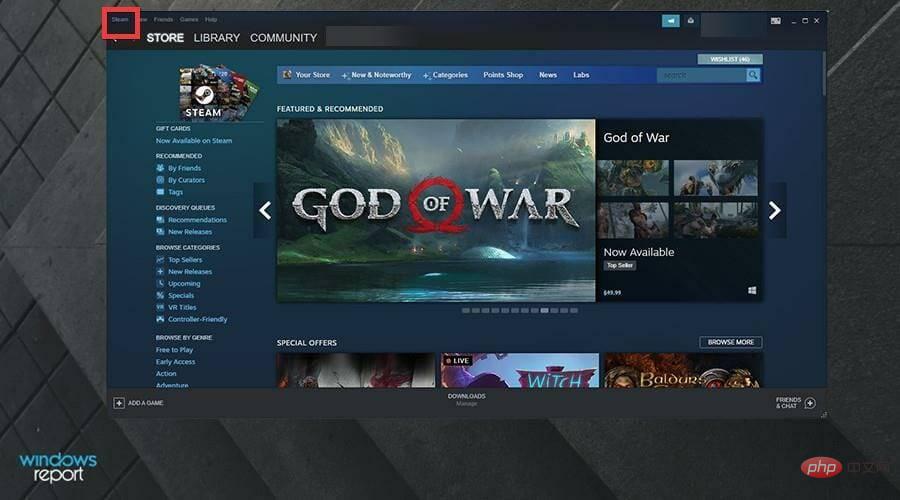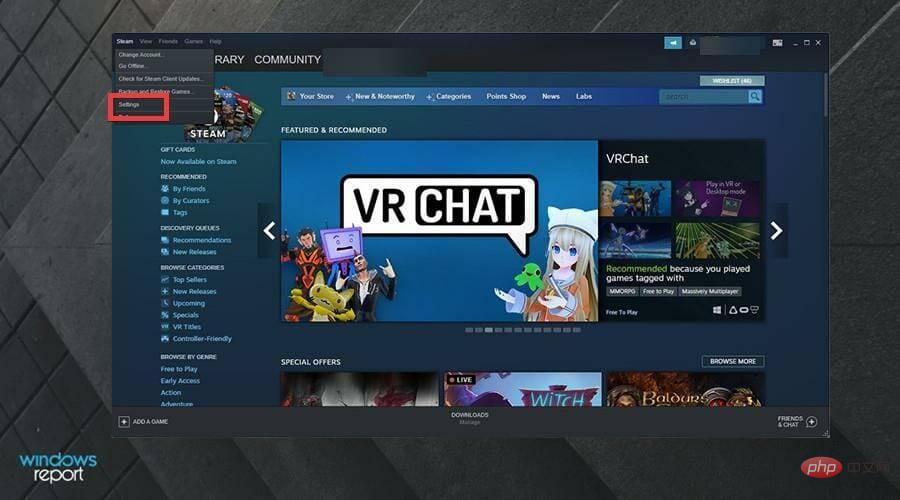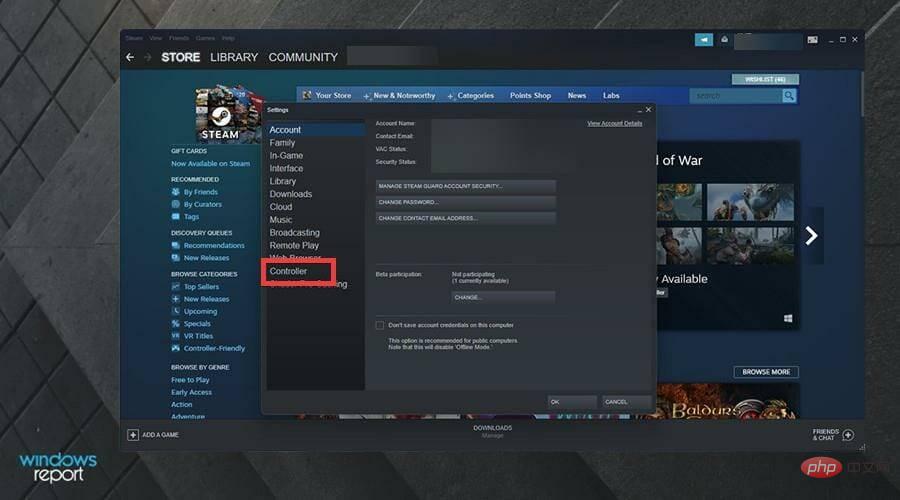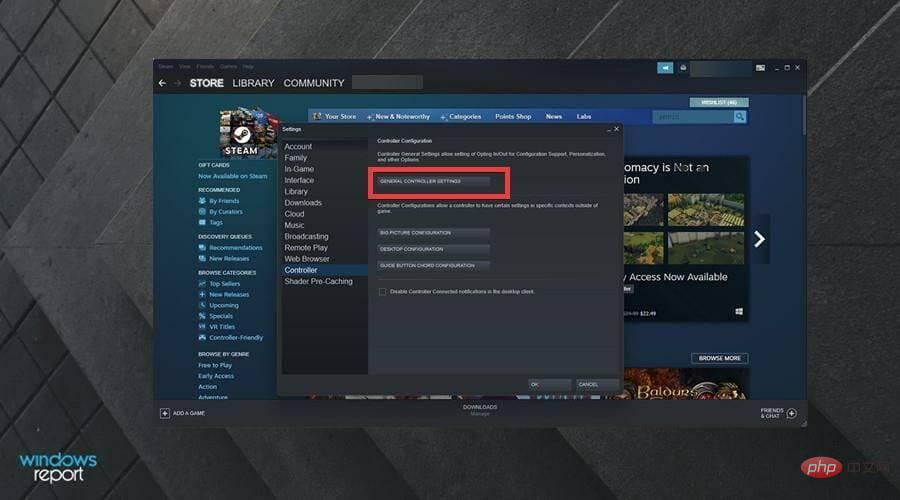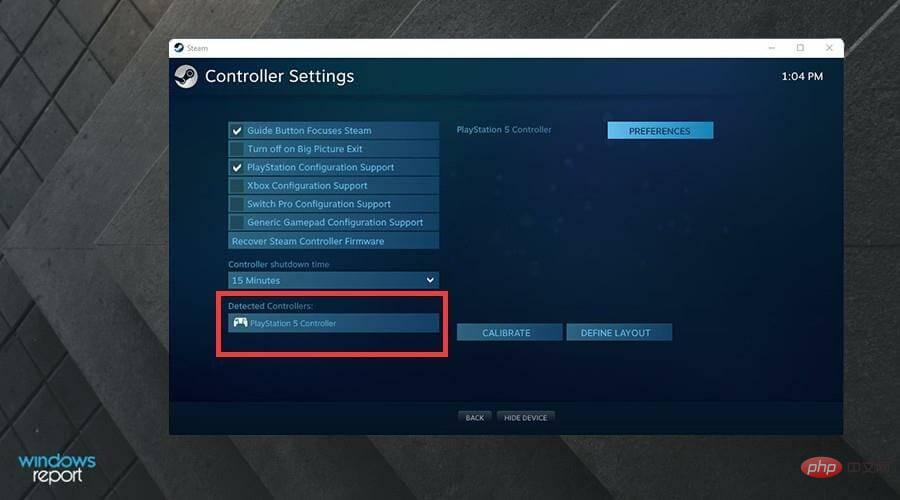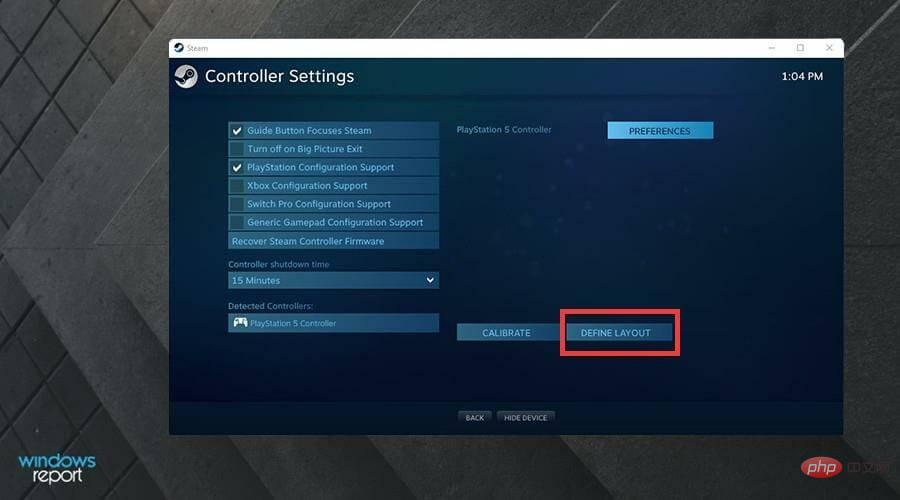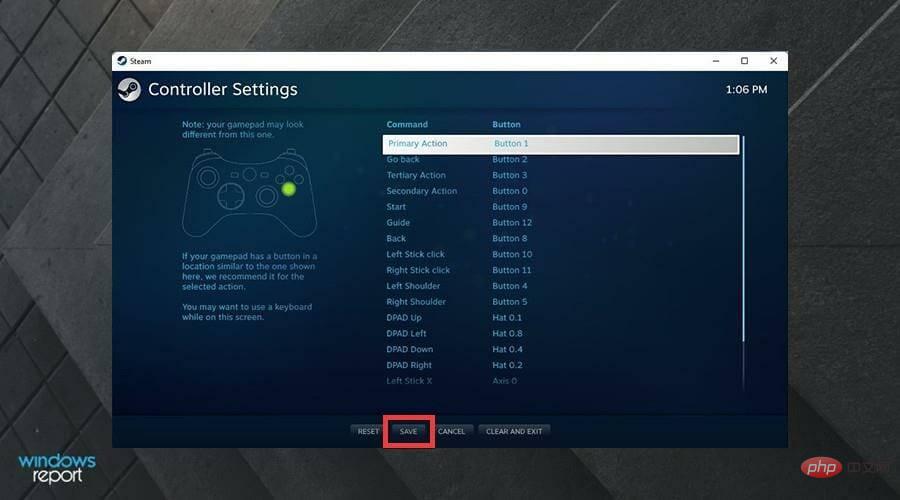Heim >häufiges Problem >Nach dem Umschreiben: So beheben Sie, dass der PS5-Controller unter Windows 11 nicht erkannt wird
Nach dem Umschreiben: So beheben Sie, dass der PS5-Controller unter Windows 11 nicht erkannt wird
- WBOYWBOYWBOYWBOYWBOYWBOYWBOYWBOYWBOYWBOYWBOYWBOYWBnach vorne
- 2023-05-09 22:16:075636Durchsuche
Was sollte ich über den Anschluss meines PS5-Controllers wissen?
So gut der DualSense-Controller auch ist, es gab Berichte darüber, dass der Controller keine Verbindung herstellte oder nicht erkannt wurde. Der einfachste Weg, dieses Problem zu lösen, besteht darin, den Controller über ein entsprechendes USB-Kabel mit Ihrem PC zu verbinden.
Einige Spiele unterstützen DualSense nativ. In diesen Fällen können Sie den Controller einfach einstecken. Dies wirft jedoch andere Fragen auf, z. B. was ist, wenn Sie kein USB-Kabel haben oder keins verwenden möchten? Was ist mit Spielen ohne native DualSense-Unterstützung?
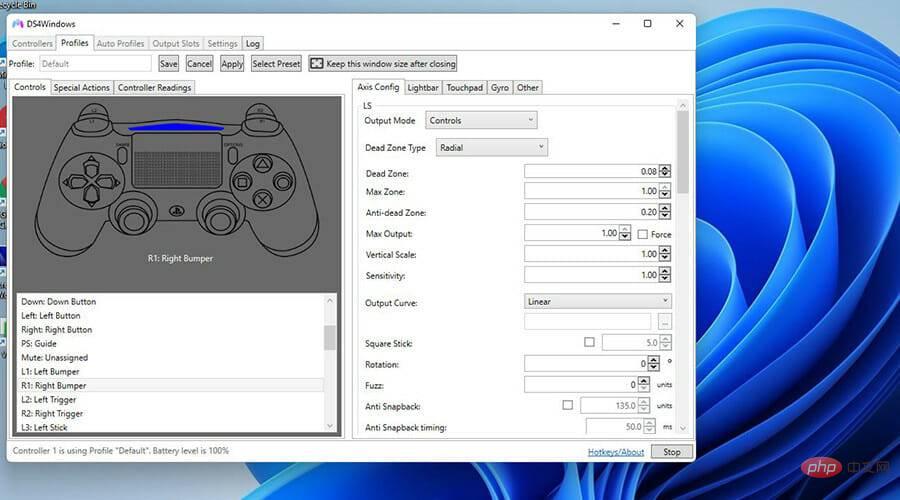
Nun, dieses Tutorial zeigt Ihnen drei verschiedene Möglichkeiten, um Erkennungsprobleme mit Ihrem PS5-Controller zu beheben. Dazu gehört das Verbinden und Herunterladen von DS4Windows über Bluetooth. Letzteres ist eine App, die es Ihnen ermöglicht, einen DualSense-Controller mit nicht unterstützten Spielen zu verwenden.
Dies geschieht durch die Emulation eines Xbox-Controllers (der eine breitere Unterstützung bietet) und den Spielen vorgaukeln, Ihr DualSense sei ein Xbox-Gerät.
Wie behebe ich Erkennungsprobleme mit meinem PS5-Controller?
1. Gelöst über das Einstellungsmenü
- Klicken Sie auf das Startsymbol.
- Klicken Sie auf Einstellungen.

- Klicken Sie im Einstellungsmenü auf Bluetooth & Geräte.

- Überprüfen Sie, ob Bluetooth eingeschaltet ist. Wenn nicht, klicken Sie auf den Schalter, um ihn einzuschalten.

- Halten Sie auf Ihrem PS5-Controller die Tasten „Teilen“ und „PlayStation“ gedrückt, bis die Lichter zu blinken beginnen, um ihn in den Kopplungsmodus zu versetzen.
 Klicken Sie auf Ihrem PC auf die Schaltfläche Gerät hinzufügen
Klicken Sie auf Ihrem PC auf die Schaltfläche Gerät hinzufügen - oder auf das Fenster Gerät hinzufügen oben.
 Wählen Sie Bluetooth
Wählen Sie Bluetooth - , um Ihren PS5-Controller zu koppeln.
 DualSense wird als drahtloser Controller angezeigt. Wählen Sie die erste Option.
DualSense wird als drahtloser Controller angezeigt. Wählen Sie die erste Option. -
 Möglicherweise werden Sie aufgefordert, die PIN Ihres Computers einzugeben, um eine Verbindung herzustellen.
Möglicherweise werden Sie aufgefordert, die PIN Ihres Computers einzugeben, um eine Verbindung herzustellen. -
 Geben Sie Ihre PIN ein und klicken Sie auf Verbinden
Geben Sie Ihre PIN ein und klicken Sie auf Verbinden - .
 Warten, bis die Kopplung abgeschlossen ist.
Warten, bis die Kopplung abgeschlossen ist. -
 Überprüfen Sie Ihr Menü Einstellungen
Überprüfen Sie Ihr Menü Einstellungen - , um zu sehen, ob der Controller gekoppelt ist.
 2. Gelöst von DS4Windows
2. Gelöst von DS4Windows
- Klicken Sie auf die Schaltfläche Herunterladen
- in der Ecke, um DS4Windows herunterzuladen.
 Klicken Sie im nächsten Fenster auf den blauen Download-Button.
Klicken Sie im nächsten Fenster auf den blauen Download-Button. -
 Klicken Sie auf die heruntergeladene Zip-Datei.
Klicken Sie auf die heruntergeladene Zip-Datei. -
 Markieren Sie die Datei und klicken Sie auf Extrahieren
Markieren Sie die Datei und klicken Sie auf Extrahieren - .
 Wählen Sie den Speicherort, an den Sie die Dateien extrahieren möchten. Klicken Sie dann auf OK
Wählen Sie den Speicherort, an den Sie die Dateien extrahieren möchten. Klicken Sie dann auf OK - .
 Gehen Sie zum Speicherort der Datei.
Gehen Sie zum Speicherort der Datei. -
 Doppelklicken Sie auf DS4Windows, um die Anwendung zu öffnen.
Doppelklicken Sie auf DS4Windows, um die Anwendung zu öffnen. -
 Klicken Sie um den ViGEmBus-Treiber zu installieren
Klicken Sie um den ViGEmBus-Treiber zu installieren - .
 Der Installationsassistent wird angezeigt. Akzeptieren Sie die Bedingungen und klicken Sie auf Installieren
Der Installationsassistent wird angezeigt. Akzeptieren Sie die Bedingungen und klicken Sie auf Installieren - .
 Klicken Sie auf Fertig.
Klicken Sie auf Fertig. -
 Klicken Sie in DS4Windows auf die Registerkarte Controller. Der Controller sollte hier erscheinen, aber wie in diesem Beispiel ist dies nicht der Fall.
Klicken Sie in DS4Windows auf die Registerkarte Controller. Der Controller sollte hier erscheinen, aber wie in diesem Beispiel ist dies nicht der Fall. -
 Stellen Sie sicher, dass Ihr Controller eingeschaltet und mit Ihrem PC verbunden ist.Gehen Sie zunächst im Menü „Einstellungen“ zum Abschnitt „Bluetooth & Geräte“.
Stellen Sie sicher, dass Ihr Controller eingeschaltet und mit Ihrem PC verbunden ist.Gehen Sie zunächst im Menü „Einstellungen“ zum Abschnitt „Bluetooth & Geräte“. 
- Wie in diesem Beispiel gezeigt, ist der DualSense verbunden.
- Wenn keine Verbindung besteht, klicken Sie auf Gerät hinzufügen.

- Halten Sie die Tasten Teilen und PlayStation auf Ihrem Controller gedrückt. Das Licht beginnt zu blinken, um anzuzeigen, dass nach einem Computer zum Koppeln gesucht wird.

- Wählen Sie auf Ihrem PC Bluetooth und dann Wireless Controller aus.

- Möglicherweise müssen Sie die PIN Ihres Computers hinzufügen, um fortzufahren.

- Kehren Sie nach dem Herstellen der Verbindung zu DS4Windows zurück.
- Sie sollten sehen können, dass Ihr DualSense-Controller mit DS4Windows verbunden ist.

- Wenn es bei einer Bluetooth-Verbindung nicht angezeigt wird, versuchen Sie es mit einem USB-Kabel und verbinden Sie den Controller mit Ihrem PC.
- Wenn Sie den Controller neu konfigurieren möchten, klicken Sie auf Bearbeiten.

- Hier können Sie Dinge wie die Empfindlichkeit des Analogsticks, das Touchpad, das interne Gyroskop und mehr ändern.

3. Lösen Sie
- auf Steam, klicken Sie auf den Steam-Eintrag in der oberen linken Ecke .

- Klicken Sie im Dropdown-Menü auf Einstellungen.

- Klicken Sie in der Seitenleiste auf Controller.

- Klicken Sie auf die Schaltfläche Universelle Controller-Einstellungen .

- Aktivieren Sie das Kontrollkästchen neben PlayStation-Konfigurationsunterstützung in diesem neuen Fenster.

- Wenn du einen DualSense angeschlossen hast, siehst du unten im Fenster den PlayStation 5-Controller.

- Wenn Sie auf den PlayStation 5-Controller klicken, erhalten Sie Optionen zum Ändern von Einstellungen, zum Kalibrieren des Controllers und zum Ändern der Tastenanordnung.
- Wenn Sie auf Layout definieren klicken, gelangen Sie zu einer neuen Seite, auf der Sie die Schaltflächen ändern können.

- Klicken Sie unten auf , um zu speichern und die Konfiguration beizubehalten.

Das obige ist der detaillierte Inhalt vonNach dem Umschreiben: So beheben Sie, dass der PS5-Controller unter Windows 11 nicht erkannt wird. Für weitere Informationen folgen Sie bitte anderen verwandten Artikeln auf der PHP chinesischen Website!
In Verbindung stehende Artikel
Mehr sehen- Wie viel kostet die PHP-Schulung in Xiamen?
- Welches ist der beste Berufsausbildungskurs für PHP-Programmierer?
- Was passiert, wenn die IP-Adressen der beiden Hosts mit ihren Subnetzmasken UND-verknüpft werden?
- Zu den Komponenten des Automatisierungssteuerungssystems gehören:
- Lösung: ora12154 kann die angegebene Verbindungskennung nicht auflösen


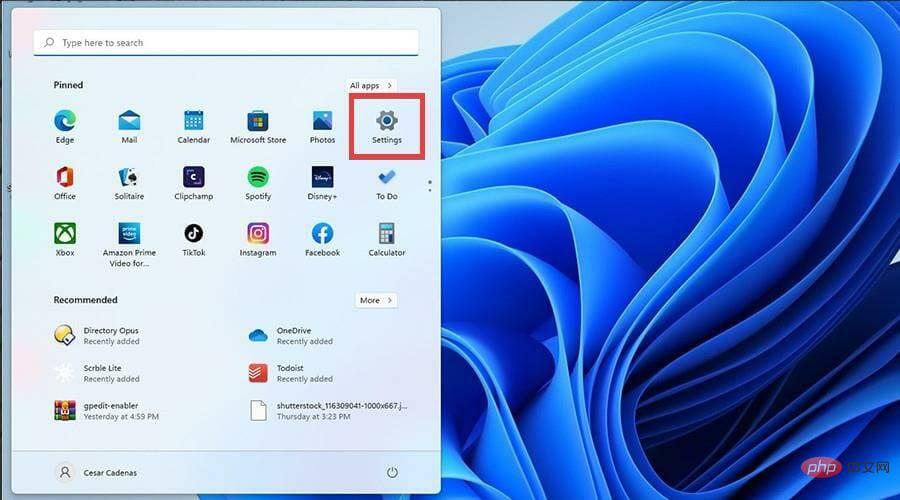
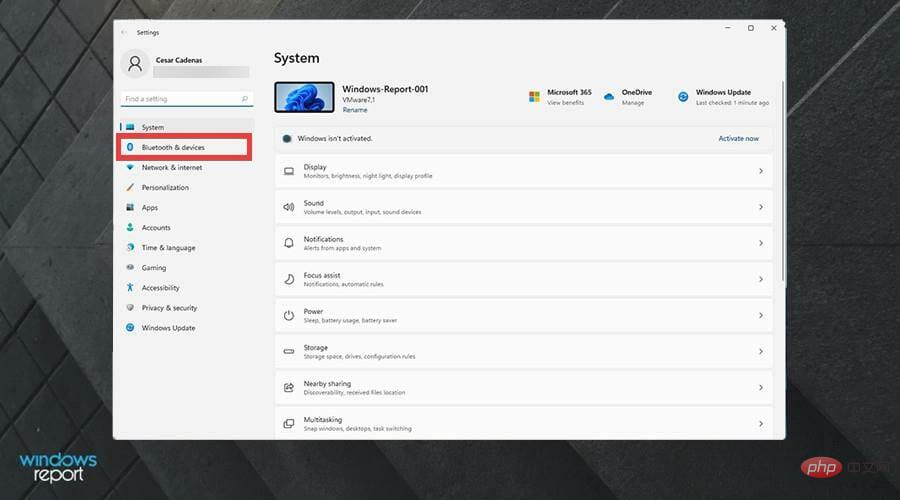
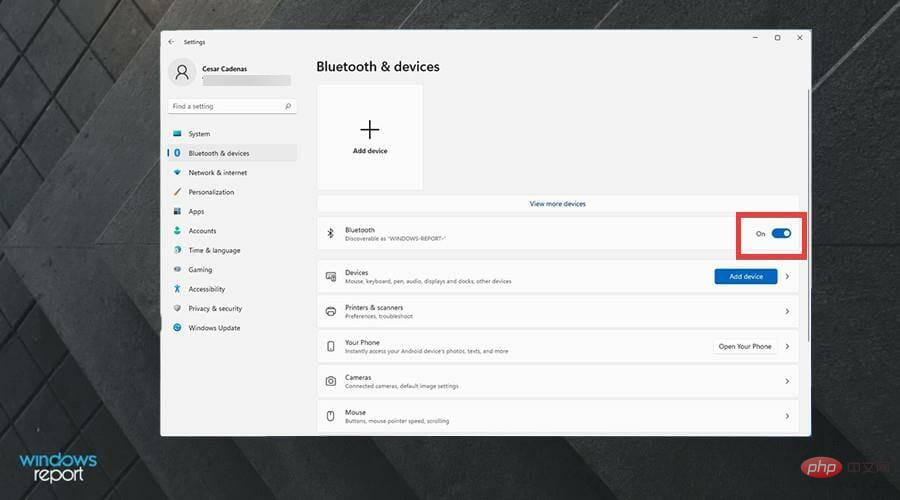
 Klicken Sie auf Ihrem PC auf die Schaltfläche
Klicken Sie auf Ihrem PC auf die Schaltfläche 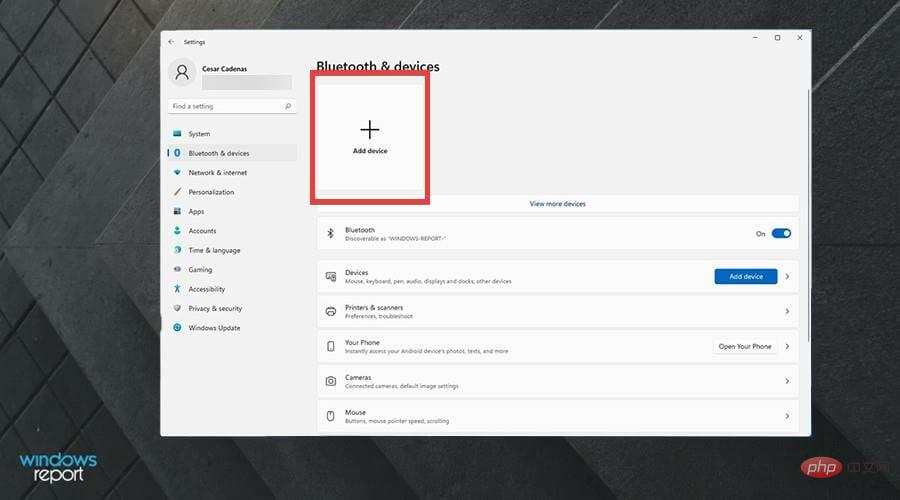 Wählen Sie
Wählen Sie 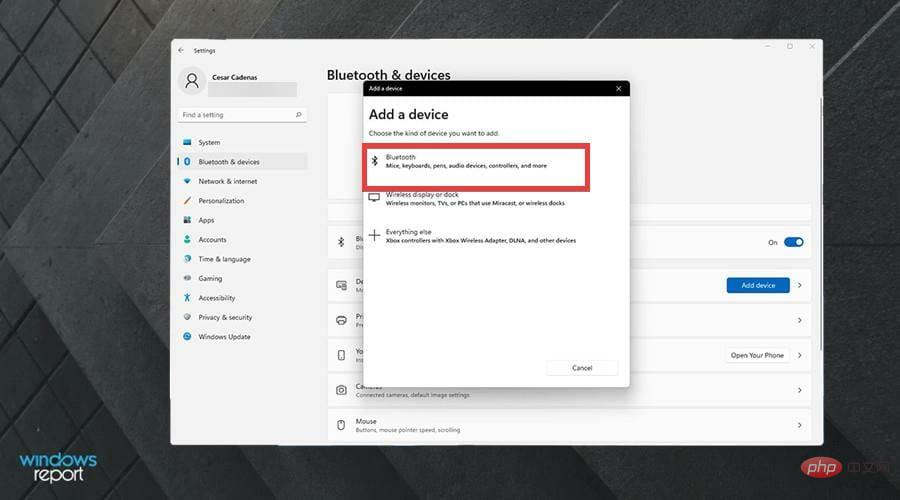 DualSense wird als drahtloser Controller angezeigt. Wählen Sie die erste Option.
DualSense wird als drahtloser Controller angezeigt. Wählen Sie die erste Option. 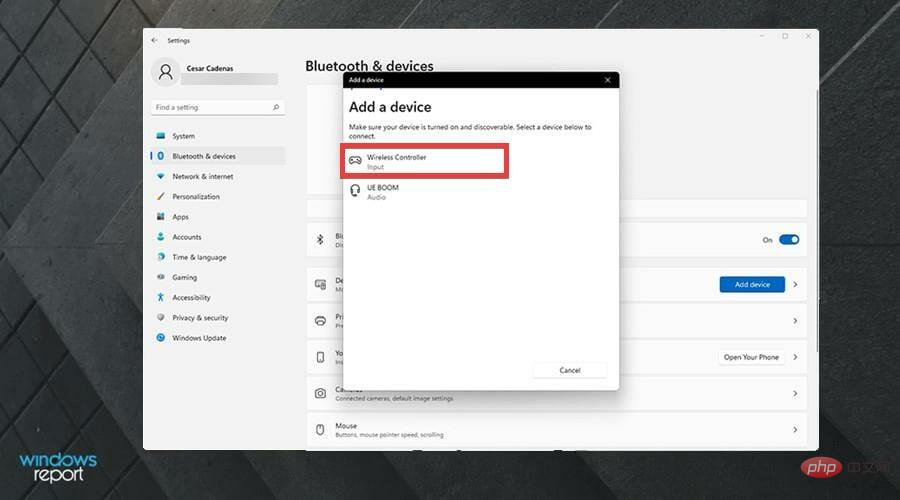 Möglicherweise werden Sie aufgefordert, die PIN Ihres Computers einzugeben, um eine Verbindung herzustellen.
Möglicherweise werden Sie aufgefordert, die PIN Ihres Computers einzugeben, um eine Verbindung herzustellen. 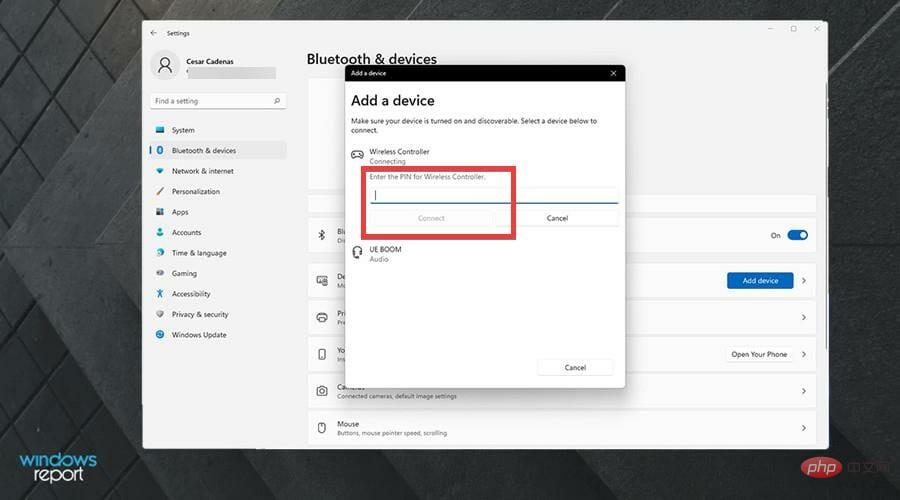 Geben Sie Ihre PIN ein und klicken Sie auf
Geben Sie Ihre PIN ein und klicken Sie auf 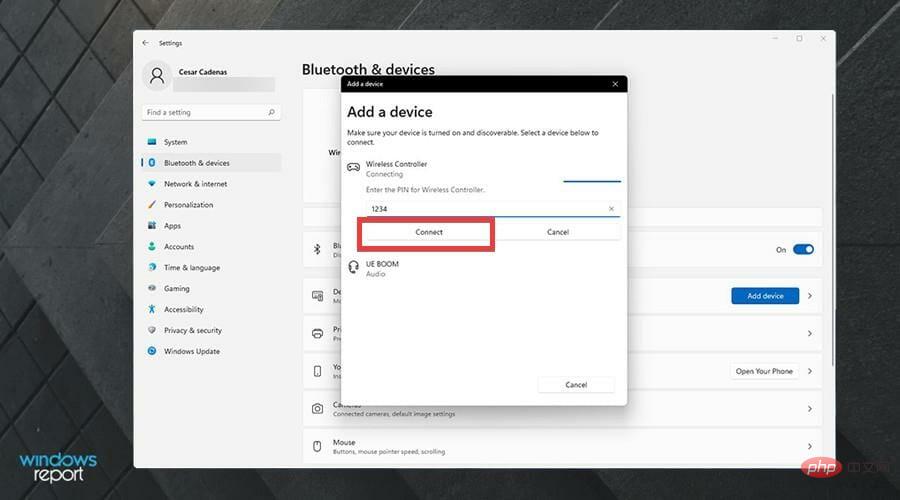 Warten, bis die Kopplung abgeschlossen ist.
Warten, bis die Kopplung abgeschlossen ist. 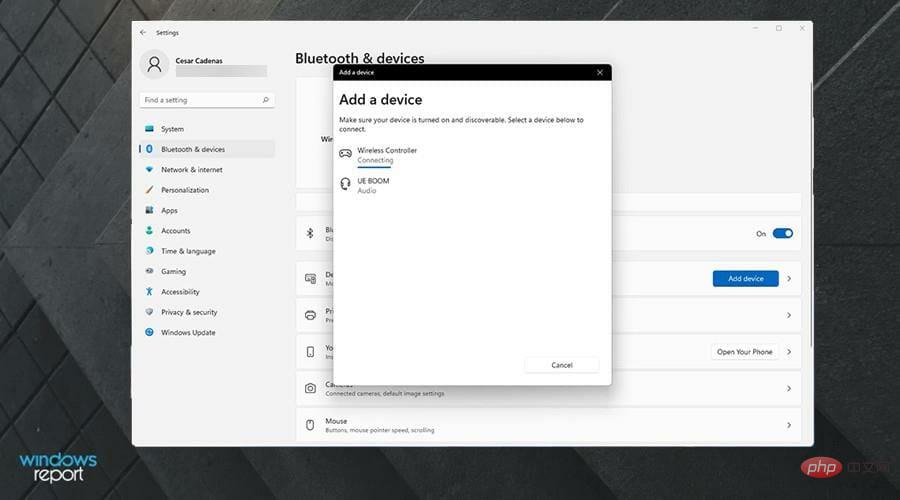 Überprüfen Sie Ihr Menü
Überprüfen Sie Ihr Menü 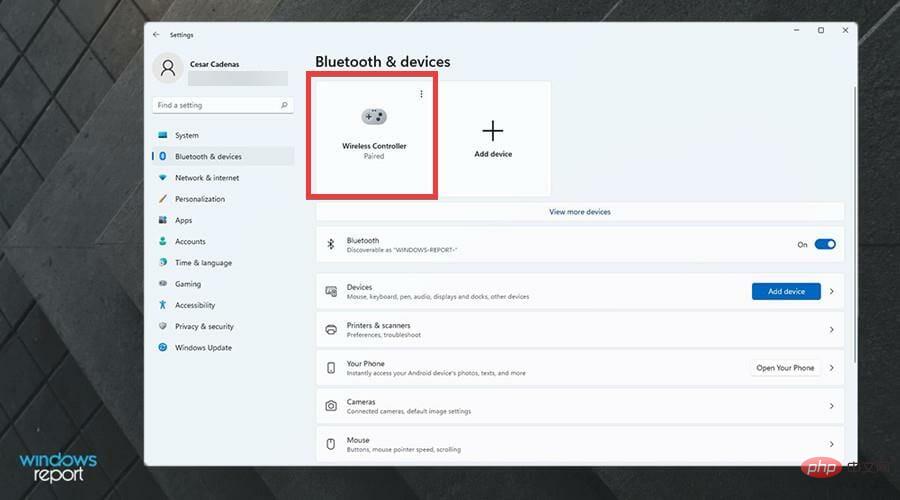
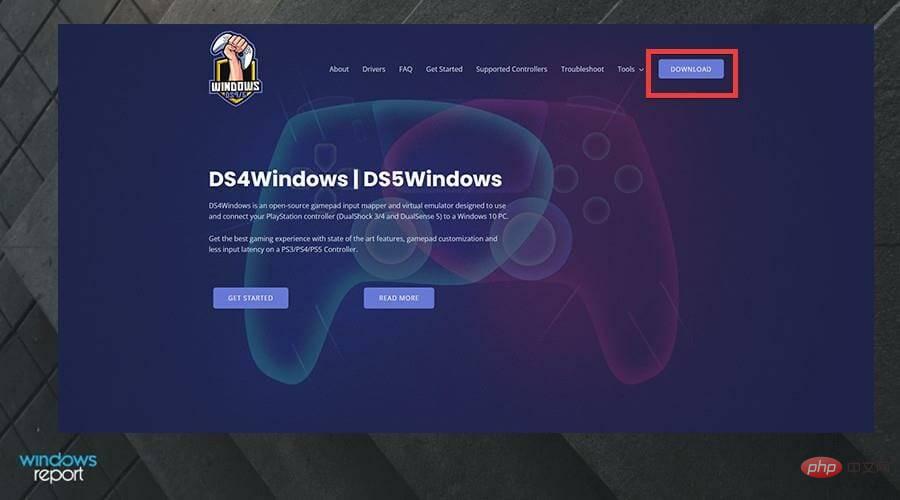 Klicken Sie im nächsten Fenster auf den blauen Download-Button.
Klicken Sie im nächsten Fenster auf den blauen Download-Button. 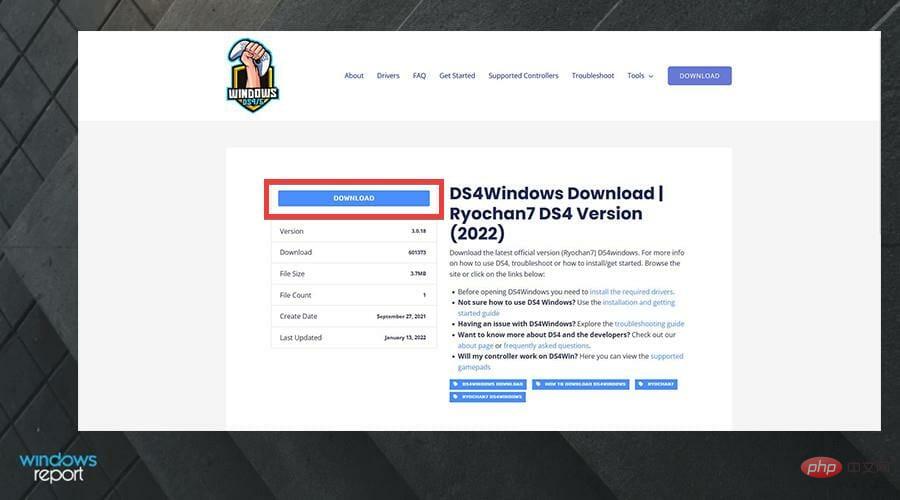 Klicken Sie auf die heruntergeladene Zip-Datei.
Klicken Sie auf die heruntergeladene Zip-Datei. 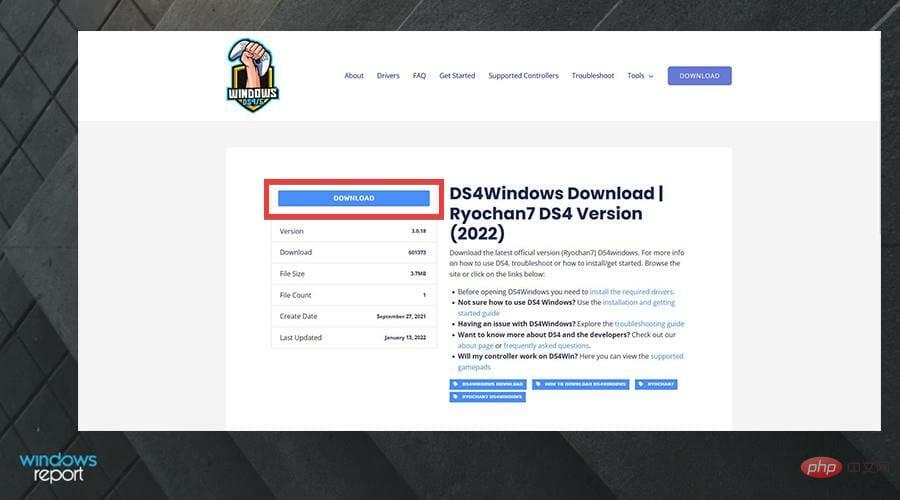 Markieren Sie die Datei und klicken Sie auf
Markieren Sie die Datei und klicken Sie auf 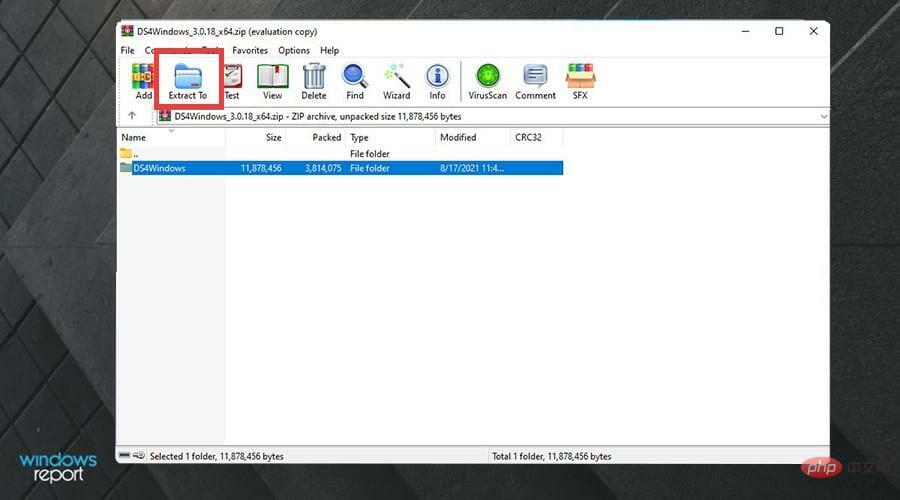 Wählen Sie den Speicherort, an den Sie die Dateien extrahieren möchten. Klicken Sie dann auf
Wählen Sie den Speicherort, an den Sie die Dateien extrahieren möchten. Klicken Sie dann auf 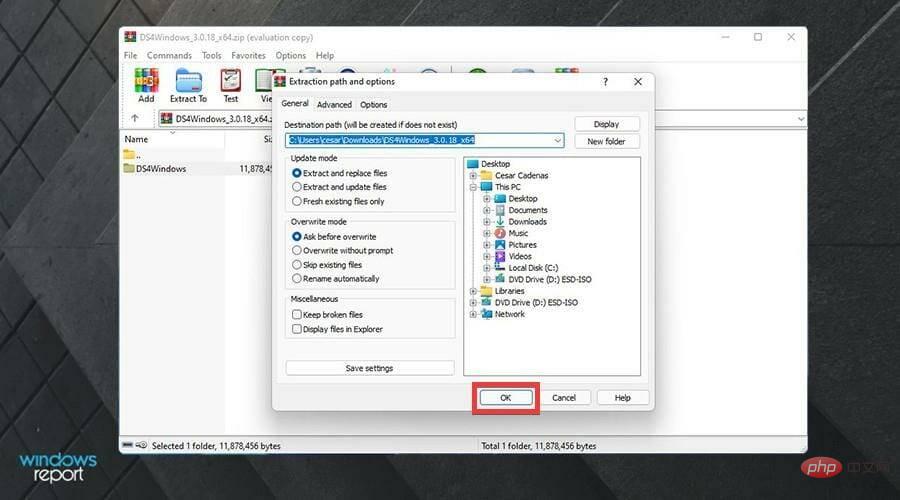 Gehen Sie zum Speicherort der Datei.
Gehen Sie zum Speicherort der Datei. 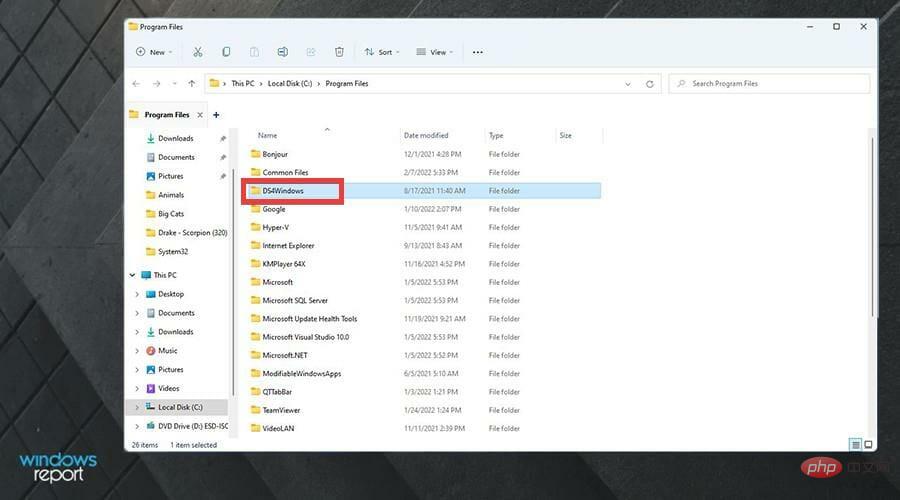 Doppelklicken Sie auf DS4Windows, um die Anwendung zu öffnen.
Doppelklicken Sie auf DS4Windows, um die Anwendung zu öffnen. 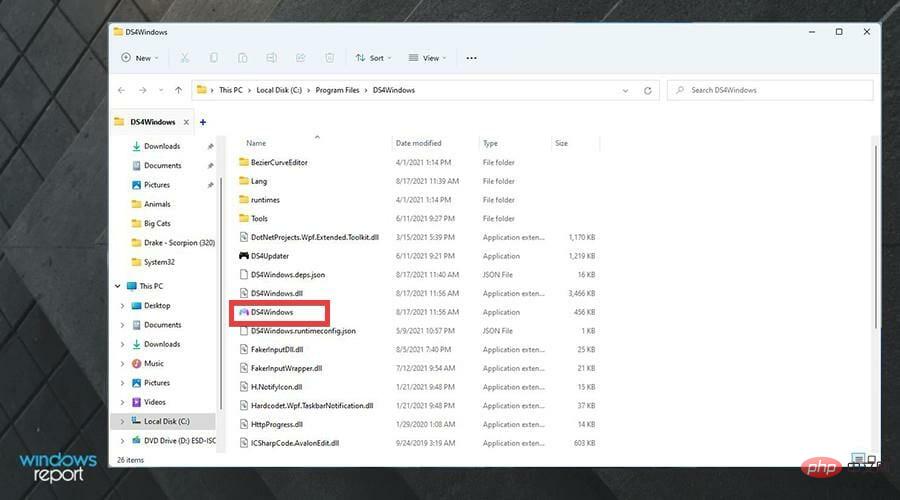 Klicken Sie
Klicken Sie 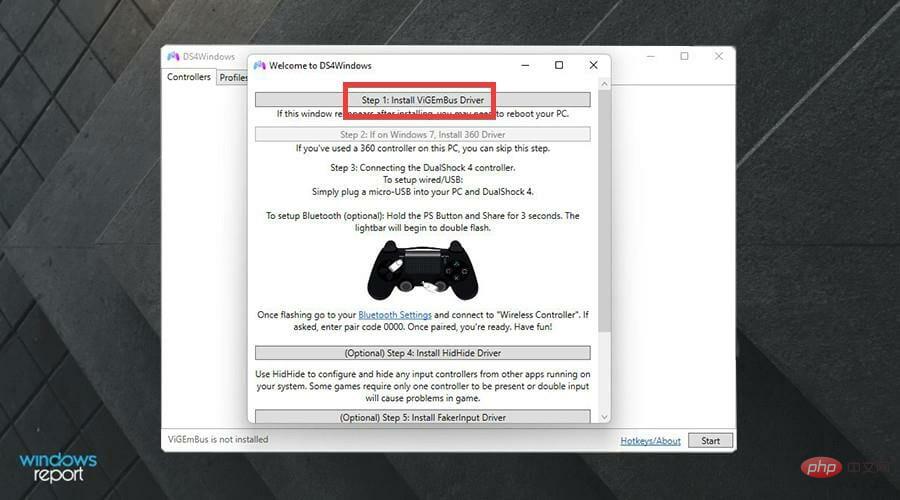 Der Installationsassistent wird angezeigt. Akzeptieren Sie die Bedingungen und klicken Sie auf
Der Installationsassistent wird angezeigt. Akzeptieren Sie die Bedingungen und klicken Sie auf 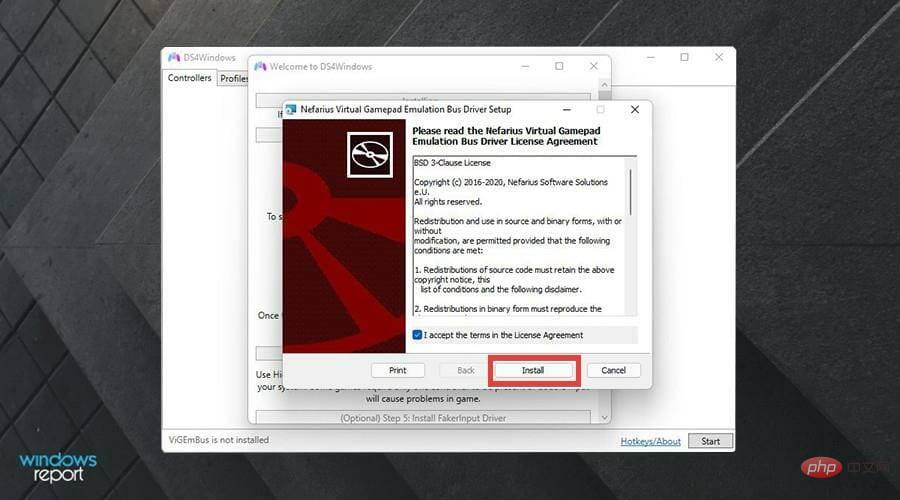 Klicken Sie auf
Klicken Sie auf 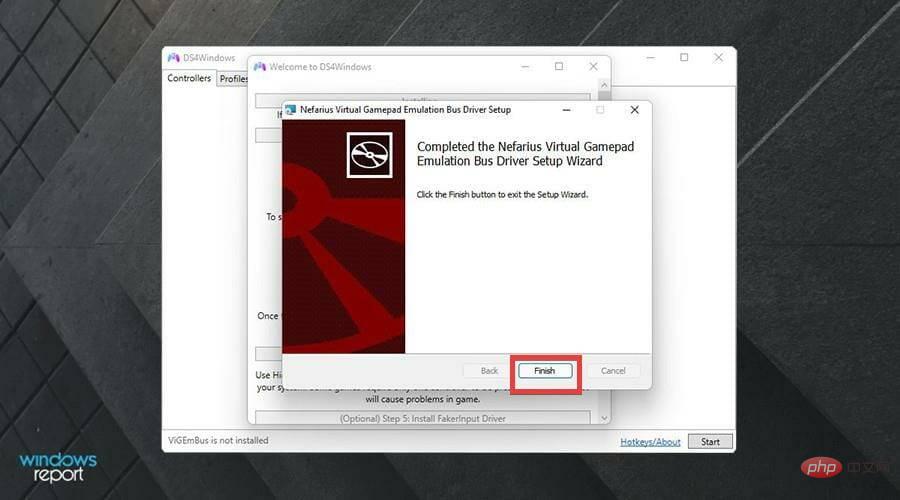 Klicken Sie in DS4Windows auf die Registerkarte Controller. Der Controller sollte hier erscheinen, aber wie in diesem Beispiel ist dies nicht der Fall.
Klicken Sie in DS4Windows auf die Registerkarte Controller. Der Controller sollte hier erscheinen, aber wie in diesem Beispiel ist dies nicht der Fall. 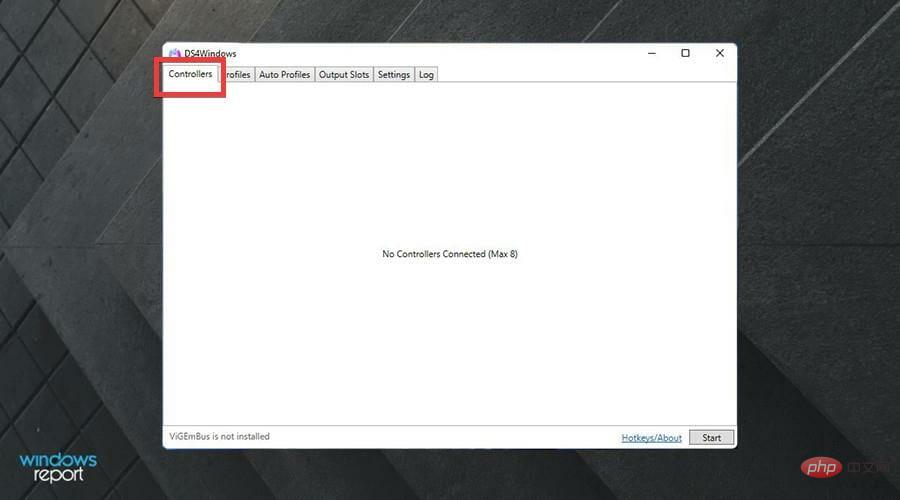 Stellen Sie sicher, dass Ihr Controller eingeschaltet und mit Ihrem PC verbunden ist.Gehen Sie zunächst im Menü „Einstellungen“ zum Abschnitt „Bluetooth & Geräte“.
Stellen Sie sicher, dass Ihr Controller eingeschaltet und mit Ihrem PC verbunden ist.Gehen Sie zunächst im Menü „Einstellungen“ zum Abschnitt „Bluetooth & Geräte“.