Austausch praktischer Excel-Kenntnisse: Anleitung zur Erstellung eines dynamischen High-End-Diagramms
- 青灯夜游nach vorne
- 2023-04-25 19:38:466213Durchsuche
Dynamische Diagramme werden in unserer täglichen Arbeit sehr häufig verwendet. Im Gegensatz zu statischen Diagrammen können Daten intuitiver und flexibler angezeigt werden, sodass Benutzer interaktive Vergleichsanalysen durchführen können. Es handelt sich um eine übergeordnete Form der Diagrammanalyse. Deshalb erkläre ich Ihnen heute, wie Sie mit Excel ein dynamisches Diagramm erstellen, das sich automatisch basierend auf Zeiträumen ändert. Kommen Sie und schauen Sie vorbei!
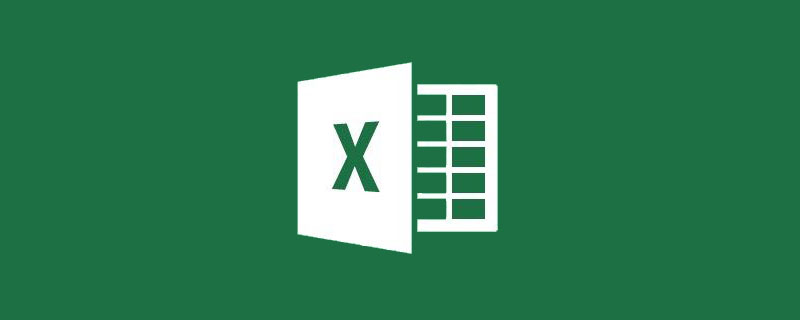
Im Produktionsprozess von Unternehmen ist es häufig erforderlich, eine Ausgabeanalyse durchzuführen. Wenn ein Diagramm vorhanden ist, kann es die Ausgabesituation in jedem Zeitraum entsprechend der Wahl des Analysten dynamisch anzeigen, und die entsprechende Zeit kann ebenfalls angezeigt werden werden über die Titelleiste angegeben. Die durchschnittlichen und minimalen Produktionsdaten des Segments werden unsere Effizienz erheblich verbessern. (Der Effekt ist im Bild unten dargestellt)
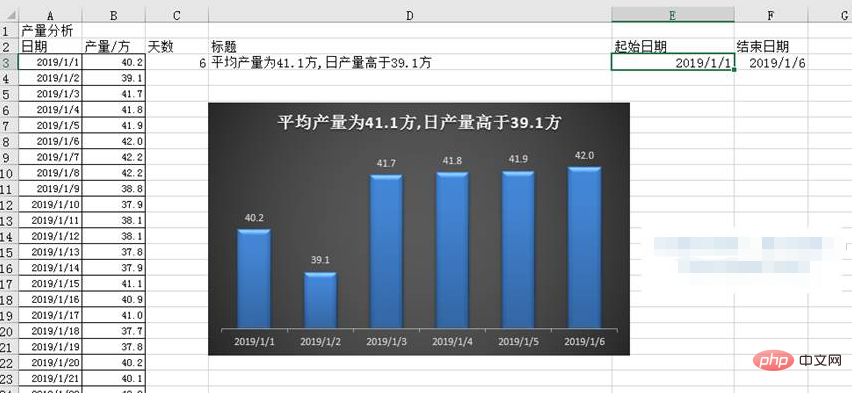
Erstens analysieren wir die Anforderungen: ① Das Diagramm muss die Produktionsdaten eines beliebigen Zeitraums dynamisch anzeigen; ② Die Titelleiste muss die durchschnittliche und minimale Produktion dynamisch anzeigen Daten des entsprechenden Zeitraums.
Apropos „dynamisch“ in Excel: Wir müssen die OFFSET-Funktion erwähnen. Wenn Sie dynamische Diagramme erstellen, müssen Sie zunächst die OFFSET-Funktion verwenden, um den dynamischen Bereich zu definieren.
Schritte:
① Definieren Sie zwei Namensbereiche
In diesem Beispiel müssen Sie zwei Namensbereiche erstellen, die zur Definition von zwei Zellbereichen verwendet werden. Der von ihnen ausgewählte Bereich ist dynamisch und kann sich je nach Benutzeroperationen automatisch ändern. Die Daten in diesen beiden dynamischen Zellbereichen dienen als Datenquelle für unsere Diagramme.
Wir geben ein beliebiges Startdatum in Zelle E3 des Arbeitsblatts ein, geben ein beliebiges Enddatum in Zelle F3 ein und geben in Zelle C3 die Formel „=F3-E3+1“ ein, um die Gesamtzahl der Tage vom Startdatum bis zum zu erhalten Enddatum.

Dann klicken Sie auf „Name definieren“ in der Gruppe „Definierter Name“ der Registerkarte „Formel“. Das Dialogfeld „Neuer Name“ wird angezeigt. Geben Sie „Yaxis“ in den „Namen“ des Dialogfelds ein und geben Sie die Formel „=OFFSET(Sheet1!$B$3,Sheet1!$E$3-Sheet1!$A$3,0,Sheet1!$C$3“ in das Feld ein „Referenzposition“,1)“, dieser Name wird verwendet, um den Produktionsbereich zu erhalten, der dem angegebenen Zeitraum entspricht. Klicken Sie abschließend auf „OK“.

Befolgen Sie die obigen Schritte, öffnen Sie das Dialogfeld „Neuer Name“, geben Sie „Xaxis“ in den „Namen“ des Dialogfelds ein und geben Sie die Formel „=OFFSET(Sheet1!$A$3,Sheet1!“ ein. In der „Referenzposition“ wird dieser Name verwendet, um den Datumsbereich zu erhalten, der dem angegebenen Zeitraum entspricht.
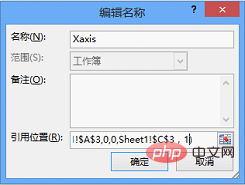
Die OFFSET-Funktion kann eine dynamische Auswahl des Zellbereichs realisieren. Die Syntaxstruktur ist: OFFSET (Referenz, Zeilen, Spalten, [Höhe], [Breite]). Unter diesen wird der Referenzparameter verwendet, um die Startposition des Bereichs zu definieren, der Zeilenparameter wird verwendet, um den Zeilenversatz zu definieren, der Cols-Parameter wird verwendet, um den Spaltenversatz zu definieren, und der Höhenparameter wird verwendet, um die Anzahl der Referenzen zu definieren Zeilen, und der Breitenparameter wird verwendet, um die referenzierte Anzahl von Spalten zu definieren. Nehmen Sie als Beispiel die erste Formel „=OFFSET(Sheet1!$B$3,Sheet1!$E$3-Sheet1!$A$3,0,Sheet1!$C$3,1)“, was bedeutet, dass ab Zelle B3 die Position beginnt Anzahl der Zeilen, die von der Differenz zwischen Zelle E3 (Startdatum) und Zelle A3 (1. Januar 2019) versetzt sind, kein Spaltenversatz, Verweis auf eine „C3“-Zeile (die Daten in Zelle C3 geben die Referenzanzahl der Zeilen an), 1 -spaltiger Datenbereich.
②Diagrammdaten festlegen
Nachdem Sie den dynamischen Bereich definiert haben, können Sie dann das Diagramm erstellen. Dynamische Diagramme können realisiert werden, indem die Datenreihen und horizontalen Achsenbeschriftungen des Diagramms als erforderliche dynamische Bereiche angegeben werden.
Wählen Sie den Zellbereich A3:B8 aus und fügen Sie das „Clustered Column Chart“ ein. Klicken Sie mit der rechten Maustaste auf das Diagramm und klicken Sie im daraufhin angezeigten Kontextmenü auf „Daten auswählen“. Dialogfeld „Datenquelle auswählen“.
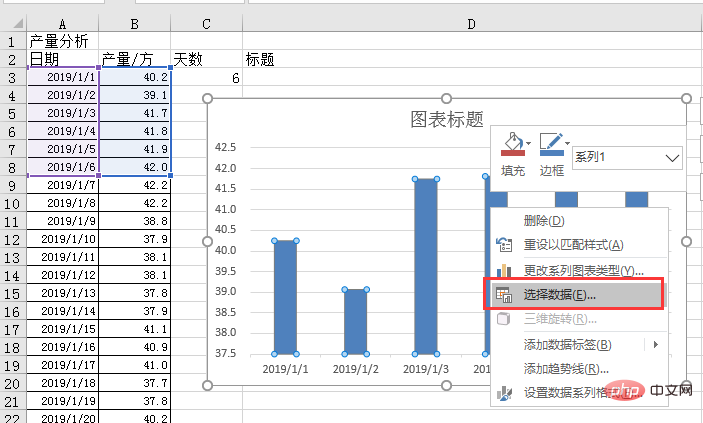
Klicken Sie auf die Schaltfläche „Bearbeiten“ in der Spalte „Legendenelement (Serie)“ auf der linken Seite des Dialogfelds, um das Dialogfeld „Datenreihe bearbeiten“ aufzurufen. Geben Sie im Dialogfeld „=Sheet1!$B$2“ in das Feld „Serienname“ ein (klicken Sie einfach auf Zelle B2 in der Tabelle) und geben Sie die Formel „=Sheet1!Yaxis“ in das Feld „Serienwert“ ein Wenn die Datenreihe als Daten im Namensbereich „Yaxis“ angegeben wird, klicken Sie nach Abschluss der Einstellungen auf die Schaltfläche „OK“, um das Dialogfeld zu schließen.
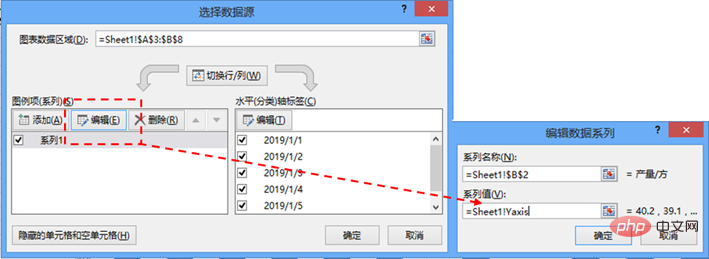
Klicken Sie als Nächstes auf die Schaltfläche „Bearbeiten“ in der Spalte „Horizontale Achsenbeschriftung (Kategorie)“ auf der rechten Seite des Dialogfelds „Datenquelle auswählen“, um das Dialogfeld „Achsenbeschriftung“ aufzurufen. Geben Sie die Formel „=Sheet1!“ ein.
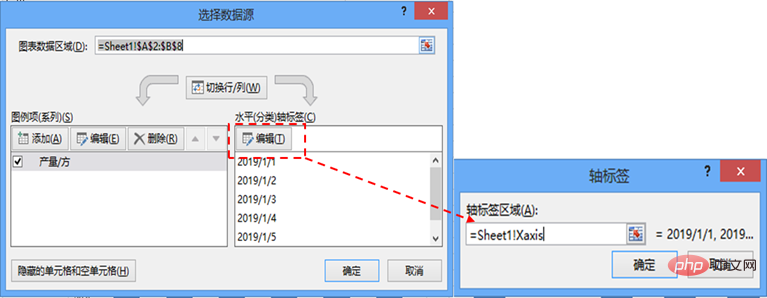
Nachdem Sie die oben genannten Schritte eingerichtet haben, müssen Sie nur noch ein beliebiges Start- und Enddatum in Zelle E3 bzw. Zelle F3 eingeben, und die Ausgabe des entsprechenden Zeitraums kann dynamisch im Diagramm angezeigt werden.
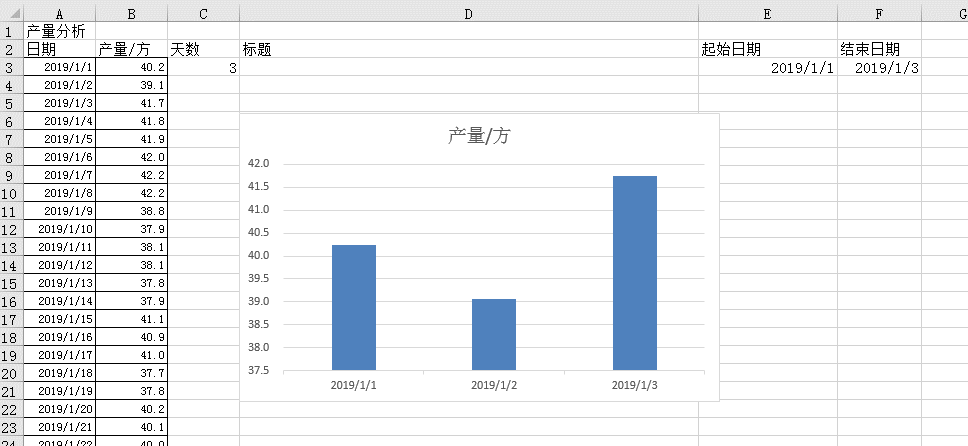
③ Das Einrichten eines dynamischen Titels
hat die erste Anforderung erfüllt, und dann werden wir die zweite erfüllen: Stellen Sie sicher, dass in der Titelleiste die durchschnittlichen und minimalen Produktionsdaten des entsprechenden Zeitraums dynamisch angezeigt werden.
Wie kann ich dafür sorgen, dass der Diagrammtitel die Analysedaten dynamisch anzeigt? Wir verwenden eine Formel, um die Daten in einer Zelle zu berechnen, fügen einen Titel in das Diagramm ein und lassen dann das Titelfeld auf die Zelldaten verweisen.
Geben Sie die Formel „="Der durchschnittliche Output ist „&ROUND(AVERAGE(Yaxis),1)&"square"&“ in Zelle D3 ein, und der tägliche Output ist höher als „&ROUND(MIN(Yaxis),1)& "Quadrat" ".

Verwenden Sie die Funktion AVERAGE und die Funktion MIN, um die durchschnittlichen und minimalen Produktionsdaten im Produktionsbereich „Yaxis“ im angegebenen Zeitraum zu ermitteln. Verwenden Sie dann die Funktion ROUND, um das Ergebnis auf die angegebene Anzahl von Stellen zu runden. Verwenden Sie abschließend den Konnektor „&“, um die einzelnen Felder zu verbinden.
Fügen Sie dann einen Diagrammtitel zum Diagramm hinzu, doppelklicken Sie auf den Titel und geben Sie die Formel „=Sheet1!$D$3“ in die Bearbeitungsleiste ein. Verweisen Sie als Diagrammtitel auf die Daten in Zelle D3.
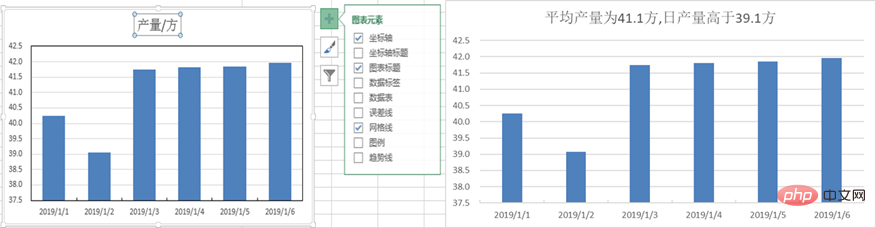
Auf diese Weise kann die Titelleiste die Ergebnisse der Datenanalyse dynamisch anzeigen. Wird die Abfrage der Daten bequem und intuitiv?
④ Verschönern Sie das Diagramm.
Doppelklicken Sie auf die Datenreihe im Diagramm, um das Dialogfeld „Datenreihen formatieren“ aufzurufen. Stellen Sie in der Einstellungsleiste „Serienoptionen“ den „Kategorieabstand“ auf 100 % ein.
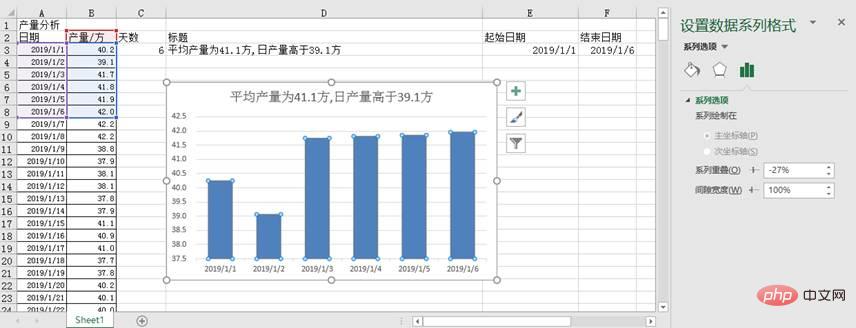
Klicken Sie in der Leiste „Diagrammtools“ auf „Design“, wählen Sie Ihren bevorzugten Diagrammstil aus, passen Sie die Titelschriftart entsprechend an, löschen Sie die Rasterlinien und die vertikale Achse, fügen Sie „Datenbeschriftungen“ hinzu, und schon ist das Diagramm fertig. Der Effekt ist wie folgt.
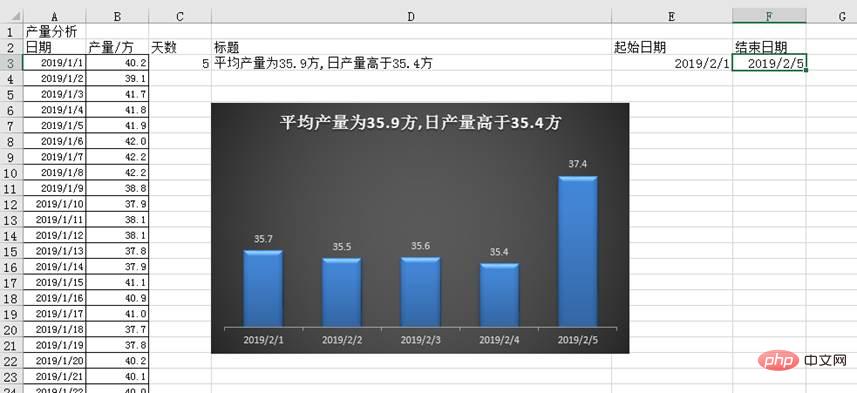
Verwandte Lernempfehlungen: Excel-Tutorial
Das obige ist der detaillierte Inhalt vonAustausch praktischer Excel-Kenntnisse: Anleitung zur Erstellung eines dynamischen High-End-Diagramms. Für weitere Informationen folgen Sie bitte anderen verwandten Artikeln auf der PHP chinesischen Website!
In Verbindung stehende Artikel
Mehr sehen- So legen Sie die Hintergrundfarbe von Tabellenzellen mit PHP Excel fest
- So konvertieren Sie eine Webtabelle mithilfe von Javascript in Excel
- Praktischer Austausch von Excel-Kenntnissen: der magische Einsatz von Verbindungszeichenfolgen!
- Wie füge ich mit Java Bilder in Excel hinzu, lese und lösche sie?
- So erstellen Sie Abkürzungen für die automatische Vervollständigung in Excel
- So ändern Sie Excel-Dateien mit der Go-Sprache

