Praktische Excel-Kenntnisse weitergeben: 4 Tipps zum Löschen doppelter Werte!
- 青灯夜游nach vorne
- 2023-04-26 17:31:2515600Durchsuche
Wenn wir normalerweise Daten verarbeiten, finden wir häufig doppelte Daten, was nicht nur unsere Arbeitseffizienz verringert, sondern sich auch auf unsere nachfolgende Datenanalyse auswirkt. Heute zeige ich Ihnen 4 Möglichkeiten, doppelte Werte in Excel zu löschen, ohne Formeln zu verwenden. Schauen Sie sich das an!
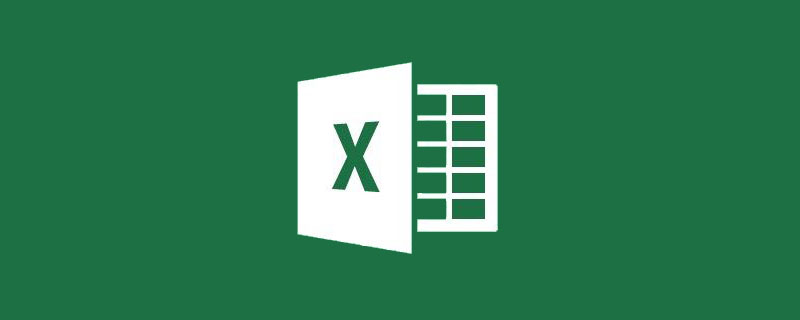
In einer Tabelle, die viele Daten aufzeichnet, gibt es zwangsläufig einige doppelte Datensätze. Wenn ein Feld eindeutig ist und nicht mit anderen Inhalten wiederholt werden darf, müssen die doppelten Werte verarbeitet werden Die übliche Methode besteht darin, doppelte Daten zu löschen oder den Inhalt von Datensätzen zu ändern.
Die folgende Tabelle mit den Mitarbeiterinformationen enthält einige Duplikate und ist die Grundlage für die Tabellendatenverarbeitung.
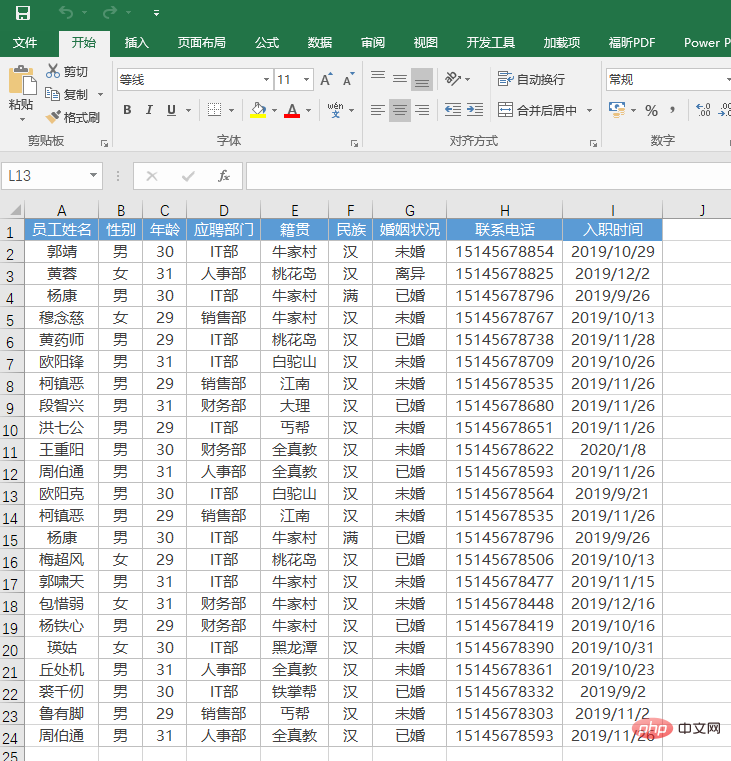
Hier sind vier Möglichkeiten, mit wiederholten Werten in Daten umzugehen, ohne Formeln zu verwenden: ① Markieren Sie Duplikate durch bedingte Formatierung; ② Löschen Sie Duplikate durch die Funktion „Duplikate entfernen“; ④ Löschen Sie Duplikate durch Pivot-Tabellen.
Methode 1: Duplikate durch bedingte Formatierung markieren
Bedingte Formatierung ist eine Art Zellformatierung. Wie Sie am Namen erkennen können, wird ein Wert für die Zelle festgelegt, wenn der Zellinhalt eine bestimmte Bedingung erfüllt. Ein angegebenes Format Wenn die Bedingungen nicht erfüllt sind, bleibt das ursprüngliche Zellenformat unverändert.
Wenn Sie nur feststellen müssen, ob die eindeutigen Daten in einer Spalte der Tabelle doppelte Werte enthalten, können Sie die doppelten Werte in der Spalte durch bedingte Formatierung markieren und dann die entsprechenden Datensätze manuell löschen oder ändern. In der obigen Mitarbeiterinformationsstatistiktabelle enthält beispielsweise die Spalte „Mitarbeitername“ doppelte Werte. Wir können die Spalte „Mitarbeitername“ auswählen und eine bedingte Formatierung festlegen, um Duplikate zu markieren. Die spezifischen Schritte sind wie folgt:
Wählen Sie den Zellbereich aus, um festzustellen, ob Es gibt doppelte Werte. Klicken Sie auf der Registerkarte „Startseite“ auf die Schaltfläche „Bedingte Formatierung“, wählen Sie „Zellenregeln hervorheben“ und klicken Sie auf den Befehl „Doppelte Werte“, um doppelte Daten hervorzuheben.
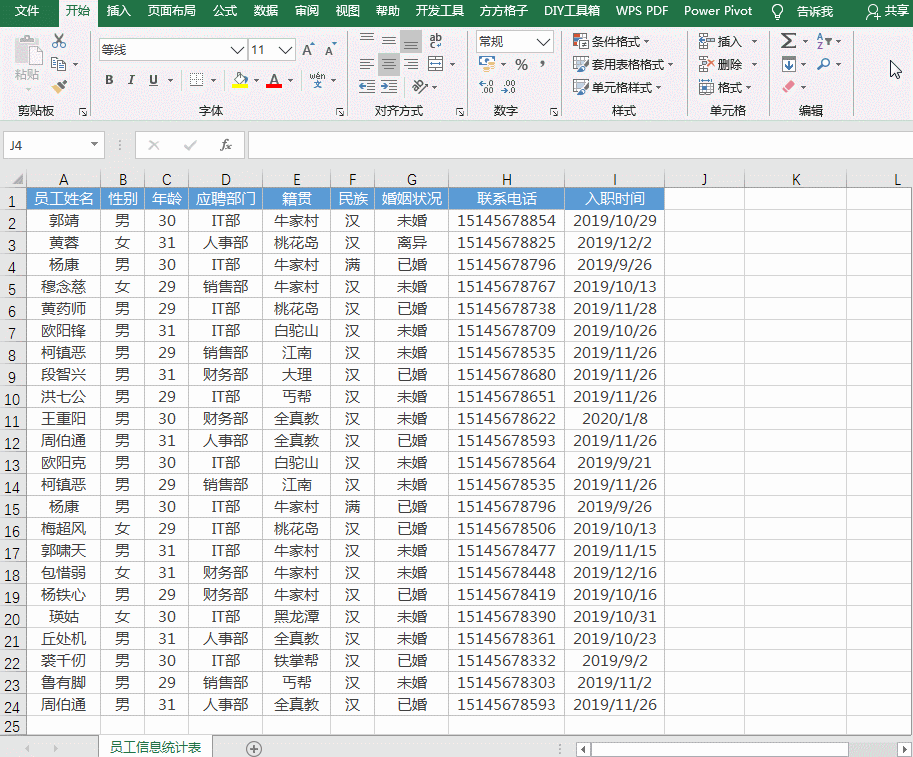
Die Einschränkung dieser Methode besteht darin, dass die bedingte Formatierung nur einzelne Spalten filtern kann. Wenn viele Spalten vorhanden sind, müssen Sie Spalte für Spalte filtern, was den Arbeitsaufwand erheblich erhöht. Die folgenden Methoden 2, 3 und 4 können die oben genannten Probleme vermeiden.
Methode 2: Duplikate durch erweiterte Filterung löschen
Das Herausfiltern von Daten, die die Bedingungen erfüllen, ist ein Routinevorgang in der Datenverwaltung. Dadurch können Daten, die die Bedingungen nicht erfüllen, vorübergehend ausgeblendet und die benötigten Daten genau gefunden werden. Durch die erweiterte Filterung können die Daten im Zielbereich basierend auf mehreren Bedingungen innerhalb eines Bereichs gefiltert werden. Außerdem können Sie die Anzeigeposition der gefilterten Ergebnisse festlegen. Die konkreten Schritte sind wie folgt:
Wählen Sie eine beliebige Zelle im Originaldatenbereich aus, klicken Sie auf der Registerkarte „Daten“ auf die Schaltfläche „Erweitert“ und starten Sie die erweiterte Filterfunktion.
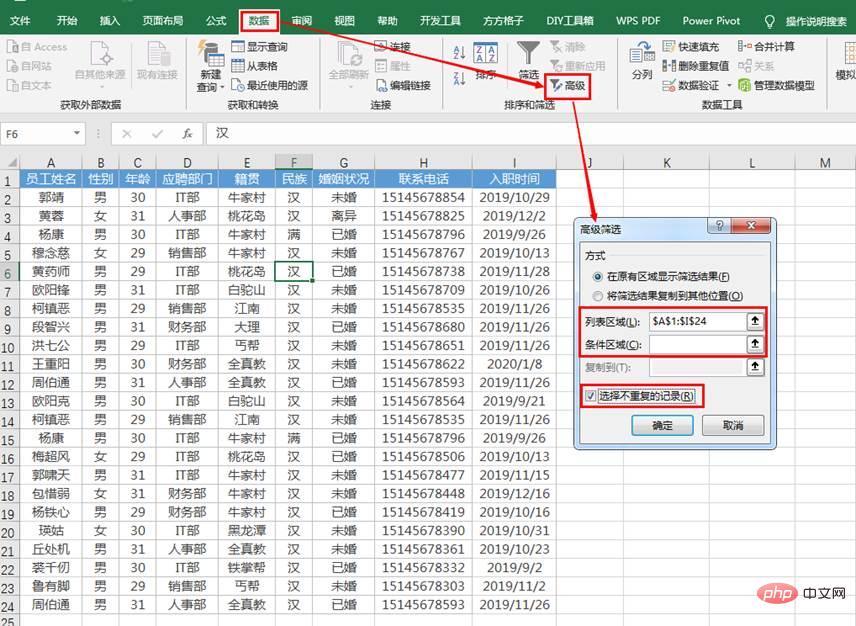
Durch die erweiterte Filterung wird automatisch ein kontinuierlicher Datenbereich identifiziert und in den „Listenbereich“ eingefügt. (Hinweis: Der „Bedingungsbereich“ muss hier nicht ausgefüllt werden.) Aktivieren Sie das Kontrollkästchen „Nicht doppelte Datensätze auswählen“ und klicken Sie auf die Schaltfläche „OK“, um nicht doppelte Elemente anzuzeigen.
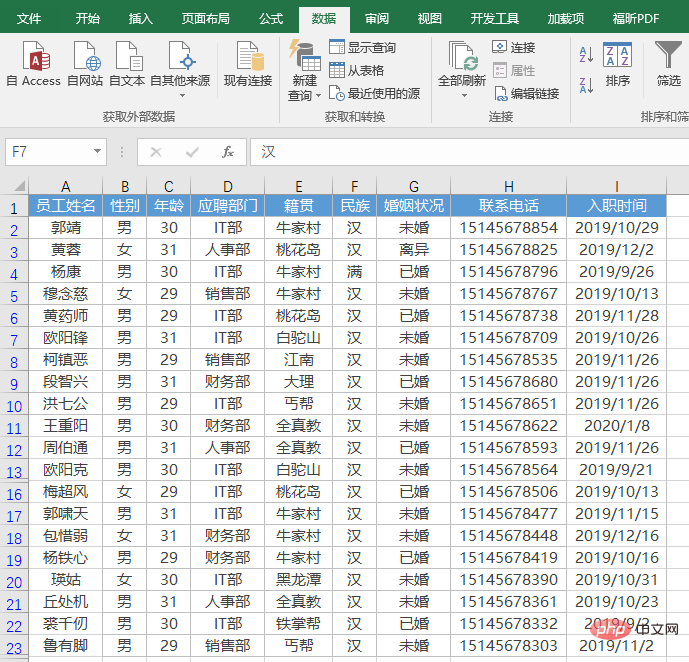
Methode 3: Duplikate direkt über die Funktion „Doppelte Werte löschen“ löschen
EXCEL bietet die Funktion zum direkten Löschen von Duplikaten anhand der vom Benutzer angegebenen Spalten und löschen Sie als Duplikat identifizierte Daten. Die spezifischen Schritte sind wie folgt:
Wählen Sie eine beliebige Zelle im Datenbereich aus, klicken Sie auf die Schaltfläche „Duplikate löschen“ in der Gruppe „Datentools“ unter der Registerkarte „Daten“ und im sich öffnenden Dialogfeld „Duplikate löschen“. Legen Sie die zu vergleichenden Spalten fest und klicken Sie dann auf die Schaltfläche „OK“. Excel ermittelt anhand des angegebenen Spaltenbereichs, ob Duplikate in der Tabelle vorhanden sind, und löscht die gefundenen Duplikate automatisch.
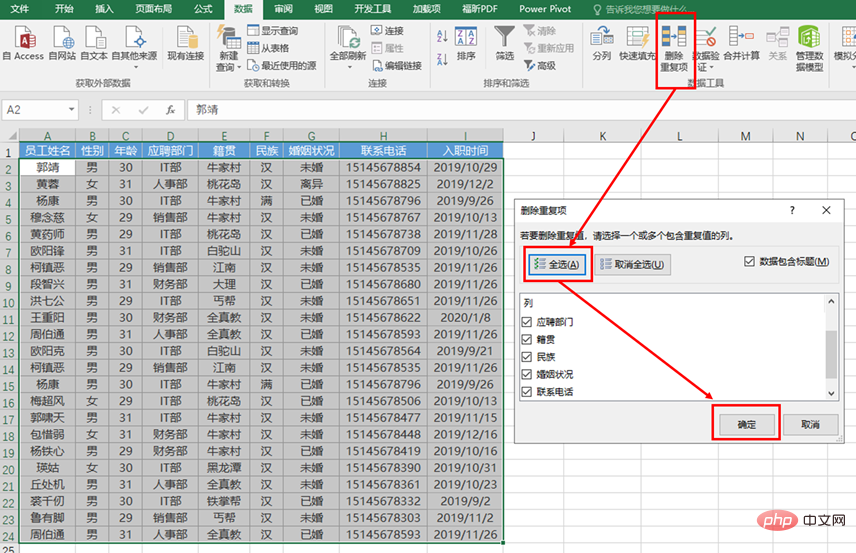
Der Effekt ist wie in der folgenden Abbildung dargestellt:
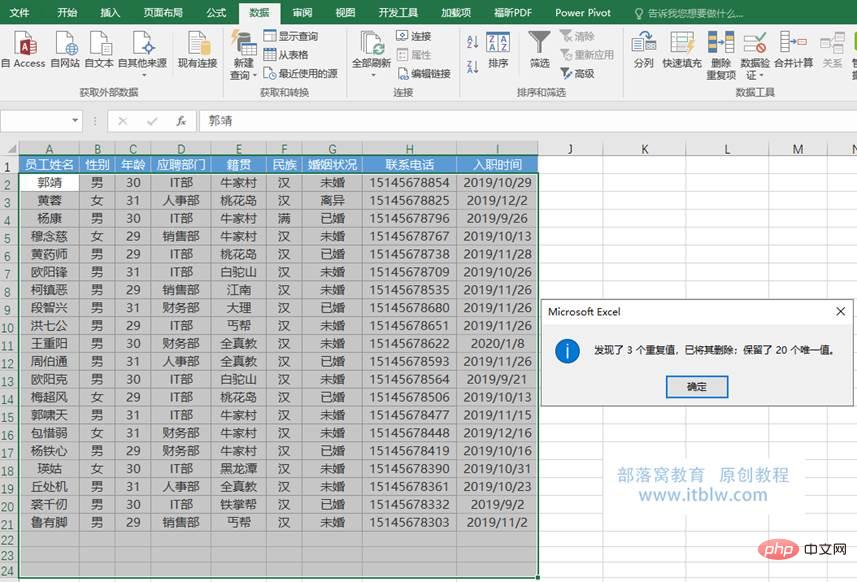
Beim Einstellen der Vergleichsspalten zum Löschen von Duplikaten sollten Sie normalerweise alle Spalten auswählen, damit vollständig doppelte Datensätze verglichen werden können. Wenn Sie nur eine Spalte oder weniger Spalten auswählen, werden möglicherweise einige Daten versehentlich gelöscht. Wenn Sie beispielsweise doppelte Elemente in einer Mitarbeiterinformationsstatistiktabelle löschen, können Sie nicht nur Mitarbeiternamen als Vergleichsbedingungen verwenden, da sonst einige Mitarbeiterdaten mit demselben Vor- und Nachnamen gelöscht werden. Im Allgemeinen handelt es sich bei den nicht ausgewählten Vergleichsspalten meist um Sequenzdaten, die keine praktische Bedeutung haben, oder um Daten, die für die Wiederholung oder Nichtwiederholung unerheblich sind.
Methode 4: Duplikate durch Pivot-Tabelle entfernen
Pivot-Tabelle ist ein aus der Datenbank generierter zusammenfassender Bericht, durch den das Layout der Daten dynamisch geändert werden kann, um die Daten auf unterschiedliche Weise zu analysieren und auch schnell zu kombinieren und zu kombinieren Vergleichen Sie Daten, um die Analyse und Verarbeitung zu erleichtern. Man kann sagen, dass Pivot-Tabellen ohne Ausnahme die leistungsstärkste Funktion in Excel sind. Im Folgenden wird die Deduplizierungsfunktion von Pivot Table vorgestellt, die sehr praktisch ist. Die spezifischen Schritte sind wie folgt:
① Wählen Sie den Zellbereich aus, klicken Sie auf der Registerkarte „Einfügen“ auf die Schaltfläche „Pivot-Tabelle“, wählen Sie „Vorhandenes Arbeitsblatt“ aus, wählen Sie unter „Position“ einen leeren Bereich der Arbeitsmappe aus und Klicken Sie auf „Sicher“.
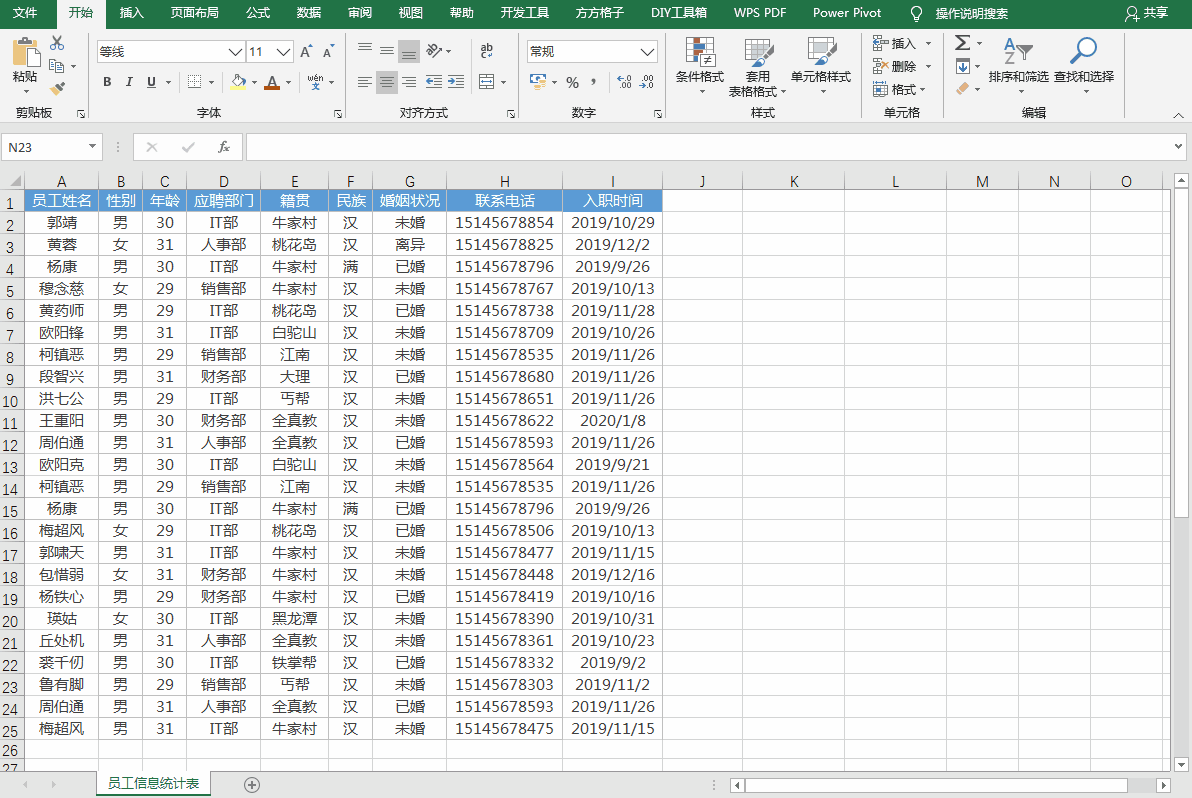
② Ziehen Sie im Pivot-Tabellenfeld „Name des Mitarbeiters“ in das Feld „Zeile“ und geben Sie „Geschlecht“, „Alter“, „Bewerbende Abteilung“, „Ort“, „Ethnizität“ ein. „Familienstand“, „Kontaktnummer“ und „Beitrittszeit“ werden in das Feld „Wert“ gezogen. Und stellen Sie die Werteaggregationsmethode von „Alter“ und „Kontaktnummer“ auf „Anzahl“ ein.
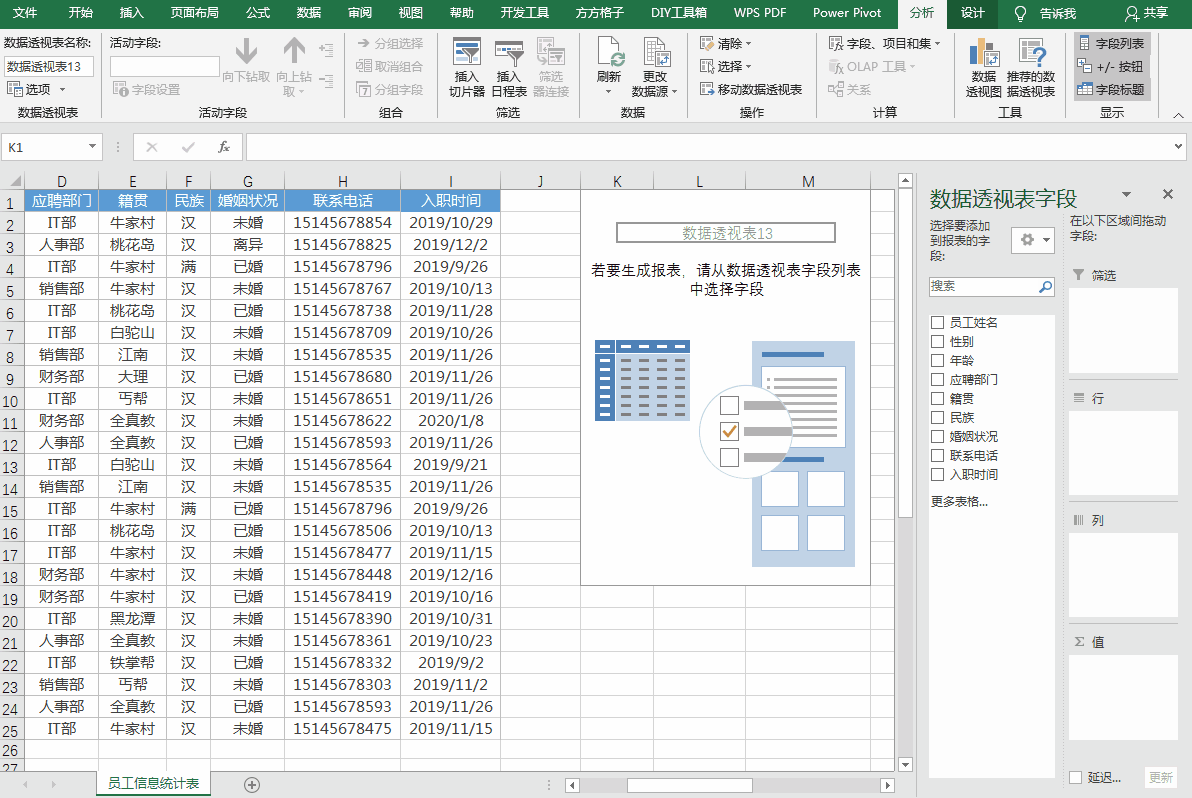
Der Effekt ist wie folgt, wobei die Zeilen mit einer anderen Anzahl von Elementen als 1 doppelte Elemente darstellen.
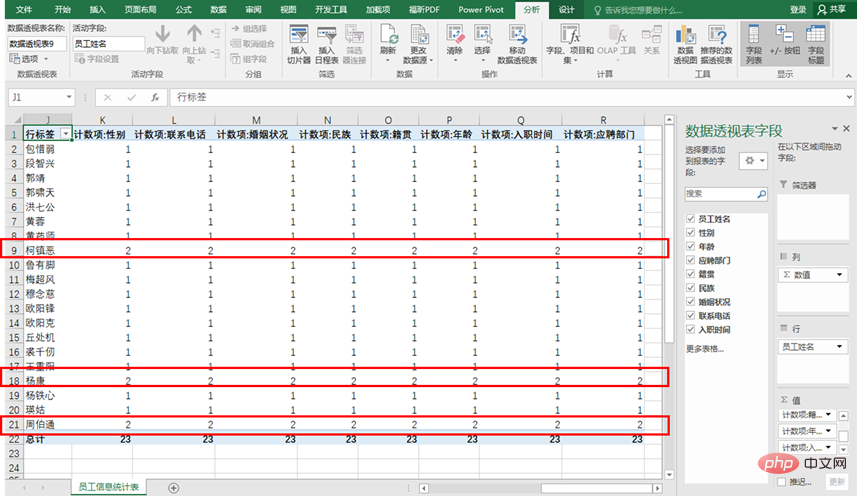
Der heutige Inhalt endet hier. Kennt ihr andere Möglichkeiten, mit doppelten Werten umzugehen? Hinterlassen Sie eine Nachricht im Kommentarbereich und sagen Sie es uns!
Verwandte Lernempfehlungen: Excel-Tutorial
Das obige ist der detaillierte Inhalt vonPraktische Excel-Kenntnisse weitergeben: 4 Tipps zum Löschen doppelter Werte!. Für weitere Informationen folgen Sie bitte anderen verwandten Artikeln auf der PHP chinesischen Website!
In Verbindung stehende Artikel
Mehr sehen- Vermittlung praktischer Excel-Kenntnisse: 3 Tipps zum schnellen Berechnen mathematischer Ausdrücke
- So sortieren Sie mehrstufige Daten in Excel
- So finden und löschen Sie verbundene Zellen in Excel
- So fragen Sie das Excel-Systemzeitformat in PHP ab
- So erzielen Sie in Excel in PHP unterschiedliche Farben in derselben Spalte
- Vermittlung praktischer Excel-Kenntnisse: Verstehen Sie die klassische Formel zum Extrahieren von Mobiltelefonnummern!

