Heim >häufiges Problem >So erstellen Sie Abkürzungen für die automatische Vervollständigung in Excel
So erstellen Sie Abkürzungen für die automatische Vervollständigung in Excel
- WBOYWBOYWBOYWBOYWBOYWBOYWBOYWBOYWBOYWBOYWBOYWBOYWBnach vorne
- 2023-04-25 10:25:063288Durchsuche
Haben Sie genug vom Tippen und Tippen? Wie wäre es, wenn wir Ihnen sagen würden, dass Sie bei der Verwendung von Excel zumindest eine Pause vom Tippen bekommen? Aufgeregt? Wir auch!
In diesem Geek-Page-Artikel geht es darum, wie man einem Wort eine Ersetzung zuweist, sodass sich jedes Mal, wenn man auf das Wort stößt, dieses automatisch mit der Ersetzung ändert. Wenn Sie beispielsweise in Ihrer Excel-Tabelle viele Stellen haben, an denen Sie Ihren sehr langen Firmennamen schreiben können, können Sie ihm einfach ein kurzes Schlüsselwort zuweisen und jedes Mal, wenn Sie dieses Schlüsselwort eingeben, wird der lange Firmenname automatisch durch diesen ersetzt. Indem Sie die in diesem Artikel genannten Schritte befolgen, können Sie eine beliebige Anzahl von Ersetzungen für eine beliebige Anzahl von Wörtern erstellen
Also, worauf warten Sie noch? Lassen Sie uns direkt in den Artikel eintauchen, um mehr über diesen coolen Excel-Trick zu erfahren.
Schritt 1 : Angenommen, Sie haben die Abkürzung TGP. Jedes Mal, wenn Sie es eingeben, möchten Sie, dass es sofort durch The Geek Page ersetzt wird.
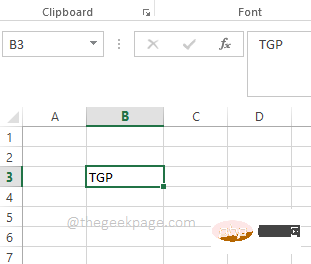
Schritt 2 : Klicken Sie zunächst im Tab-Ribbon #Tab auf Datei#🎜🎜.
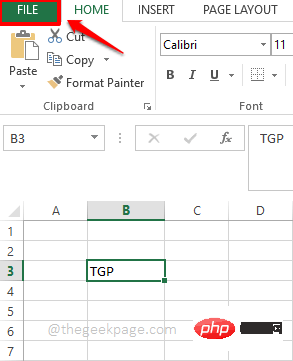
Schritt 3 : Klicken Sie im linken Bereich auf Optionen .
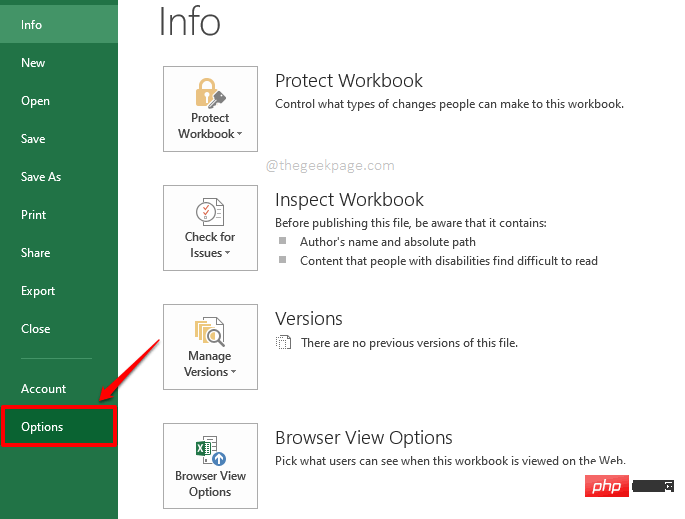
Schritt 4 : Nun öffnet sich vor Ihrem # Fenster eine Excel-Option mit dem Namen 🎜🎜 . Klicken Sie auf der
linken Seite des Fenstersauf die Option Proofing. Klicken Sie nun auf der rechten Seite von
im Abschnitt „AutoCorrect-Optionen“ auf „AutoCorrect-Optionen#🎜“. 🎜#“-Schaltfläche zu „Ändern Sie, wie Excel Text während der Eingabe korrigiert und formatiert“ .
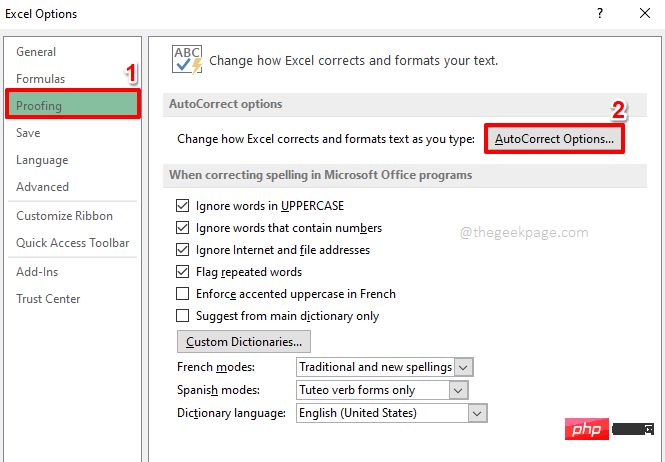 Schritt 5
Schritt 5
und durch # ersetzen 🎜🎜#. Geben Sie im Textfeld Ersatz das Wort/Wort ein, das Sie ersetzen möchten.
Geben Sie nun im Feld Mit Ihr Ersatzwort/Wort ein.
Zum Beispiel möchte ich, dass es jedes Mal durch The Geek Page ersetzt wird, wenn ich auf TGP
stoße.Also habe ich in das Textfeld Ersetzen das Wort TGP eingegeben und in das Textfeld Mit habe ich #🎜 eingegeben 🎜#Die Geek-Seite. Wenn Sie fertig sind, klicken Sie unten auf die Schaltfläche Hinzufügen.
Schritt 6: Sie können sehen, dass das Wort erfolgreich hinzugefügt und ersetzt wurde. Klicken Sie auf die Schaltfläche
OK. 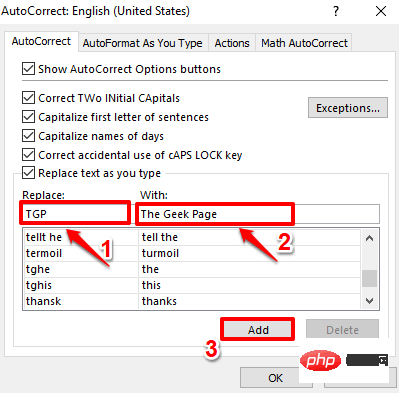
Schritt 7
: Sie können jetzt zu Excel zurückkehren. Beginnen Sie mit der Eingabe von 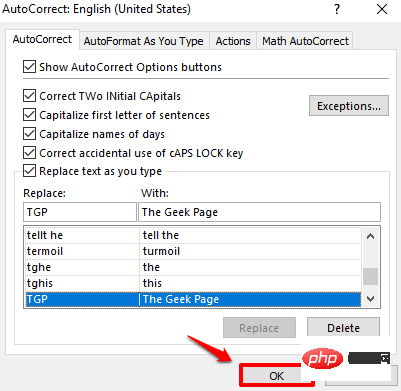 TGP
TGP
Enter oder das Zeichen Leerzeichen drücken, wird TGP automatisch durch das Ersatzwort ersetzt. Hinweis : Bitte beachten Sie, dass bei der Autokorrektur-Option die Groß-/Kleinschreibung beachtet wird. Das heißt, TGP funktioniert, tgp jedoch nicht.
Das obige ist der detaillierte Inhalt vonSo erstellen Sie Abkürzungen für die automatische Vervollständigung in Excel. Für weitere Informationen folgen Sie bitte anderen verwandten Artikeln auf der PHP chinesischen Website!

