Heim >häufiges Problem >16 Möglichkeiten, Airpods-Audioprobleme unter Windows 11 zu beheben
16 Möglichkeiten, Airpods-Audioprobleme unter Windows 11 zu beheben
- WBOYWBOYWBOYWBOYWBOYWBOYWBOYWBOYWBOYWBOYWBOYWBOYWBnach vorne
- 2023-04-20 12:31:164100Durchsuche
Wenn Sie in das Ökosystem einsteigen möchten, sind Airpods die Ohrhörer Ihrer Wahl. Unter Windows ist die Erfahrung jedoch völlig anders. Windows 10 ist dafür berüchtigt, Airpods als Bluetooth-Geräte zu verwalten. Hat sich also etwas geändert? Haben Sie immer noch Audioprobleme mit Airpods unter Windows 11? Nun, das ist alles, was Sie wissen müssen!
Warum habe ich Audioprobleme, wenn ich Airpods unter Windows 11 verwende?
Windows 11 hat große Verbesserungen bei der Verwaltung von Airpods als Bluetooth-Kopfhörer vorgenommen. Sie müssen nicht mehr zwischen Kopfhörer- und Stereo-Audioprofilen wechseln, um die beste Audioqualität zu erhalten. Es erscheint als einzelnes Gerät, aber im Vergleich zum macOS- oder iOS-Erlebnis sind die Dinge immer noch ziemlich knifflig. Das Betriebssystem scheint oft mehrere Treiber zu verwenden und gerät jedes Mal durcheinander, wenn ich die Airpods erneut anschließe. Außerdem müssen Sie Ihre Airpods immer noch über das Bedienfeld erneut verbinden. Um dieses Problem zu umgehen, können Sie jetzt in den Kopplungsmodus wechseln und in der Einstellungen-App oder im Action Center auf „Erneut verbinden“ tippen. Diese und andere Gründe, die Ihren PC betreffen, können der Grund dafür sein, dass bei Ihnen unter Windows 11 Audioprobleme mit Airpods auftreten. Wir empfehlen Ihnen, die folgenden Fixes zu verwenden, um dieses Problem auf Ihrem System zu beheben.
So beheben Sie Airpods-Audioprobleme unter Windows 11 auf 16 Arten
Verwenden Sie den ersten Fix, um sicherzustellen, dass alles richtig abgedeckt ist. Wie Sie wahrscheinlich wissen, erfordern Airpods einen intelligenten Wechsel zwischen A2dp und Freisprechen, und Windows 11 schafft das nicht so gut wie sein Vorgänger. Daher ist es wichtig, dass alles Ihren Bedürfnissen entsprechend eingerichtet wird. Wir empfehlen Ihnen, die folgenden Überprüfungen durchzuführen, bevor Sie fortfahren. Fangen wir an.
Lösung 1: Telefondienst deaktivieren (wenn Sie kein Mikrofon benötigen)
Wir empfehlen Ihnen, die aktuell für Ihre Airpods eingestellte Audioqualität zu überprüfen. Wenn Sie Ihre Airpods ohne Mikrofon verwenden möchten, empfehlen wir Ihnen, auch den Telefoniedienst zu deaktivieren (Anleitung hier).
Lösung 2: Starten Sie den Bluetooth-Dienst neu.
Wenn Sie jedoch maximale Audioqualität bei aktivem Mikrofon wünschen, empfehlen wir Ihnen, den Bluetooth-Dienst auf Ihrem PC neu zu starten und Ihre Airpods erneut zu verbinden, damit alles ordnungsgemäß funktioniert.
Die Qualität wird nicht so toll sein, aber es ist das Beste, was Sie derzeit unter Windows bekommen können. Im Gegensatz zu Windows 10 müssen Sie die Audiogeräte jetzt nicht mehr manuell entsprechend Ihren Anforderungen wechseln, Windows 11 erledigt das jetzt für Sie. Aber manchmal braucht es einen Anstoß, und ein Neustart des BT-Dienstes sollte helfen, das Problem zu lösen.
Drücken Sie die Tastatur Windows + R, geben Sie Folgendes ein und drücken Sie die Eingabetaste. Windows + R键盘,输入以下内容,然后按 Enter。
services.msc
现在查找以下服务,右键单击它们,然后一一点击“重新启动”。用户蓝牙用户支持服务_NNNNN 通常会在您正在进行会话并且可能已将 Airpods 连接到您的 PC 时出现。如果它没有出现,请不要担心,只需重新启动其他两个服务即可。
- 蓝牙音频网关服务
- 蓝牙支持服务
- 蓝牙用户支持服务_NNNNN
重新启动后,尝试再次将 Airpods 重新连接到 PC。现在一切都应该按预期工作。
修复 3:关闭增强音频
Airpods 在使用耳机配置文件时使用单通道配置文件,这意味着您无法获得良好的音频质量,而且在 Windows 11 中似乎只有一个芽在任何给定时间点处于活动状态。
虽然您在第一次观看内容时可能会听到立体声音频,但连接到视频或音频通话很快就会发现情况大不相同。Airpods 将默认为单声道音频并默认使用正确的音频。您将可以选择要使用的耳塞,但根据应用程序,此选项效果不佳。您可以在下面的视频会议应用程序部分找到更多相关信息。
按下Windows + i
services.msc Suchen Sie nun nach den folgenden Diensten, klicken Sie mit der rechten Maustaste darauf und klicken Sie nacheinander auf „Neu starten“. User Bluetooth User Support Service_NNNNN wird normalerweise angezeigt, wenn Sie sich mitten in einer Sitzung befinden und möglicherweise Airpods mit Ihrem PC verbunden haben. Wenn es nicht erscheint, machen Sie sich keine Sorgen, starten Sie einfach die anderen beiden Dienste neu.
Suchen Sie nun nach den folgenden Diensten, klicken Sie mit der rechten Maustaste darauf und klicken Sie nacheinander auf „Neu starten“. User Bluetooth User Support Service_NNNNN wird normalerweise angezeigt, wenn Sie sich mitten in einer Sitzung befinden und möglicherweise Airpods mit Ihrem PC verbunden haben. Wenn es nicht erscheint, machen Sie sich keine Sorgen, starten Sie einfach die anderen beiden Dienste neu.
- Bluetooth Audio Gateway Service
- Bluetooth Support Service
- Bluetooth User Support Service_NNNNN
Versuchen Sie nach dem Neustart erneut, eine Verbindung herzustellen. Airpods stellen die Verbindung wieder her zum PC. Jetzt sollte alles wie erwartet funktionieren.
Fix 3: Deaktivieren Sie Enhanced Audio 
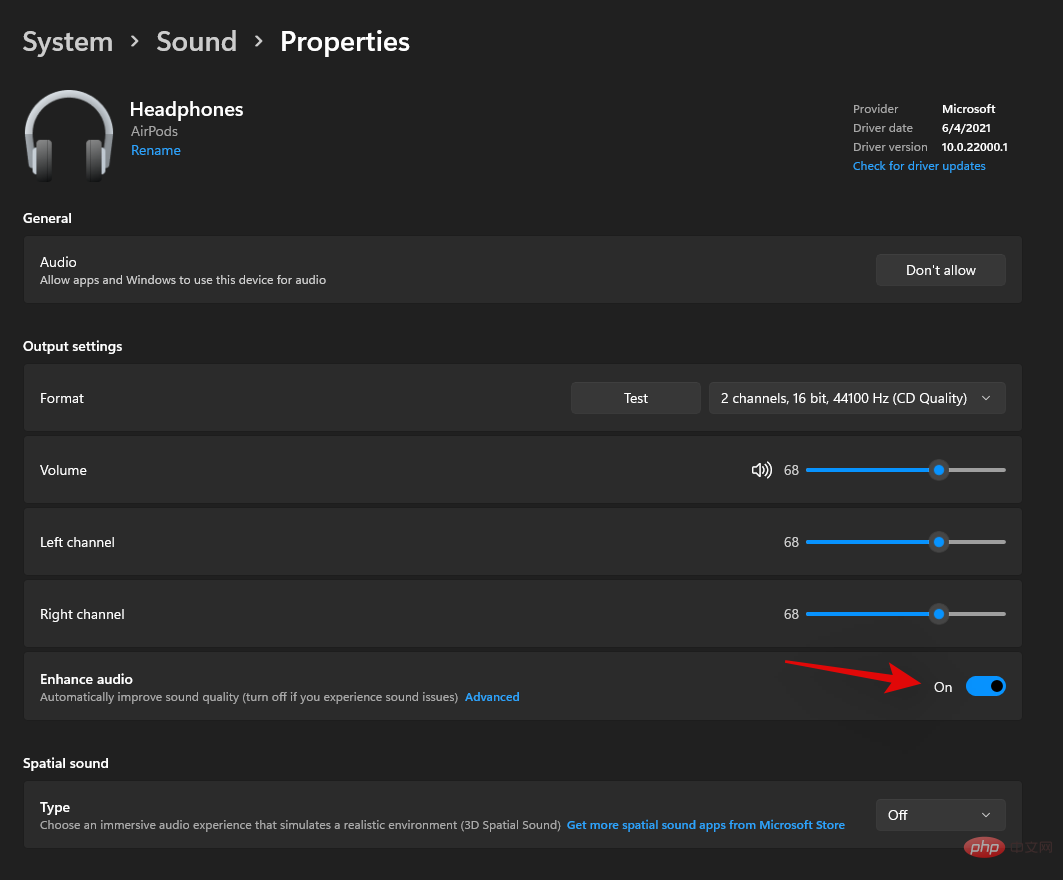 Drücken Sie
Drücken Sie Windows + i und klicken Sie rechts auf „Sounds“.
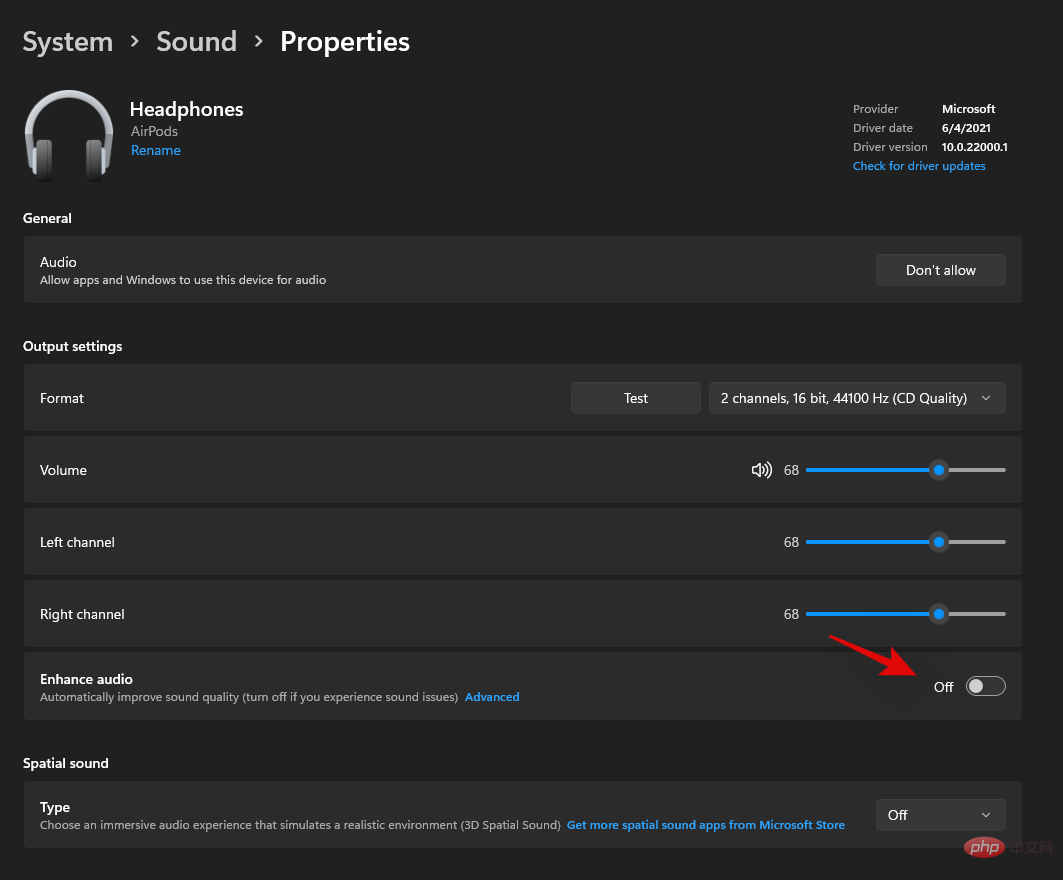 Klicken Sie nun auf „Kopfhörer“.
Klicken Sie nun auf „Kopfhörer“.
Die Tonqualität sollte jetzt reduziert sein und wir empfehlen jetzt, diesen Schalter wieder zu deaktivieren. Dadurch sollte die Stereoverbindung mit Ihren Airpods wiederhergestellt werden, sodass Sie hochauflösendes Audio auf Ihrem Gerät genießen können.
Fix 4: Airpods zurücksetzen
Das kann unpraktisch sein, da Sie Ihre Airpods mit jedem Gerät, das Sie besitzen, erneut koppeln müssen, aber bei den meisten Problemen, die bei der Verwendung von Audio oder Konnektivität unter Windows auftreten können, ist dies ein bekanntes Problem Fix. Durch das Zurücksetzen Ihrer Airpods können Sie von vorne beginnen und sie zunächst mit Windows koppeln, sodass alles wie erwartet funktioniert. Verwenden Sie das folgende Tutorial, um Ihre Kopplung zurückzusetzen, und verwenden Sie dann das obige Tutorial, um es mit Windows zu verbinden.
HINWEIS: Stellen Sie sicher, dass Sie Airpods als Gerät von Ihrem PC entfernen. Wir empfehlen Ihnen, das Tutorial in diesem Artikel zu verwenden, um es zunächst aus der Systemsteuerung und dann, falls es angezeigt wird, aus dem Geräte-Manager zu entfernen.

Das Zurücksetzen von Airpods ist ein ziemlich einfacher Vorgang: Legen Sie Ihre Airpods in die Hülle und lassen Sie sie einige Minuten lang stehen. Kommen Sie nun zurück, öffnen Sie den Deckel und halten Sie die Einstellungstaste auf der Rückseite Ihrer Airpods etwa 15 Sekunden lang gedrückt. Sie sollten dann sehen, wie das Licht gelb und dann weiß blinkt. Schließen Sie nun den Deckel, wechseln Sie in den Pairing-Modus und versuchen Sie, sie als neues Gerät mit Ihrem Windows 11-PC zu verbinden. Wenn alles einwandfrei funktioniert, sollte Ihr Gerät über Audio und Konnektivität verfügen. Sie können Ihre Airpods jetzt wie erwartet mithilfe des obigen Tutorials konfigurieren.
Wenn L- und R-Audio nicht richtig ausbalanciert sind:
Dies ist ein neues Problem speziell für Windows 11. Im Gegensatz zu Windows 10 wird der Kontostand in Windows 11 korrekt angezeigt, obwohl er durcheinander ist. Dieses Problem tritt auf, wenn Windows versucht, Ihre Airpods zu verwalten, wenn es nur einen Ohrhörer erkennt oder wenn einer der Ohrhörer den Akku entlädt, wenn er an Ihren PC angeschlossen ist. Leider werden die zur Anpassung an die einzelnen Kopfhörer vorgenommenen Ausgleichsänderungen in Windows 11 nicht rückgängig gemacht oder werden möglicherweise rückgängig gemacht, aber nicht angezeigt, wenn Sie Ihre Airpods das nächste Mal anschließen. Der beste Weg, dieses Problem zu lösen, besteht darin, einfach die Balance entsprechend Ihren Bedürfnissen anzupassen, die Airpods zu trennen und wieder anzuschließen. Wenn dies jedoch nicht funktioniert, müssen Sie Ihre Airpods erneut koppeln, damit alles wie erwartet funktioniert. Sie können die folgenden Fixes aus diesem Tutorial anwenden, um dieses Problem auf Ihrem System zu beheben.
Lösung 5: Balance anpassen und erneut verbinden
Verbinden Sie Ihre Airpods mit Ihrem PC und drücken Sie Windows + i, um die Einstellungen-App zu öffnen. Klicken Sie nun rechts auf „Sounds“.

Klicken Sie auf „Kopfhörer“ und darunter sollte „Airpods“ stehen.

Spielen Sie nun etwas im Hintergrund ab und passen Sie mit den Schiebereglern die Balance für beide Knospen nach Bedarf an.
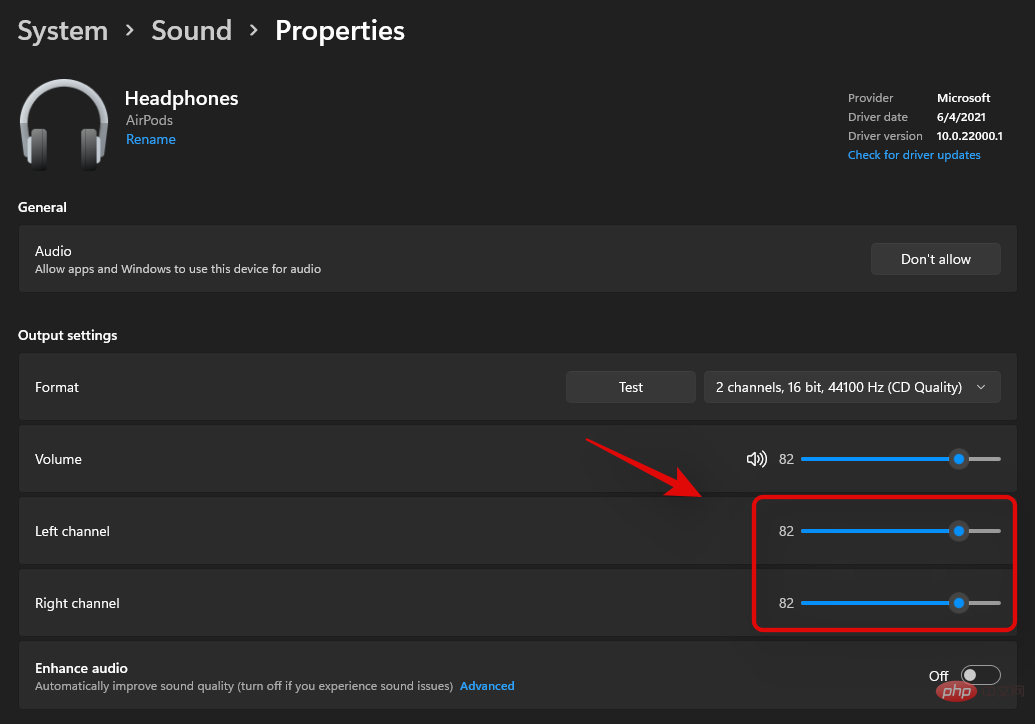
Wenn Sie fertig sind, klicken Sie links auf „Bluetooth & Geräte“.
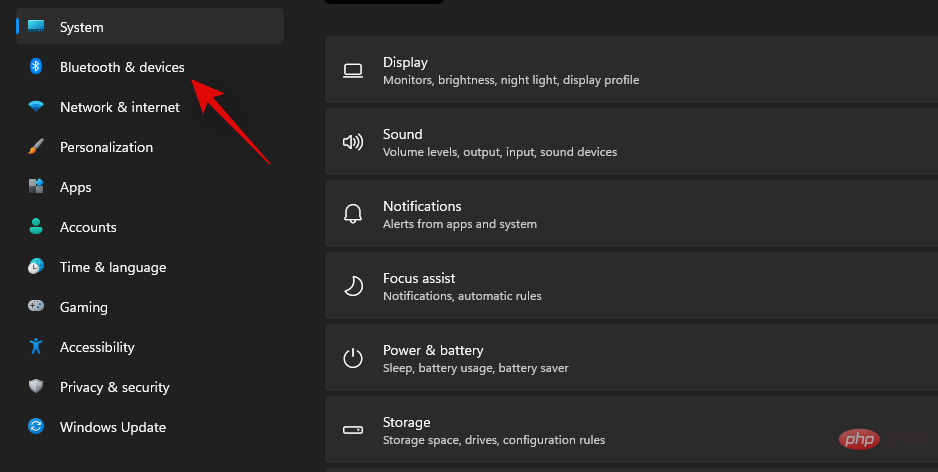
Klicken Sie auf das „3-Punkte“-Menü über Ihren Airpods und wählen Sie „Trennen“. Starten Sie Ihren PC an dieser Stelle zur Sicherheit neu.
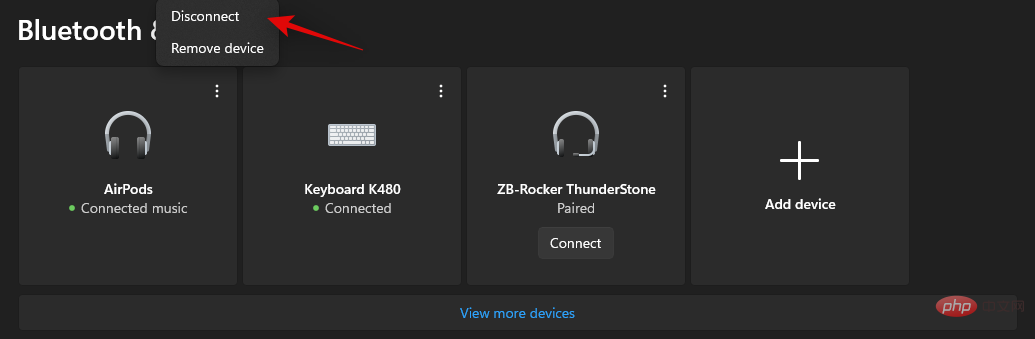
Legen Sie die AirPods in das Ladeetui, schließen Sie das Ladeetui und lassen Sie es einige Minuten stehen. Öffnen Sie nach einigen Minuten das Gehäuse und halten Sie die Einstellungstaste gedrückt, bis Sie auf Ihren Airpods in den Kopplungsmodus wechseln. Gehen Sie nun zurück zu den Bluetooth- und Geräteeinstellungen auf Ihrem PC und klicken Sie oben unter den Airpods auf Verbinden.
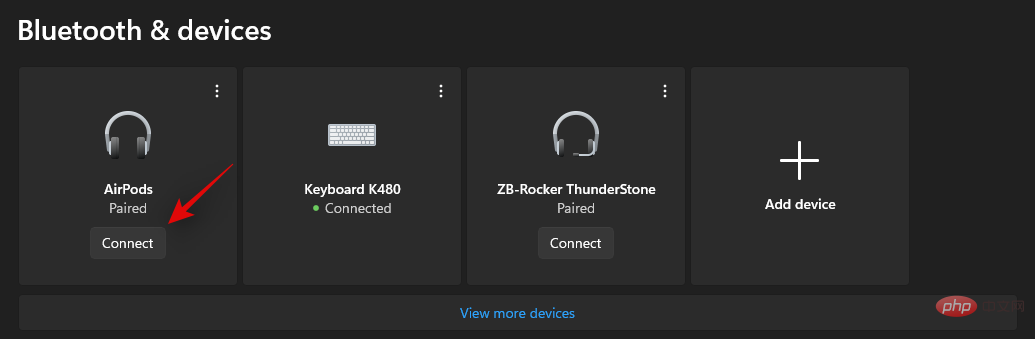
Wenn alles gut gelaufen ist, sollten Ihre Airpods jetzt ausbalanciert und mit Ihrem PC verbunden sein. Wenn Sie immer noch Probleme mit dem Gleichgewicht haben, empfehlen wir Ihnen, Ihre Airpods mithilfe der Abschnitte in diesem Tutorial zurückzusetzen. Das Zurücksetzen ist eine bekannte Lösung, die dabei helfen kann, Audio-Balance-Probleme mit Airpods auf dem PC zu beheben.
Fix 6: Airpods und Videokonferenzdienste unter Windows
Das ist sehr heikel und hängt von Ihrer BT-Treiberversion ab und davon, ob Sie Windows 11 oder Windows 10 verwenden. Wenn Sie Windows 10 verwenden, werden Ihre Airpods als zwei verschiedene Geräte angezeigt, eines mit der Bezeichnung „Airpods Hands-Free“ und das andere mit der Bezeichnung „Airpods Stereo“. Wenn Sie einen aktuellen PC haben, der mit Windows 11 kompatibel ist, werden Ihre Airpods jetzt in den meisten Fällen als Smart Switch-fähiges Gerät angezeigt. Wenn Sie jedoch einen älteren BT-Adapter oder einen älteren BT-Treiber haben, werden diese als zwei Geräte auf Ihrem System angezeigt.
Wenn Sie zwei Geräte haben, besteht der Trick hier darin, „Airpods Freisprechen“ auszuwählen, wenn Sie versuchen, Airpods in einer Videokonferenz-App zu verwenden. Wenn Sie einen haben, aktivieren Sie Ihren Telefondienst wieder, wenn Sie ihn zuvor deaktiviert haben. Anschließend müssen Sie den Mikrofonpegel erhöhen, um eine beherrschbare Audioqualität auf Ihrem System zu erreichen. Wir haben die folgenden Videokonferenz-Apps mit Airpods (1. Generation) getestet und hier sehen Sie, wie unsere Erfahrung war.
Wir haben zuerst Google Meet getestet, wo die Airpods als drei verschiedene Audio- und Videogeräte angezeigt wurden. Die Wahl eines der beiden hat keine Auswirkung. Audioausgabe und -eingang erfolgen standardmäßig über den rechten Ohrhörer, es gibt keine Änderung zum Umschalten von Ein- und Ausgang.
Dann haben wir Microsoft Teams getestet und die Ergebnisse waren ebenso enttäuschend. Teams leistet hervorragende Arbeit beim automatischen Umschalten zwischen Stereo- und Mono-Audio, während Sie sprechen oder zuhören, bis es nicht mehr so oft vorkommt. Das Mikrofon funktioniert dann nicht mehr und das Umschalten der Stummschalttaste nach dem ersten oder zweiten Versuch scheint das Problem zu beheben. Im schlimmsten Fall müssen Sie die Ohrhörer wieder in die Hülle stecken, ein paar Sekunden warten und sie dann erneut tragen, damit alles funktioniert. Das klingt toll, aber wenn man es alle 10 Minuten machen muss, lohnt sich der Einsatz von Airpods nicht. Es ist besser, eine makellose Knospe zu haben, als zwei Knospen, die sehr wenig Arbeit erfordern. Wir sind sicher, dass dies ziemlich neu ist und Microsoft versucht, es im Laufe der Zeit zu verbessern.
Wenn die Lautstärke Ihrer Airpods zu niedrig ist:
Wenn die Lautstärke Ihrer Airpods zu niedrig ist, handelt es sich um ein bekanntes Problem, und Sie können nichts dagegen tun. Airpods werden oft schmutzig und verstopfen durch Schmutz. Dies ist einer der Gründe, warum Apple bei der neuen Generation der Airpods auf neue In-Ear-Kopfhörer umgestiegen ist, aber das Problem ist immer noch weit verbreitet. Wir empfehlen Ihnen, Ihre Airpods zunächst gründlich zu reinigen, um dieses Problem zu beheben. Nutzen Sie dieses umfassende Tutorial, um Ihre Airpods von Apple gründlich zu reinigen. Wenn Sie außerdem Druckluft zur Hand haben, empfehlen wir, diese zum Reinigen der Lüftungsöffnungen zu verwenden, ohne dass Schmutz auf unbestimmte Zeit in Ihre Airpods gelangt. Wenn Sie nach der Reinigung Ihrer Airpods immer noch Probleme haben, können Sie einen EQ eines Drittanbieters auf Ihrem PC verwenden, um den Klang genau nach Ihren Wünschen einzustellen. Nutzen Sie die folgenden Abschnitte, um Ihnen den Einstieg zu erleichtern.
Fix 6: Verwenden Sie einen EQ eines Drittanbieters
Mit dem EQ eines Drittanbieters können Sie die Verstärkung Ihrer Airpods erhöhen, Filter, Geräuschkompressoren und mehr anwenden, damit Ihr Audio genau richtig klingt. Dies erfordert von Ihrer Seite einiges an Aufwand und Anpassung an Ihre Bedürfnisse, aber die Ergebnisse sind es auf jeden Fall wert. Wir empfehlen Ihnen, Equalizer APO auszuprobieren, da es völlig kostenlos ist und Ihnen unzählige verschiedene Tools und Filter zur Verfügung stellt. Verwenden Sie den untenstehenden Link, um Equalizer APO herunterzuladen und auf Ihrem PC zu verwenden.
Fix 7: Verwenden Sie Ihre OEM-App
Wenn Sie mit schlechter Audioqualität, geringer Lautstärke oder ähnlichen Problemen konfrontiert sind, ist dies keine Lösung, sondern eine Problemumgehung. Wenn Sie Audioverbesserungs-Apps von Drittanbietern verwenden, empfehlen wir, dieselben Apps zur Feinabstimmung der Audioausgabe Ihrer Airpods unter Windows zu verwenden. Wie bereits erwähnt, können Bandbreiten- und Softwareeinschränkungen unter Windows dazu führen, dass Sie bei der Verwendung von AirPods nicht die beste Klangqualität genießen.
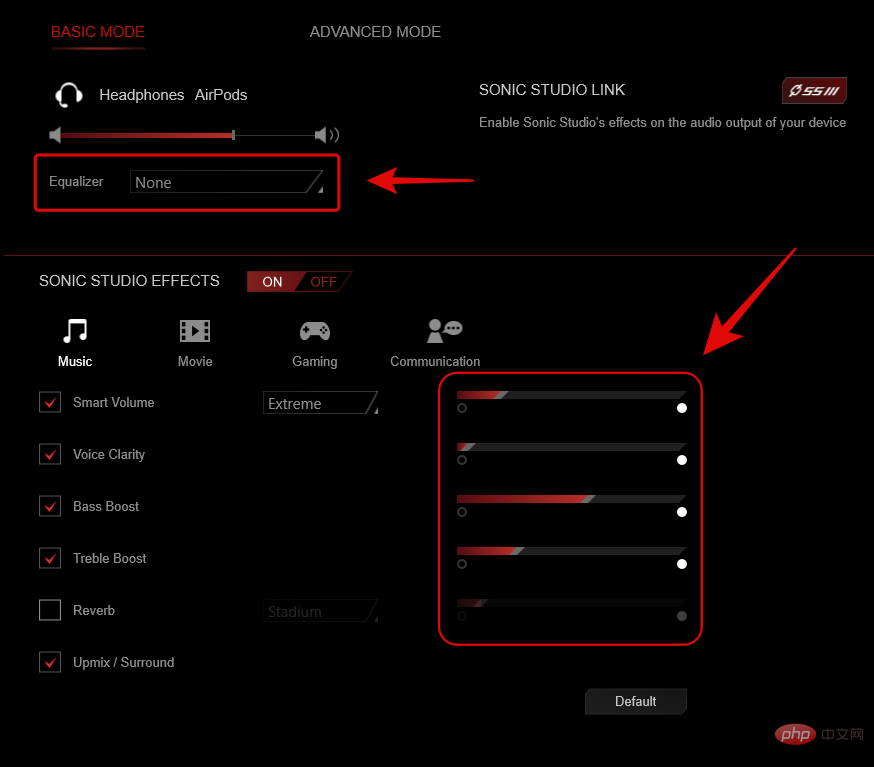
Dies kann vermieden werden, indem Sie Ihren EQ feinabstimmen, einen Kompressor verwenden und in seltenen Fällen Verstärkung hinzufügen. All dies sollte mit einer vom Hersteller bereitgestellten OEM-Audioanwendung möglich sein, insbesondere wenn Sie ein vorgefertigtes System oder einen Laptop verwenden. Beispielsweise werden ASUS-Laptops in einigen Fällen mit Sonic Studio geliefert, das eine Reihe von Verbesserungen zur Feinabstimmung Ihres Audioerlebnisses bietet. Wenn Ihr PC jedoch nicht über eine spezielle Anwendung verfügt, können Sie stattdessen Equalizer APO über den unten angegebenen Link verwenden.
- Equalizer APO |. Download-Link https://sourceforge.net/projects/equalizerapo/
Fix 8: Broadcomm BT-Treiber installieren (sofern Sie über die entsprechende Hardware verfügen)
Broadcomm Bluetooth-Adapter waren vor einigen Jahren sehr beliebt. Wenn Sie ein älteres System haben, kann dies der Grund dafür sein, dass auf Ihrem System Airpods-Audioprobleme auftreten. Sie müssen bestimmte Treiber verwenden, die zur Behebung dieses Problems beitragen und die Lenovo vor einigen Jahren für seine Geräte veröffentlicht hat. Dieses Paket enthält .inf-Dateien für die meisten Broadcomm-Adapter, weshalb Sie diesen Treiber auf jedem PC verwenden können. Wir empfehlen Ihnen, den untenstehenden Link zu verwenden, um Ihren Broadcomm Bluetooth-Adaptertreiber zu aktualisieren.
- Broadcom Bluetooth-Treiber |. Download-Link https://download.lenovo.com/ibmdl/pub/pc/pccbbs/mobiles/h1bn01ww.exe
Wenn diese Treiber jedoch nicht für Sie geeignet sind, empfehlen wir Ihnen Verwenden Sie den ältesten verfügbaren Bluetooth-Treiber von der OEM-Support-Website. Für diejenigen, die Probleme mit dem oben verlinkten Broadcomm-Treiber haben, wird das Problem normalerweise dadurch behoben.
Fix 9: Audio über die Systemsteuerung testen (Fehlerbehebung)
Wir testen nun den Ton auf Ihrem Gerät und beheben dann entsprechende Fehler. Nutzen Sie die folgenden Tutorials, um Ihnen den Einstieg zu erleichtern.
Hier ist ein weiterer Test, der Ihnen hilft, Airpods-Verbindungsprobleme zu identifizieren, die möglicherweise Audioprobleme verursachen. Wir empfehlen Ihnen, das folgende Tutorial zu verwenden, um Ihre Airpods zu testen und sie erneut zu koppeln, wenn Sie den Testton nicht richtig hören können. Wir führen außerdem einige grundlegende Fehlerbehebungen durch, um Windows-Dienste im Hintergrund neu zu starten, was ebenfalls zu Audioproblemen auf Ihren Airpods führen kann. Nutzen Sie das folgende Tutorial, um den Einstieg zu erleichtern.
HINWEIS: Bevor Sie mit dem folgenden Tutorial fortfahren, schließen Sie bitte Ihre Airpods an und platzieren Sie sie in Ihren Ohren.
Starten Sie das Startmenü, suchen Sie nach der Systemsteuerung und starten Sie sie über die Suchergebnisse.

Klicken Sie nun auf das Dropdown-Menü in der oberen rechten Ecke des Bildschirms und wählen Sie „Große Symbole“ aus.

Klicken Sie auf die Option „Sound“ und starten Sie sie.
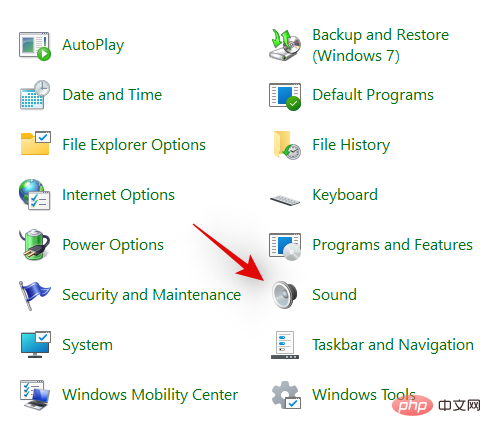
Wählen Sie „Kopfhörer“ aus der Liste und klicken Sie unten auf „Eigenschaften“.
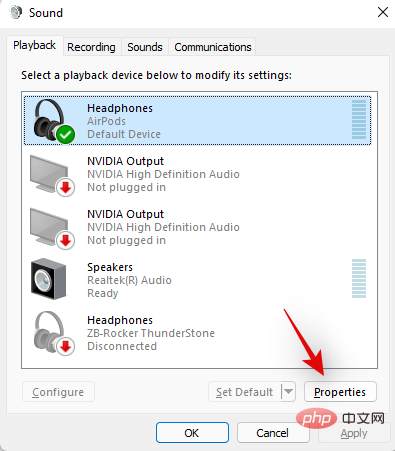
Wechseln Sie zur Registerkarte „Erweitert“, indem Sie oben darauf klicken.
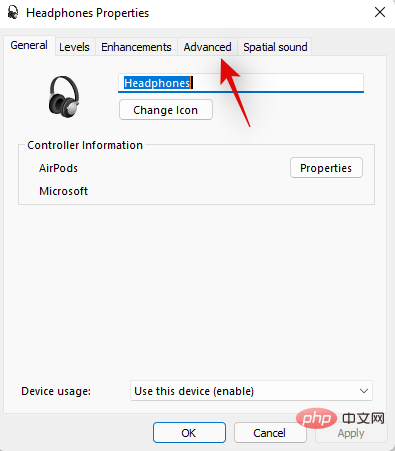
Klicken Sie nun auf „Testen“.
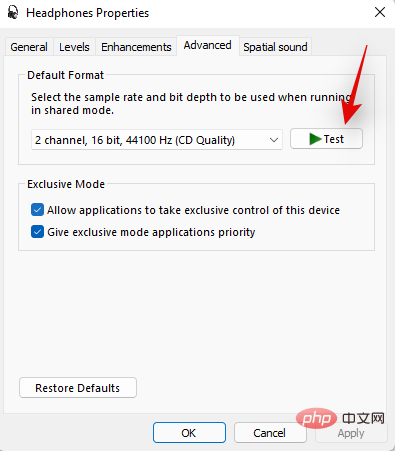
HINWEIS: Die Einstellungen-App schien beim Testen des Audios für die Airpods einen Fehler zu haben, daher haben wir stattdessen die Systemsteuerung verwendet.
Wenn Sie den Ton in beiden Ohrhörern hören, funktioniert mit Ihren Airpods alles wie erwartet. Möglicherweise treten aufgrund der aktuellen Audiotreiber oder Anwendungen von Drittanbietern auf Ihrem PC Audioprobleme auf. Wenn Ihnen dies passiert, empfehlen wir Ihnen, jetzt die Fehler Ihres PCs zu beheben.
Wenn bei Ihnen auch Bluetooth-Probleme mit anderen Geräten auftreten, empfehlen wir Ihnen außerdem, den Bluetooth-Adapter zurückzusetzen. Wenn beim Testen jedoch Audioprobleme auftreten, empfehlen wir Ihnen, die folgenden Methoden zur Fehlerbehebung auszuprobieren. Wenn nichts funktioniert, koppeln Sie Ihre Airpods erneut mit Windows 11, um das Problem zu beheben.
Fix 10: Suchen Sie nach BT-Treiberaktualisierungen
Bluetooth-Exploits sind heutzutage weit verbreitet und Apple veröffentlicht regelmäßig mehrere Firmware-Updates für alle seine Geräte. Dies bedeutet, dass es zu Treiber- und Firmwarekonflikten kommen kann, wenn die aktuelle Firmware Ihrer Airpods nicht mit Ihrer alten Bluetooth-Treiberversion kompatibel ist.
Wir empfehlen Ihnen, nach Treiberaktualisierungen zu suchen oder Ihre OEM-Support-Website zu nutzen, um den neuesten Treiber für Ihren Bluetooth-Adapter zu erhalten. Sie können in Windows 11 auch nach optionalen Treiberaktualisierungen suchen , indem Sie zu Einstellungen > Windows Update > Erweiterte Optionen > Optionale Updates > Treiberaktualisierungen gehen.
Fix 11: Suchen Sie nach Audiotreiber-Updates
Wir empfehlen Ihnen jetzt, nach Audiotreiber-Updates zu suchen, insbesondere wenn Sie eine Soundkarte eines Drittanbieters haben oder diese in Ihr System integriert ist. Regelmäßige Audio-Updates sorgen dafür, dass Ihr Adapter mit den aktuellsten Geräten kompatibel ist. Wenn Sie Ihre Treiber längere Zeit nicht aktualisiert haben, kann dies der Grund für Audioprobleme auf Ihrem System sein. Wir empfehlen Ihnen, auf Ihrer OEM-Support-Website nach Updates und in Windows Update nach Updates zu suchen, die möglicherweise mit Ihrem Audiotreiber zusammenhängen. Wenn Probleme festgestellt werden, empfehlen wir Ihnen, Ihren PC so schnell wie möglich zu installieren und neu zu starten.
Fix 12: Airpods erneut verbinden
Sie haben vielleicht bemerkt, dass Airpods jetzt effektiv wieder eine Verbindung zu Windows 11 herstellen können, wenn das Gehäuse geöffnet ist. Dies gilt jedoch nur so lange, bis Sie die Airpods mit einem anderen Gerät verbinden. Sobald die Airpods verbunden sind, stellen sie keine Verbindung mehr zu Ihrem Windows 11-Gerät her, selbst wenn Sie das Gehäuse öffnen und versuchen, eine manuelle Verbindung herzustellen.
Der Trick dabei ist, dass Sie auf Ihren Airpods in den Kopplungsmodus wechseln und dann in der Einstellungen-App auf „Verbinden“ tippen müssen. Halten Sie bei geöffnetem Deckel die Einstellungstaste auf der Rückseite Ihrer Airpods gedrückt, bis Sie ein blinkendes weißes Licht sehen. Das bedeutet, dass Sie sich im Kopplungsmodus befinden und nun auf Ihrem PC auf „Verbinden“ klicken können.
Beim erneuten Verbinden müssen Sie Ihre Airpods nicht jedes Mal entfernen und erneut auf Ihrem PC koppeln, sondern Sie müssen auf Ihren Airpods in den Kopplungsmodus wechseln, um die Verbindung wiederherzustellen. Wenn Sie Ihre Airpods außerdem nicht mit einem anderen Gerät verbunden haben, können Sie einfach Bluetooth auf Ihrem PC einschalten und den Airpods-Deckel öffnen, um die automatische Verbindung zu genießen.
Fix 13: Entfernen und erneut koppeln
Wenn weiterhin Audioprobleme auftreten, empfehlen wir Ihnen, Ihre Airpods erneut mit Windows 11 zu koppeln. Nutzen Sie für den Einstieg das folgende Tutorial.
Starten Sie das Startmenü, suchen Sie nach „Systemsteuerung“ und starten Sie es über die Suchergebnisse.

Klicken Sie auf das Dropdown-Menü in der oberen rechten Ecke und wählen Sie „Große Symbole“.

Klicken Sie nun auf „Geräte und Drucker“.
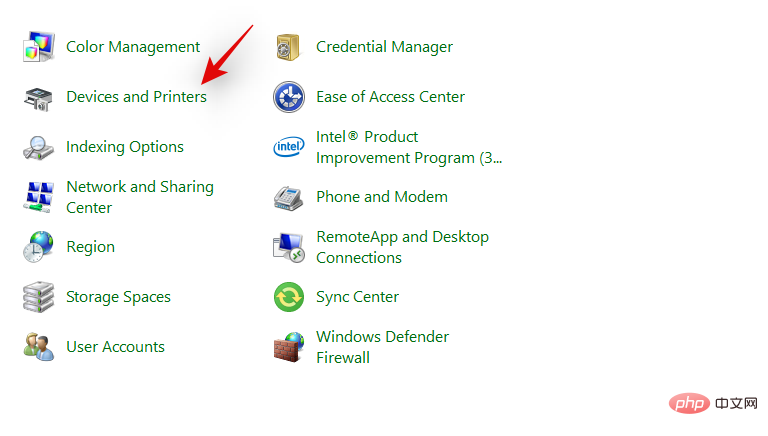
Klicken Sie mit der rechten Maustaste auf „Airpods“ und wählen Sie „Gerät löschen“.
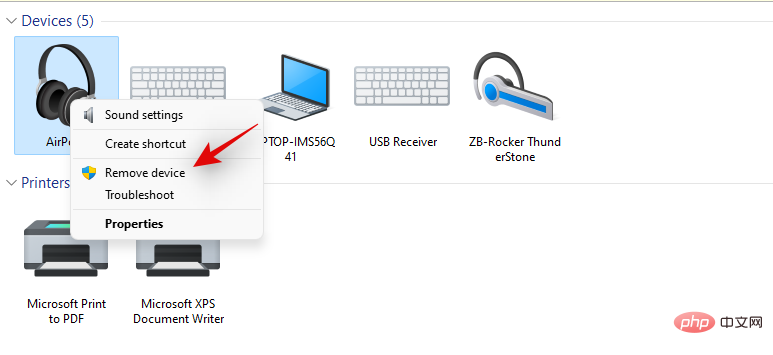
Klicken Sie auf „Ja“, um Ihre Auswahl zu bestätigen.
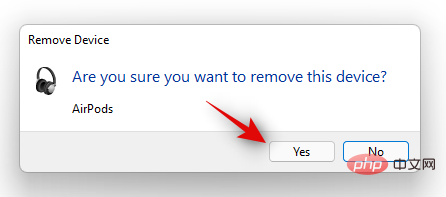
Warten Sie, bis das Gerät entfernt wurde. Drücken Sie nach dem Entfernen Windows + X auf Ihrer Tastatur und wählen Sie Geräte-Manager.
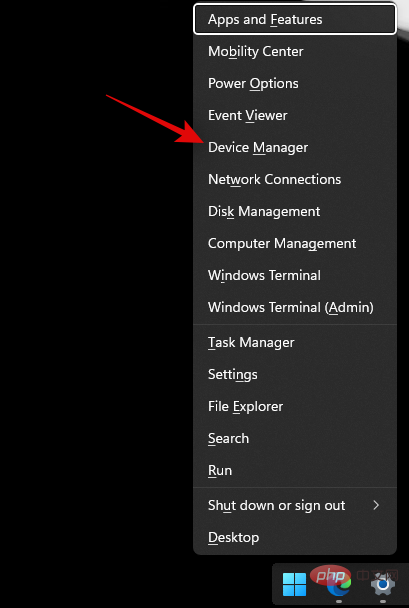
Klicken Sie nun auf „Ansicht“ und wählen Sie oben „Ausgeblendete Geräte anzeigen“ aus.
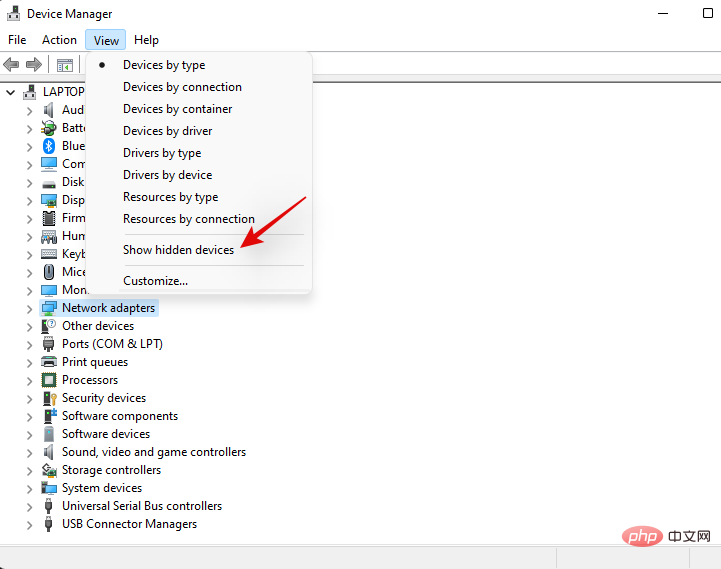
Doppelklicken Sie in der Liste auf Bluetooth und suchen Sie nach Einträgen im Zusammenhang mit Airpods. Wenn Sie ein Gerät finden, klicken Sie mit der rechten Maustaste darauf und wählen Sie „Gerät deinstallieren“.
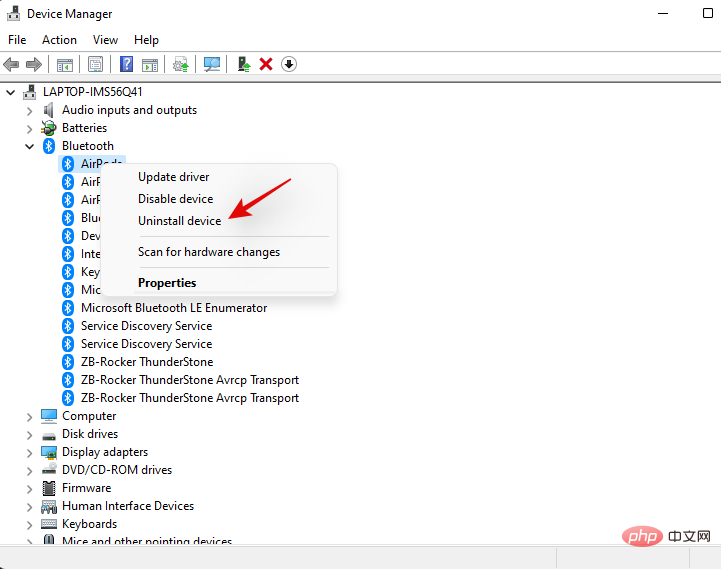
Klicken Sie erneut auf „Deinstallieren“, um Ihre Auswahl zu bestätigen.
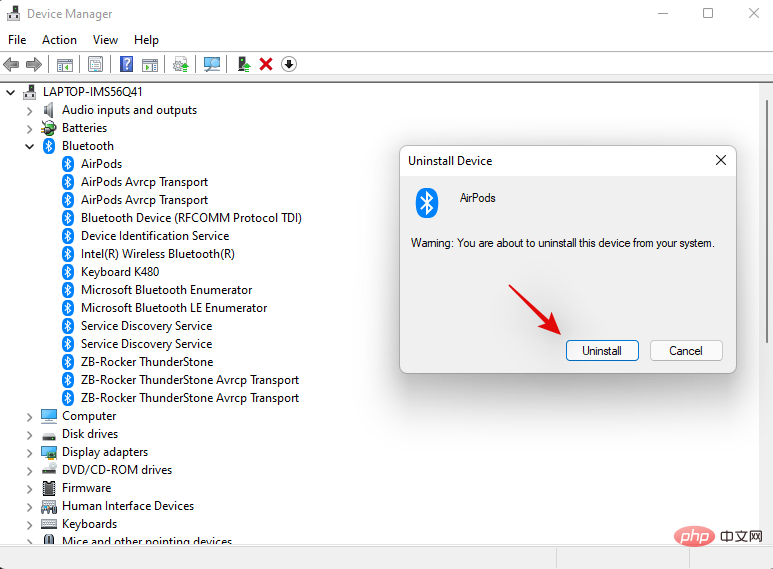
Wiederholen Sie diese Schritte, wenn Sie im Geräte-Manager weitere Airpods-bezogene Einträge haben, insbesondere unter Bluetooth.
Airpods werden jetzt von Ihrem Gerät entfernt. Sie können sie jetzt wie gewohnt wieder mit Windows verbinden und den Telefondienst deaktivieren, um hochauflösendes Audio auf Ihrem Gerät zu erhalten. Nach dem erneuten Koppeln sollte alles wie erwartet funktionieren.
Fix 14: Testen Sie die Airpods mit einem anderen Gerät. Treiberproblem. Wenn ja, müssen Sie das Problem beheben, bevor Sie Airpods mit Ihrem PC zum Laufen bringen können. Wenn jedoch alles wie erwartet funktioniert, können Sie Ihr Problem mit den folgenden beiden Methoden ordnungsgemäß beheben.
- Verbinden Sie ein anderes Audioausgabegerät über BT mit Ihrem PC:
- Dadurch werden Ihre Audio- und BT-Treiber überprüft. Wenn sich wie erwartet ein weiterer Lautsprecher oder ein Headset anschließen und Audio übertragen lässt, können Sie loslegen. Verbinden Sie die Airpods mit einem anderen Android- oder Windows-PC:
- Hiermit testen Sie, ob das Audioproblem nur auf Ihren PC beschränkt ist oder alle BT mit Airpods betrifft, die nicht von Apple verbunden sind . Airpods mit Apple-Geräten verbinden:
- Dies hilft uns, die Standardfunktionalität von Airpods in ihrer nativen Umgebung zu überprüfen. Wenn Sie eine hervorragende Audioqualität erhalten und alles wie erwartet funktioniert, sind Ihre Airpods wahrscheinlich in Ordnung. Wenn Sie eine dieser Prüfungen nicht bestehen, liegen möglicherweise Hardwareprobleme auf dem Gerät vor. Wenn Ihre Airpods auch bei Verbindung mit einem macOS- oder iOS-Gerät eine schlechte Audioqualität haben, sind sie höchstwahrscheinlich beschädigt und Sie müssen sie zu einem Reparaturzentrum bringen, um alles wieder funktionsfähig zu machen. Wenn Sie jedoch alle diese Prüfungen bestehen, empfehlen wir Ihnen, die folgenden Korrekturen zu verwenden, um Ihr Problem zu beheben.
Fix 15: Airpods auf Mac, iPhone oder iPad erneut bestätigen und dann erneut mit Windows koppeln
Dies ist ein bekannter Fix, der die Airpods-Konfiguration sowie jede Geste und jeden Klick ändert -to-translate scheint Audio- und Verbindungsprobleme in Windows zu beheben. Sie müssen Ihre Airpods zunächst mit einem iOS- oder macOS-Gerät koppeln und dann dessen Konversationen bearbeiten. Wir empfehlen, die Gesten zu ändern, insbesondere für nicht unterstützte Funktionen wie Lautstärkeregelung und Hey Siri. Dies kann knifflig sein und Windows weiß möglicherweise nicht, wie diese Befehle aufgelöst werden sollen, was die Ursache für Ihre Audioprobleme sein kann.
Nach der Neukonfiguration Ihrer Airpods empfehlen wir Ihnen dringend, sie erneut mit Windows 11 zu koppeln, anstatt sie erneut zu verbinden. Neue Verbindungen übernehmen nicht nur bestehende Konfigurationen und Anpassungen, sondern helfen auch beim Aufbau neuer Verbindungen zu Ihrem PC.
Wir empfehlen Ihnen, das Tutorial oben zu verwenden, um jede mit Ihrem PC gekoppelte Instanz von Airpods zu löschen. Wenn Sie fertig sind, starten Sie zur Sicherheit Ihren PC neu und richten Sie Ihre Airpods wie neu ein. Anschließend können Sie das umfassende Tutorial unter diesem Link nutzen, um Ihr Erlebnis an Ihre Bedürfnisse anzupassen.
Fix 16: PC zurücksetzen (Bekannte Lösung, aber letzter Ausweg!)
Wenn Sie Ihre Audioprobleme zu diesem Zeitpunkt noch nicht gelöst haben, müssen Sie Ihren PC zurücksetzen . Das klingt vielleicht überflüssig, aber Reset hat in der Vergangenheit bekanntermaßen bei einer großen Anzahl von Airpods-Benutzern funktioniert. Dieses Problem ist höchstwahrscheinlich auf neuere BT-Treiberaktualisierungen zurückzuführen, bei denen ältere Adapter nicht in der Lage sind, mit den aktuellen Anforderungen und neueren Geräten mitzuhalten. Ein weiteres Problem scheinen OEM-Fehler zu sein, die durch die Veröffentlichung von Bluetooth-Treiberaktualisierungen im Laufe der Zeit verursacht werden. In jedem Fall hilft das Zurücksetzen oder Aktualisieren Ihres PCs dabei, alle zuvor von Ihrem OEM veröffentlichten kompatiblen Treiber neu zu installieren, um etwaige Probleme zu beheben. Das Zurücksetzen trägt auch dazu bei, Treiberkonflikte und widersprüchliche Treiber zu beseitigen und so Probleme auf Ihrem PC zu beheben. Setzen Sie Ihren Windows 11-PC mit diesem umfassenden Tutorial von uns zurück.
Das obige ist der detaillierte Inhalt von16 Möglichkeiten, Airpods-Audioprobleme unter Windows 11 zu beheben. Für weitere Informationen folgen Sie bitte anderen verwandten Artikeln auf der PHP chinesischen Website!

