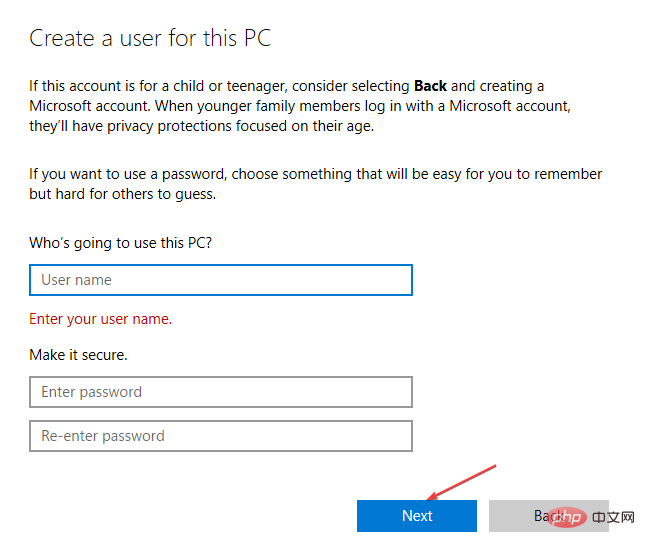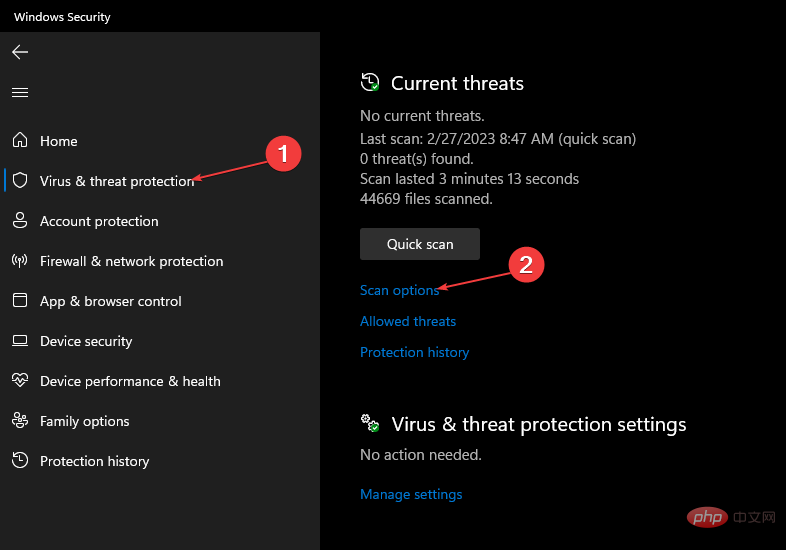Heim >häufiges Problem >Auf Windows SmartScreen kann nicht zugegriffen werden: So entsperren Sie es
Auf Windows SmartScreen kann nicht zugegriffen werden: So entsperren Sie es
- PHPznach vorne
- 2023-04-20 12:31:0623247Durchsuche
SmartScreen ist eine integrierte, cloudbasierte Anti-Malware-Sicherheitsfunktion, die verhindert, dass Geräte potenziell schädliche Websites herunterladen oder durchsuchen. Diese Funktion blockiert jedoch möglicherweise andere Aktivitäten und verursacht den Fehler „Windows Smart Screen ist jetzt nicht mehr zugänglich“ auf Ihrem PC.
Darüber hinaus haben wir eine detaillierte Anleitung zur Behebung unsicherer Downloads, die durch eine SmartScreen-Fehlermeldung unter Windows 11 blockiert werden.
Was verursacht den Fehler „Windows Smart Screen nicht zugänglich“?
Beim Versuch, ein Programm unter Windows 11 zu installieren, kann der Smart-Screen-Fehler sofort nicht aufgerufen werden. Einige der dafür verantwortlichen Faktoren sind:
- Netzwerkverbindungsprobleme – Windows SmartScreen ist eine cloudbasierte Anti-Malware-Software, die eine stabile und sichere Netzwerkverbindung erfordert . Daher können Fehler auftreten, wenn es zu einer Netzwerküberlastung oder anderen netzwerkbezogenen Problemen im Internet des Systems kommt.
- Problem mit den Smart Screen-Einstellungen – Das Deaktivieren der Windows Smart Screen-Komponente Ihres Computers führt manchmal zu einem Fehler, da der Dienst keine Verbindung herstellen kann.
- Auf Ihrem Computer wird ein Proxyserver verwendet – Die Verwendung eines Proxyservers kann auf Ihrem Computer zu einem Fehler „Zugriff auf SmartScreen nicht möglich“ führen. Dies liegt daran, dass Smart Screen nicht mit Proxyservern kompatibel ist.
- Virus- und Malware-Angriffe – Die Programminstallation kann aufgrund von Viren oder Malware auf Ihrem Computer Windows Smart Screen-Fehler verursachen.
Dennoch besprechen wir die effektiven Schritte zur Behebung der Fehlermeldung „Auf den Smart Screen kann jetzt nicht zugegriffen werden“ unter Windows 11.
Was soll ich tun, wenn ich nicht auf Windows SmartScreen zugreifen kann?
Führen Sie die folgenden ersten Prüfungen durch:
- Schließen Sie Hintergrundanwendungen, die auf Ihrem Computer ausgeführt werden.
- Überprüfen Sie Ihre Netzwerkverbindung.
- Deaktivieren Sie Antivirensoftware von Drittanbietern.
- Starten Sie Windows im abgesicherten Modus neu und prüfen Sie, ob der Fehler weiterhin besteht.
Wenn die SmartScreen-Fehlermeldung weiterhin besteht, versuchen Sie die folgenden Lösungen:
1. Aktivieren Sie Windows Smart Screen in den Defender-Optionen
#🎜🎜 ## 🎜🎜#Klicken Sie mit der linken Maustaste auf die Schaltfläche- Start
- , geben Sie Windows-Sicherheit ein und klicken Sie auf Übernehmen, um es zu starten. Wählen Sie „ Apps
- &Browser-Steuerelemente“. Klicken Sie auf den Link Reputationsbasierte Schutzeinstellungen.
 Schalten Sie die folgenden Schalter im reputationsbasierten Schutz um:
Schalten Sie die folgenden Schalter im reputationsbasierten Schutz um: - Apps und Dateien prüfen
- SmartScreen für Microsoft Edge
- Potenziell unerwünschte App-Blockierung
- Smart Screen für Microsoft App Store-Apps

Einige PC-Probleme sind schwer zu lösen, insbesondere wenn sie ein beschädigtes Repository oder eine fehlende Windows-Datei betreffen Zeit. Wenn Sie Probleme beim Beheben von Fehlern haben, ist Ihr System möglicherweise teilweise beschädigt.
Wir empfehlen die Installation von Restoro, einem Tool, das Ihren Computer scannt und den Fehler ermittelt.Klicken Sie hier, um es herunterzuladen und mit der Reparatur zu beginnen.
Durch die Aktivierung des reputationsbasierten Schutzes wird die Windows SmartScreen-Option im Defender aktiviert.
2. Öffnen Sie den Windows Defender Smart Screen
Drücken Sie die +-Taste, um das Dialogfeld „- Ausführen
- “ zu öffnen, geben Sie gpedit ein .msc. Drücken Sie dann, um die Gruppenrichtlinie zu öffnen. WindowsREnter Navigieren zu:
#🎜🎜 #Computer KonfigurationAdministrative VorlagenWindows-KomponentenDatei-Explorer -
<strong>Computer ConfigurationAdministrative TemplatesWindows ComponentsFile Explorer</strong>Doppelklicken Sie auf die Option „Windows Defender SmartScreen konfigurieren“. -
 Überprüfen Sie, ob die Optionsschaltfläche 单
Überprüfen Sie, ob die Optionsschaltfläche 单 - in der oberen linken Ecke aktiviert ist, und klicken Sie dann auf die Schaltfläche „OK“ in der unteren Ecke des Bildschirms.
 Mit den obigen Schritten wird Smart Screen aktiviert, indem die Option „Windows Defender Smart Screen konfigurieren“ aktiviert wird.
Mit den obigen Schritten wird Smart Screen aktiviert, indem die Option „Windows Defender Smart Screen konfigurieren“ aktiviert wird.
3. Deaktivieren Sie den Proxyserver in den Windows-Einstellungen
- Drücken Sie die Taste +, um Einstellungen zu starten. WindowsI
- Wählen Sie Netzwerk & Internet und klicken Sie auf die Option Proxy.

- Deaktivieren Sie „Proxyserver verwenden“, um ihn zu deaktivieren, und klicken Sie auf die Schaltfläche „Speichern“.
 Starten Sie Ihren PC neu und prüfen Sie, ob der Fehler „Zugriff auf Smart Screen nicht möglich“ weiterhin besteht.
Starten Sie Ihren PC neu und prüfen Sie, ob der Fehler „Zugriff auf Smart Screen nicht möglich“ weiterhin besteht. - Durch Deaktivieren des Proxyservers auf Ihrem Computer werden alle Störungen behoben, die er mit SmartScreen verursacht. Lesen Sie, wie Sie den Proxy reparieren, wenn er unter Windows 11 nicht ausgeschaltet ist.
4. Erstellen Sie ein neues Benutzerkonto
Drücken Sie die +-Taste, um die- „Einstellungen
- “-App zu öffnen. WindowsI Klicken Sie auf „Konten“ und wählen Sie im rechten Bereich „Andere Benutzer“ aus.
-
Gehen Sie zur Registerkarte „Andere Benutzer“ und klicken Sie auf „Konto hinzufügen“.

- Klicken Sie auf dem neuen Bildschirm auf den Link „Ich habe keine Anmeldeinformationen für diese Person“.
 Wählen Sie „ Benutzer ohne Microsoft-Konten hinzufügen“.
Wählen Sie „ Benutzer ohne Microsoft-Konten hinzufügen“. 
- Füllen Sie die erforderlichen Felder aus und klicken Sie auf die Schaltfläche „Weiter“.
 Klicken Sie auf die Schaltfläche Kontotyp ändern
Klicken Sie auf die Schaltfläche Kontotyp ändern - .
 Wählen Sie auf der neuen Seite Administrator
Wählen Sie auf der neuen Seite Administrator - aus und klicken Sie auf OK . Starten Sie Ihren Computer neu und prüfen Sie, ob der Fehler weiterhin besteht.
- Durch die Verwendung eines neuen Kontos auf Ihrem Computer können alle kontobezogenen Probleme behoben werden, die dazu führen, dass SmartScreen nicht ordnungsgemäß funktioniert.
- 5. Führen Sie den Windows Defender-Scan aus
Klicken Sie mit der linken Maustaste auf die Schaltfläche „
Start“, geben Sie Windows Security Center ein und klicken Sie auf .
Enter- Klicken Sie im Menü auf Viren- und Bedrohungsschutz und wählen Sie die Scanoption.
- Wählen Sie dann „Vollständiger Scan“ aus, klicken Sie auf die Schaltfläche „Jetzt scannen“ und warten Sie, bis der Scan abgeschlossen ist.
 Durch Ausführen eines Windows Defender-Scans werden alle Malware und Viren gefunden und entfernt, die den Fehler verursachen. Lesen Sie, wie Sie den Windows-Viren- und Bedrohungsschutz beheben können, der unter Windows 11 nicht funktioniert.
Durch Ausführen eines Windows Defender-Scans werden alle Malware und Viren gefunden und entfernt, die den Fehler verursachen. Lesen Sie, wie Sie den Windows-Viren- und Bedrohungsschutz beheben können, der unter Windows 11 nicht funktioniert. - Alternativ lesen Sie unsere Anleitung zum Blockieren nicht erkannter Apps durch Windows Defender SmartScreen und wie Sie das Problem beheben können.
Das obige ist der detaillierte Inhalt vonAuf Windows SmartScreen kann nicht zugegriffen werden: So entsperren Sie es. Für weitere Informationen folgen Sie bitte anderen verwandten Artikeln auf der PHP chinesischen Website!


 Schalten Sie die folgenden Schalter im reputationsbasierten Schutz um:
Schalten Sie die folgenden Schalter im reputationsbasierten Schutz um: 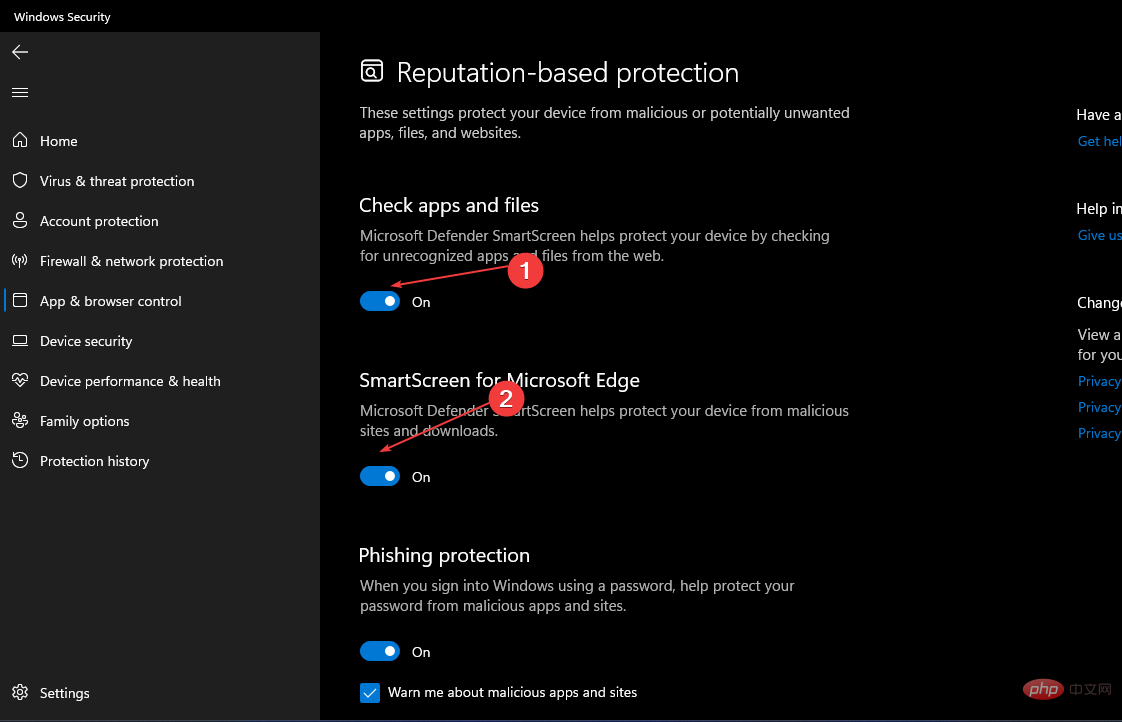
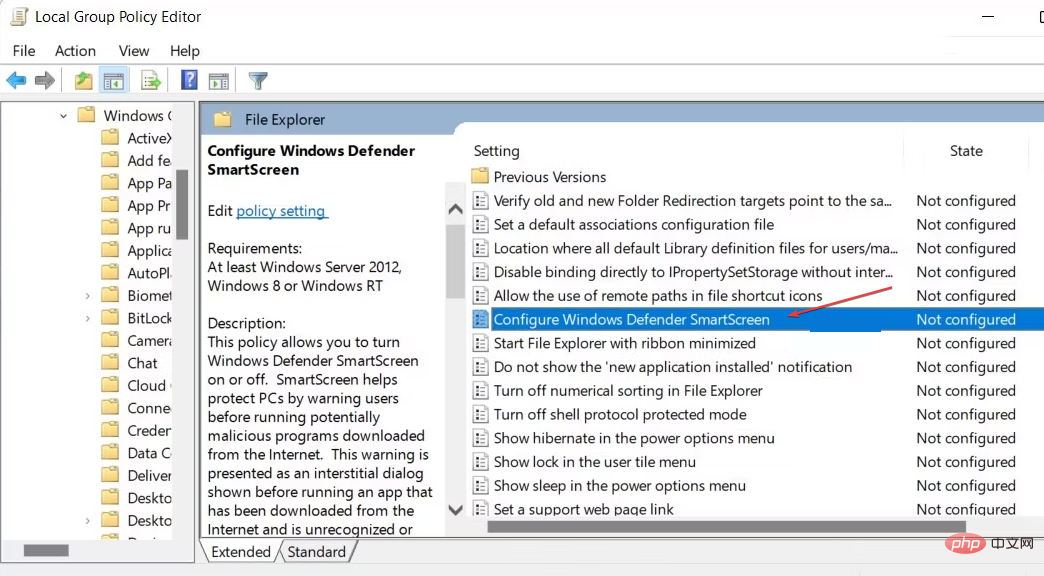 Überprüfen Sie, ob die Optionsschaltfläche
Überprüfen Sie, ob die Optionsschaltfläche 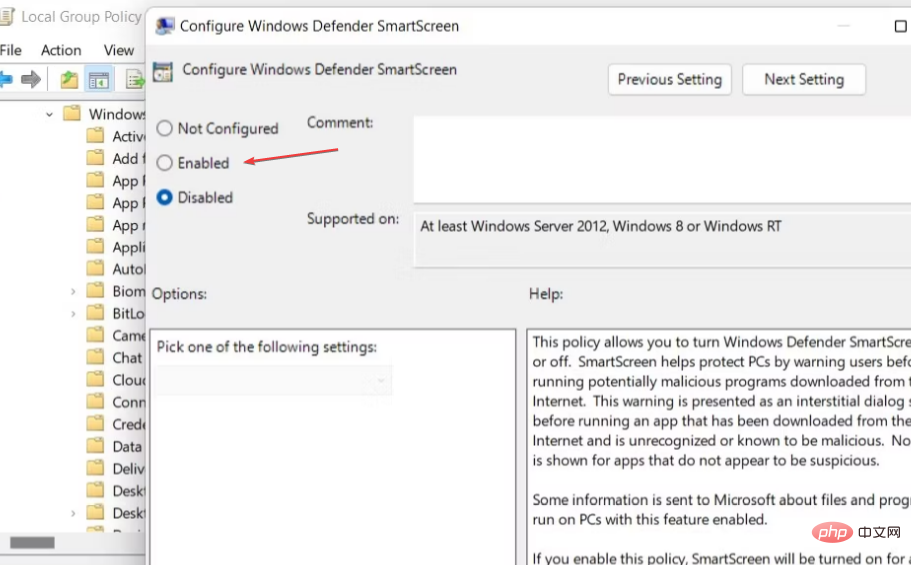
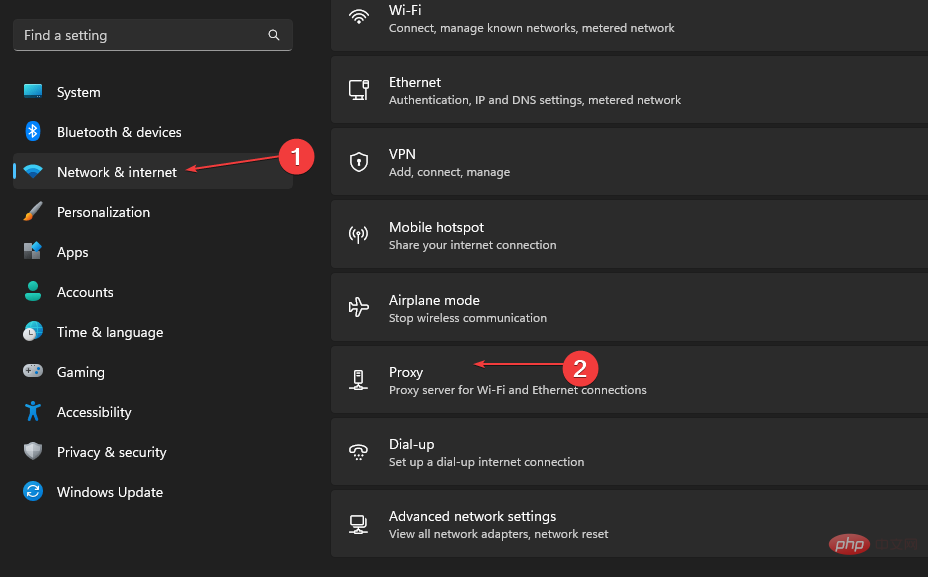
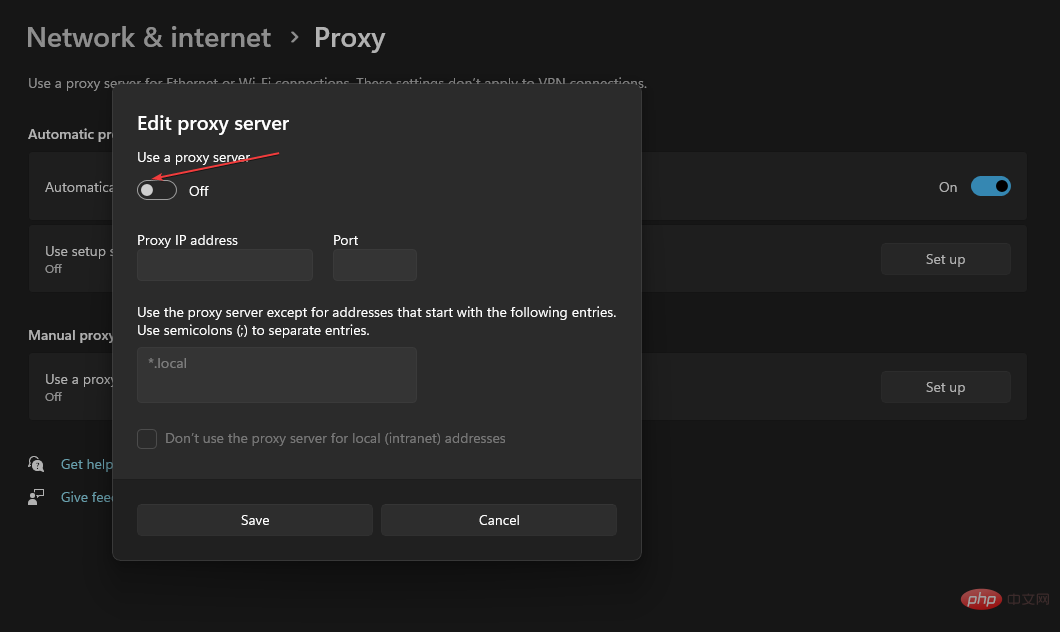 Starten Sie Ihren PC neu und prüfen Sie, ob der Fehler „Zugriff auf Smart Screen nicht möglich“ weiterhin besteht.
Starten Sie Ihren PC neu und prüfen Sie, ob der Fehler „Zugriff auf Smart Screen nicht möglich“ weiterhin besteht. 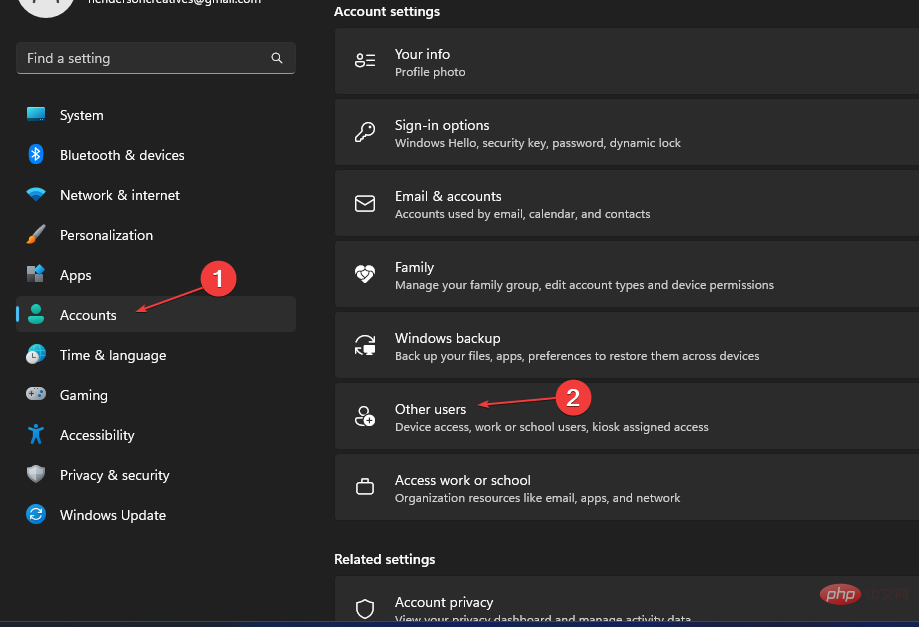
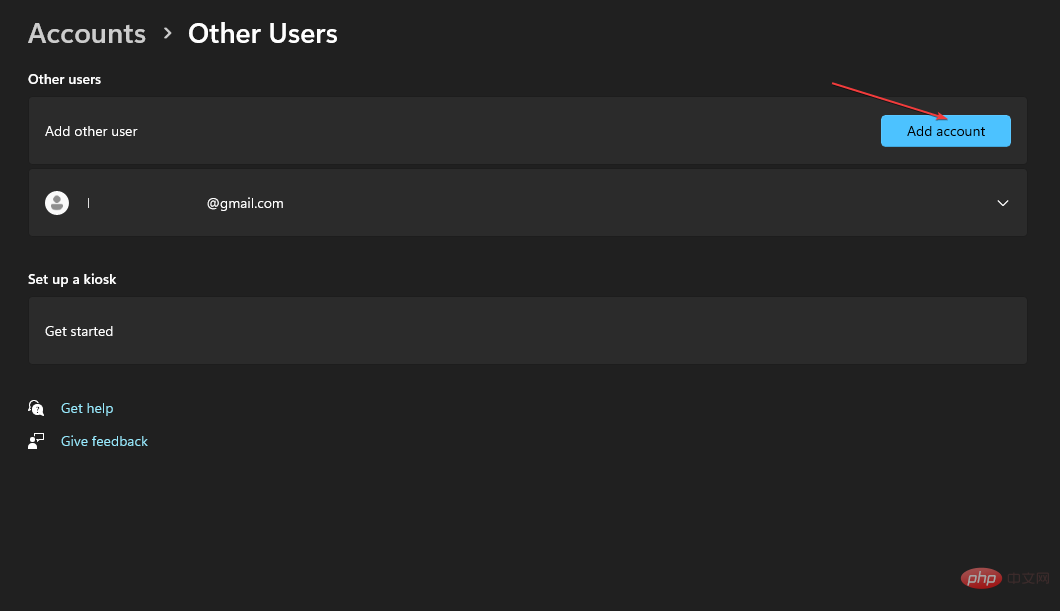 Wählen Sie „
Wählen Sie „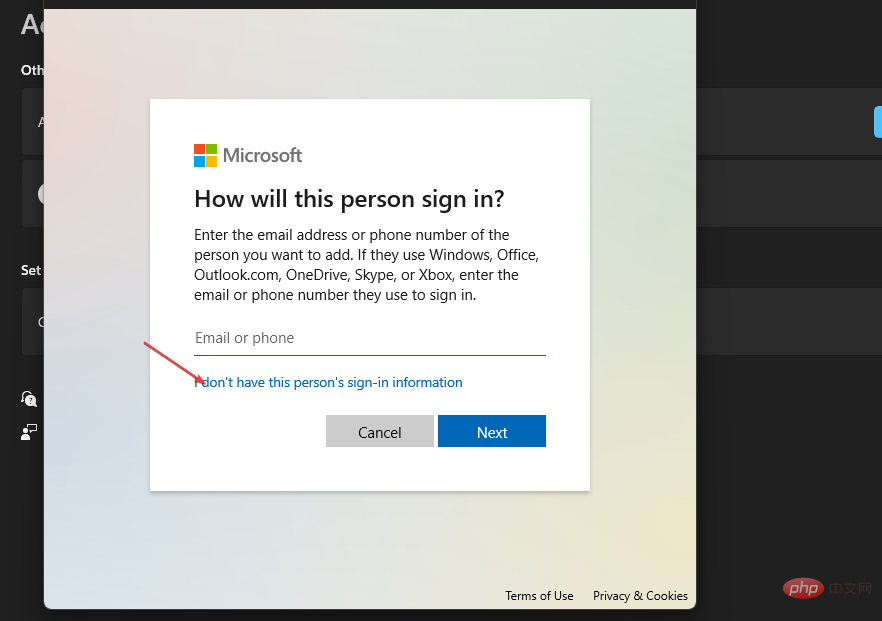
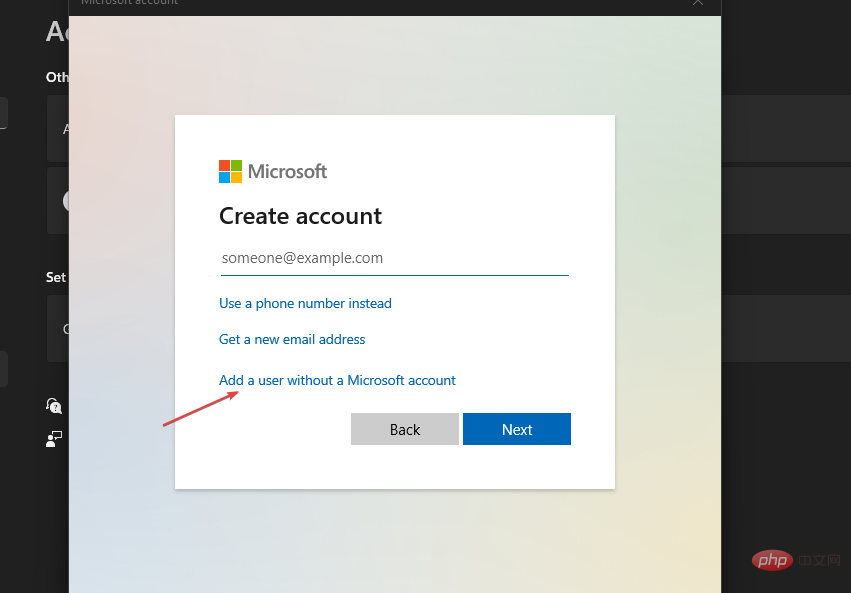 Klicken Sie auf die Schaltfläche
Klicken Sie auf die Schaltfläche