Heim >häufiges Problem >So beheben Sie den Mail-App-Fehler 0x80040154 oder 0x80c8043e in Windows 11/10
So beheben Sie den Mail-App-Fehler 0x80040154 oder 0x80c8043e in Windows 11/10
- 王林nach vorne
- 2023-04-20 12:34:065739Durchsuche
Windows Auf jedem Windows-System gibt es eine vordefinierte Anwendung für Mail und Kalender. Dadurch haben Benutzer einen sehr komfortablen Zugriff auf ihre E-Mail-Konten.
In letzter Zeit haben viele Windows-Benutzer berichtet, dass sie Probleme beim Öffnen von Mail- oder Kalenderanwendungen auf Windows-Systemen haben. Der Benutzer erhält eine Fehlermeldung, dass etwas schief gelaufen ist. Leider können wir diesen Vorgang mit dem Fehlercode 0x80040154 oder 0x80c8043e nicht ausführen und die Anwendung stürzt ab, nachdem das Fehlermeldungsfenster geschlossen wird.
Benutzer können auf Windows-Systemen keine Mail- oder Kalenderanwendungen verwenden. Für diesen Fehler kann es mehrere Gründe geben.
In diesem Artikel haben wir viele Informationen zu diesem Fehler gesammelt und einige Lösungen zusammengestellt, die Benutzern bei der Lösung dieses Problems helfen können.
Wenn auch Sie mit einem solchen Problem zu kämpfen haben, machen Sie sich keine Sorgen. Lesen Sie diesen Artikel, um mehr zu erfahren.
Fix 1 – Microsoft Store-Cache löschen
Einige Benutzer sagten, dass sie einfach den Microsoft Store-Cache geleert hätten, um das Problem zu beheben. Wenn der Inhalt des Microsoft Store-Cache beschädigt oder beschädigt ist, wird diese Art von Fehler bei Apps ausgelöst, die aus dem Microsoft Store installiert wurden.
Sehen wir uns an, wie Sie den Microsoft Store-Cache auf Ihrem System löschen.
Schritt 1: Drücken Sie die Windows-Taste auf Ihrer Tastatur und geben Sie wsreset ein.
Schritt 2: Suchen Sie in den Suchergebnissen nach dem Befehl wsreset run.
Schritt 3: Klicken Sie einfach mit der rechten Maustaste auf den Befehl „wsreset“ und wählen Sie „Als Administrator ausführen“ aus. Schritt 4: Dadurch wird der Befehl wsreset im Eingabeaufforderungsfenster gestartet. Schritt 5: Nach dem Ausführen des wsreset-Befehls verschwindet das Eingabeaufforderungsfenster von selbst.
Fix 2 – Verwenden Sie das DISM-Tool, um den Systemzustand wiederherzustellen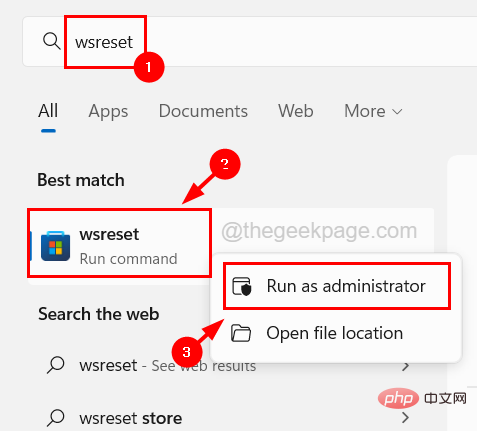 Eine weitere mögliche Ursache für diesen Fehler sind beschädigte Dateien im System. Daher müssen diese beschädigten Dateien vom System entfernt oder repariert werden, um dieses Problem mithilfe des Wiederherstellungszustands des DISM-Tools zu beheben.
Eine weitere mögliche Ursache für diesen Fehler sind beschädigte Dateien im System. Daher müssen diese beschädigten Dateien vom System entfernt oder repariert werden, um dieses Problem mithilfe des Wiederherstellungszustands des DISM-Tools zu beheben.
Folgen Sie den Schritten unten, um zu erfahren, wie Sie mit dem DISM-Tool den Systemzustand wiederherstellen.
Schritt 1: Drücken Sie gleichzeitig die Tasten
Windows + Rauf Ihrer Tastatur,
öffnen Sie das Befehlsfeld„Ausführen“
. Schritt 2: Geben Siecmd in das Textfeld ein und drücken Sie gleichzeitig Strg + Umschalt + Eingabetaste
, um dieEingabeaufforderung als Administrator zu öffnen. HINWEIS – Möglicherweise müssen Sie die UAC, die auf dem Bildschirm angezeigt wird, akzeptieren , um fortzufahren.
Schritt 3: Sobald Sie ein Eingabeaufforderungsfenster mit erhöhten Rechten öffnen, geben Sie die folgenden Zeilen ein und drücken Sie die Eingabetaste. DISM /在线 /Cleanup-Image /RestoreHealth
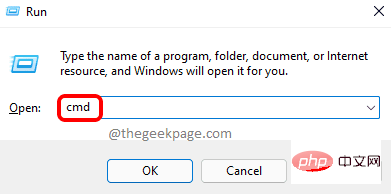 Schritt 4: Dadurch wird mit der Suche nach allen im System vorhandenen beschädigten Dateien begonnen und versucht, diese zu reparieren.
Schritt 4: Dadurch wird mit der Suche nach allen im System vorhandenen beschädigten Dateien begonnen und versucht, diese zu reparieren.
Schritt 5: Nachdem der Befehl ausgeführt wurde, können Sie das Eingabeaufforderungsfenster schließen und das System neu starten. Fix 3 – Kommunikationsordner umbenennen
Alle von Benutzern aus den Mail- und Kalender-Apps heruntergeladenen Anhänge werden in einen Ordner innerhalb eines Ordners namens „Kommunikation“ verschoben. Wenn einer dieser Anhänge im Kommunikationsordner beschädigt wird, kann dies zu Problemen wie den in diesem Artikel genannten führen. Daher empfehlen wir, diesen Ordner umzubenennen, damit die Mail- und Kalenderanwendungen nicht nach dem Kommunikationsordner suchen müssen. 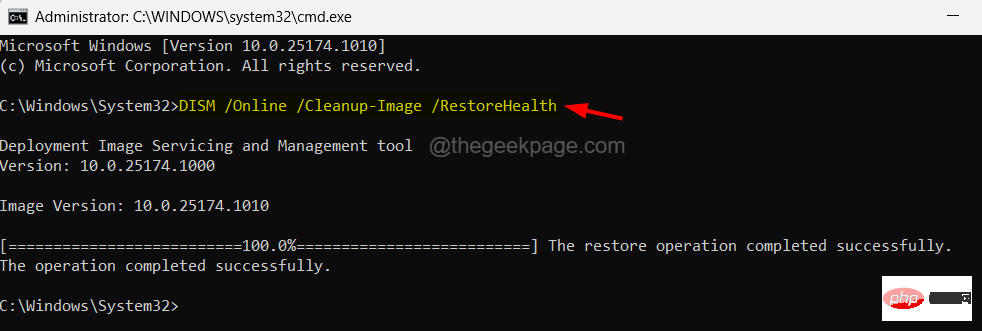
+R
, um das Befehlsfeld „Ausführen“ zu öffnen. Schritt 2: Sobald sich das Ausführungsfeld öffnet, geben SieC:Users%username%AppDataLocal
in das Textfeld ein und drücken Sie dieEingabetaste
.Schritt 3: Dadurch wird auf Ihrem System ein Ordner mit dem Namen Local geöffnet.
Schritt 4: Suchen Sie dann den Ordner mit dem Namen Comms. Schritt 5: Sobald Sie den Ordner „Comms“ gefunden haben, wählen Sie ihn aus und klicken Sie mit der rechten Maustaste darauf.
Schritt 6: Klicken Sie nun oben im Kontextmenü auf das 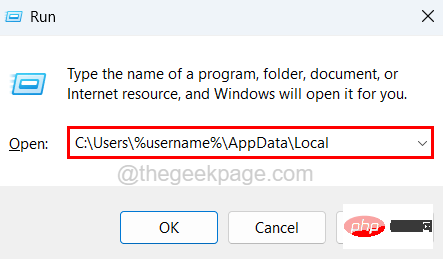 Umbenennungssymbol
Umbenennungssymbol
Schritt 7: Benennen Sie den Ordner wie Comms.old, Comms_old usw. und drücken Sie die Enter-Taste.
Schritt 8: Nachdem Sie den Comms-Ordner umbenannt haben, schließen Sie den Local-Ordner. Schritt 9: Starten Sie das System neu. Versuchen Sie nach dem Systemstart, auf die Mail- und Kalenderanwendungen zuzugreifen, um festzustellen, ob das Problem weiterhin besteht.
Lösung 4 – Versuchen Sie, ein neues Benutzerkonto zu erstellen und sich damit anzumelden
Manchmal kann das Problem mit dem Benutzerkonto und seinen Einstellungen zusammenhängen. Daher können Sie überprüfen, ob das Problem bei Ihrem Benutzerkonto selbst liegt, indem Sie ein neues Benutzerkonto erstellen und sich damit beim System anmelden. Anschließend können Sie versuchen, die Mail- und Kalender-Apps zu starten.
Hier sind die Schritte zum Erstellen eines neuen Benutzerkontos in Windows 11.
Schritt 1: Drücken Sie gleichzeitig die Tasten Windows + I auf Ihrer Tastatur, um die App „Einstellungen“ auf Ihrem System zu öffnen. Schritt 2: Wählen Sie dann wie unten gezeigt die Option „Konto“ aus dem linken Menü.
Schritt 3: Scrollen Sie auf der Seite „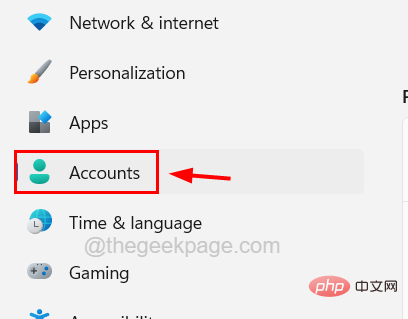 Konto
Konto
Schritt 4: Klicken Sie im Abschnitt „Andere Benutzer“ auf die Option „
Hinzufügen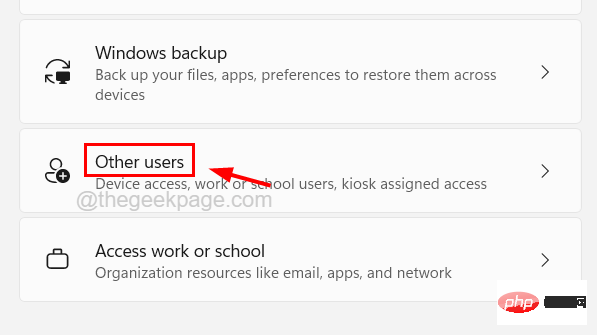 Konto“.
Konto“.
Schritt 5: Dadurch wird ein Microsoft-Kontofenster geöffnet.
Schritt 6: Geben Sie die 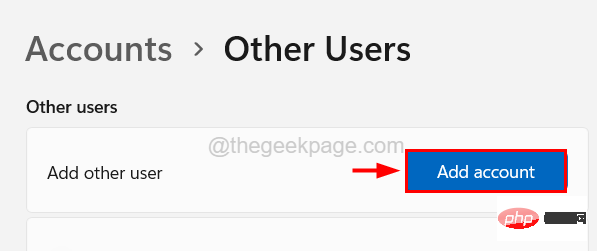 E-Mail-Adresse des Microsoft-Kontos ein, das zum Erstellen des Benutzerkontos verwendet wird, und klicken Sie auf
E-Mail-Adresse des Microsoft-Kontos ein, das zum Erstellen des Benutzerkontos verwendet wird, und klicken Sie auf
Weiter
.Schritt 7: Befolgen Sie die Anweisungen auf dem Bildschirm, um ein Benutzerkonto mit den von Ihnen eingegebenen Microsoft-Kontodaten zu erstellen.
Schritt 8: Wenn Sie kein Login für Ihr Microsoft-Konto haben, klicken Sie unter dem E-Mail- oder Telefontextfeld auf 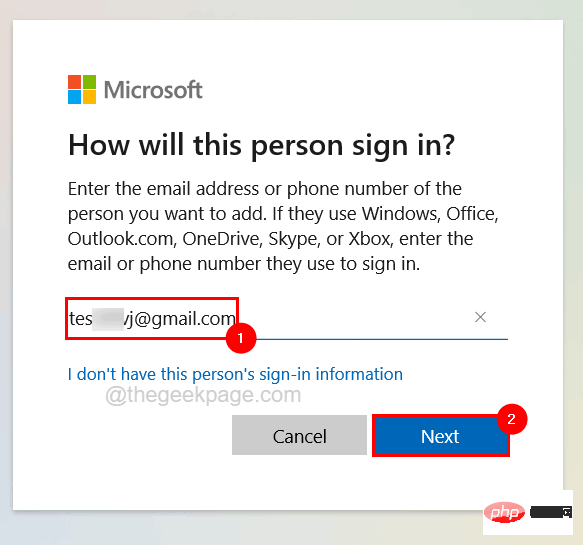 Ich habe kein Login für diese Person.
Ich habe kein Login für diese Person.
Schritt 9: Sie können hier Ihre E-Mail-Adresse eingeben oder ohne Microsoft-Konto fortfahren, indem Sie auf
Benutzer ohne Microsoft-Konto hinzufügen und dann auf 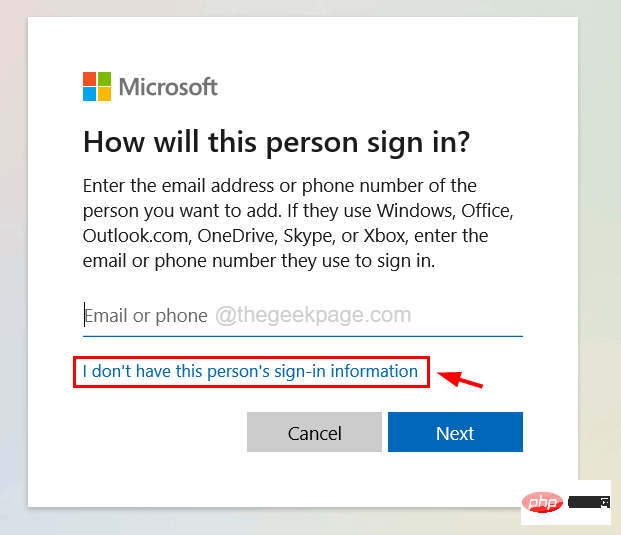 Weiter
Weiter
Schritt 10: Im folgenden Fenster müssen Sie alle Details wie Benutzerkontoname, Passwort, Antworten auf alle Sicherheitsfragen eingeben und auf
Weiter klicken. 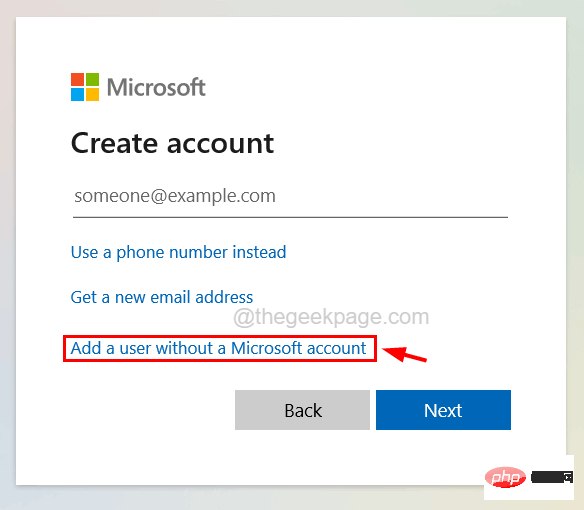
Schritt 11: Befolgen Sie die Anweisungen auf dem Bildschirm, um die Erstellung Ihres Benutzerkontos abzuschließen.
Schritt 12: Nachdem Sie das Benutzerkonto erfolgreich erstellt haben, klicken Sie 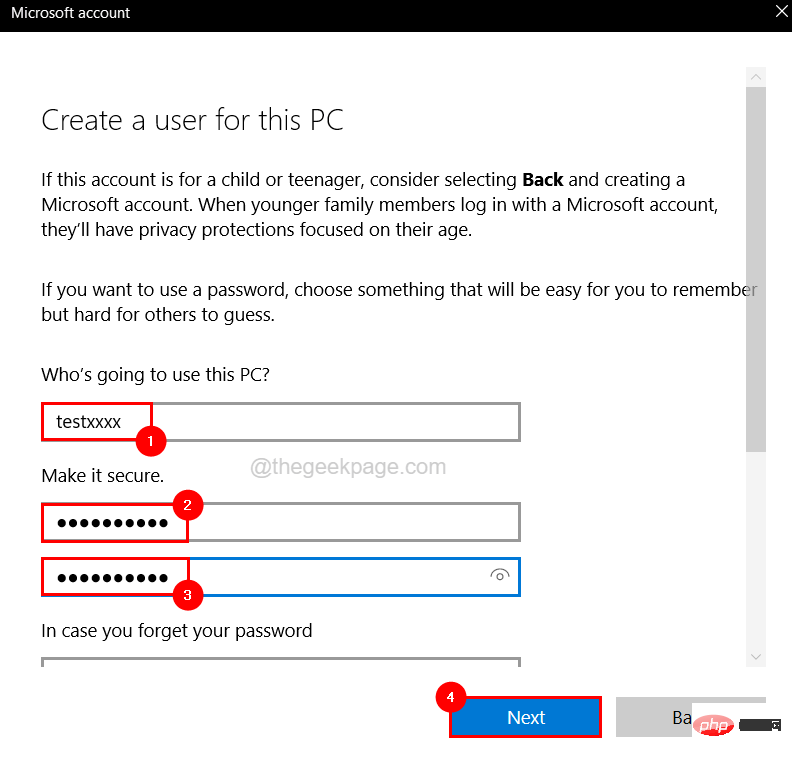 mit der rechten Maustaste
mit der rechten Maustaste
Start
“, bewegen Sie den Mauszeiger über die Option „Schließen“ oder „Beenden“ in der Liste und wählen Sie „“ aus der Liste aus Menü Beenden“, um sich vom aktuellen Benutzerkonto auf dem System abzumelden, wie im Bild unten gezeigt.
Schritt 13: Melden Sie sich nach dem Abmelden mit Ihrem neu erstellten Benutzerkonto bei Ihrem System an.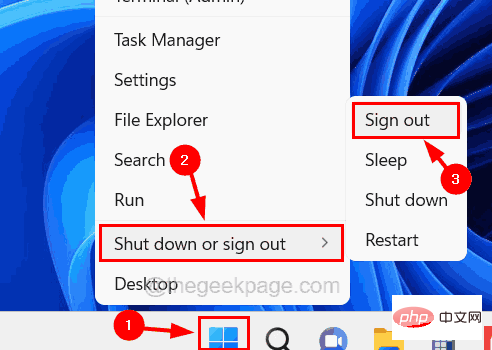 Schritt 14: Sobald Sie sich beim System angemeldet haben, versuchen Sie, die Mail- und Kalender-Apps zu starten, um zu sehen, ob dies für Sie funktioniert.
Schritt 14: Sobald Sie sich beim System angemeldet haben, versuchen Sie, die Mail- und Kalender-Apps zu starten, um zu sehen, ob dies für Sie funktioniert.
Das obige ist der detaillierte Inhalt vonSo beheben Sie den Mail-App-Fehler 0x80040154 oder 0x80c8043e in Windows 11/10. Für weitere Informationen folgen Sie bitte anderen verwandten Artikeln auf der PHP chinesischen Website!

