Heim >häufiges Problem >Kann das Sicherheitscenter von Windows 11 nicht geöffnet werden? Probieren Sie diese Korrekturen aus
Kann das Sicherheitscenter von Windows 11 nicht geöffnet werden? Probieren Sie diese Korrekturen aus
- 王林nach vorne
- 2023-04-18 15:55:0317317Durchsuche
Nach der Installation von Windows 11 wird das Windows-Sicherheitscenter (auch bekannt als Windows Defender) zu Ihrer Standard-Antiviren- und Sicherheitslösung. Es ist eines der besten verfügbaren Heilmittel und wirkt in den allermeisten Fällen.
Eines der am häufigsten auftretenden Probleme ist jedoch, dass Windows Defender nach einem Upgrade oder einem zufälligen Upgrade nicht wie erwartet geöffnet oder ausgeführt wird.
Manchmal werden beim Versuch, das Windows-Sicherheitscenter zu aktivieren, viele seltsame Fehlermeldungen angezeigt. Es könnte beispielsweise vorschlagen, dass Sie eine neue App installieren, um auf einen Windows Defender-Link zuzugreifen.
Das Fenster erschien für einen Moment und verschwand dann spurlos. Wenn das Problem durch einen Neustart Ihres Computers nicht behoben wird, sollten Sie die unten aufgeführten Techniken zur Fehlerbehebung verwenden. Zuerst schauen wir uns die Funktionsweise von Windows Defender an und gehen dann zu Lösungen über.
Wie funktioniert Windows Defender?
Microsofts Windows Defender hat fast zu den besten kostenlosen Antivirenprogrammen aufgeschlossen, indem er einen hervorragenden automatischen Schutz vor Malware mit minimalen Auswirkungen auf die Systemleistung bietet und über eine unglaubliche Anzahl zusätzlicher Funktionen verfügt. 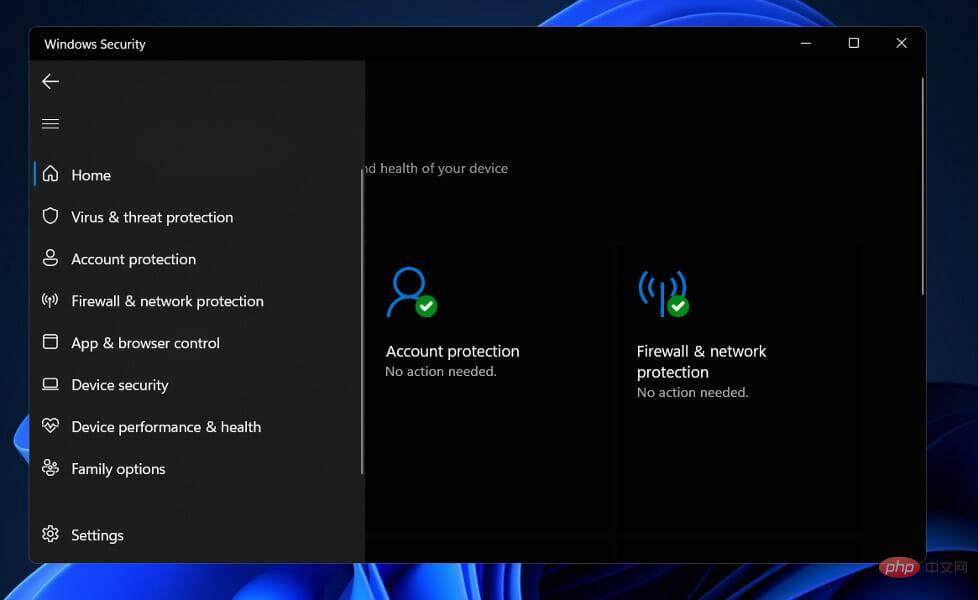
Für viele Benutzer ist das Planen von Scans zu zeitaufwändig und bietet keinen Schutz vor anderen Webbrowsern als Edge oder Internet Explorer. Darüber hinaus ist kein eigenständiger Passwort-Manager oder Aktenvernichter verfügbar.
Mit Windows Defender ist das, was Sie sehen, das, was Sie bekommen. Eine Verstärkung des Schutzes oder eine Erweiterung der Funktionalität ist nicht als Upgrade verfügbar. Es handelt sich um eine vollständige Windows-Sicherheitsanwendung, die eine Firewall, Verschlüsselung auf Laufwerksebene und sogar einen Gaming-Modus umfasst.
Andererseits fehlen noch Funktionen, die Dritthersteller von Antivirenprogrammen als Anreiz nutzen, etwa ein Aktenvernichter und der Zugriff auf ein virtuelles privates Netzwerk.
Darüber hinaus bietet Windows Defender erstklassigen Malware-Schutz, was einen überzeugenden Grund darstellt, es nicht durch ein Antivirenprodukt eines Drittanbieters zu ersetzen.
Die einzigen Nachteile bestehen darin, dass einige seiner Verteidigungsaktivitäten, wie z. B. geplante Scans, schwierig einzurichten sind und einige der verknüpften Windows-Verteidigungsmaßnahmen auf Microsofts eigene Browser beschränkt sind, was kleinere Nachteile darstellt.
Was tun, wenn das Windows-Sicherheitscenter in Windows 11 nicht geöffnet wird?
1. Reparatur-App
- Drücken Sie die Tasten Windows+I, um die Einstellungen-App zu öffnen und gehen Sie zu Apps und dann zu Apps & Funktionen.

- Sobald Sie sich im Fenster „Apps & Funktionen“ befinden, suchen Sie in der Suchleiste nach „Windows-Sicherheit“, klicken Sie auf das Dreipunktmenü daneben und dann auf „Erweiterte Optionen“.

- Scrollen Sie nach unten, bis Sie den Abschnitt „Zurücksetzen“ finden, und klicken Sie auf die Schaltfläche „Reparieren“.

Lassen Sie den Reparaturvorgang abschließen, bevor Sie mit dem Neustart Ihres Computers fortfahren, um sicherzustellen, dass die Änderungen übernommen werden. Überprüfen Sie, ob die Funktionalität des Windows-Sicherheitscenters durch einen Neustart wiederhergestellt wurde.
2. Apps zurücksetzen
- Drücken Sie die Tasten Windows+I, um die App Einstellungen zu öffnen und gehen Sie zu Apps und dann zu Apps & Funktionen.

- Sobald Sie sich im Fenster „Apps & Funktionen“ befinden, suchen Sie in der Suchleiste nach „Windows-Sicherheit“, klicken Sie auf das Dreipunktmenü daneben und dann auf „Erweiterte Optionen“.

- Scrollen Sie nach unten, bis Sie den Abschnitt „Zurücksetzen“ finden, und klicken Sie auf die Schaltfläche „Zurücksetzen“.

3. Führen Sie sfc
- aus. Drücken Sie die Tasten Windows + S, um die Suchleiste zu öffnen, und geben Sie cmd, ein. Klicken Sie dann mit der rechten Maustaste auf das relevanteste Ergebnis, um es als Administrator auszuführen.

- Geben oder fügen Sie den folgenden Befehl ein und drücken Sie die Eingabetaste:
<code><strong>sfc /scannow</strong>sfc /scannow
4. Führen Sie DISM aus
- Drücken Sie die Tasten Windows + S, um die Suchleiste zu öffnen, und geben Sie cmd, ein. Klicken Sie dann mit der rechten Maustaste auf das relevanteste Ergebnis, um es als Administrator auszuführen.

- Geben oder fügen Sie die folgenden Befehle ein und drücken Sie nach jedem Befehl die Eingabetaste:
<code><strong>DISM /online /Cleanup-Image / ScanHealthDISM /Online /Cleanup-Image /RestoreHealth</strong>
保持耐心,直到整个过程完成。请注意,完成该过程最多可能需要十分钟。完成此步骤后重新启动计算机以确保修改生效。
5.使用PowerShell命令重新安装
- 右键单击“开始”图标,然后单击“ Windows 终端(管理员)”选项以打开 PowerShell 界面。

- 输入或粘贴以下命令,然后按下Enter并让它运行:
<strong>Set-ExecutionPolicy UnrestrictedGet-AppXPackage -AllUsers | Foreach {Add-AppxPackage -DisableDevelopmentMode -Register "$($_.InstallLocation)AppXManifest.xml"}</strong>DISM /online /Cleanup-Image / ScanHealthDISM /Online /Cleanup-Image /RestoreHealth

Seien Sie geduldig, bis der gesamte Vorgang abgeschlossen ist. Bitte beachten Sie, dass dieser Vorgang bis zu zehn Minuten dauern kann. Starten Sie Ihren Computer nach Abschluss dieses Schritts neu, um sicherzustellen, dass die Änderungen wirksam werden.
- 5. Neuinstallation mit PowerShell-Befehl
-
Klicken Sie mit der rechten Maustaste auf das Startsymbol und klicken Sie auf die Option „
 Windows-Terminal (Administrator)“ , um die PowerShell-Schnittstelle zu öffnen.
Windows-Terminal (Administrator)“ , um die PowerShell-Schnittstelle zu öffnen. -
 Geben Sie den folgenden Befehl ein oder fügen Sie ihn ein, drücken Sie dann Enter
Geben Sie den folgenden Befehl ein oder fügen Sie ihn ein, drücken Sie dann Enter
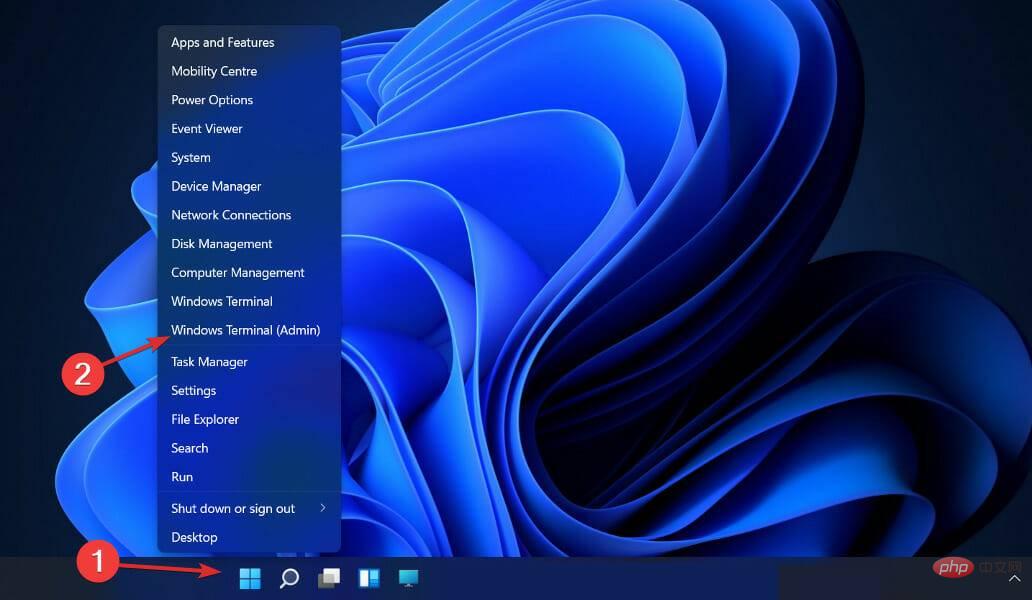
<p>Set-ExecutionPolicy UnrestrictedGet-AppXPackage -AllUsers |. Foreach {Add-AppxPackage -DisableDevelopmentMode -Register "$($_.InstallLocation)AppXManifest.xml"}</p>
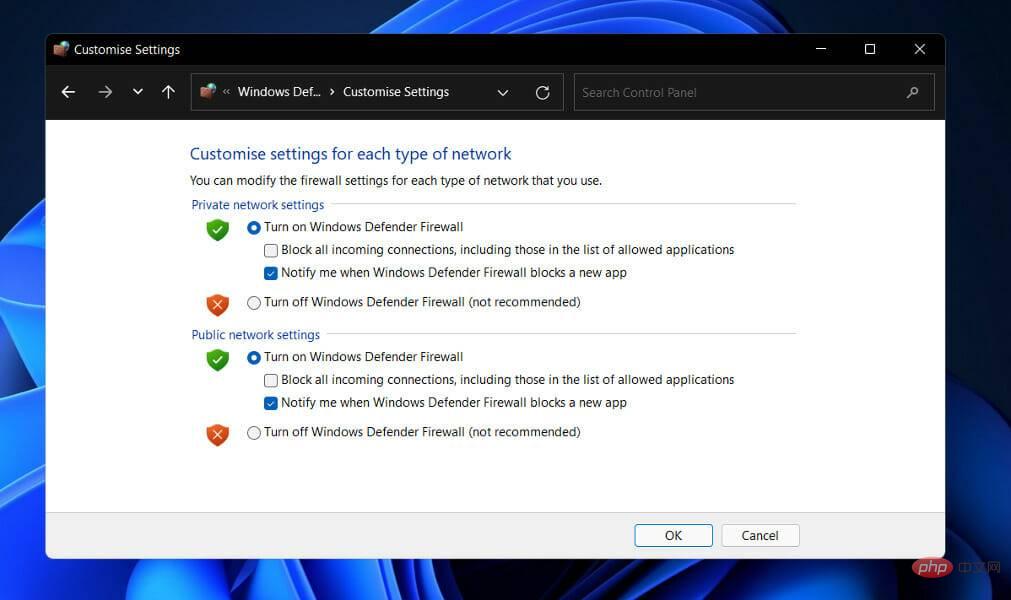 6 Software
6 Software
Für 10 Minuten deaktivieren
.Wenn Sie ein anderes Antivirenprogramm installiert haben, können Sie die App vorübergehend deaktivieren, indem Sie die gleichen oder ähnliche Schritte wie oben ausführen.
Wir haben unten zwei Links aufgelistet, die Antiviren-Alternativen enthalten, die mit Windows 11 kompatibel sind und keine Probleme verursachen.
🎜Ist Windows Defender gut genug? 🎜🎜In Bezug auf die Netzwerksicherheitsfunktionen hat Windows Defender seit seiner Einführung einen langen Weg zurückgelegt. Früher war es ziemlich schlecht, aber Microsoft hat Defender kürzlich überarbeitet und es zu einem ziemlich guten kostenlosen Antivirenprogramm gemacht. 🎜🎜🎜Da Defender jetzt Sandboxing und Cloud-basierte Malware-Erkennung integriert, bietet es insgesamt eine bessere Sicherheit und erkennt Bedrohungen schneller als je zuvor. 🎜🎜Das Erkennen von Malware-Dateien, das Blockieren von Exploits und webbasierten Angriffen sowie das Markieren von Phishing-Websites sind alles Dinge, die der Defender von Microsoft kann. 🎜🎜Außerdem bietet es eine einfache PC-Leistungs- und Gesundheitsüberwachung sowie Kindersicherung einschließlich Inhaltsfilterung, Nutzungsbeschränkungen und Standortverfolgung. 🎜🎜Da all diese nützlichen Funktionen jetzt in Windows Defender integriert sind, fragen sich Benutzer, ob sie sich allein darauf verlassen können, um ihre Computer zu schützen, oder ob sie zusätzlich ein Antivirenprogramm eines Drittanbieters verwenden müssen. 🎜🎜Die Wahrheit ist, dass Microsoft Defender jetzt einfacher denn je mit Internet-Sicherheitssuiten von Drittanbietern konkurrieren kann. Allerdings ist es immer noch unbefriedigend. 🎜🎜Sicher, Defender kann kostenlos heruntergeladen werden, aber es gibt Gründe, warum Internet-Sicherheitssuiten so teuer sind, nicht zuletzt, weil Microsoft nicht im Cybersicherheitsgeschäft tätig ist. 🎜Das obige ist der detaillierte Inhalt vonKann das Sicherheitscenter von Windows 11 nicht geöffnet werden? Probieren Sie diese Korrekturen aus. Für weitere Informationen folgen Sie bitte anderen verwandten Artikeln auf der PHP chinesischen Website!
In Verbindung stehende Artikel
Mehr sehen- 7 Möglichkeiten, „Scannen an Computer' in Windows 11 zu aktivieren
- Kann das Sicherheitscenter von Windows 11 nicht geöffnet werden? Probieren Sie diese Korrekturen aus
- 4 Möglichkeiten zum Aktivieren oder Deaktivieren des Microsoft Store unter Windows 11 oder 10
- 6 Möglichkeiten zum Deaktivieren des Windows-Sicherheitsantivirus in Windows 11
- 4 Schritte zum Ändern von Benutzerordnernamen unter Windows 11


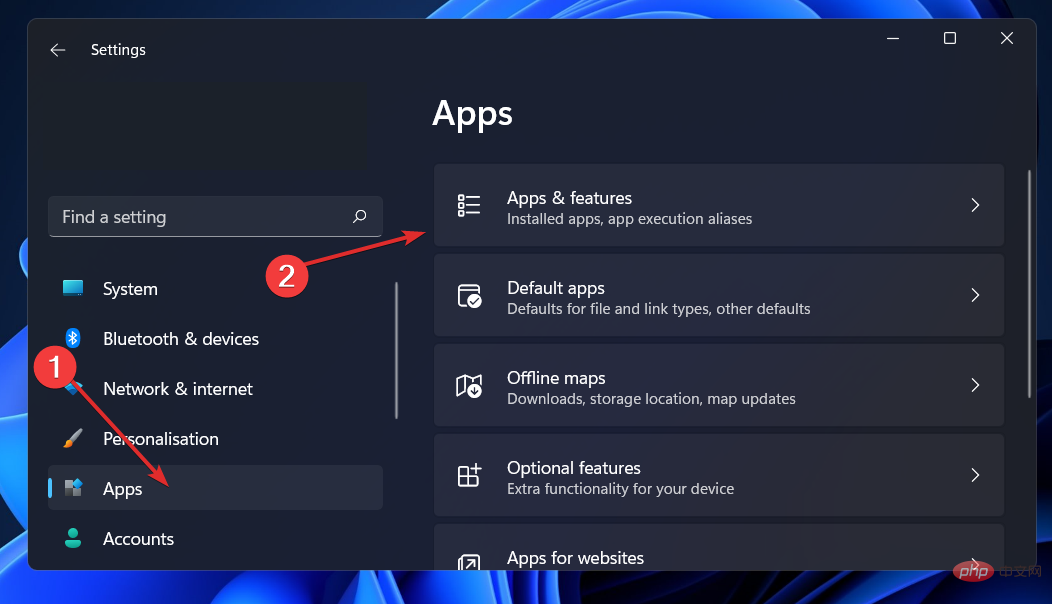
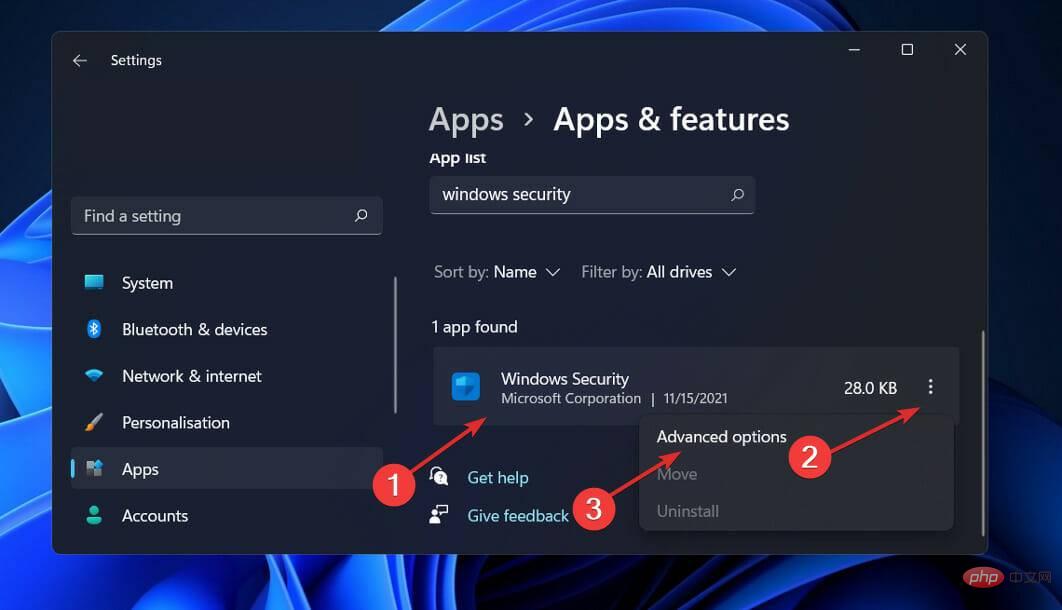
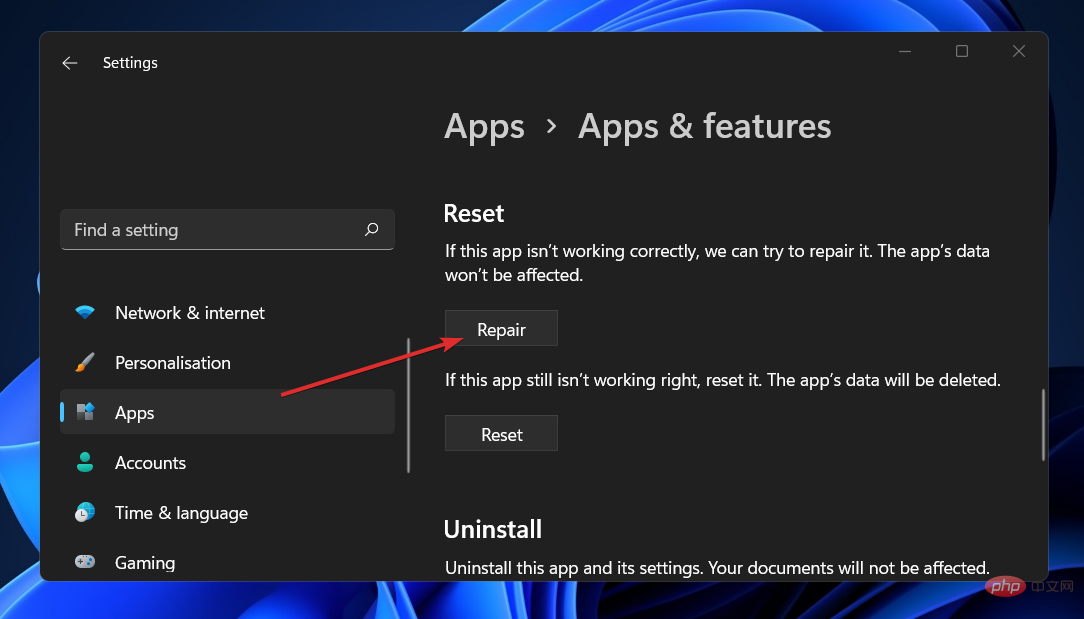
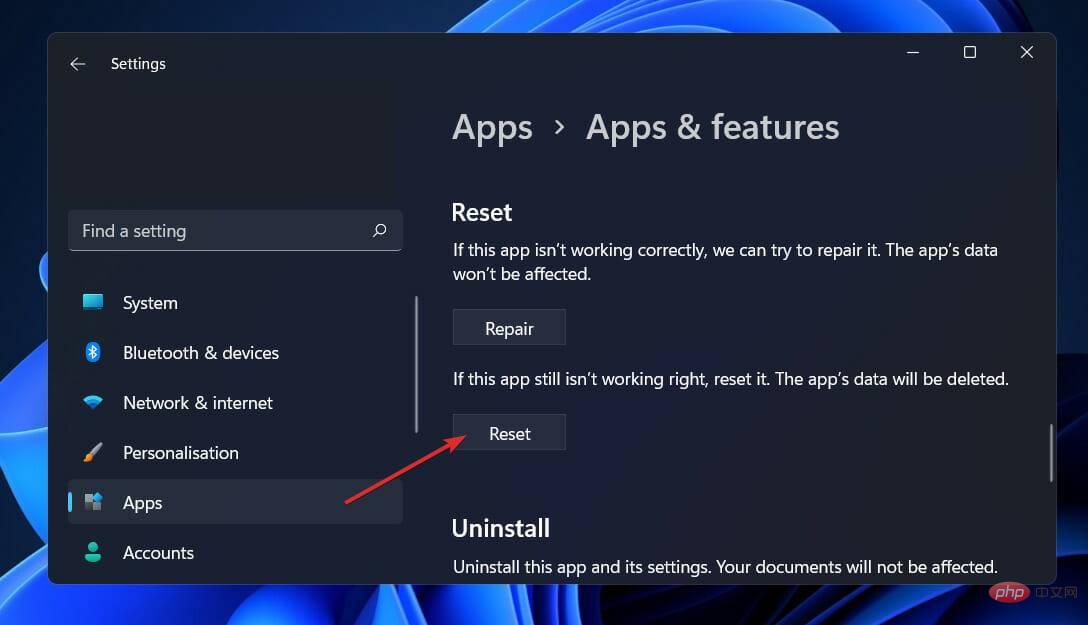
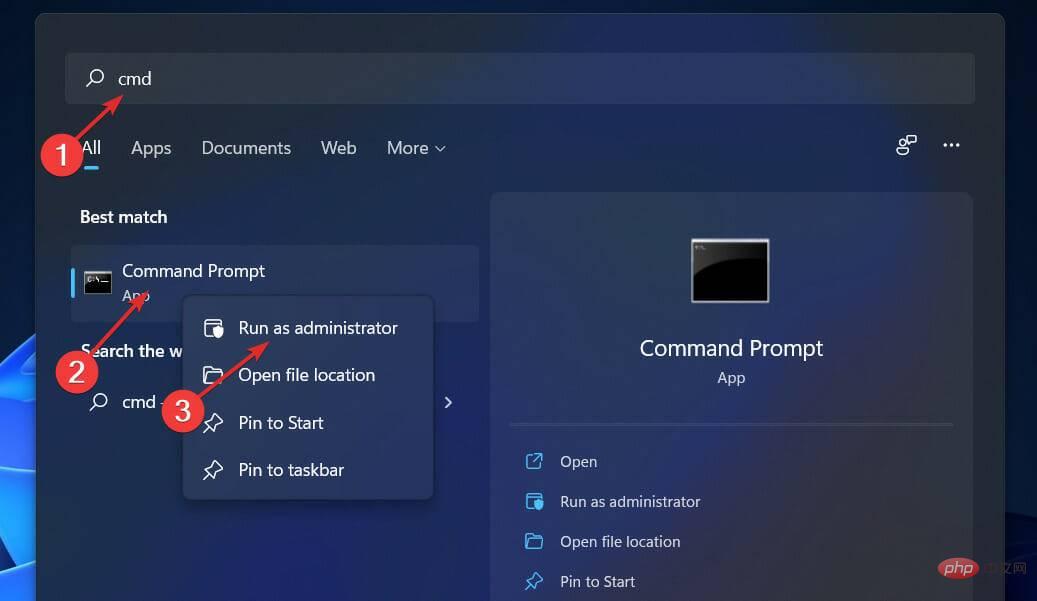
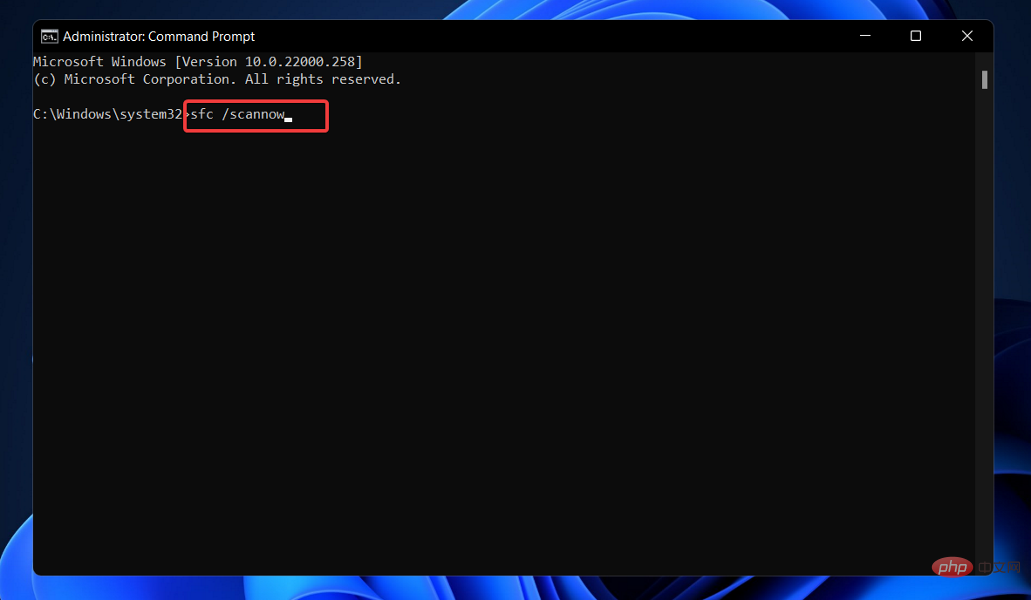
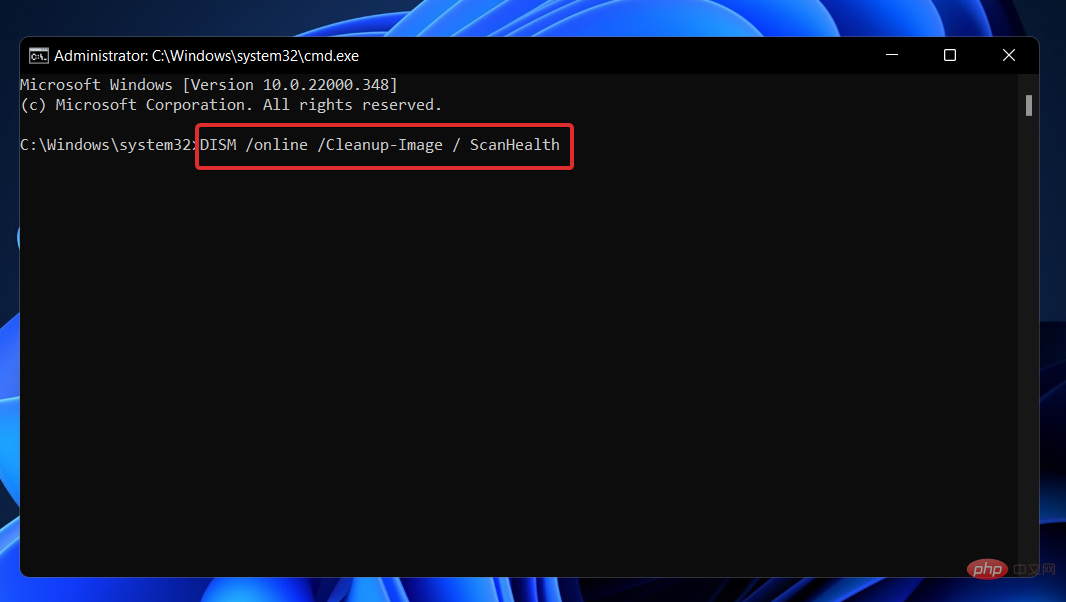
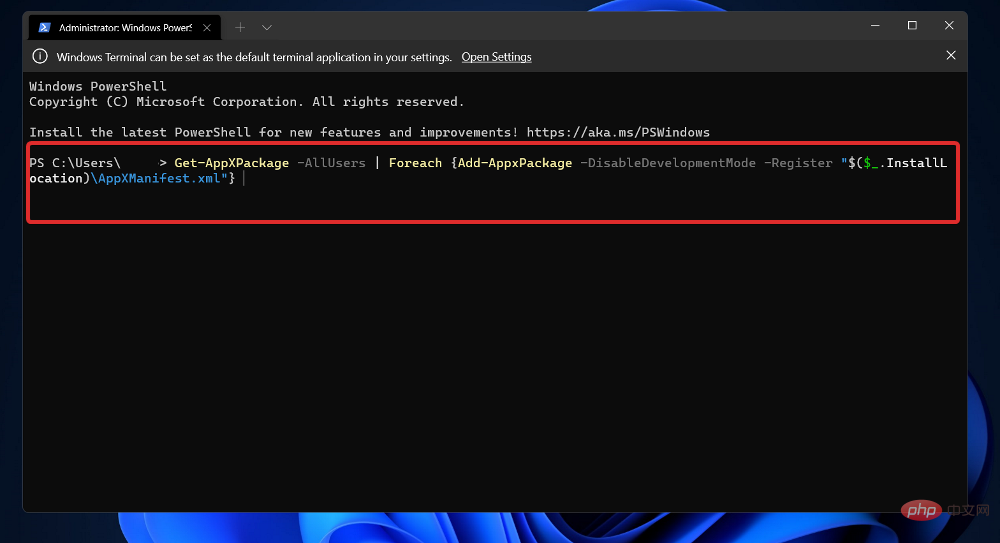
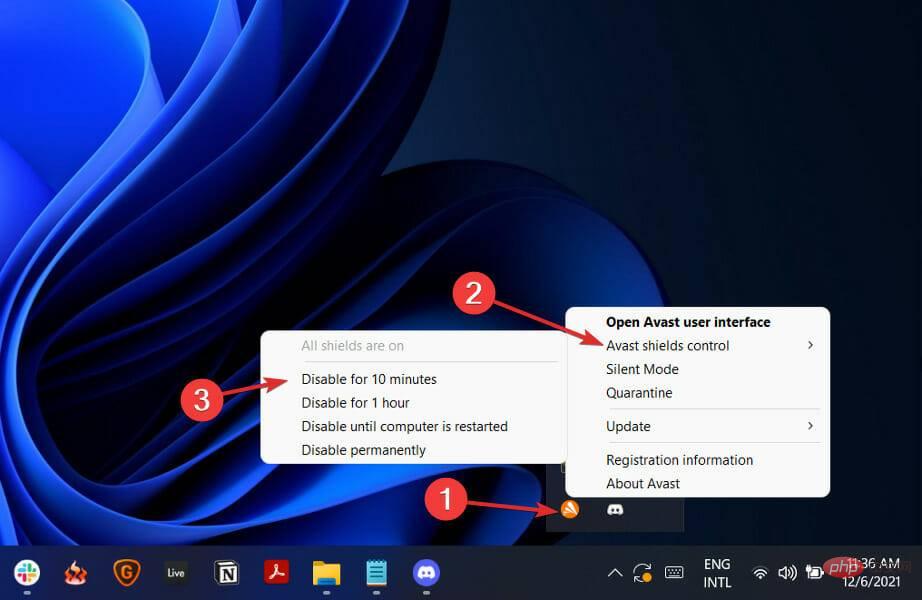
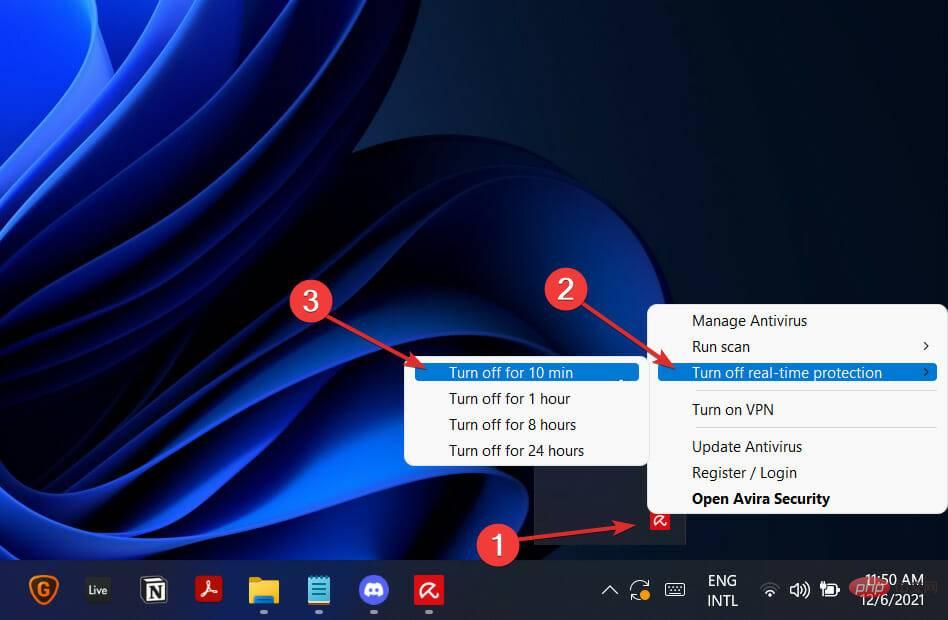 Geben Sie den folgenden Befehl ein oder fügen Sie ihn ein, drücken Sie dann
Geben Sie den folgenden Befehl ein oder fügen Sie ihn ein, drücken Sie dann