Heim >häufiges Problem >6 Möglichkeiten zum Deaktivieren des Windows-Sicherheitsantivirus in Windows 11
6 Möglichkeiten zum Deaktivieren des Windows-Sicherheitsantivirus in Windows 11
- WBOYWBOYWBOYWBOYWBOYWBOYWBOYWBOYWBOYWBOYWBOYWBOYWBnach vorne
- 2023-05-15 23:22:0414999Durchsuche
- Klicken Sie hier, um Folgendes einzugeben: ChatGPT-Tool-Plug-in-Navigation
Wann sollten Sie die Antivirensoftware Windows Security in Windows 11 deaktivieren?
Der häufigste Grund für die Deaktivierung der Windows-Sicherheit besteht darin, dass bestimmte Dateien als Bedrohungen markiert und der Zugriff darauf blockiert werden. Wenn Sie wissen, dass die Dateien sicher sind und verhindern möchten, dass das Antivirenprogramm dorthin gelangt, ist die vorübergehende Deaktivierung die einzige Möglichkeit.
Windows-Sicherheits-Antivirensoftware ist außerdem sehr ressourcenintensiv, und auf älteren Systemen wird Ihr System zwangsläufig die Krise spüren, während es im Hintergrund läuft. Die Windows-Sicherheit wird auch überflüssig, wenn auch eine Antiviren-Suite eines Drittanbieters installiert wird.
Fall 1: Windows-Sicherheit vorübergehend deaktivieren (2 Möglichkeiten)
Wenn Sie das Windows-Sicherheitscenter nicht dauerhaft entfernen möchten, sondern es einfach eine Weile in Ruhe lassen möchten, wird die Deaktivierung des Echtzeitschutzes vorübergehend funktionieren Schalten Sie die Antivirensoftware aus. So geht's:
Methode Nr. 1: Drücken Sie „Start“ in der Windows-Sicherheit
, geben Sie „Windows-Sicherheit“ ein und drücken Sie dann die Eingabetaste.
 Dann klicken Sie im linken Bereich auf
Dann klicken Sie im linken Bereich auf
.
 Scrollen Sie nach unten und klicken Sie unter „Einstellungen für Viren- und Bedrohungsschutz“ auf „Einstellungen verwalten“.
Scrollen Sie nach unten und klicken Sie unter „Einstellungen für Viren- und Bedrohungsschutz“ auf „Einstellungen verwalten“.
 Stellen Sie nun den Schalter unter Echtzeitschutz
Stellen Sie nun den Schalter unter Echtzeitschutz
Aus.
Ihr Windows-Antivirenprogramm ist jetzt deaktiviert. 
, um die Einstellungen zu öffnen. Klicken Sie dann im linken Bereich auf „Datenschutz und Sicherheit“.
Win+IKlicken Sie auf
. 
Dann klicken Sie auf
Viren- und Bedrohungsschutz. 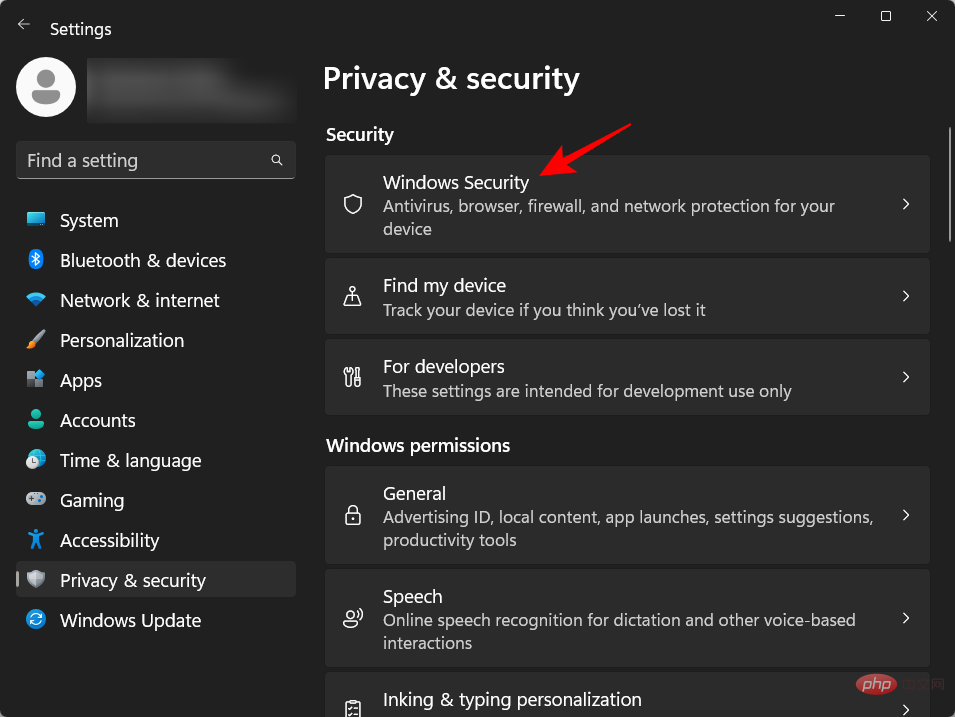
Dadurch wird die Windows-Sicherheits-App geöffnet. Klicken Sie nun wie zuvor unter Einstellungen für Viren- und Bedrohungsschutz auf Einstellungen verwalten und deaktivieren Sie den Echtzeitschutz.
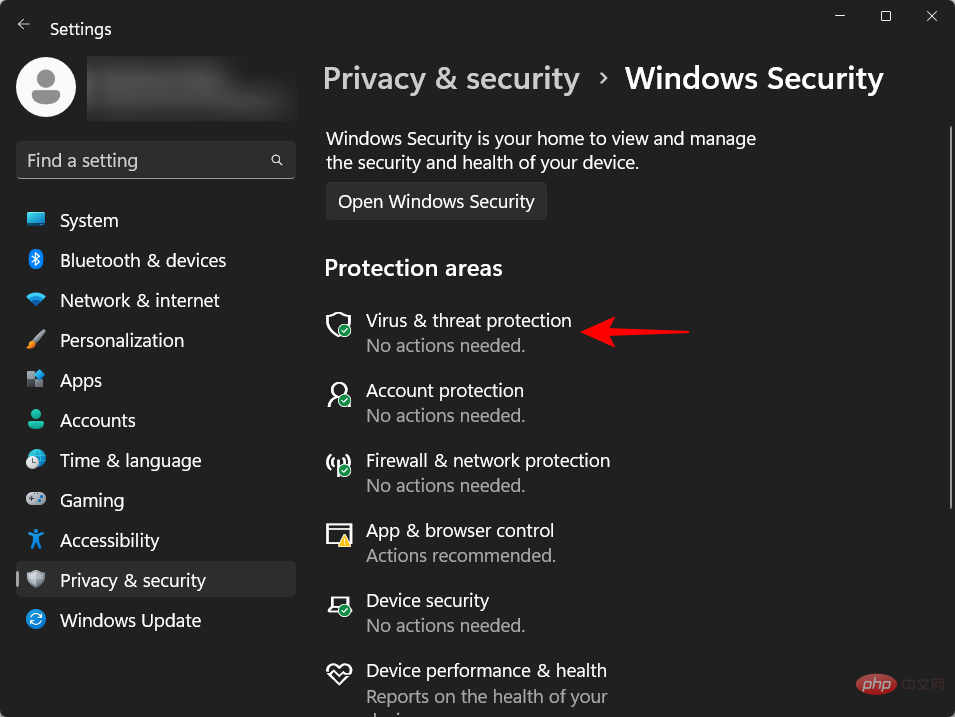
Ihr Antivirenprogramm bleibt bis zum nächsten Start ausgeschaltet.
Fall 2: Windows-Sicherheit dauerhaft deaktivieren (4 Möglichkeiten) 
Dann klicken Sie im linken Bereich auf
Viren- und Bedrohungsschutz. 
Klicken Sie unter „Viren- und Bedrohungsschutzeinstellungen“ auf
Einstellungen verwalten.
Dann schalten Sie den
Echtzeitschutz aus. 
Windows Security verfügt über eine Sicherheitsfunktion namens Manipulationsschutz, die unbefugte Änderungen an Ihrer Antivirensoftware verhindert. Bevor wir den Registrierungsschlüssel ändern, um die Antivirensoftware dauerhaft zu deaktivieren, müssen wir daher zunächst den Manipulationsschutz deaktivieren. So geht's: Scrollen Sie auf derselben Seite mit den Einstellungen für den Viren- und Bedrohungsschutz in der Windows-Sicherheits-App nach unten, suchen Sie nach Manipulationsschutz und schalten Sie ihn auf Aus. Drücken Sie nun Start, geben Sie regedit ein und drücken Sie die Eingabetaste. Navigieren Sie zum folgenden Speicherort: Alternativ können Sie das Obige kopieren und in die Adressleiste des Registrierungseditors einfügen. und drücken Sie die Eingabetaste. Wir müssen hier nun die Besitzrechte des Ordners „Windows Defender“ ändern, um dessen untergeordnete Schlüssel zu ändern. Klicken Sie dazu mit der rechten Maustaste auf den Ordner „Windows Defender“ im linken Bereich und wählen Sie „Berechtigungen“ aus. Erweitert Klicken Sie nun im Feld Besitzer auf Ändern Klicken Sie auf Erweitert Klicken Sie auf Jetzt suchen Scrollen Sie nach unten, wählen Sie „Jeder“ aus und klicken Sie auf „OK“. Klicken Sie auf OK. Klicken Sie nun auf das Kästchen neben Besitzer von Untercontainern und Objekten ersetzen und aktivieren Sie es dort. Übernehmen. Alle Unterobjekt-Berechtigungseinträge ersetzen…. Klicken Sie dann auf Übernehmen Wenn Sie dazu aufgefordert werden, klicken Sie auf Ja. OK.
Dann klicken Sie auf HINWEIS: Wenn Sie keine Berechtigung erhalten und die Fehlermeldung „Zugriff verweigert“ erhalten, müssen Sie im abgesicherten Modus starten und die gleichen Schritte wiederholen. Klicken Sie nun mit der rechten Maustaste auf die leere Stelle rechts, wählen Sie Neu und klicken Sie auf DWORD-Wert (32-Bit). Nennen Sie diesen Schlüssel DisableAntiVirus. Doppelklicken Sie darauf und ändern Sie den Wert in 1. Klicken Sie dann auf OK. Erstellen Sie auf ähnliche Weise zwei weitere DWORD-Werte (32-Bit), nennen Sie sie DisableAntiSpyware und ServiceStartStates und ändern Sie ihre Werte in 1. Nach Abschluss starten Sie das System normal neu. Ihre Windows-Sicherheits-Antivirensoftware wird nun dauerhaft deaktiviert. Der Gruppenrichtlinien-Editor kann auch verwendet werden, um Antivirensoftware für Windows dauerhaft zu deaktivieren. So geht's: Deaktivieren Sie zunächst den Echtzeitschutz im Windows-Sicherheitscenter. Öffnen Sie Windows-Sicherheit über das Startmenü. Klicken Sie dann im linken Bereich auf Viren- und Bedrohungsschutz. Scrollen Sie nach unten und klicken Sie auf Einstellungen verwalten. Deaktivieren Sie den Echtzeitschutz. Als nächstes müssen wir auch den Manipulationsschutz deaktivieren, um sicherzustellen, dass der Echtzeitschutz beim nächsten Start nicht automatisch aktiviert wird. Scrollen Sie im selben Windows-Einstellungsfenster nach unten und deaktivieren Sie den Manipulationsschutz. Drücken Sie nun Start, geben Sie gpedit ein und klicken Sie auf Gruppenrichtlinie bearbeiten. Erweitern Sie nach dem Öffnen der Gruppenrichtlinie Administrative Vorlagen. Dann erweitern Sie Windows-Komponenten. Dann klicken Sie auf Microsoft Defender Antivirus. Dann doppelklicken Sie auf die rechte Seite, um Microsoft Defender Antivirus auszuschalten . Schritt 2: Manipulationsschutz deaktivieren

Schritt 3: Ändern Sie den Besitzer des Windows Defender-Ordners in der Registrierung.

HKEY_LOCAL_MACHINESOFTWAREMicrosoftWindows Defender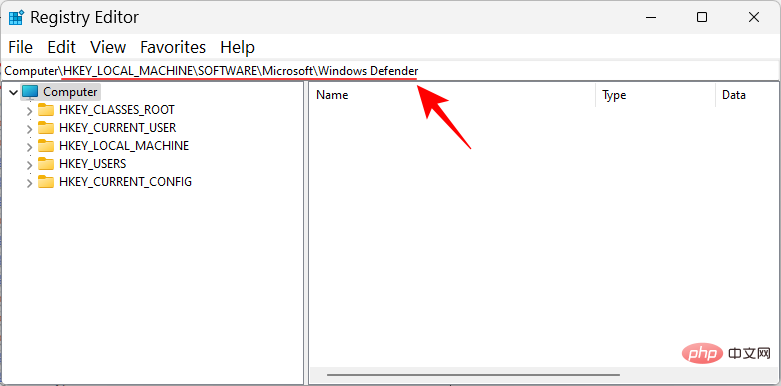
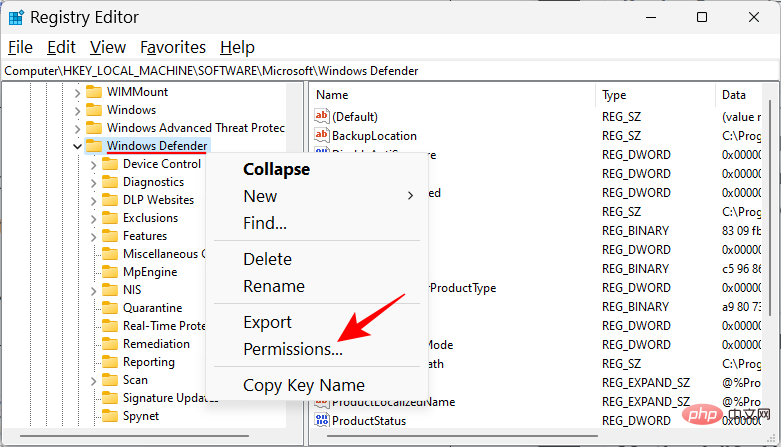 .
. 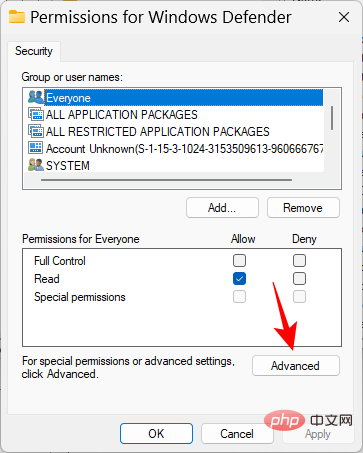 .
.  .
. 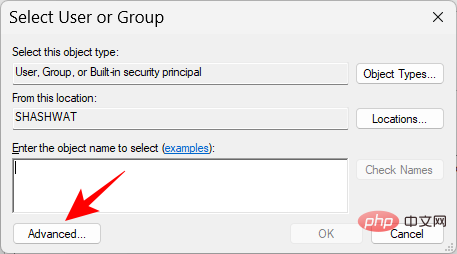 .
. 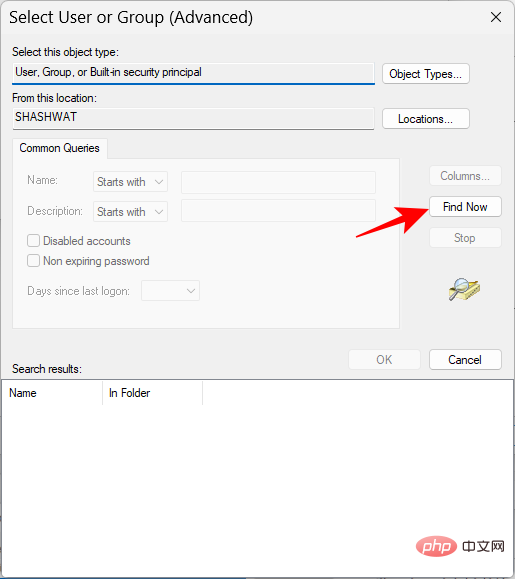
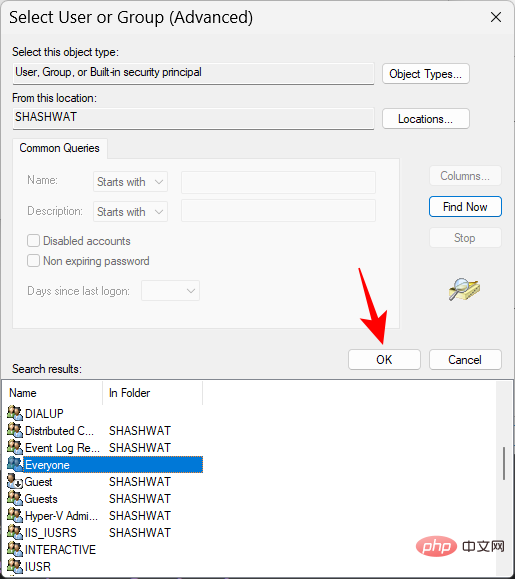
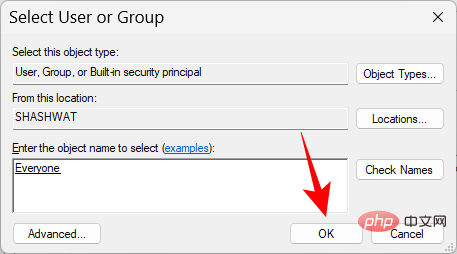
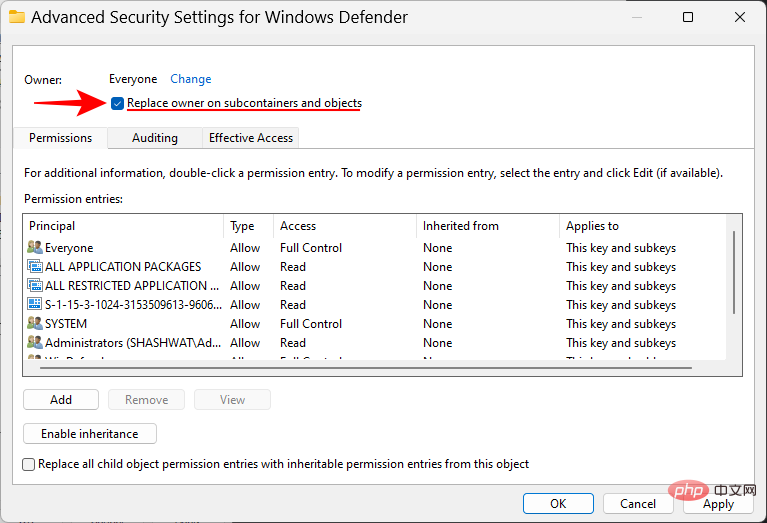

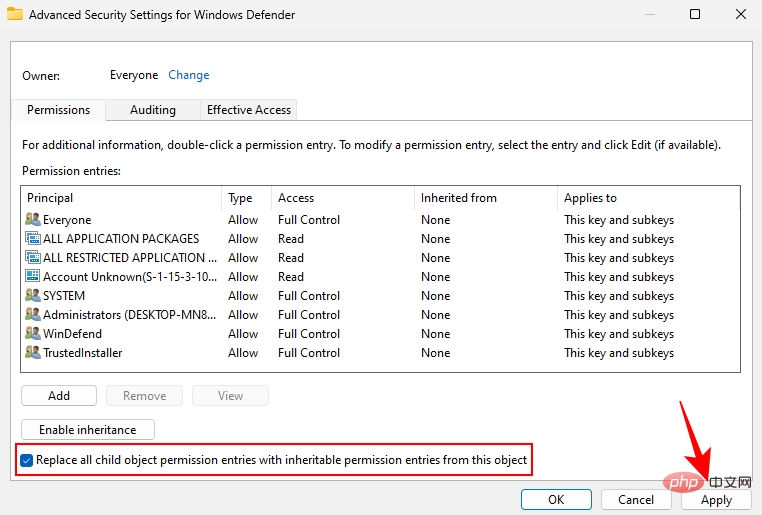
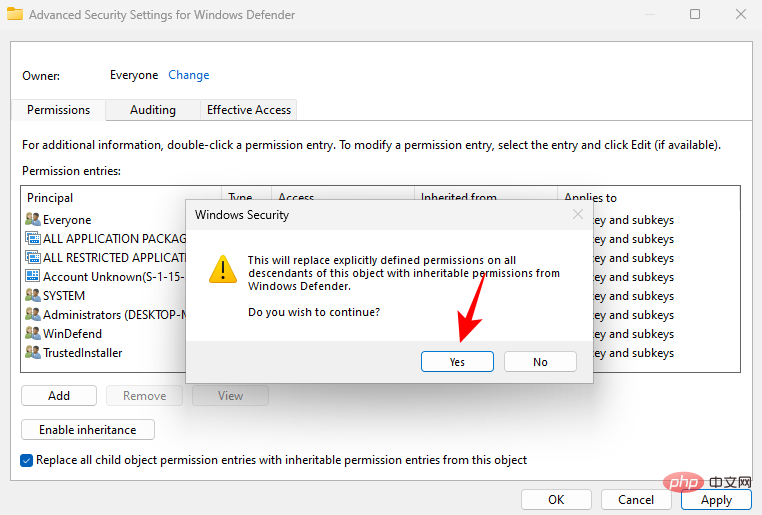
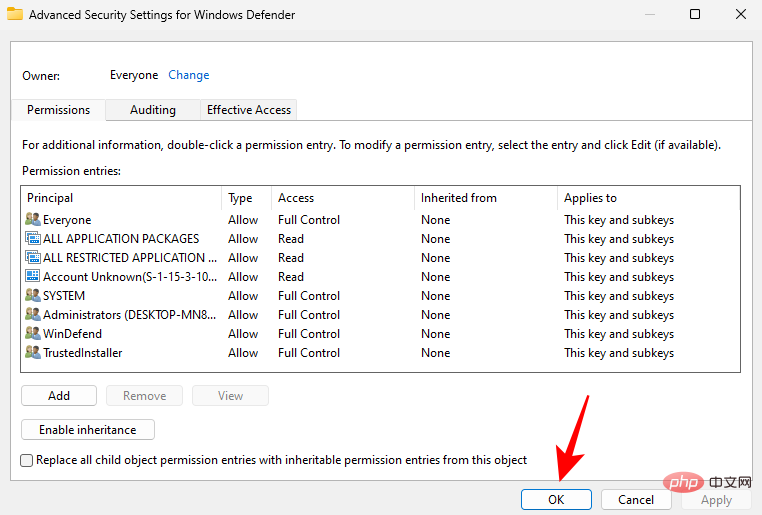 OK
OK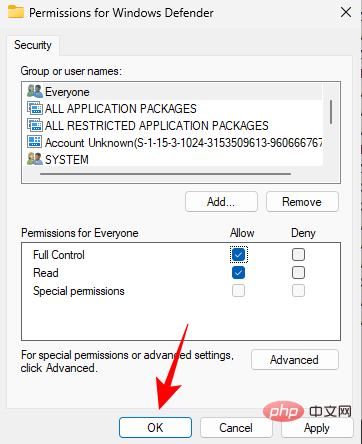
Schritt 4: Erstellen und ändern Sie einen neuen Registrierungswert


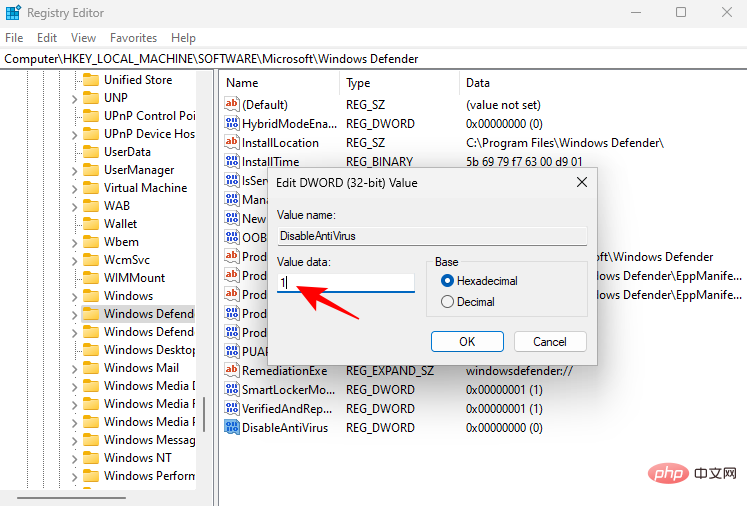
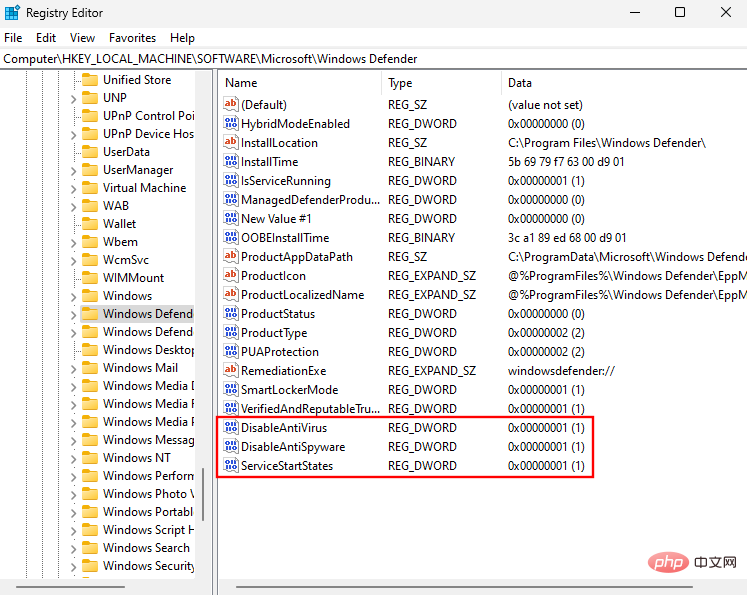
Methode #2: Verwenden Sie den Gruppenrichtlinien-Editor
Schritt 1: Deaktivieren Sie den Echtzeitschutz im Windows-Sicherheitscenter.




Schritt 2: Manipulationsschutz deaktivieren

Schritt 3: Deaktivieren Sie Windows Defender vollständig im Gruppenrichtlinien-Editor


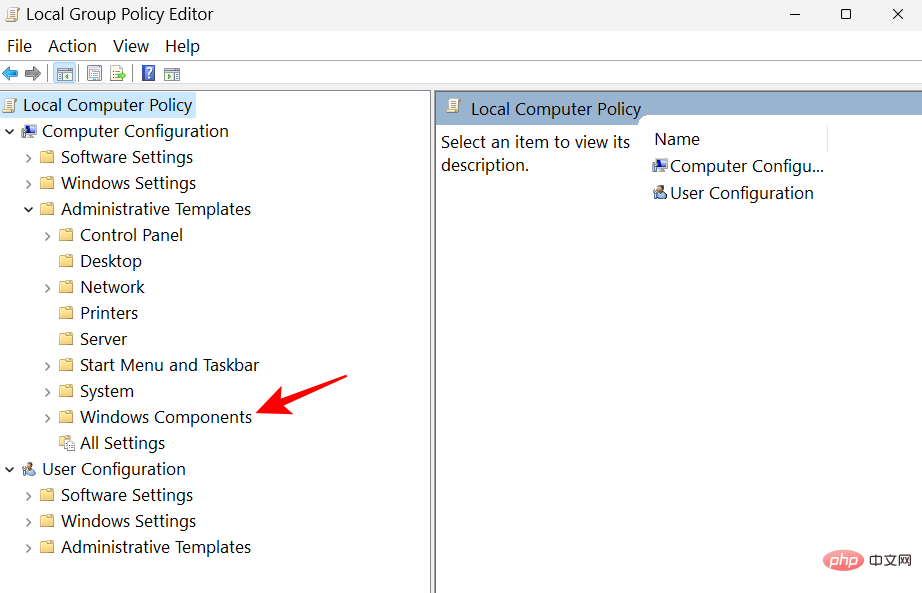

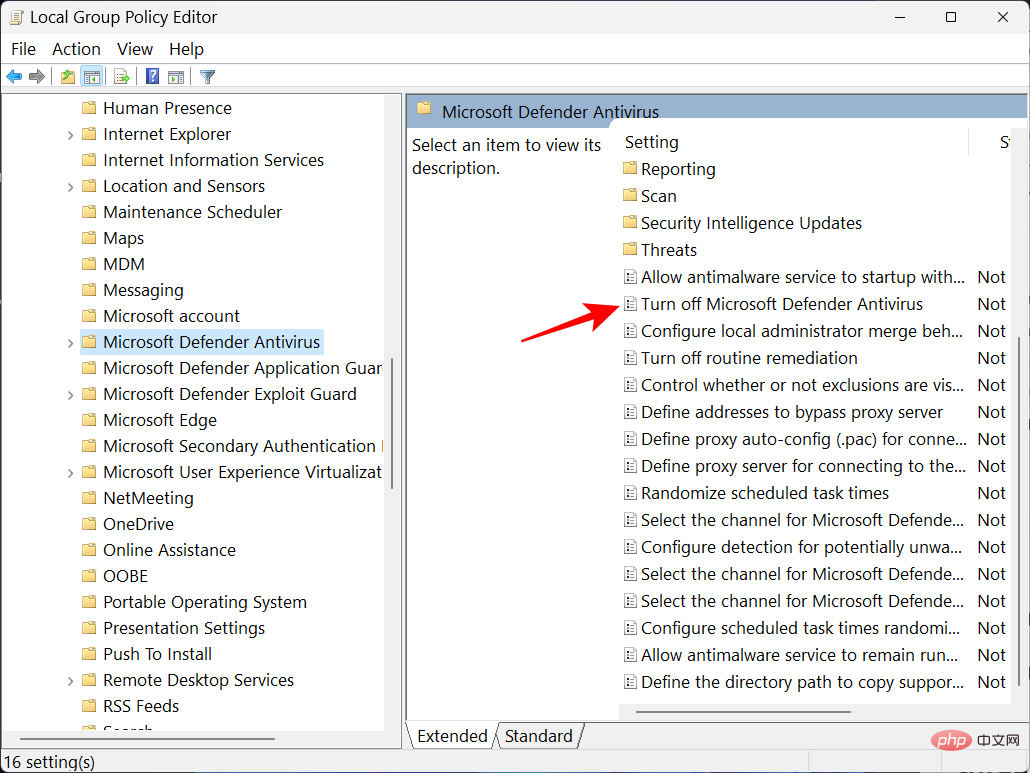
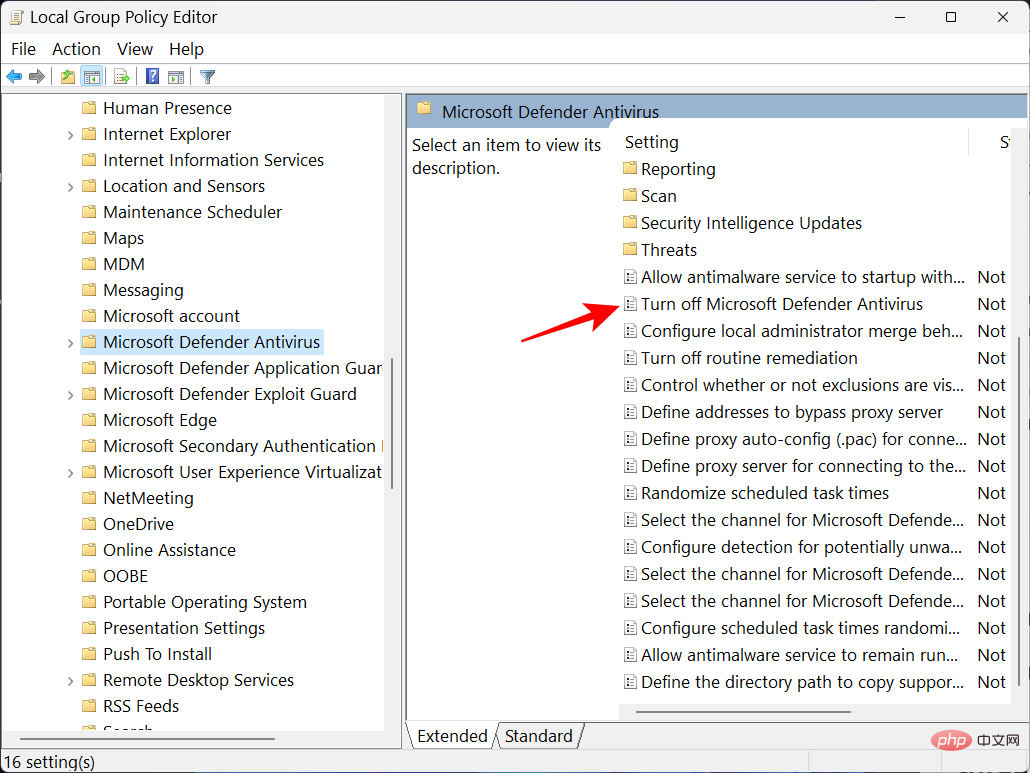

Dann klicken Sie auf OK.
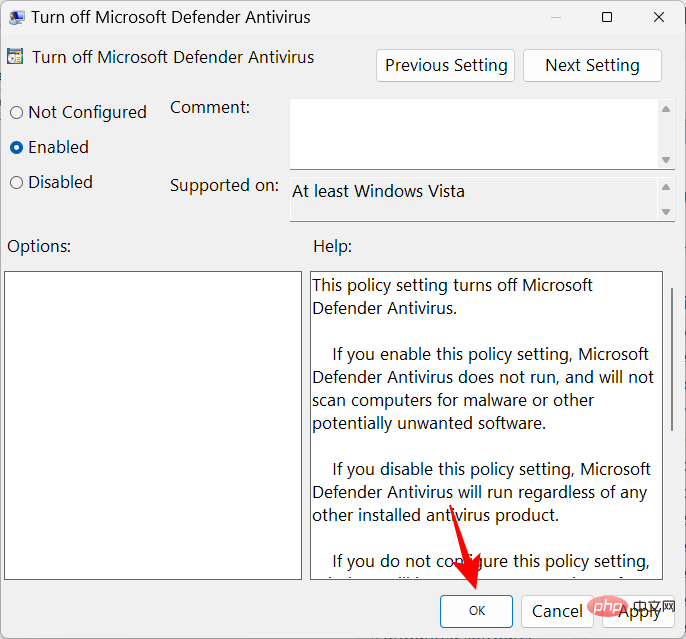
Schritt 4: Deaktivieren Sie den Defender-Dienst über den Taskplaner
Als letztes müssen Sie jetzt den Dienst deaktivieren, der Defender beim Start zum Neustart zwingt. So geht's:
Drücken Sie Start, geben Sie Aufgabenplaner ein und drücken Sie die Eingabetaste.
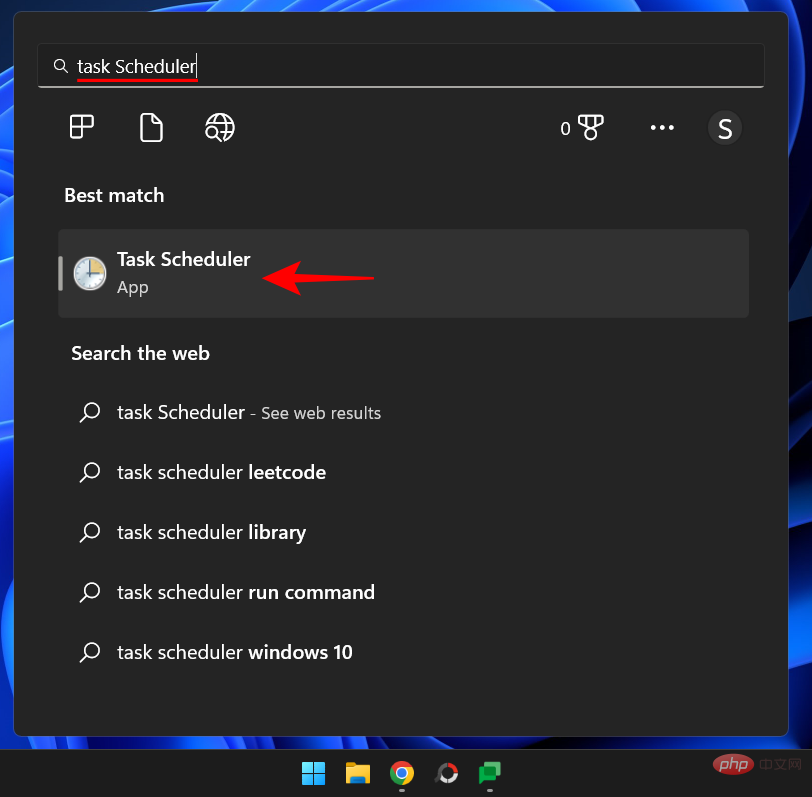
Dann erweitern Sie links den Zweig Task Scheduler Library.
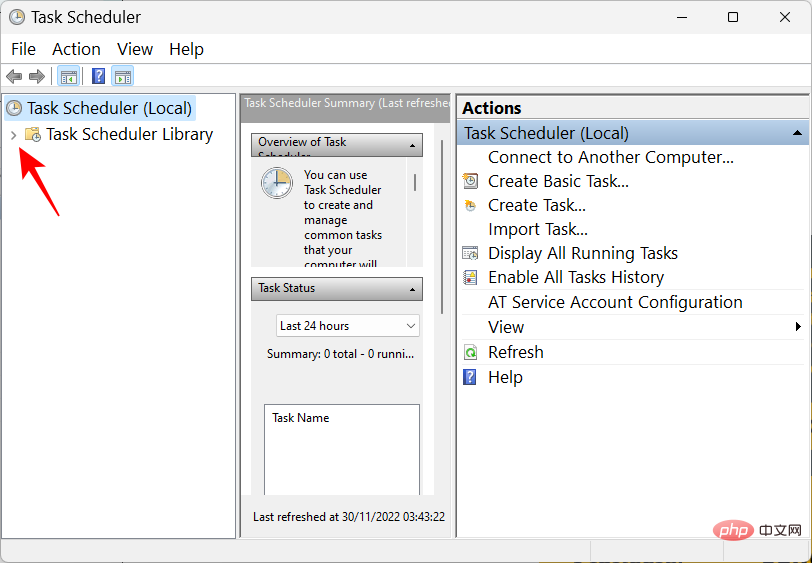
Erweitern Sie Microsoft.
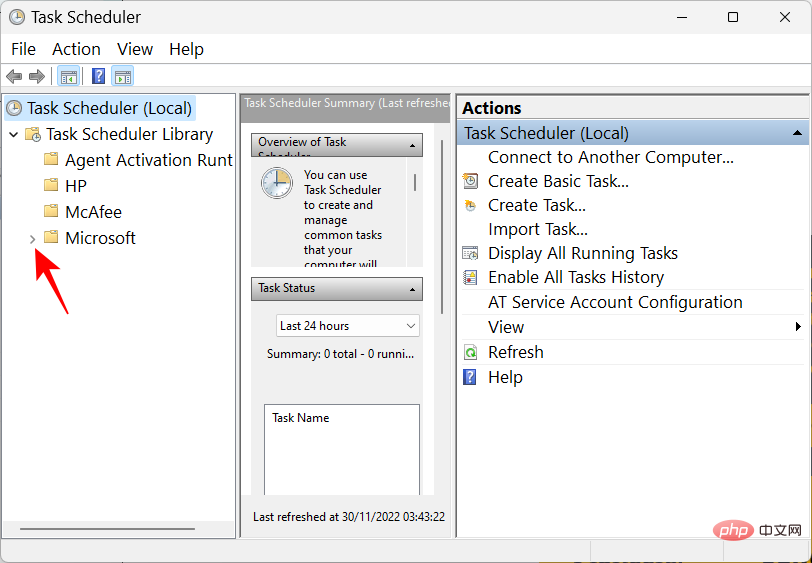
Dann kam Windows.

Dann scrollen Sie nach unten und klicken Sie auf Windows Defender.
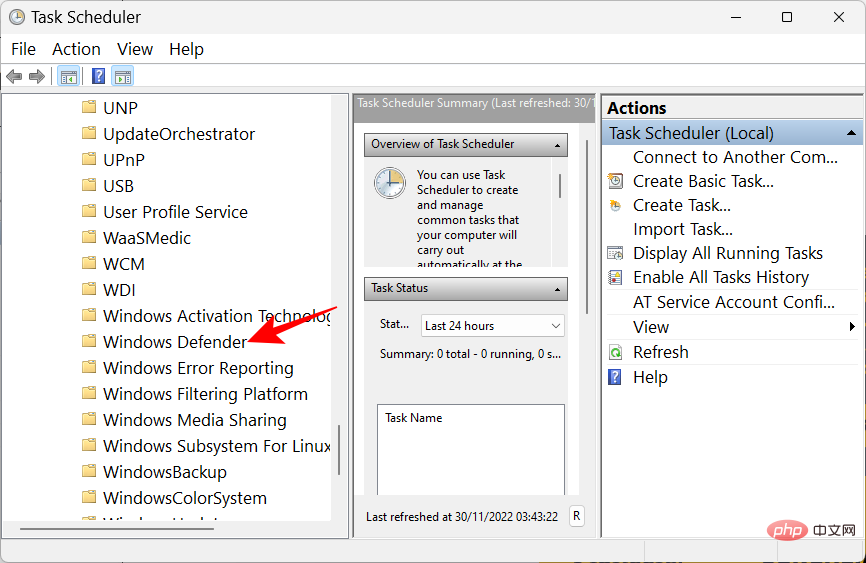
Auf der rechten Seite sehen Sie die folgenden vier Aufgaben:
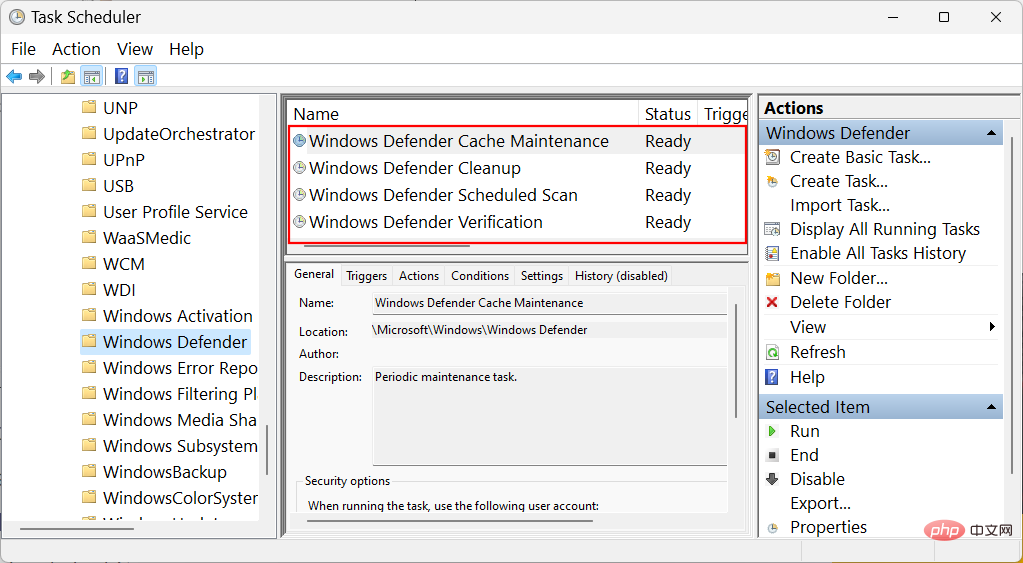
- Windows Defender-Cache-Wartung
- Windows Defender-Bereinigung
- Windows Defender-geplanter Scan
- Windows Defender-Überprüfung
Rechtsklick Klicken Sie nacheinander darauf und wählen Sie „Deaktivieren“ aus.
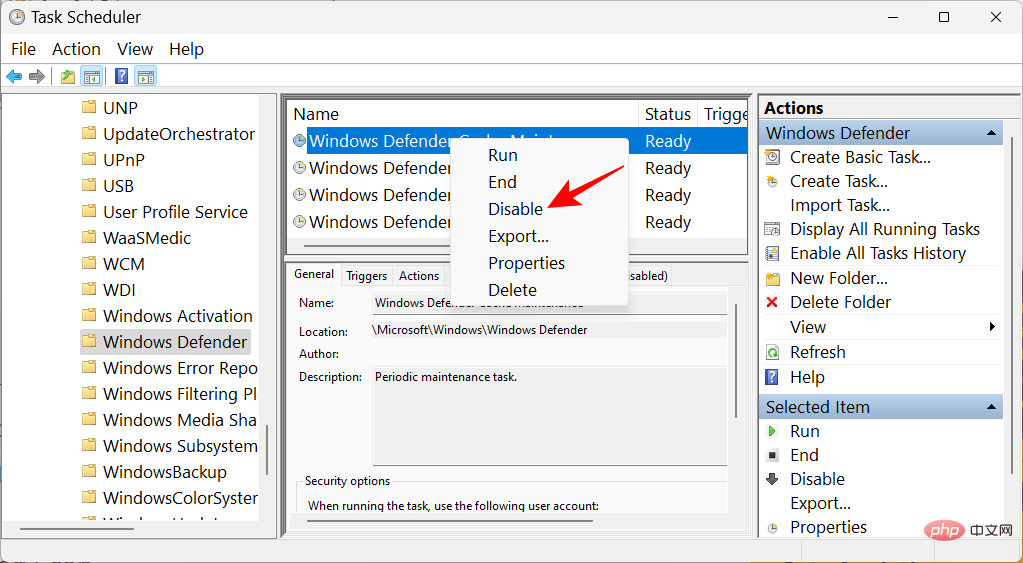 Tun Sie dies für alle vier Missionen. Schließen Sie dann den Taskplaner. Um nun die Richtlinie zu aktualisieren, drücken Sie
Tun Sie dies für alle vier Missionen. Schließen Sie dann den Taskplaner. Um nun die Richtlinie zu aktualisieren, drücken Sie Win+R und öffnen Sie das Dialogfeld AUSFÜHREN. Geben Sie Folgendes ein:
gpupdate /forceWin+R并打开 RUN 对话框。输入以下内容:
gpupdate /force
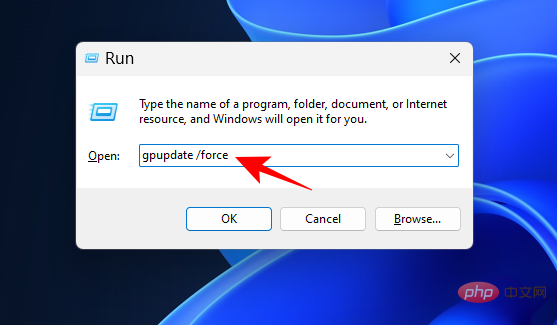
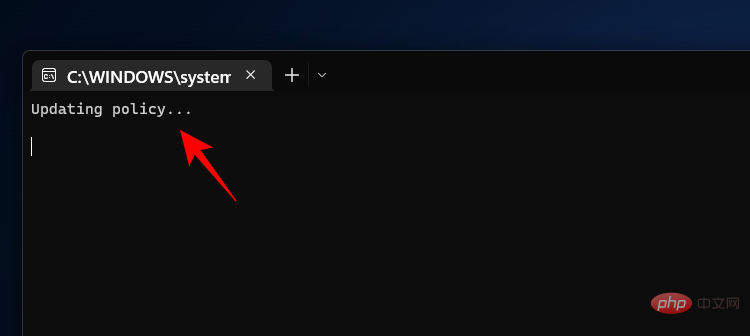
Autoruns |. Download-Links
Klicken Sieum Autoruns und Autorunsc herunterzuladen.

Klicken Sie im Extraktionsassistenten auf 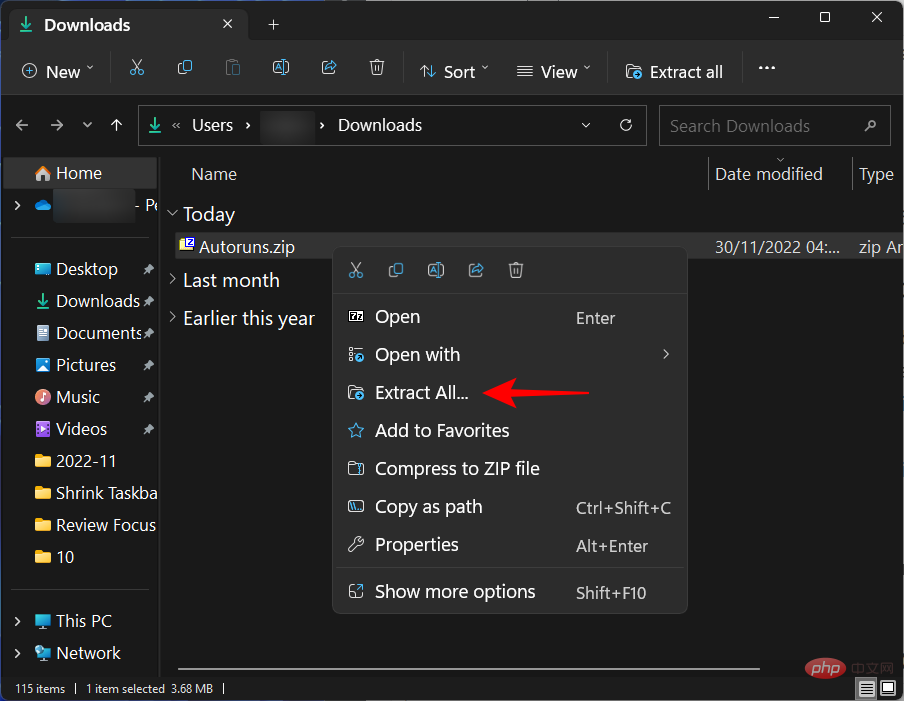 Extrahieren
Extrahieren
Sobald Sie fertig sind, ist es Zeit, in den abgesicherten Modus zu booten. Drücken Sie dazu Start, geben Sie 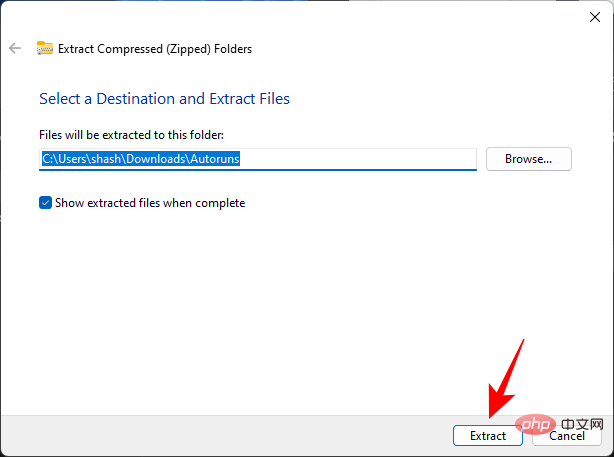 msconfig
msconfig
Klicken Sie auf die Registerkarte „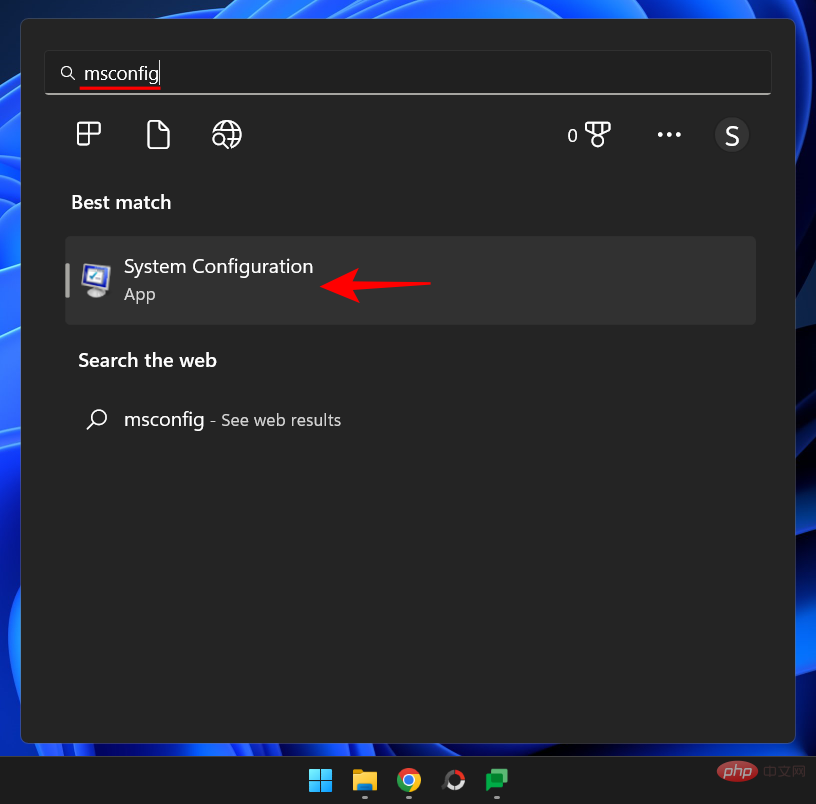 Bootstrap
Bootstrap
Wählen Sie dann unter „Boot-Optionen“ die Option „Sicherer Start“ aus und stellen Sie sicher, dass die Option „Minimaler Start“ ausgewählt ist.
 Dann klicken Sie auf
Dann klicken Sie auf
.
 Starten Sie nun Ihren Computer neu und Sie booten direkt im abgesicherten Modus. Öffnen Sie den Ordner, in den die Autoruns extrahiert wurden. Doppelklicken Sie dann auf
Starten Sie nun Ihren Computer neu und Sie booten direkt im abgesicherten Modus. Öffnen Sie den Ordner, in den die Autoruns extrahiert wurden. Doppelklicken Sie dann auf
.
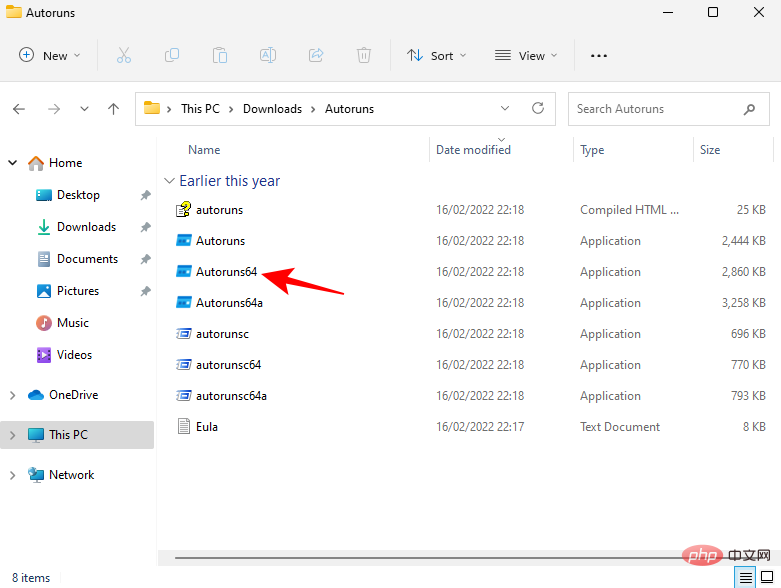 Klicken Sie auf
Klicken Sie auf
.
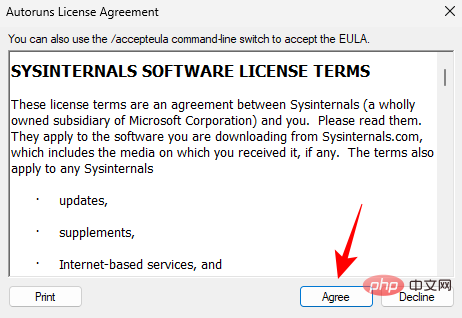 Klicken Sie nach dem Öffnen von Autoruns auf die Registerkarte „
Klicken Sie nach dem Öffnen von Autoruns auf die Registerkarte „
“.
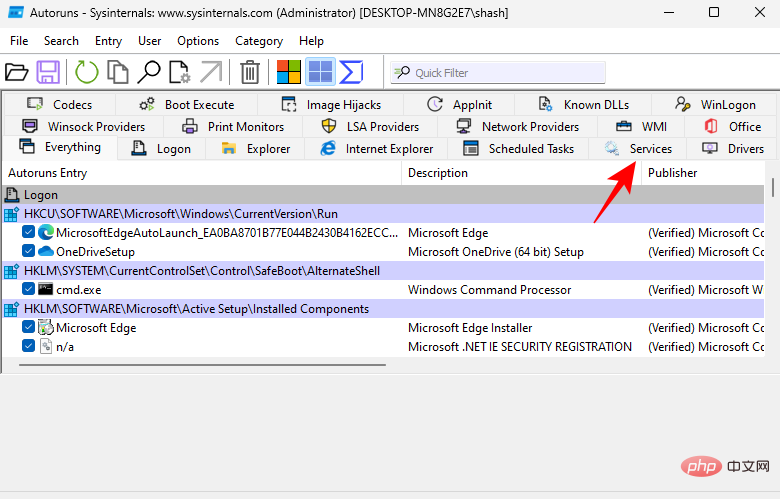 Standardmäßig sind Windows-Dienste ausgeblendet. Um sie anzuzeigen, klicken Sie auf
Standardmäßig sind Windows-Dienste ausgeblendet. Um sie anzuzeigen, klicken Sie auf
.
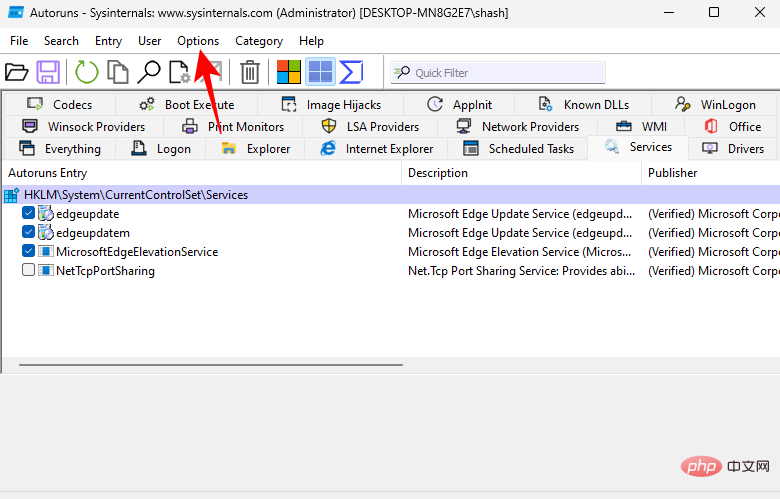 Dann deaktivieren Sie
Dann deaktivieren Sie
.
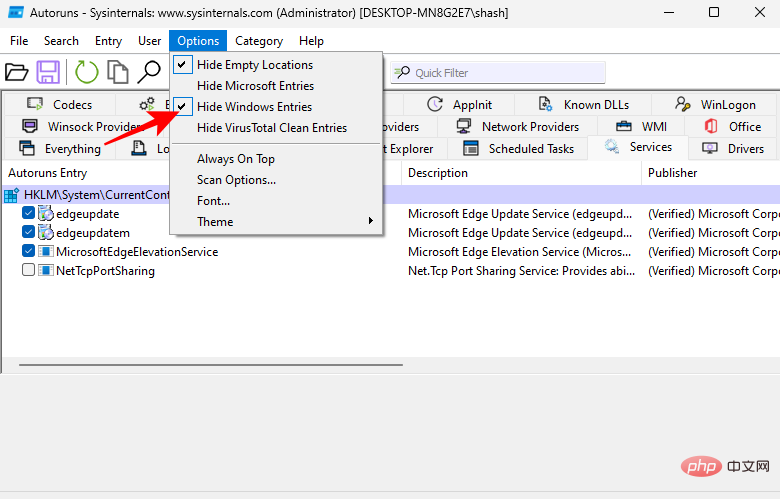 Scrollen Sie nun nach unten und deaktivieren Sie
Scrollen Sie nun nach unten und deaktivieren Sie
.
 Schließen Sie Autoruns und öffnen Sie die Systemkonfigurationsanwendung erneut (suchen Sie in Start nach msconfig). Wählen Sie dann
Schließen Sie Autoruns und öffnen Sie die Systemkonfigurationsanwendung erneut (suchen Sie in Start nach msconfig). Wählen Sie dann
und klicken Sie auf OK.
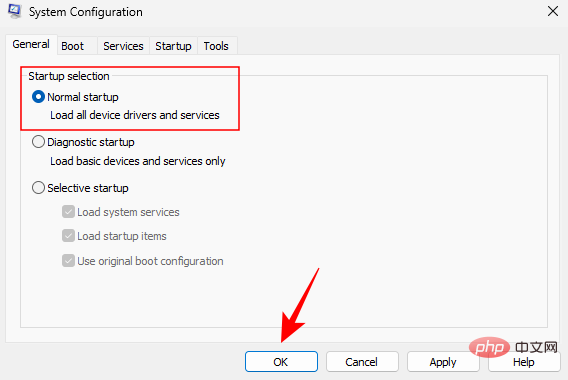 Starten Sie das System neu.
Starten Sie das System neu.
Nach dem Start können Sie überprüfen, ob die Änderungen gültig sind. Öffnen Sie die Windows-Sicherheitsanwendung. Auf der Seite „Sicherheit auf einen Blick“ sollte unter „Viren- und Bedrohungsschutz“ „Unbekannt“ angezeigt werden.
 Klicken Sie nicht darauf, da sonst die Informationen aktualisiert und der Dienst erneut ausgeführt werden, wodurch alles, was Sie bisher getan haben, rückgängig gemacht wird.
Klicken Sie nicht darauf, da sonst die Informationen aktualisiert und der Dienst erneut ausgeführt werden, wodurch alles, was Sie bisher getan haben, rückgängig gemacht wird.
Methode Nr. 4: Durch die Installation einer Antivirenanwendung eines Drittanbieters
Die Antivirensoftware Windows Defender ist ein wesentlicher Bestandteil der Computersicherheit und kann daher nicht deinstalliert werden. Allerdings schaltet sich Windows Defender selbst aus, wenn Sie Antivirensoftware von Drittanbietern installieren. Installieren Sie also Ihr bevorzugtes Antivirenprogramm, um die Antivirensoftware von Windows zu deaktivieren.
Nach der Installation können Sie prüfen, ob Windows Defender ausgeschaltet ist. Öffnen Sie dazu die Windows-Sicherheit und klicken Sie unten links auf
Einstellungen.
 Klicken Sie dann unter Sicherheitsanbieter auf
Klicken Sie dann unter Sicherheitsanbieter auf
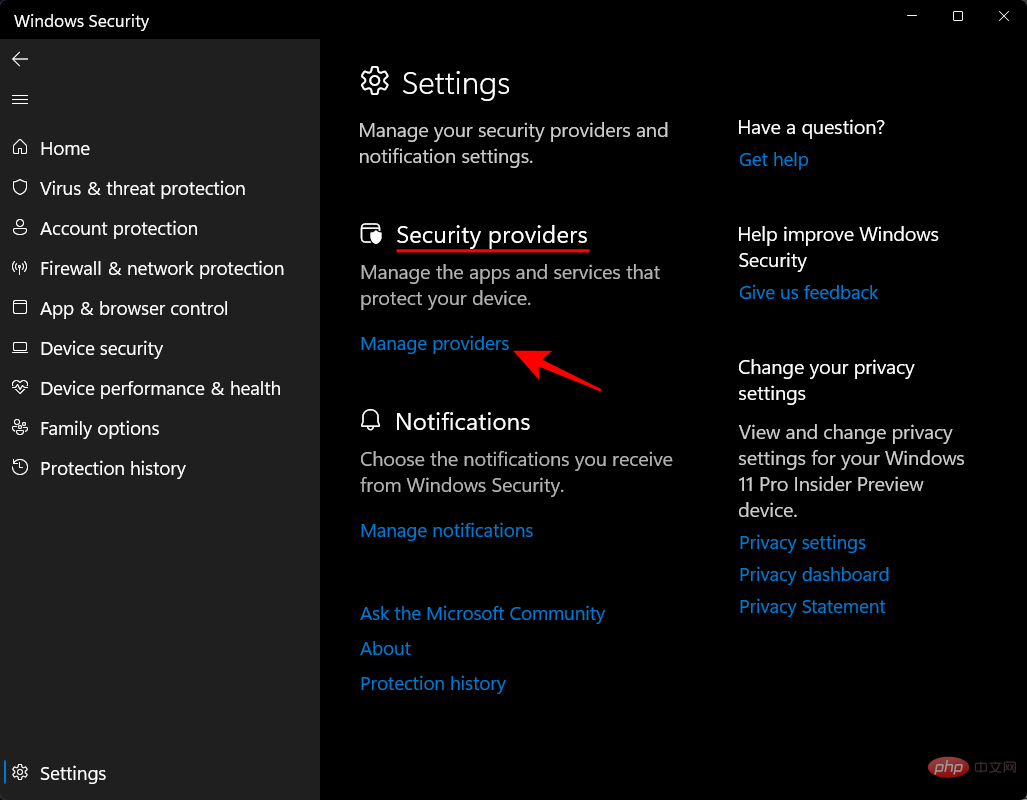 Sie sollten „Microsoft Defender Antivirus ist ausgeschaltet“ sehen.
Sie sollten „Microsoft Defender Antivirus ist ausgeschaltet“ sehen.
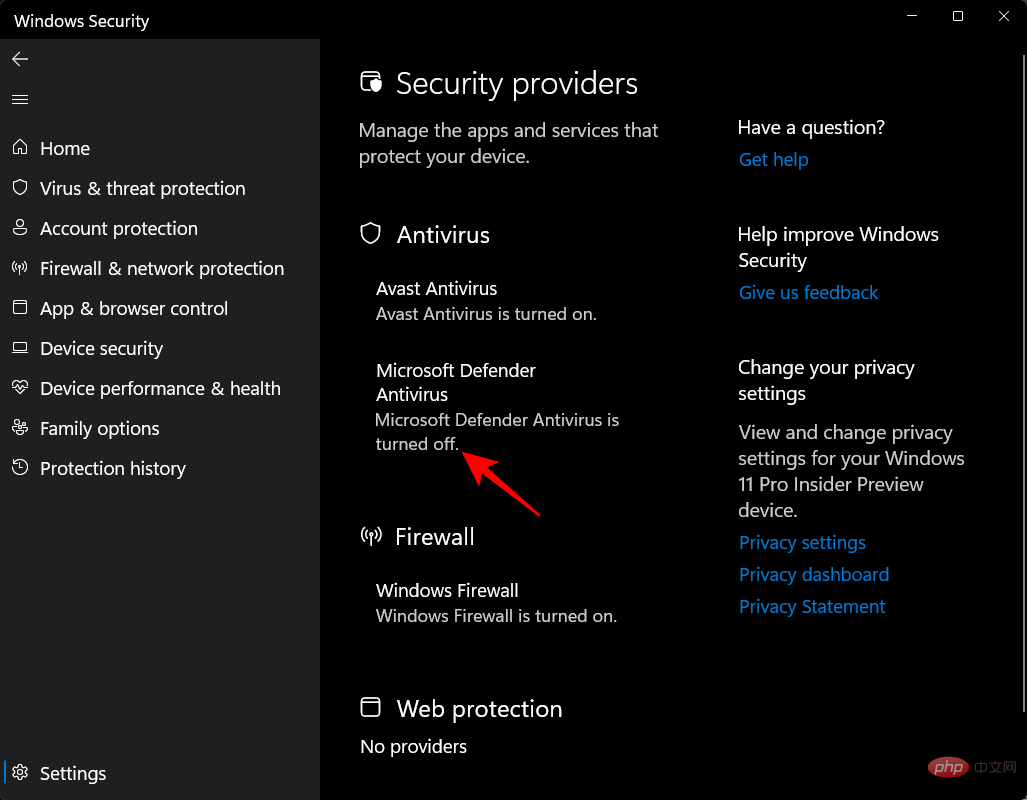 Lassen Sie Microsoft Defender Antivirus regelmäßig nach Bedrohungen suchen.
Lassen Sie Microsoft Defender Antivirus regelmäßig nach Bedrohungen suchen.
Auch wenn Sie Microsoft Defender Antivirus deaktiviert haben und Antivirus priorisieren, können Sie für eine zusätzliche Sicherheitsebene weiterhin geplante Scans in Windows Antivirus aktivieren. Drücken Sie dazu „Start“, geben Sie „Windows-Sicherheit“ ein und drücken Sie dann die Eingabetaste.
 Klicken Sie jetzt auf
Klicken Sie jetzt auf
.
Hier sehen Sie die Meldung „Antivirus ist aktiviert“. Klicken Sie darunter auf die Option „Microsoft Defender Antivirus“.
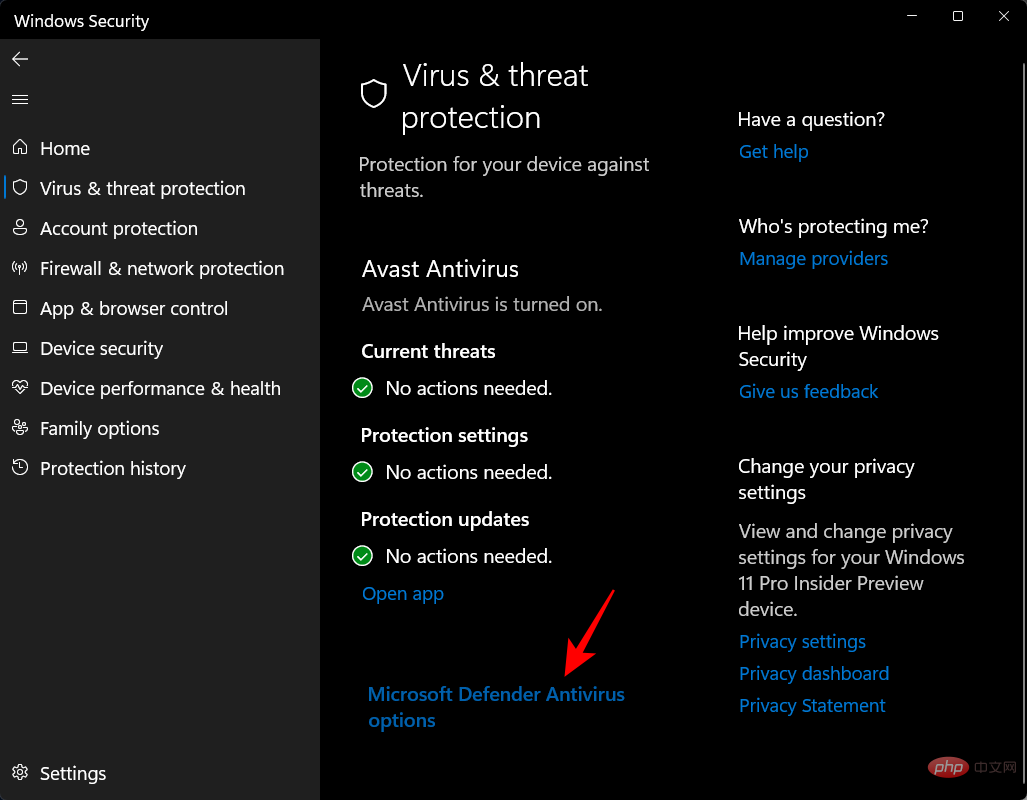 Dann aktivieren Sie
Dann aktivieren Sie
.
 So setzen Sie Windows Defender zurück
So setzen Sie Windows Defender zurück
Wenn Sie die gewünschten Änderungen vorgenommen haben, ist es am besten, Windows Defender zurückzusetzen.
So geht's:
Drücken Sie
, um die Einstellungen zu öffnen. Klicken Sie dann im linken Bereich aufApps. Win+I
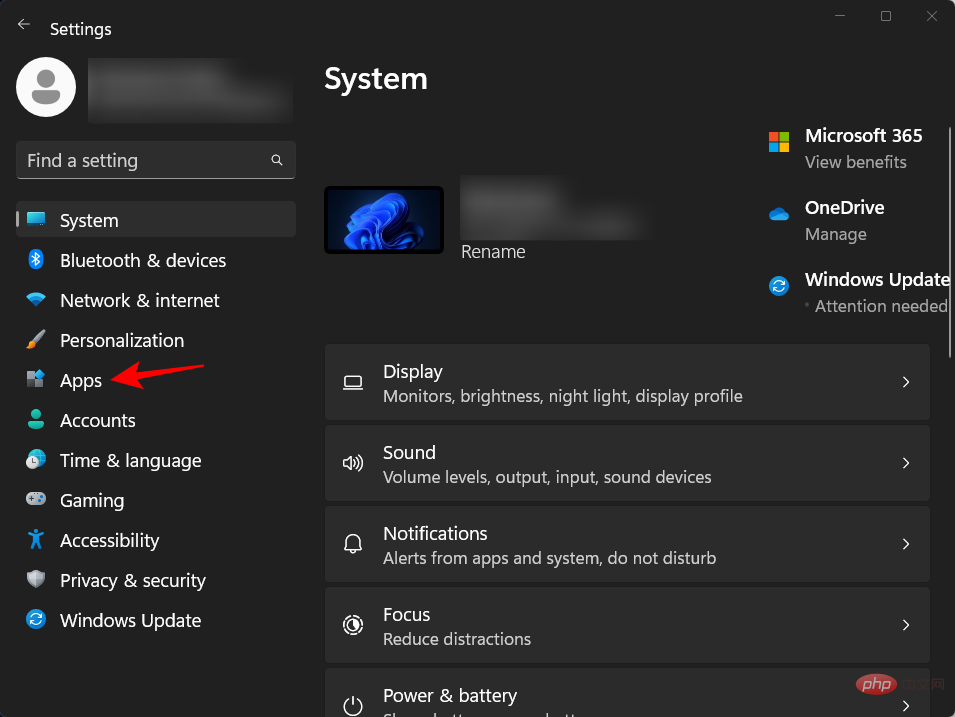 Klicken Sie auf die
Klicken Sie auf die
.
 Dann suchen Sie in der Suchleiste oben nach
Dann suchen Sie in der Suchleiste oben nach
. Klicken Sie auf das Dreipunktmenü neben Windows-Sicherheit.
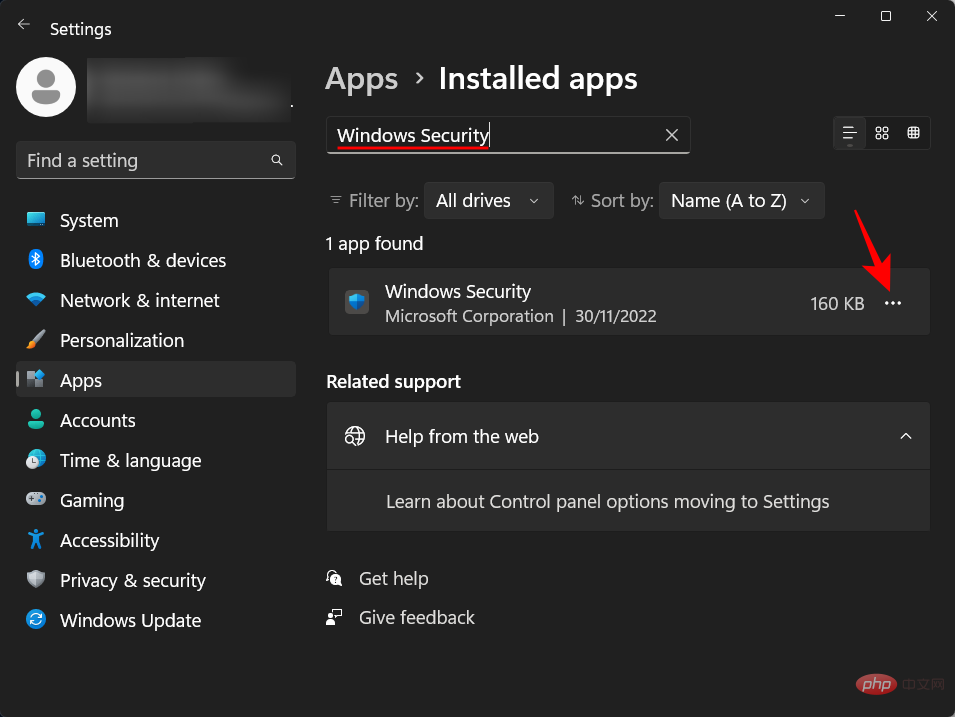 Klicken Sie auf
Klicken Sie auf
.
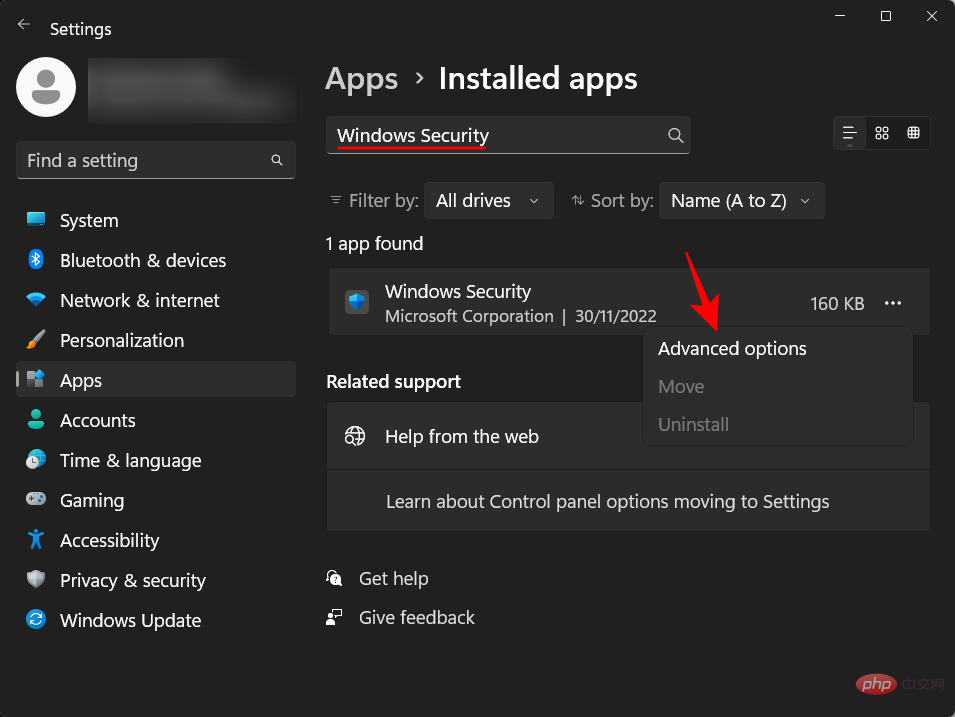 Scrollen Sie nun nach unten und klicken Sie auf
Scrollen Sie nun nach unten und klicken Sie auf
.
 Klicken Sie zur Bestätigung erneut auf
Klicken Sie zur Bestätigung erneut auf
.
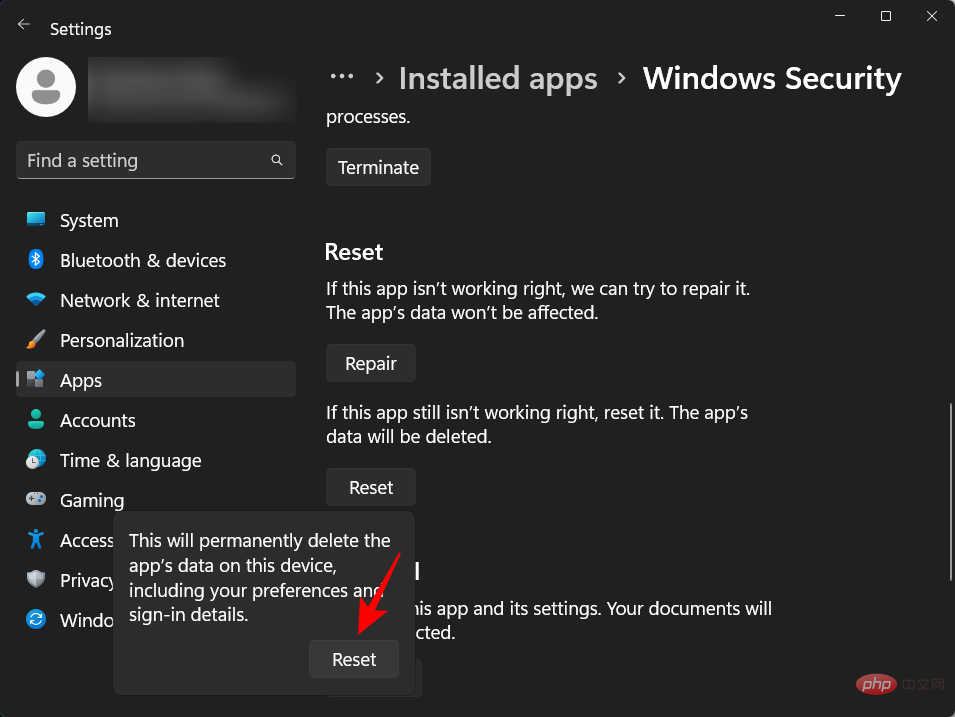 Sobald Sie fertig sind, sehen Sie ein Häkchen neben der Option „Zurücksetzen“.
Sobald Sie fertig sind, sehen Sie ein Häkchen neben der Option „Zurücksetzen“.
Das obige ist der detaillierte Inhalt von6 Möglichkeiten zum Deaktivieren des Windows-Sicherheitsantivirus in Windows 11. Für weitere Informationen folgen Sie bitte anderen verwandten Artikeln auf der PHP chinesischen Website!

