Heim >häufiges Problem >So verwenden Sie den Clipchamp-Videoeditor unter Windows 11 und 10
So verwenden Sie den Clipchamp-Videoeditor unter Windows 11 und 10
- 王林nach vorne
- 2023-04-17 19:55:054473Durchsuche
So installieren und verwenden Sie Clipchamp unter Windows
Die Clipchamp-App ist unter Windows noch nicht vorinstalliert, dies ist jedoch ein zukünftiger Plan. Außerdem müssen Sie zuerst Clipchamp herunterladen und installieren.
So installieren und verwenden Sie Clipchamp unter Windows 11 und Windows 10:
- Laden Sie Clipchamp aus dem Microsoft Store herunter und installieren Sie es.
- Suchen Sie nach der Installation im Startmenü nach Clipchamp, um es zu starten.
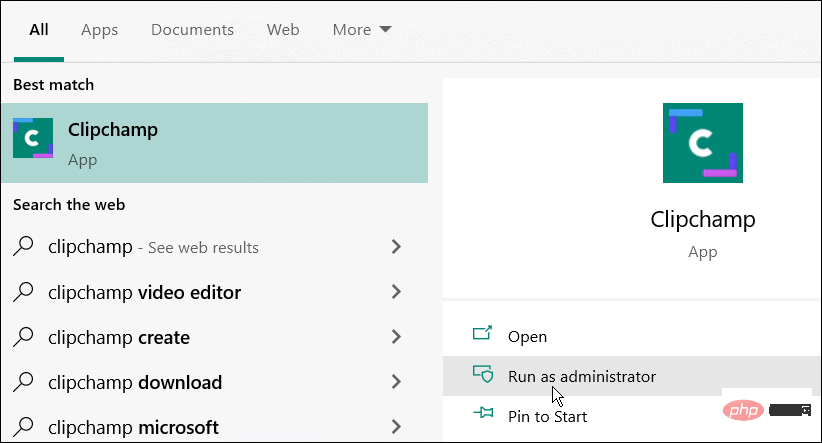
- Im Clipchamp-Fenster müssen Sie sich mit Ihrem Microsoft- oder Google-Konto oder mit Ihrem persönlichen E-Mail-Konto anmelden.
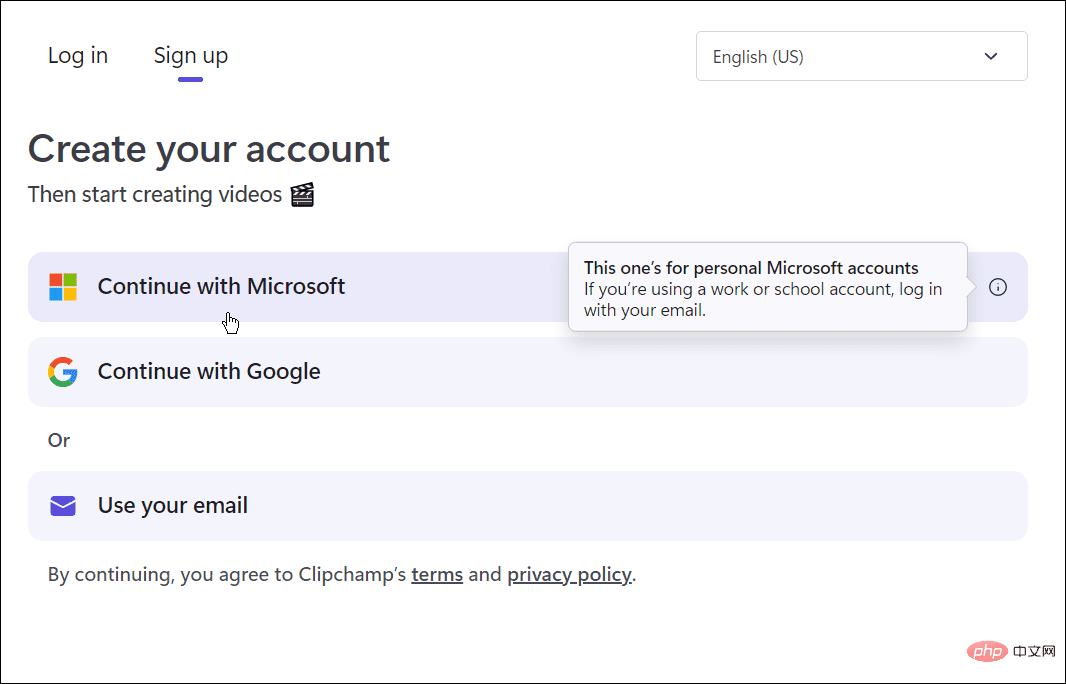
- Als nächstes müssen Sie den Videotyp auswählen, den Sie erstellen möchten. Clipchamp bietet Bildung, Inhalte, Geschäftlich, Persönlich und Unternehmen – wählen Sie die Option, die Sie verwenden möchten.
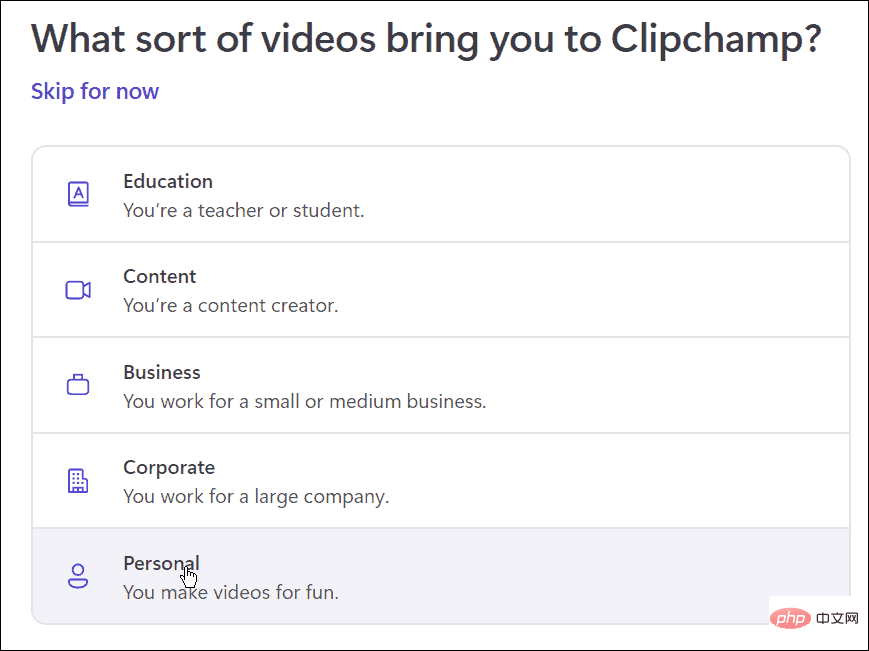
- Ziehen Sie aus dem Fenster „Datei-Explorer“ den Inhalt, den Sie in Ihrem Video verwenden möchten, per Drag & Drop in das Clipchamp-Fenster.
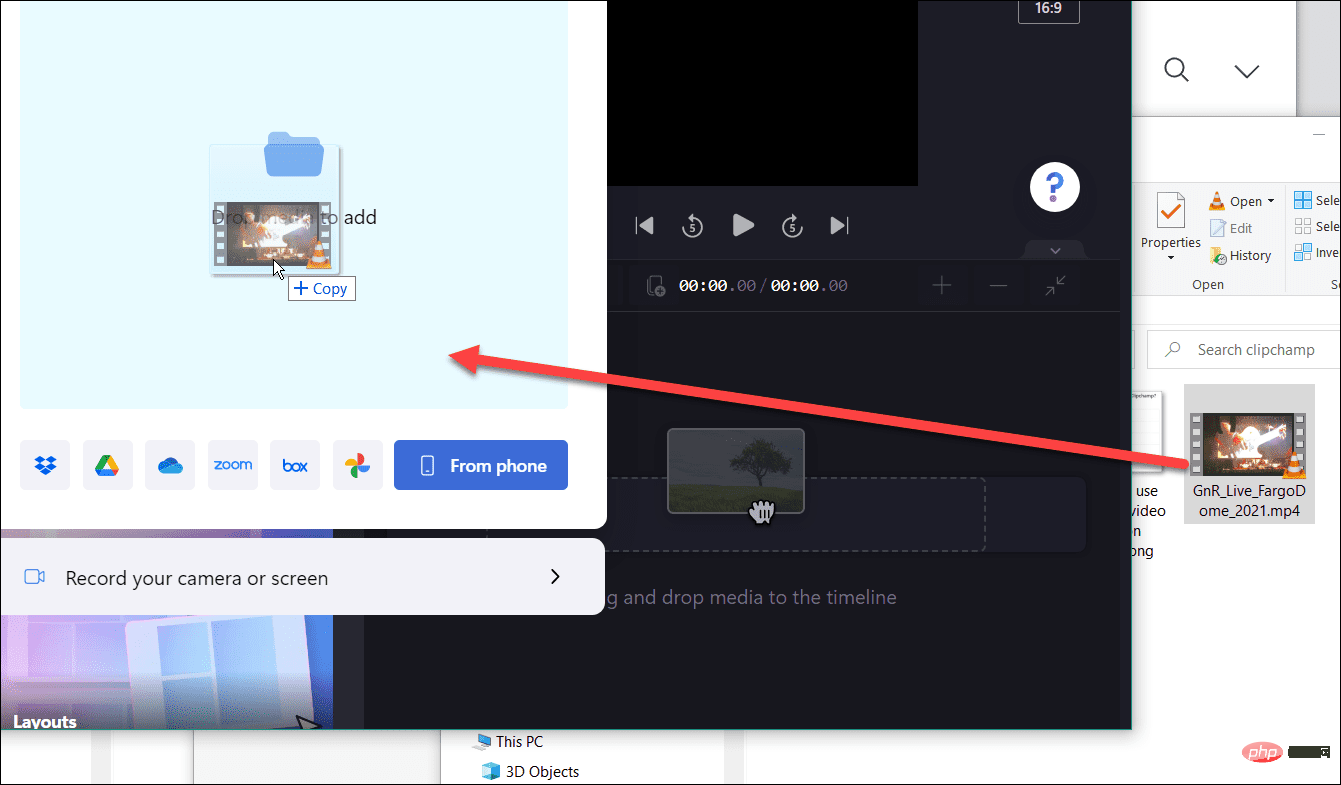
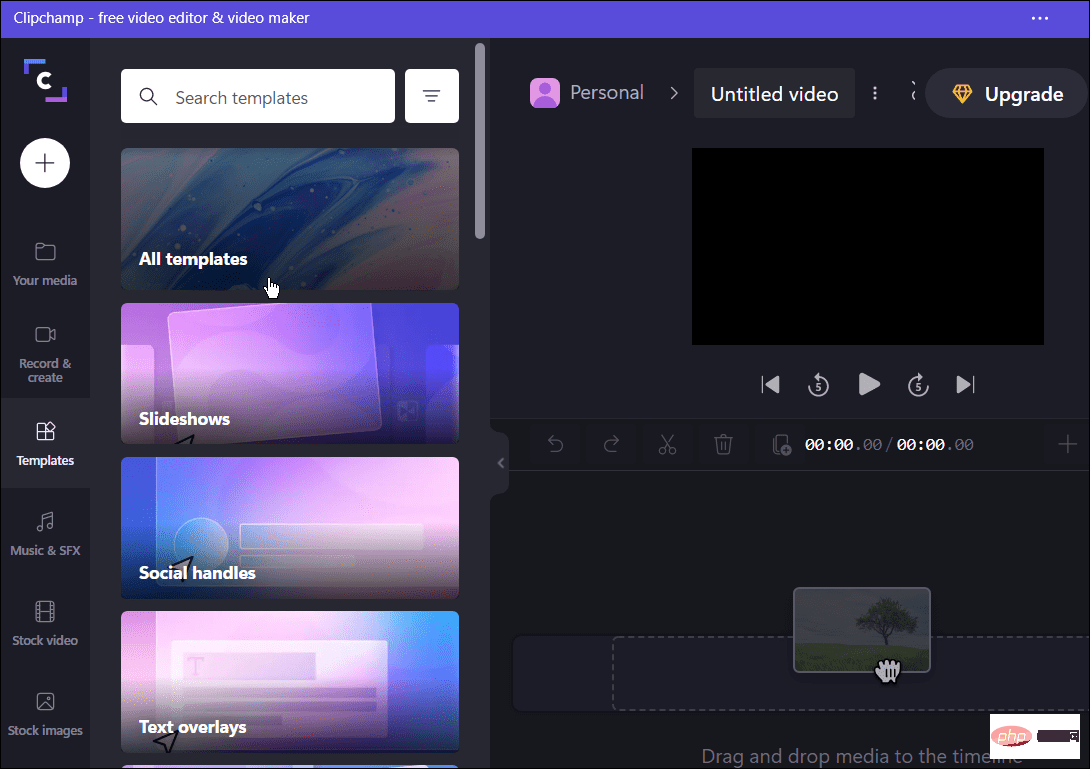
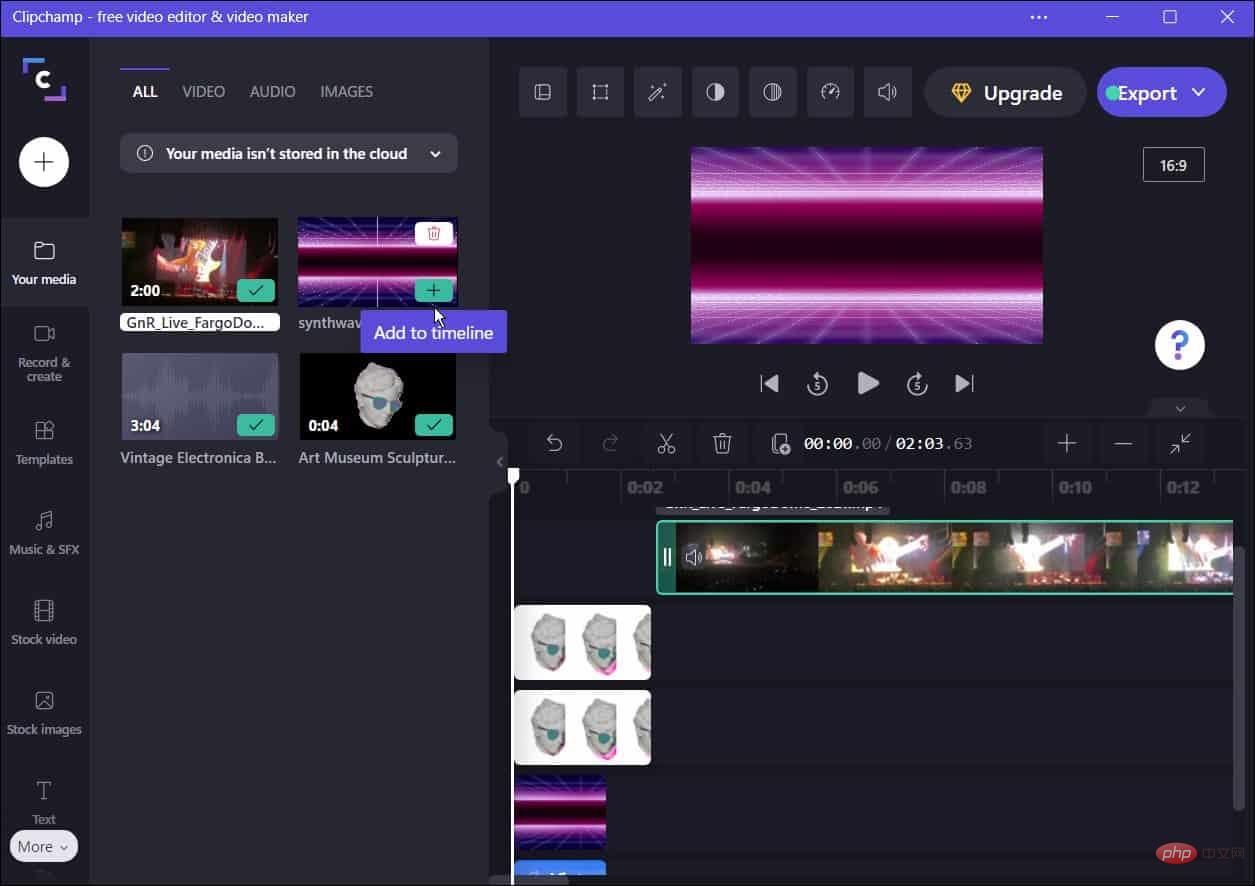
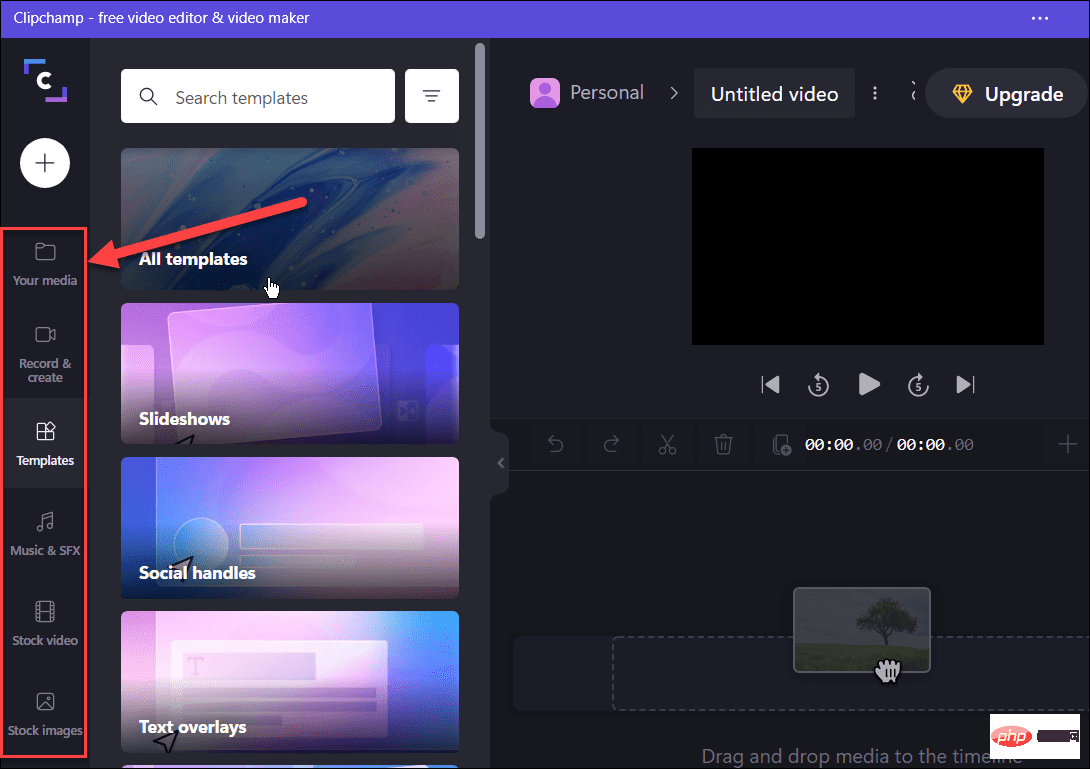
- Exportieren und wählen Sie die Videoqualität
- MP4 aus, als die Sie es exportieren möchten. Sie können zwischen den Videoauflösungen 480p, 720p und 1080p wählen.
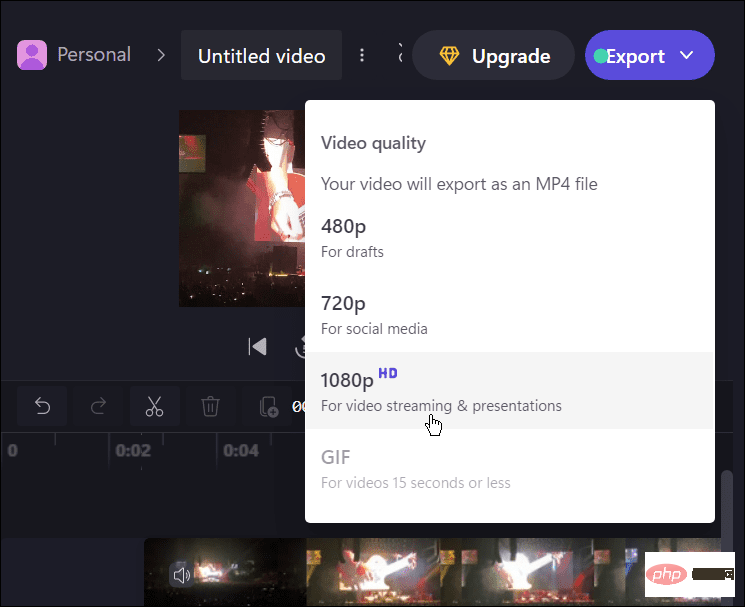
- Der Upload-Vorgang startet automatisch – warten Sie, bis das Video hochgeladen ist. Die benötigte Zeit variiert je nach Videogröße und Datenverbindungsgeschwindigkeit.
- Alternativ können Sie auch auf Auf Ihrem Computer speichern
- drücken, um die Datei auf Ihrem PC zu speichern.
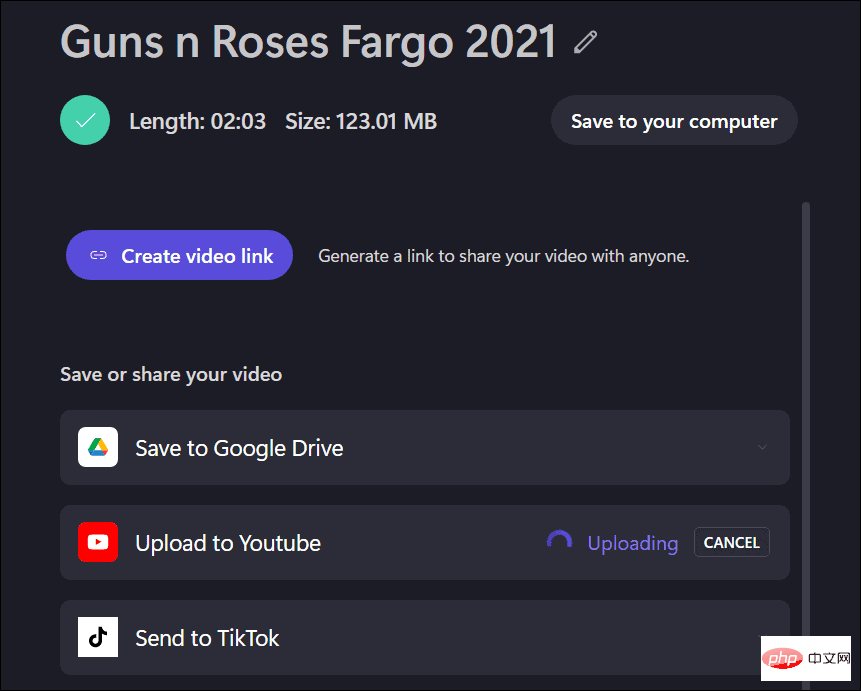 Videos unter Windows bearbeiten
Videos unter Windows bearbeiten
Clipchamp ist ein großartiges Tool zum Bearbeiten von Videos auf Windows 11- und Windows 10-Computern. Für den persönlichen Gebrauch ist es kostenlos. Wenn Sie jedoch zusätzliche Funktionen wie Cloud-Speicher und unbegrenzten Zugriff auf Inventarinhalte wünschen, müssen Sie ein Upgrade auf einen kostenpflichtigen Plan durchführen.
Das obige ist der detaillierte Inhalt vonSo verwenden Sie den Clipchamp-Videoeditor unter Windows 11 und 10. Für weitere Informationen folgen Sie bitte anderen verwandten Artikeln auf der PHP chinesischen Website!
Stellungnahme:
Dieser Artikel ist reproduziert unter:yundongfang.com. Bei Verstößen wenden Sie sich bitte an admin@php.cn löschen

