Heim >häufiges Problem >So verhindern Sie, dass Wechseldatenträger unter Windows 11/10 installiert werden
So verhindern Sie, dass Wechseldatenträger unter Windows 11/10 installiert werden
- PHPznach vorne
- 2023-04-17 19:55:011475Durchsuche
Wechselgeräte wie Speicherlaufwerke, Flash-Laufwerke, externe Festplatten, Musikplayer wie iPods, Plug-and-Play-Mäuse, Tastaturen und andere USB-basierte Geräte sind einige der Speichergeräte, die an das System angeschlossen werden können, während es unter Windows läuft 11/10 unterstützt die Installation und Verwendung solcher Wechselmedien. Sobald Sie ein beliebiges USB-basiertes Laufwerk an das System anschließen, wird Windows 11/10 das Wechselgerät automatisch mounten und mounten. Wenn das Dateisystem des Geräts erkannt wird, wird diesem bestimmten Gerät ein Laufwerksbuchstabe zugewiesen. Die automatisierte Installation solcher Wechselgeräte kann eine Gefahr für die Integrität des Systems darstellen.
Dieses Verhalten des Windows-Betriebssystems kann jedoch so geändert werden, dass angeschlossene Wechseldatenträger nicht automatisch erkannt und auf dem System installiert werden. Wenn Sie die Installation von Wechselmedien verhindern, fügen Sie Ihrem System eine zusätzliche Sicherheitsebene hinzu, indem Sie die Installation externer Geräte nicht zulassen, wenn sie mit dem System verbunden sind. Im Gegenzug schützen Sie Ihr System vor Datendiebstahl, indem Sie dieses Verhalten deaktivieren.
Lesen Sie diesen Artikel weiter, um herauszufinden, wie Sie die Installation von Wechseldatenträgern auf Ihrem Windows 11/10-PC verhindern können.
Methode 1 – Ändern Sie die Windows-Registrierung
HINWEIS: Da Sie Änderungen an der Registrierung vornehmen, stellen Sie sicher, dass Sie eine Sicherungskopie der Registrierung erstellen, damit Sie sie wiederherstellen können, falls Probleme auftreten.
1. Drücken Sie die Tasten Windows + R, um das Dialogfeld „Ausführen“ zu öffnen.
Geben Sieregedit ein und drücken Sie Enter , um den Windows-Registrierungseditor zu öffnen.
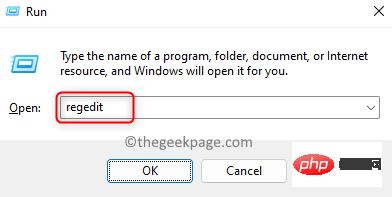
HKEY_LOCAL_MACHINE\SOFTWARE\Policies\Microsoft\Windows\DeviceInstall\Restrictions

HINWEIS: Wenn Sie den DeviceInstall-Schlüssel nicht im Windows-Ordner finden, klicken Sie bitte mit der rechten Maustaste auf den WindowsFiles-Ordner und wählen Sie Neu –> Schlüssel.
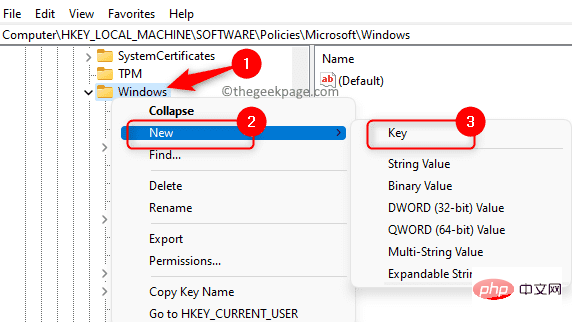
DeviceInstall.
Jetztklicken Sie mit der rechten Maustaste auf den DeviceInstall -Schlüssel und wählen Sie Neu –> Schlüssel.
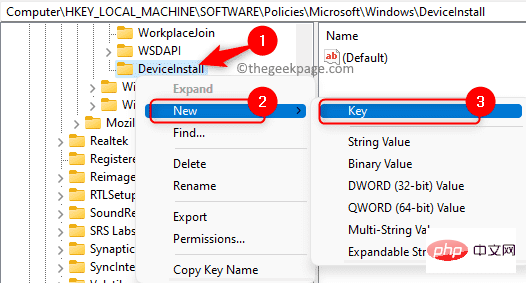
Einschränkungen.
3. Gehen Sie im OrdnerRestrictions nach rechts und suchen Sie nach dem DWORD mit dem Namen DenyRemovableDevices.
Doppelklicken Sie darauf, um das Bearbeitungsfenster zu öffnen und den Wert zu ändern. Stellen Sie sicher, dass der Wert im FeldWertdaten auf 0 eingestellt ist.
Klicken Sie aufOK, um die Änderungen zu speichern.
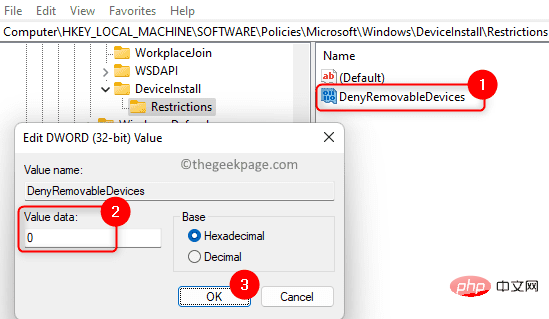
HINWEIS: Wenn das DWORD nicht gefunden wird oder Sie gerade einen neuen Schlüssel erstellt haben, dann klicken Sie mit der rechten Maustaste auf eine leere Stelle auf der rechten Seite und wählen Sie Neu –> DWORD-Wert (32-Bit). .
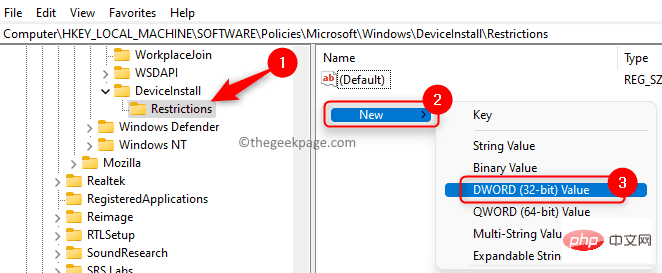
DenyRemovableDevices und stellen Sie sicher, dass sein Datenwert auf 0 gesetzt ist.
4.NeustartComputer, um diese Änderungen zu übernehmen.
Versuchen Sie nach dem Start, ein beliebiges Wechselgerät anzuschließen und prüfen Sie, ob diese Methode dazu beiträgt, die Installation von Wechselgeräten zu verhindern. Methode 2 – Richtlinieneinstellungen im Gruppenrichtlinien-Editor ändernWenn Sie Windows 11/10 Home Edition verwenden, müssen Sie zunächst den Gruppenrichtlinien-Editor mithilfe der hier genannten Schritte aktivieren, bevor Sie mit den unten aufgeführten Schritten fortfahren. 1. Halten Sie einfach die TastenkombinationWindows und R gedrückt, um Ausführen zu öffnen.
Geben Siegpedit.msc ein und drücken Sie Enter, um den Lokalen Gruppenrichtlinien-Editor zu öffnen.
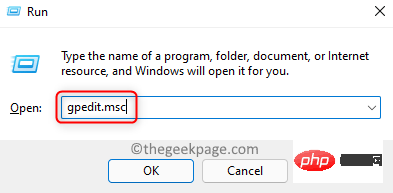
Lokalen Gruppenrichtlinien-Editor auf Computerkonfiguration unter Lokale Computerrichtlinie.
Klicken Sie dann auf den kleinen Pfeil neben „Vorlagen verwalten“ .
Doppelklicken Sie nun aufSystem, um die hier verfügbaren Artikel anzuzeigen.
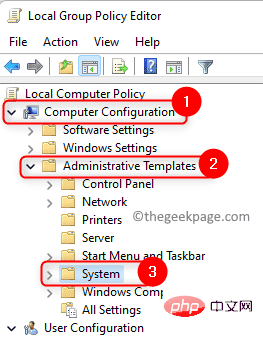
Geräteinstallation -> Einschränkungen bei der Geräteinstallation.
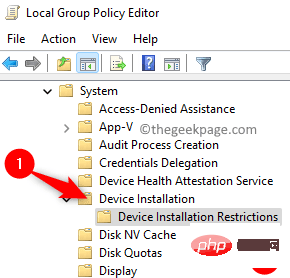
Wählen Sie im sich öffnenden Fenster die Option
Aktiviert aus, um die Standardrichtlinieneinstellung zu ändern und die Installation von Wechseldatenträgern zu verhindern. 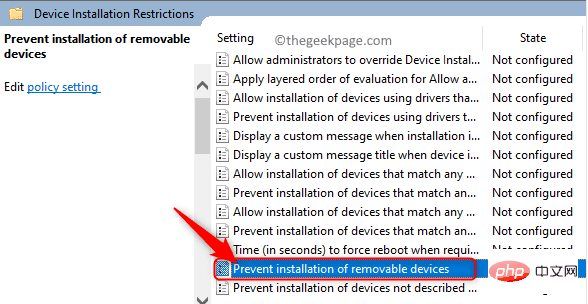
Übernehmen und dann Klicken Sie auf OK
, um die Änderungen zu speichern.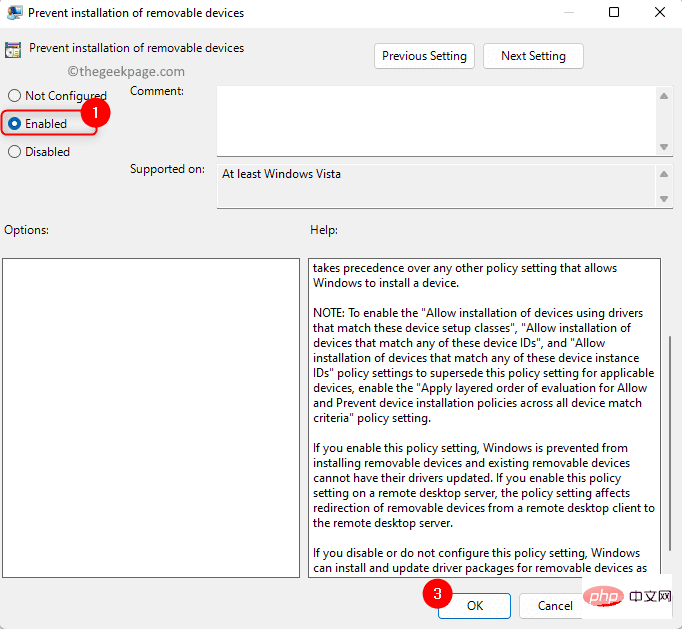
4.StartenIhr System neu.
Überprüfen Sie dann, ob Sie die Installation von Wechseldatenträgern verhindern können.
Das obige ist der detaillierte Inhalt vonSo verhindern Sie, dass Wechseldatenträger unter Windows 11/10 installiert werden. Für weitere Informationen folgen Sie bitte anderen verwandten Artikeln auf der PHP chinesischen Website!
In Verbindung stehende Artikel
Mehr sehen- Wie deaktiviere ich die Suchhervorhebung in Windows 11?
- So kündigen Sie die automatische Verlängerung der Alipay Ele.me-Mitgliedschaft
- Online-Prüfungstrainingssystem für die PHP-Entwicklung
- Ist es möglich, eine grundlegende PHP0-Schulung zu erlernen?
- Kann man durch die Qianfeng-Ausbildung einen Job bekommen?

