Heim >häufiges Problem >Logitech G Hub funktioniert nicht unter Windows 11? Jetzt beheben
Logitech G Hub funktioniert nicht unter Windows 11? Jetzt beheben
- 王林nach vorne
- 2023-04-17 20:16:017934Durchsuche
Logitech G Hub ist eine Software, mit der Benutzer ihre Logitech-Peripheriegeräte verwalten können. Die Software ist mit Windows 11 kompatibel.
Einige Benutzer berichteten jedoch, dass Logitech G Hub unter Windows 11 für sie nicht funktioniert.
Unsere Leser haben berichtet, dass beim Versuch, die Software zu starten, der Ladevorgang hängen bleibt. Daher können sie die Software nicht verwenden, wenn sie nicht für sie geöffnet wird.
Haben Sie auch versucht, das Problem zu beheben, dass Logitech G Hub unter Windows 11 nicht funktioniert? Wenn ja, finden Sie hier mögliche Lösungen, die den Logitech G Hub starten könnten.
Warum funktioniert Logitech G Hub unter Windows 11 nicht?
Logitech G Hub läuft möglicherweise aus demselben Grund nicht, aus dem viele andere Softwarepakete unter Windows 11 nicht gestartet werden können.
Die Software enthält möglicherweise beschädigte oder fehlende Dateien. In diesem Fall wäre eine Neuinstallation des Logitech G Hub eine mögliche Lösung.
Fehlerhafte oder veraltete Gerätetreiber auf Ihrem PC könnten ein weiterer möglicher Grund dafür sein, dass Logitech G Hub unter Windows 11 nicht funktioniert. Daher müssen Sie möglicherweise einige Gerätetreiber auf Ihrem PC aktualisieren, um dieses Problem zu beheben.
Die Logitech G Hub-Software verfügt auch über einen LGHUB-Update-Dienst. Dieser Dienst muss aktiviert und ausgeführt werden, um die Software zu öffnen.
Der deaktivierte LGHUB-Updater-Dienst ist also ein weiterer möglicher Grund, warum Logitech G Hub nicht funktioniert.
Wie behebe ich, dass Logitech G Hub unter Windows 11 nicht funktioniert?
1. Aktualisieren Sie Windows 11
- Drücken Sie gleichzeitig die Tasten Windows+I, um die App „Einstellungen“ zu starten. Wählen Sie die Registerkarte
- Windows Update.
 Klicken Sie auf
Klicken Sie auf - Nach Updates suchen, um alle verfügbaren Dateien herunterzuladen und zu installieren.
 Wählen Sie
Wählen Sie - Erweiterte Optionen und dann Optionale Updates in Einstellungen.
 Dann aktivieren Sie das Kontrollkästchen für alle optionalen Treiberaktualisierungen und klicken Sie auf die Schaltfläche
Dann aktivieren Sie das Kontrollkästchen für alle optionalen Treiberaktualisierungen und klicken Sie auf die Schaltfläche - Herunterladen und installieren.
- Klicken Sie in der Taskleiste auf „Start“ und wählen Sie im Menü
- „Alle Apps“ aus.
 Klicken Sie mit der rechten Maustaste auf die Software Logitech G Hub
Klicken Sie mit der rechten Maustaste auf die Software Logitech G Hub - im Startmenü, wählen Sie Mehr und dann Dateispeicherort öffnen.
 Klicken Sie dann mit der rechten Maustaste auf die Datei lghub.exe, um deren Option „Eigenschaften“ auszuwählen.
Klicken Sie dann mit der rechten Maustaste auf die Datei lghub.exe, um deren Option „Eigenschaften“ auszuwählen. - Klicken Sie auf Kompatibilität, um die Einstellungen für diese Registerkarte anzuzeigen.
- Aktivieren Sie auf dieser Registerkarte das Kontrollkästchen für die Einstellung Dieses Programm als Administrator ausführen .
-
Klicken Sie im Eigenschaftenfenster von Logitech G Hub auf die Schaltfläche
Übernehmen. Die Registerkarte
- Kompatibilität enthält auch die Option, die Kompatibilitäts-Fehlerbehebung auszuführen. Wenn Sie auf diese Fehlerbehebungsoption klicken, können Sie auch beheben, dass Logitech G Hub unter Windows 11 nicht funktioniert.
3. Aktualisieren Sie fehlerhafte oder veraltete Gerätetreiber
Um veraltete oder fehlerhafte Gerätetreiber allgemein zu aktualisieren, führen Sie am besten einen Scan mit einer seriösen Treiberaktualisierungssoftware eines Drittanbieters durch.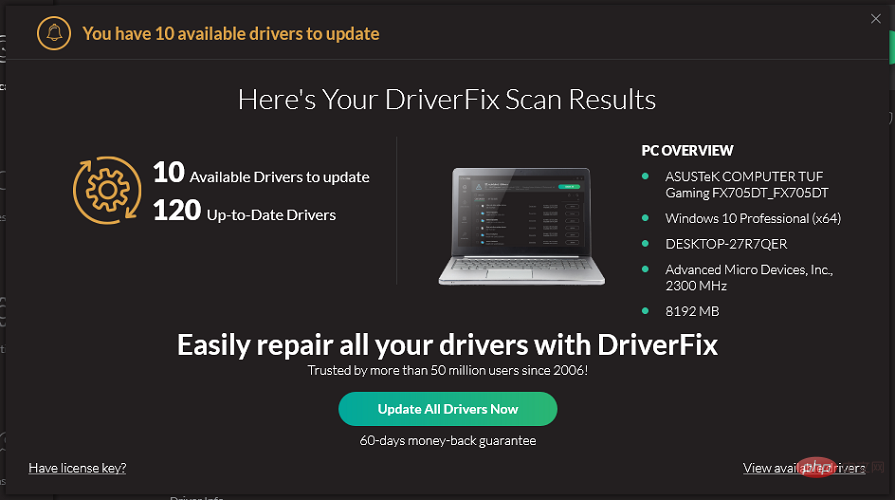 DriverFix ist ein solches Dienstprogramm, mit dem Sie Ihren PC nach Gerätetreibern durchsuchen können. Der Scanbericht listet alle fehlerhaften und veralteten Treiber auf, die aktualisiert werden müssen.
DriverFix ist ein solches Dienstprogramm, mit dem Sie Ihren PC nach Gerätetreibern durchsuchen können. Der Scanbericht listet alle fehlerhaften und veralteten Treiber auf, die aktualisiert werden müssen. Sie können DriverFix Pro auch verwenden, um alle aufgelisteten Gerätetreiberprogramme schnell herunterzuladen und zu aktualisieren, indem Sie auf „Alle aktualisieren“ klicken.
Expertentipp:Einige PC-Probleme sind schwer zu lösen, insbesondere wenn das Repository beschädigt ist oder Windows-Dateien fehlen. Wenn Sie Probleme beim Beheben von Fehlern haben, ist Ihr System möglicherweise teilweise beschädigt. Wir empfehlen die Installation von Restoro, einem Tool, das Ihren Computer scannen und feststellen kann, wo der Fehler liegt. Klicken Sie hier, um es herunterzuladen und mit der Reparatur zu beginnen.
Die Software enthält eine⇒DriverFix holen
4. Starten Sie den Logitech G Hub-Dienst neu.
- Drücken Sie die Tastenkombination Windows+ und X und wählen Sie Task-Manager aus der Liste aus.

- Wählen und deaktivieren Sie die Dienste Lghub_updater.exe, Lghub_agent.exe und Lghub.exe auf der Registerkarte „Prozesse“, indem Sie auf die Schaltfläche Aufgabe beenden klicken.

- Drücken Sie Windows+E, um den Datei-Explorer zu öffnen.

- Klicken Sie auf die Taskleistenschaltfläche des Explorers und öffnen Sie den Logitech G Hub-Ordner. Der Standardordnerpfad für die Software lautet:
<code><strong>C:Program FilesLGHUB</strong> - 右键单击Lghub_agent.exe和Lghub_updater.exe文件,为它们选择以管理员身份运行。

- 然后通过选择以管理员身份运行选项来运行Lghub.exe。
此过程将基本上重新启动 Logitech G Hub 服务并刷新其进程。
5.检查LGHUB更新服务是否开启
- 按Windows+R键盘快捷键打开“运行”对话框。

- 要打开“服务”窗口,请输入以下文本并单击“确定”或按Enter:
<strong>services.msc</strong>C:Program FilesLGHUB -
Klicken Sie mit der rechten Maustaste auf die Dateien Lghub_agent.exe
und Lghub_updater.exe und wählen Sie für sie Als Administrator ausführen aus.
Als Administrator ausführen aus. -
 Führen Sie dann
Führen Sie dann
Lghub.exe aus, indem Sie die Option Als Administrator ausführen auswählen.
Als Administrator ausführen auswählen. - Dieser Vorgang startet grundsätzlich den Logitech G Hub-Dienst neu und aktualisiert seine Prozesse. 5. Überprüfen Sie, ob der LGHUB-Aktualisierungsdienst aktiviert ist. Dialogfeld.
-
Um das Fenster „Service“ zu öffnen, geben Sie bitte den folgenden Text ein und klicken Sie „ OK
“ oder drücken Sie Enter :
Enter :
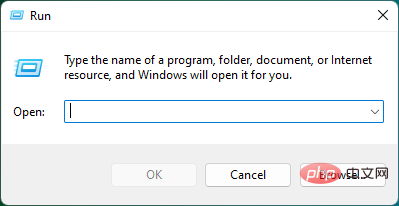
- Suchen Sie den
- LGHUB Updater Service im Fenster „Dienste“ und doppelklicken Sie darauf.

- Wählen Sie die Option „Automatischer Dienststarttyp“, wenn Sie sie noch nicht ausgewählt haben .

-
Klicken Sie auf OK
 , um das Fenster zu schließen.
, um das Fenster zu schließen. - Drücken Sie die Schaltfläche Start in der Taskleiste. Wählen Sie dann die Optionen „Einschalten“ und „Neustart“ aus.

- 6. Installieren Sie das Logitech USB-Eingabegerät neu.
- Wählen Sie Human Interface Devices
- , um die Kategorie zu erweitern.
- Klicken Sie mit der rechten Maustaste auf das
, um die Kontextmenüoption „Gerät deinstallieren“ auszuwählen.
- Aktivieren Sie das Kontrollkästchen für die Option „Treibersoftware für dieses Gerät entfernen“ und klicken Sie zur Bestätigung auf „Deinstallieren“. Starten Sie Ihren PC neu, um den Universaltreiber automatisch neu zu installieren, und versuchen Sie erneut, Logitech G Hub zu starten. Lesen Sie mehr zu diesem Thema

- So laden Sie Logitech G Hub unter Windows 11 herunter Beste Logitech-Maus 2022
 Logitech Unifying Receiver funktioniert nicht/erkannt
Logitech Unifying Receiver funktioniert nicht/erkannt -
7. Clean Boot Windows 11

- Drücken Sie Drücken Sie die Tastenkombination Windows+
 R , um
R , um - Ausführen zu starten, geben Sie msconfig ein und drücken Sie Enter oder klicken Sie auf
- OK.
 Deaktivieren Sie das Kontrollkästchen für die ausgewählte Option „
Deaktivieren Sie das Kontrollkästchen für die ausgewählte Option „ - Startelemente laden “ auf der Registerkarte „Allgemein“.
Sie müssen die Software identifizieren, die dieses Problem verursacht, und sie aus der Startliste deaktivieren oder vollständig deinstallieren.
Um die ursprünglichen Starteinstellungen wiederherzustellen, öffnen Sie MSConfig erneut. Wählen Sie auf der Registerkarte „Allgemein“, um Startelemente zu laden. Klicken Sie auf der Registerkarte „Dienste“ auf , um sie alle zu aktivieren. Drücken Sie dann Anwenden , um Ihre ausgewählten Optionen zu speichern.
8. Logitech G Hub neu installieren
- Drücken Sie Windows+R Taste zum Starten# 🎜🎜#Führen Sie die Konsole aus, geben Sie appwiz.cpl ein und drücken Sie Enter oder klicken Sie auf OK.

- Wählen Sie Logitech G Hub im -Applet „Programme und Funktionen“ aus. Klicken Sie auf die Option
- Deinstallieren von Logitech G Hub, um die Software zu entfernen.
 Drücken Sie erneut die Taste
Drücken Sie erneut die Taste - Windows+ R, um Ausführen zu öffnen Geben Sie dann den folgenden Befehl ein und klicken Sie auf OK:
%appdata%<strong>%appdata%</strong> - 选择剩余的LGHUB 文件夹,然后单击Delete键盘上的按钮。

- 按Windows+E键启动文件资源管理器,然后导航到以下文件夹:
<strong>C:ProgramData</strong> - Wählen Sie den verbleibenden LGHUB-Ordner aus und Klicken Sie auf Ihrer Tastatur auf die Schaltfläche Löschen.

- Drücken Sie Windows
- + E Taste zum Starten von
 Datei-Explorer , dann navigieren Sie zum folgenden Ordner:
Datei-Explorer , dann navigieren Sie zum folgenden Ordner:
<li>C:ProgramData</li>#🎜 🎜 #LGHUB
aus und klicken Sie auf die SchaltflächeLöschen
auf Ihrer Tastatur. Starten Sie Ihren Computer neu. Klicken Sie auf der Logitech-Website auf die SchaltflächeWindows 10 herunterladen .
Verwenden Sie dann den Installationsassistenten, den Sie gerade heruntergeladen haben, um Logitech G Hub neu zu installieren.
Eine vollständigere Deinstallation von Logitech G Hub finden Sie im kostenlosen IObit-Deinstallationsprogramm. #🎜🎜##🎜🎜#IObit Uninstaller ist ein Deinstallationsprogramm eines Drittanbieters, das Ihnen die Möglichkeit gibt, alle verbleibenden verbleibenden Dateien und Registrierungseinträge nach der Deinstallation der Software zu löschen. #🎜🎜##🎜🎜#Diese möglichen Lösungen helfen Ihnen, Logitech G Hub in Windows 11 zu starten und ihn wieder in einen funktionsfähigen Zustand zu versetzen. #🎜🎜##🎜🎜# Wenn Sie die Software nach Anwendung dieser Lösungen immer noch nicht starten können, wenden Sie sich bitte an den Logitech-Support. #🎜🎜##🎜🎜# Sie können das Problem mit einem Supportmitarbeiter besprechen, indem Sie auf der Seite „Logitech-Support kontaktieren“ auf #🎜🎜#Chat #🎜🎜# klicken. Alternativ können Sie Informationen zu dem Problem im Support-Forum von Logitech veröffentlichen. #🎜🎜##🎜🎜# Sie können auch gerne im Kommentarbereich dieser Seite diskutieren, ob Logitech G Hub unter Windows 11 nicht funktioniert. #🎜🎜##🎜🎜#Dies ist ein großartiger Ort, um Fragen hinzuzufügen oder sogar andere mögliche Lösungen für den Fall, dass Logitech G Hub nicht richtig funktioniert, mitzuteilen. #🎜🎜#Das obige ist der detaillierte Inhalt vonLogitech G Hub funktioniert nicht unter Windows 11? Jetzt beheben. Für weitere Informationen folgen Sie bitte anderen verwandten Artikeln auf der PHP chinesischen Website!


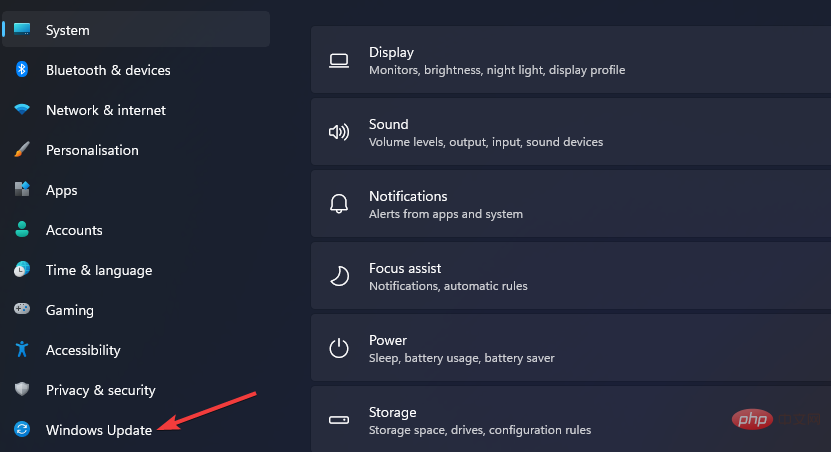
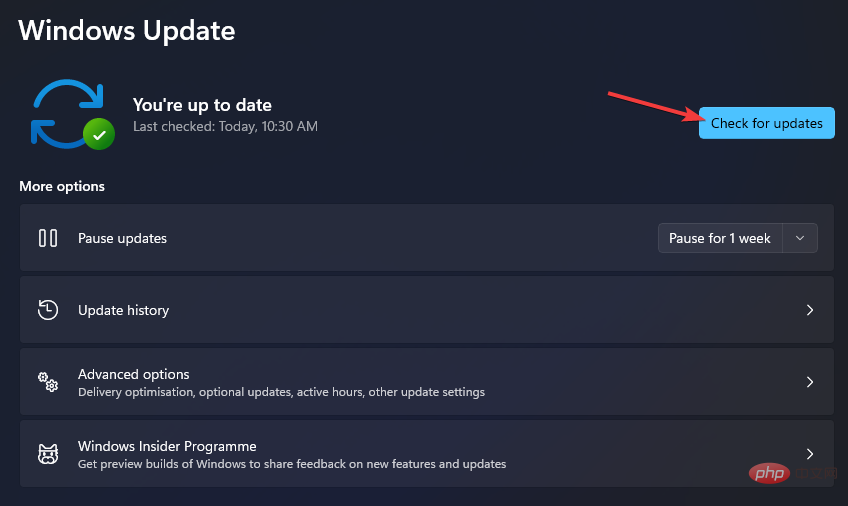
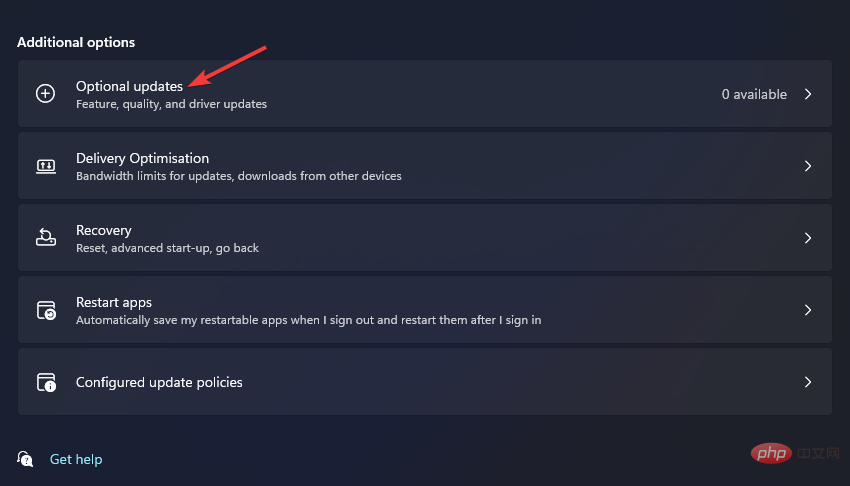
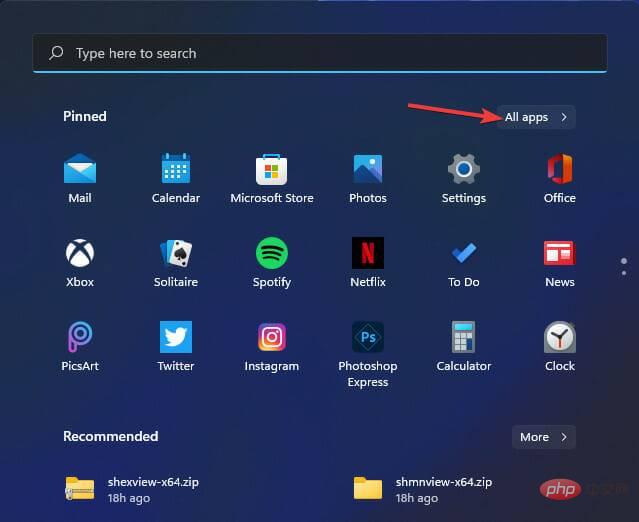 Klicken Sie mit der rechten Maustaste auf die Software
Klicken Sie mit der rechten Maustaste auf die Software 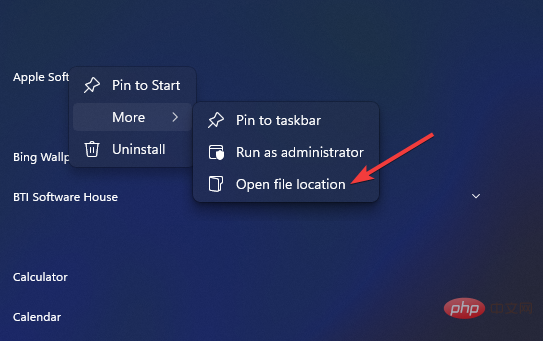 Klicken Sie dann mit der rechten Maustaste auf die Datei lghub.exe, um deren Option „Eigenschaften“ auszuwählen.
Klicken Sie dann mit der rechten Maustaste auf die Datei lghub.exe, um deren Option „Eigenschaften“ auszuwählen. 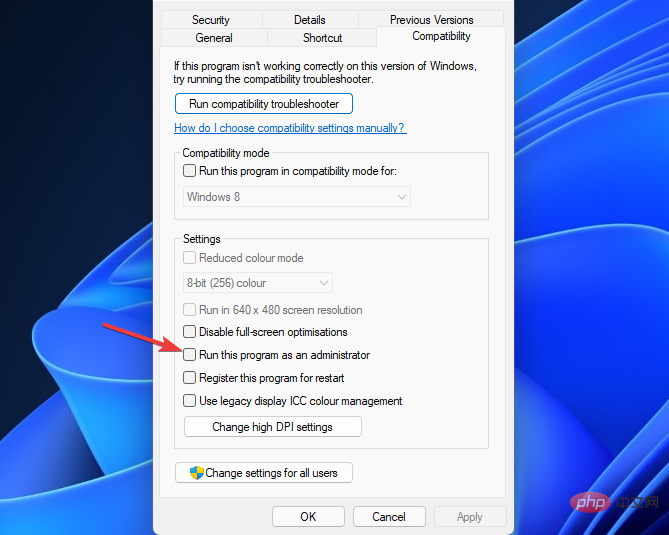
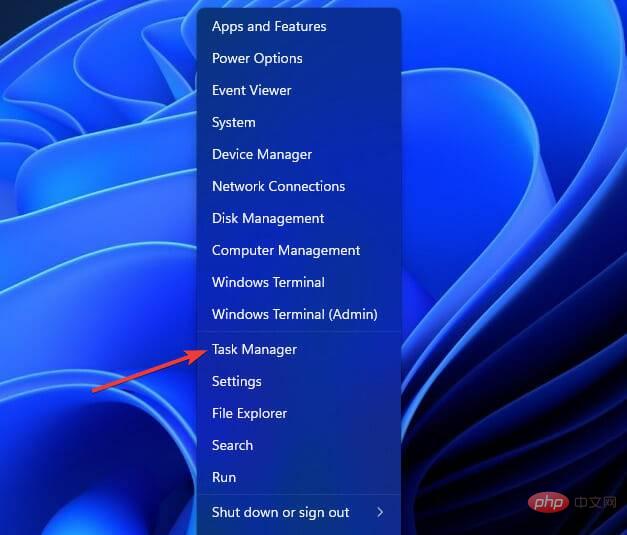
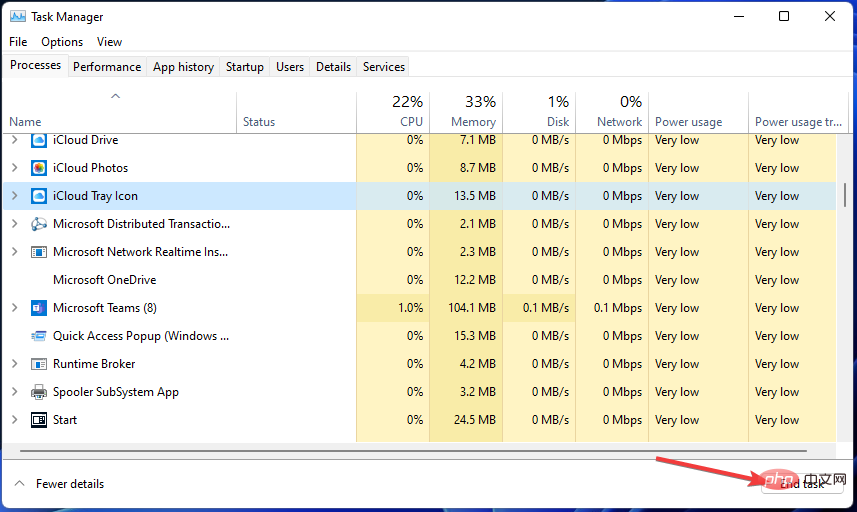
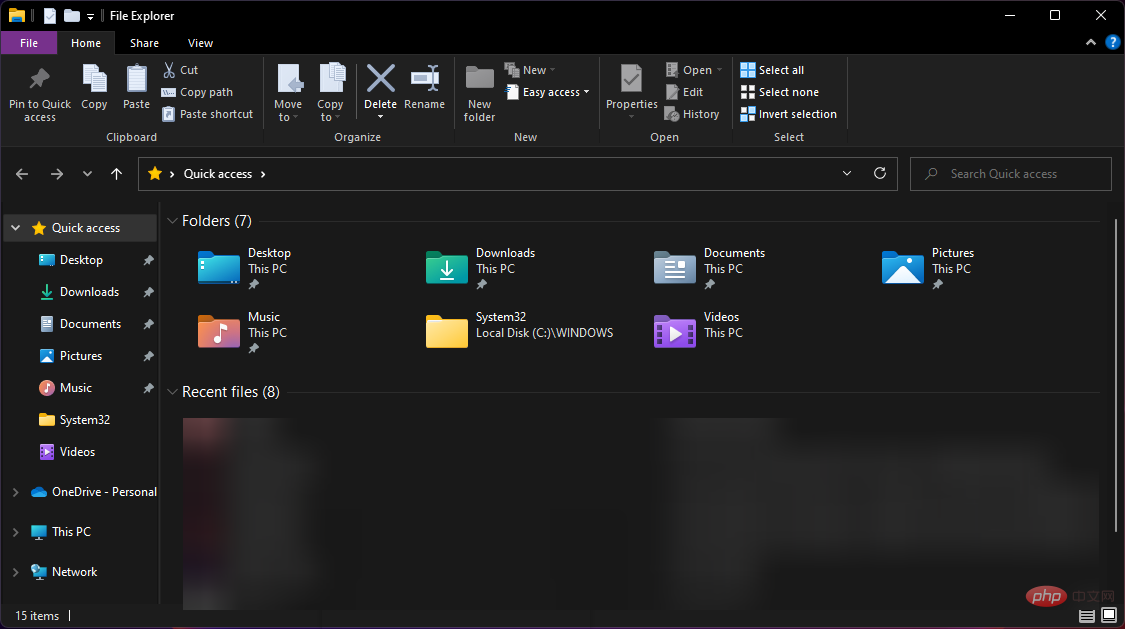
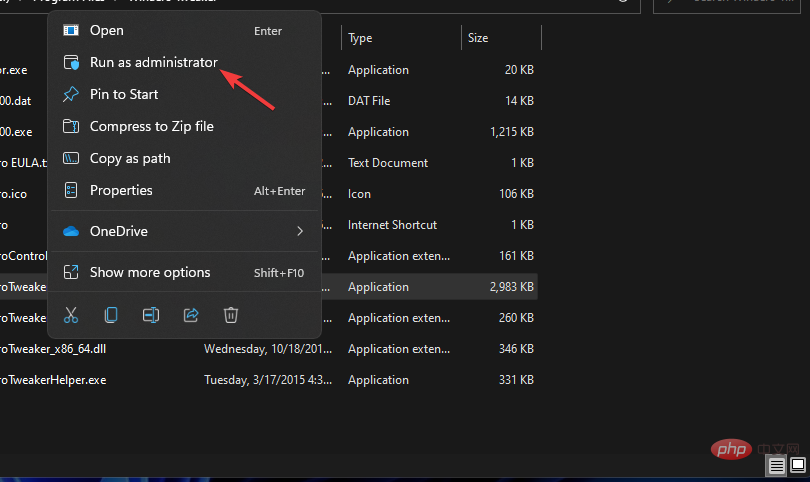
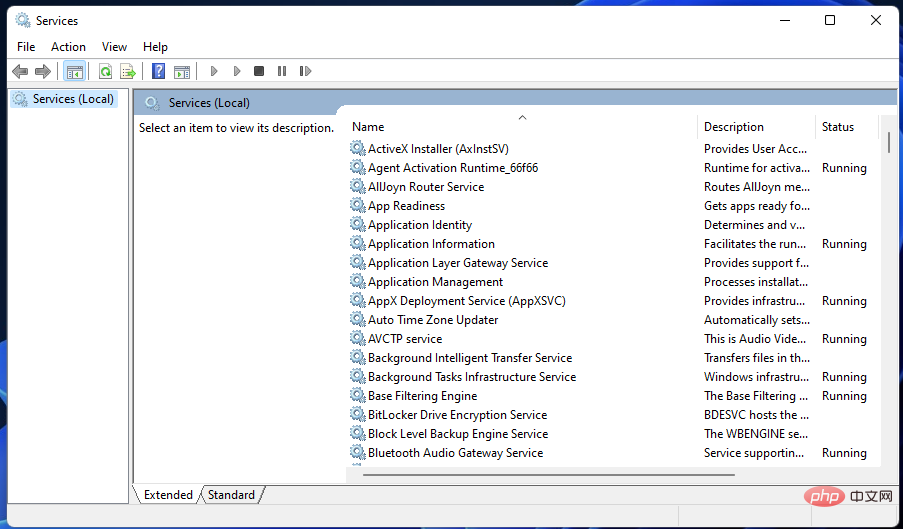 Als Administrator ausführen
Als Administrator ausführen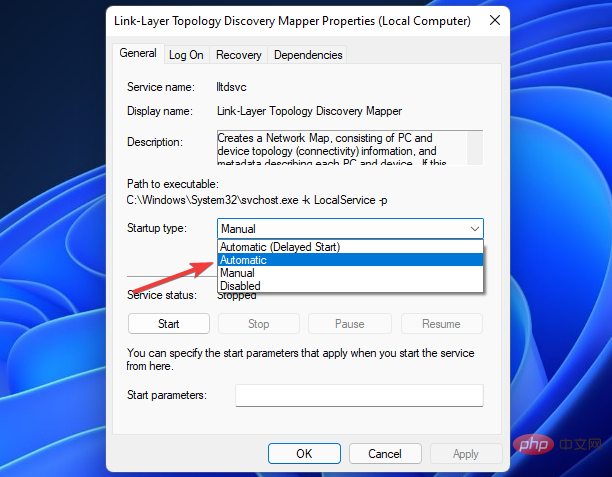 Als Administrator ausführen auswählen.
Als Administrator ausführen auswählen. 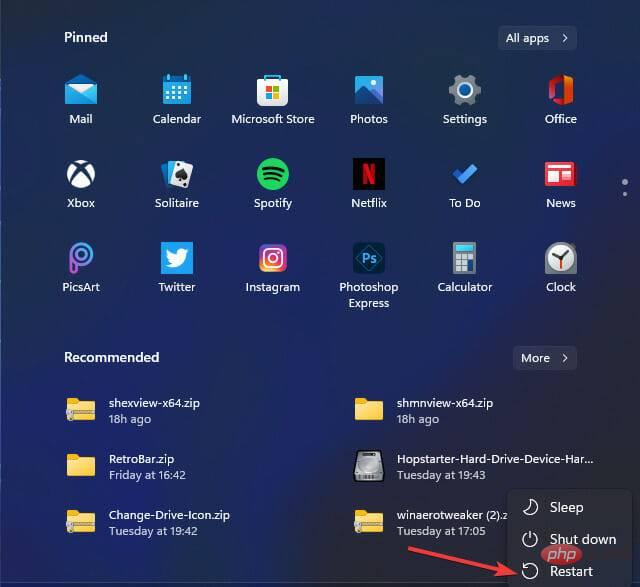 Enter
Enter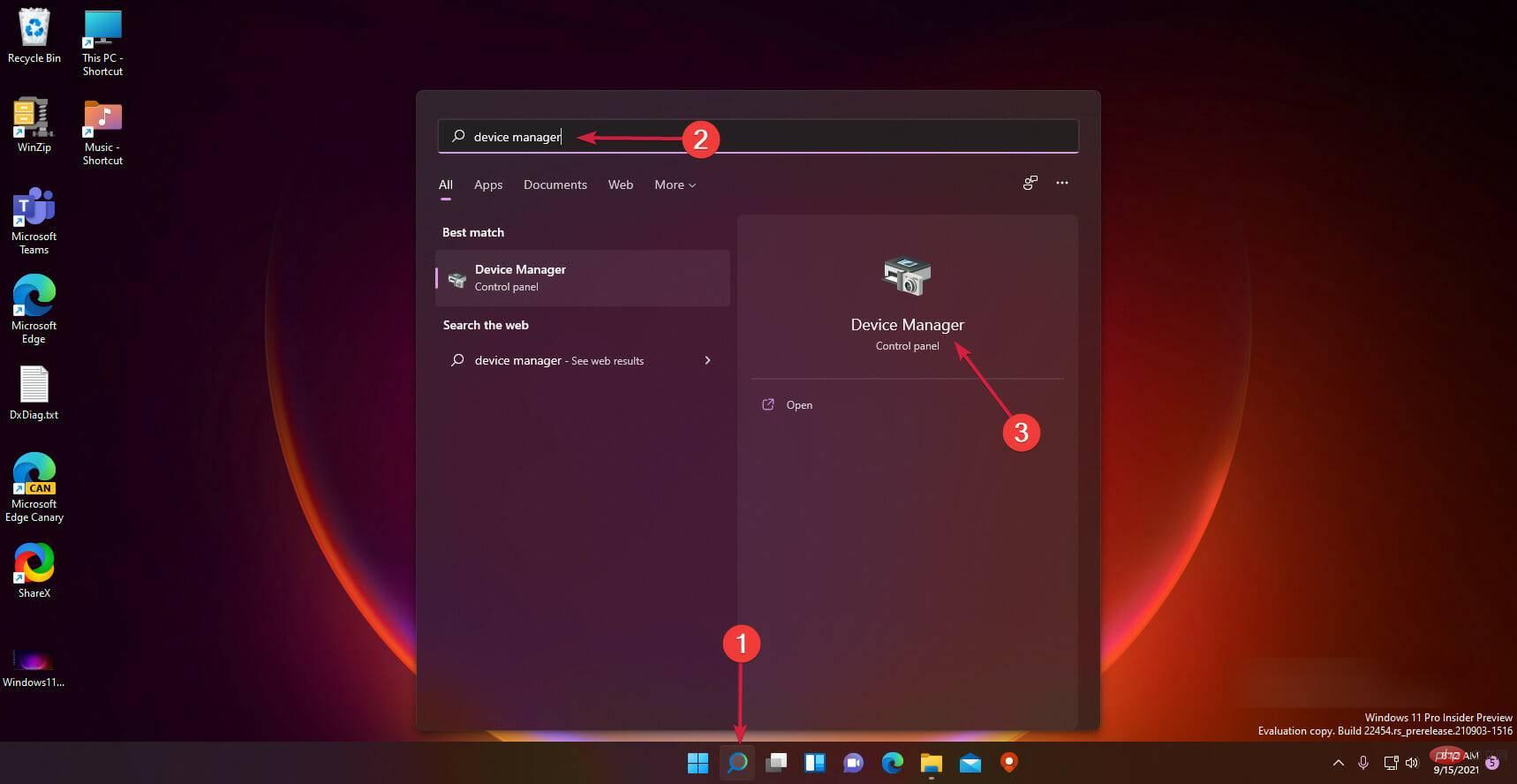
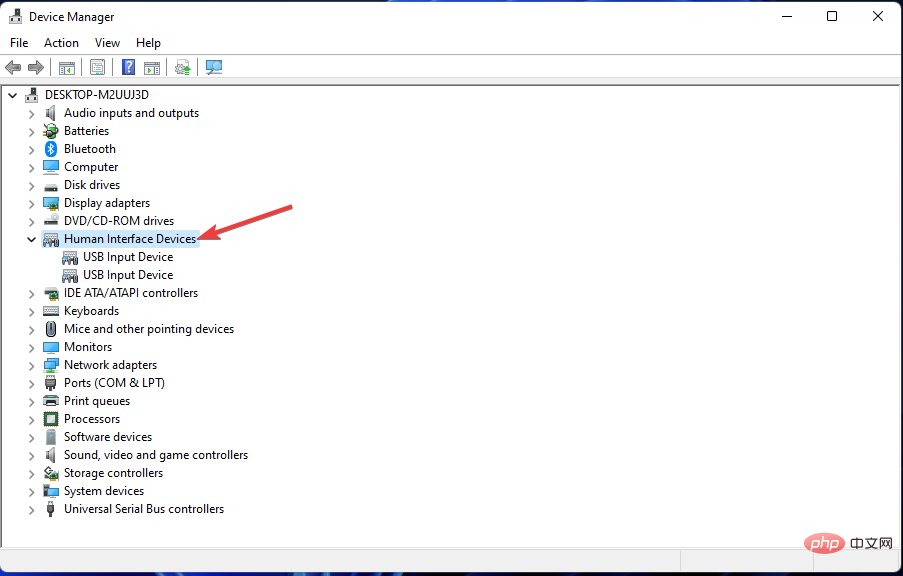
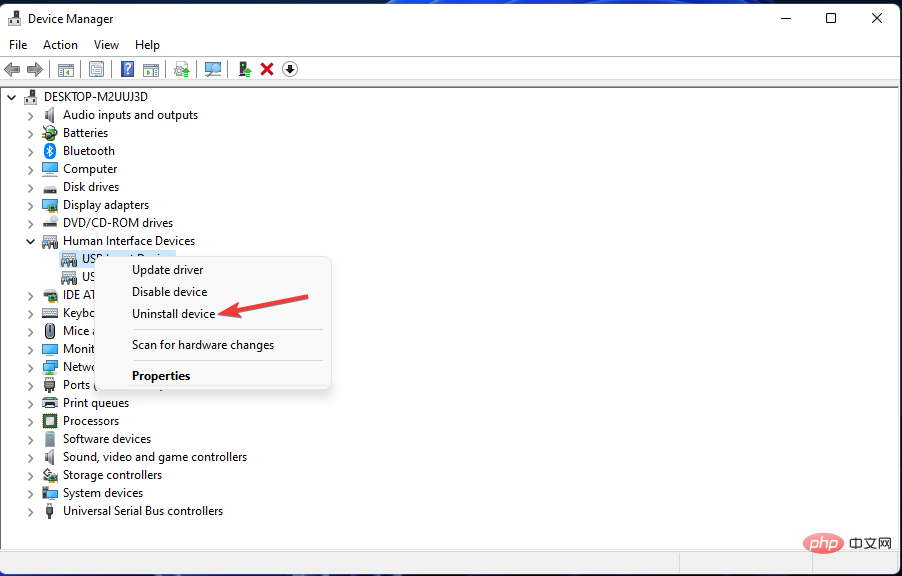 , um das Fenster zu schließen.
, um das Fenster zu schließen. 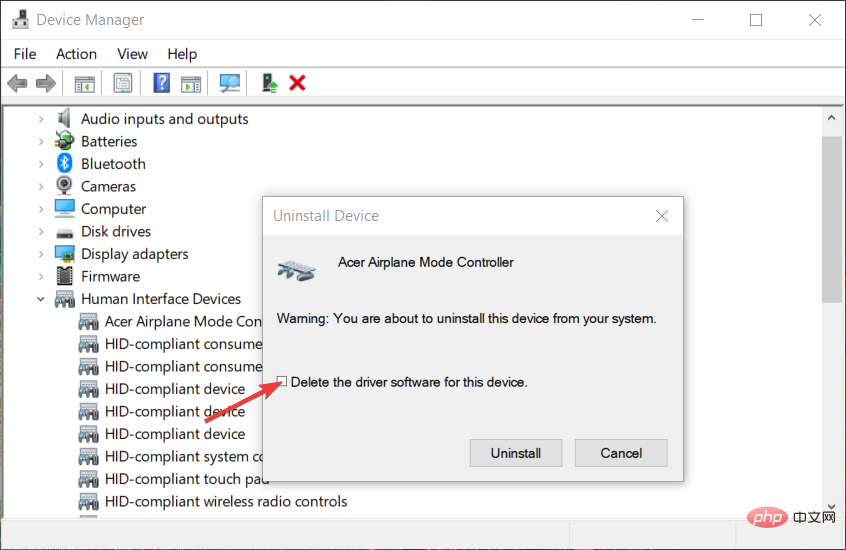
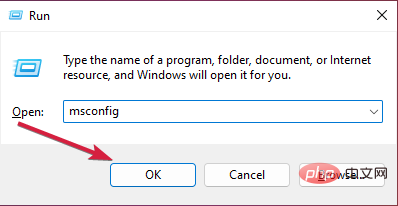
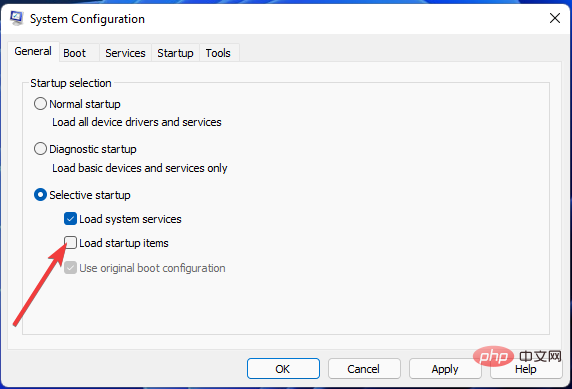
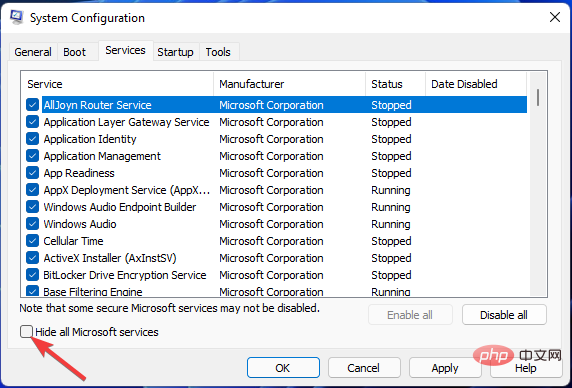
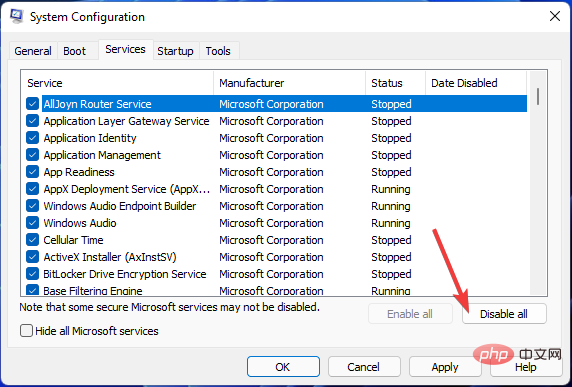 R
R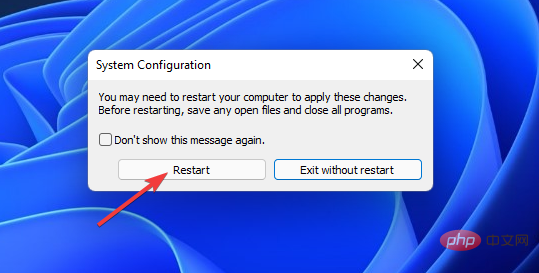
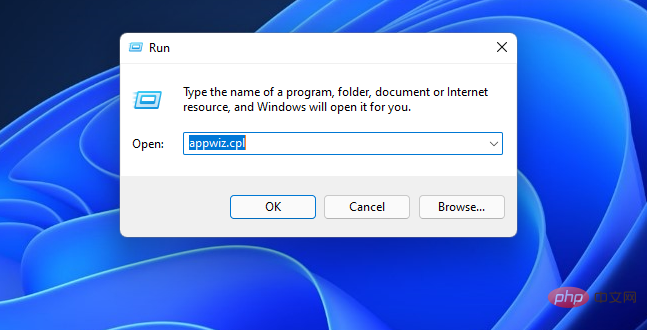
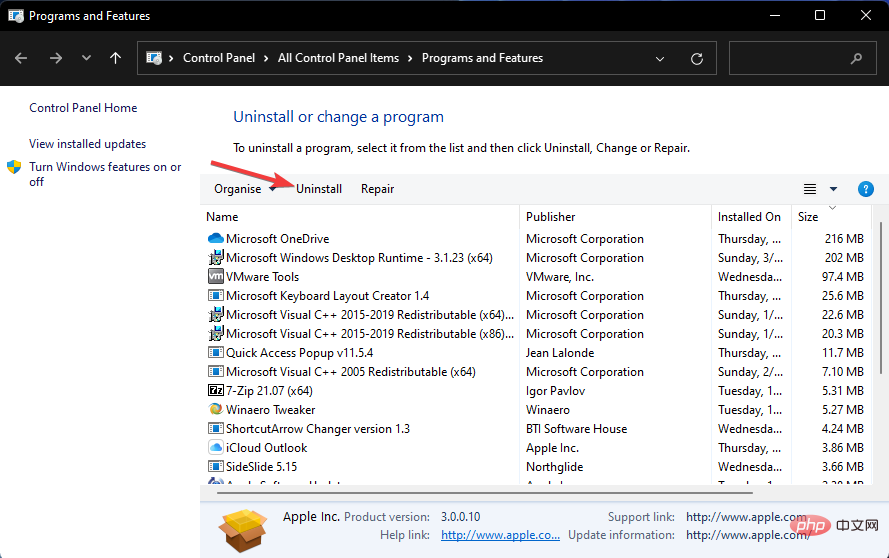
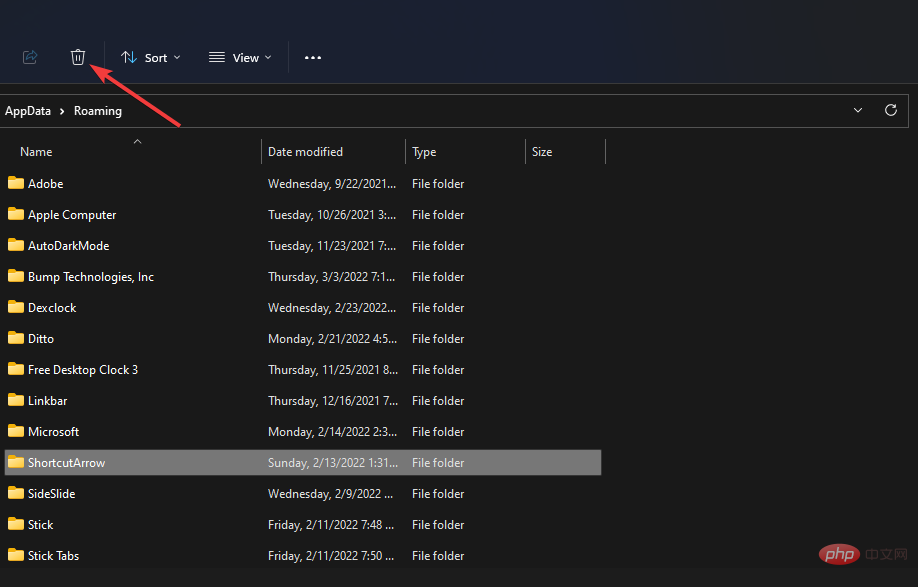
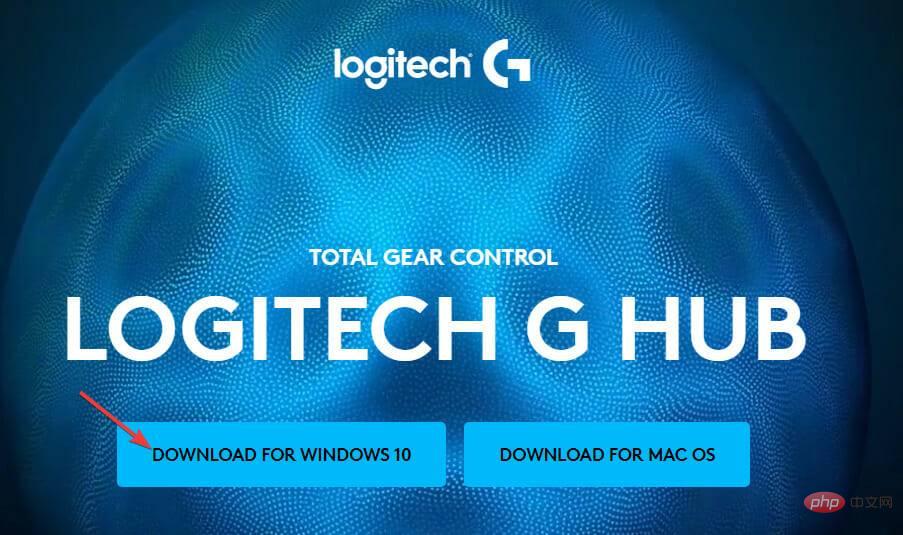 Datei-Explorer
Datei-Explorer