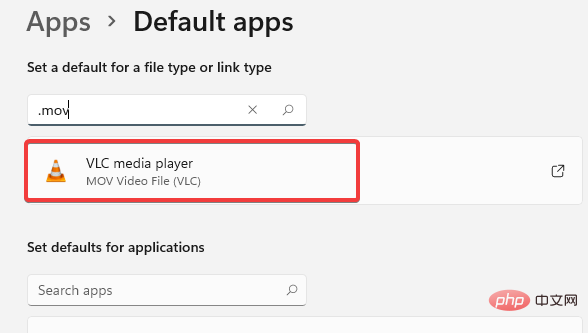Heim >häufiges Problem >4 schnelle Möglichkeiten zum Abspielen von MOV-Dateien auf dem Windows 11 Media Player
4 schnelle Möglichkeiten zum Abspielen von MOV-Dateien auf dem Windows 11 Media Player
- 王林nach vorne
- 2023-04-16 21:46:0110180Durchsuche
Wenn Sie versuchen, MOV-Dateien unter Windows 11 abzuspielen, sind Sie hier richtig. Windows 11 bietet jetzt drei verschiedene Mediaplayer zur Auswahl.
Es umfasst Filme und TV, Windows Media Player (neueste Version) und neu – Media Player.
Allerdings erkennt Windows Media Player möglicherweise keine MOV-Dateien im HEVC-Format (H.265) und kann nur MOV H.264/MPEG-4-Dateiformate abspielen.
Kann Windows also alle Arten von MOV-Dateien abspielen? Ja, aber Sie müssen zum Abspielen bestimmte Codecs installieren oder sie in das WMV-Format konvertieren.
Bevor wir Ihnen erklären, wie Sie .mov-Dateien unter Windows 11 abspielen, möchten wir Ihnen mehr über .mov-Dateien erzählen.
Was ist das MOV-Dateiformat?
MOV ist ein von Apple entwickeltes MPEG-4-Videodateiformat, ähnlich den Formaten MP4, MKV oder WMV. Zu diesen Dateien gehören Video, Audio, Untertitel und Timecode.
Dieses Format wurde speziell für das native QuickTime-Multimedia-Framework und den Quicktime-Player entwickelt. Allerdings können auch Windows- und Linux-Systeme MOV-Dateien abspielen.
Während MOV-Videos automatisch auf Apple-Geräten abgespielt werden, müssen Sie die entsprechenden Codecs installieren, um sie unter Windows auszuführen.
Um die Frage zu beantworten: Werden MOV-Dateien unter Windows abgespielt? Ja, das wird es. Befolgen Sie die folgenden Methoden.
Wie spielt man MOV-Dateien unter Windows 11 ab?
1. Laden Sie den K-Lite-Codec herunter, um MOV-Dateien abzuspielen.
- Öffnen Sie den Browser und besuchen Sie die offizielle Download-Seite von K-Lite.
- Als nächstes gehen Sie zum Abschnitt „Downloads“ und wählen Sie „Server 1“, „Server 2“ oder „Server 3“, um das Codec-Paket herunterzuladen.
- Klicken Sie nun auf die heruntergeladene Datei, um den Einrichtungsassistenten zu öffnen.

- Folgen Sie den Anweisungen auf dem Bildschirm, um die Codec-Installation abzuschließen.
Nach Abschluss können Sie die MOV-Datei nun auf dem Windows Media Player abspielen.
Sie können sich auch unser Tutorial zur Installation von Codecs unter Windows 11 ansehen, um alle Arten von Videoformaten auf allen integrierten Playern abzuspielen.
2. Verwenden Sie einen Videokonverter eines Drittanbieters, um das Ausgabeformat zu ändern.
- Sie können einen Videodateikonverter auswählen und ihn verwenden.
- Fahren Sie nun mit der Einrichtung der Software fort und führen Sie den Konverter aus.
- Als nächstes fügen Sie die MOV-Dateien, die Sie konvertieren möchten, zur Schnittstelle hinzu.

- Für dieses Tutorial haben wir Wondershare UniConverter gewählt, weil er sehr einfach zu bedienen ist, der Konvertierungsprozess aber auch anderen Produkten sehr ähnlich ist.
- Klicken Sie, um das Format auszuwählen. Wählen Sie links und rechts WMV und dann die Videoqualität aus.

- Gehen Sie zurück zur Benutzeroberfläche und klicken Sie auf Konvertieren.

Sobald Sie fertig sind, gehen Sie zum Dateispeicherort und Sie können die .mov-Datei jetzt im Windows Media Player abspielen.
3. MOV (H.264/MPEG-4) auf dem Windows Media Player abspielen
- Klicken Sie auf die Schaltfläche Start und geben Sie Windows Media Player ein. Klicken Sie dann, um den Player zu öffnen.

- Navigieren Sie zur Registerkarte Organisieren in der oberen linken Ecke, klicken Sie zum Erweitern, wählen Sie Bibliothek verwalten und klicken Sie auf Videos.

- Das Fenster zum Standort der Videobibliothek wird geöffnet. Klicken Sie auf Hinzufügen.

- Wählen Sie den Ordner aus, der die MOV-Datei enthält, nicht die Datei selbst, und klicken Sie auf Ordner einschließen.

- Kehren Sie zum Speicherort der Videobibliothek zurück und drücken Sie OK, um die Änderungen zu speichern.
 Klicken Sie nun links auf das Video und suchen und öffnen Sie dann rechts die
Klicken Sie nun links auf das Video und suchen und öffnen Sie dann rechts die - .mov-Datei, die Sie abspielen möchten.

4. MOV-Dateien auf einem anderen Mediaplayer abspielen
- Gehen Sie zur offiziellen Download-Seite des VLC Media Players, klicken Sie auf VLC herunterladen und wählen Sie das Paket aus, um den Videoplayer für Windows 11 herunterzuladen.
- Nach dem Herunterladen installieren Sie es auf Ihrem Windows 11-PC.
- Drücken Sie nun gleichzeitig die Tasten Win+I, um die App „Einstellungen“ zu öffnen. Klicken Sie als Nächstes links auf Apps
- und dann rechts auf Standard-Apps.
 Geben Sie auf der rechten Seite des nächsten Bildschirms die Erweiterung in die Suchleiste ein. In diesem Fall handelt es sich um das Format .mov
Geben Sie auf der rechten Seite des nächsten Bildschirms die Erweiterung in die Suchleiste ein. In diesem Fall handelt es sich um das Format .mov - . Sie sehen jetzt standardmäßig Filme und Serien.
-
 Klicken Sie darauf, um die Eingabeaufforderung So öffnen Sie .mov-Dateien von nun an
Klicken Sie darauf, um die Eingabeaufforderung So öffnen Sie .mov-Dateien von nun an - zu öffnen. Wählen Sie den VLC Media Player und drücken Sie OK.
 Im Abschnitt „Standard für Dateityp oder Linktyp festlegen“ wird der Standard-Videoplayer jetzt als VLC Media Player angezeigt.
Im Abschnitt „Standard für Dateityp oder Linktyp festlegen“ wird der Standard-Videoplayer jetzt als VLC Media Player angezeigt.  Sie können jetzt zur Videodatei gehen und wenn Sie sie ausführen, wird sie im VLC Media Player geöffnet und läuft reibungslos.
Sie können jetzt zur Videodatei gehen und wenn Sie sie ausführen, wird sie im VLC Media Player geöffnet und läuft reibungslos.
Es ist völlig kostenlos und einer der beliebtesten Mediaplayer, der fast alle Formate, einschließlich MOV-Dateien, in den meisten Fällen ohne die Installation zusätzlicher Codecs ausführen kann.
Alternativ können Sie zum Apple Support gehen und den Standard-MOV-Player herunterladen – Quick Time Player für Windows. Installieren Sie den Player und öffnen Sie nun MOV-Videodateien mit QuickTime.
Sie können sich auch unser Tutorial zu den 5+ besten universellen Videoplayern für Windows 10 und 11 ansehen, um fast alle Videoformate abzuspielen und Fehler aufgrund fehlender Codecs von vornherein zu vermeiden.
Dies wird nicht nur Ihr Problem lösen, warum werden MOV-Dateien nicht auf meinem Computer abgespielt? Hilft Ihnen aber auch beim Abspielen von MOV-Dateien auf dem Windows Media Player und anderen Mediaplayern.
Das obige ist der detaillierte Inhalt von4 schnelle Möglichkeiten zum Abspielen von MOV-Dateien auf dem Windows 11 Media Player. Für weitere Informationen folgen Sie bitte anderen verwandten Artikeln auf der PHP chinesischen Website!


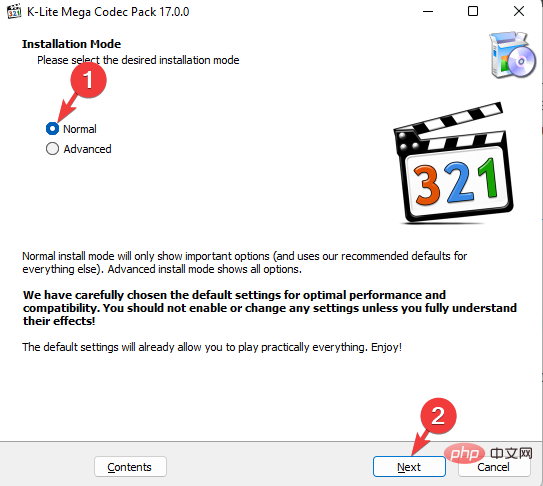
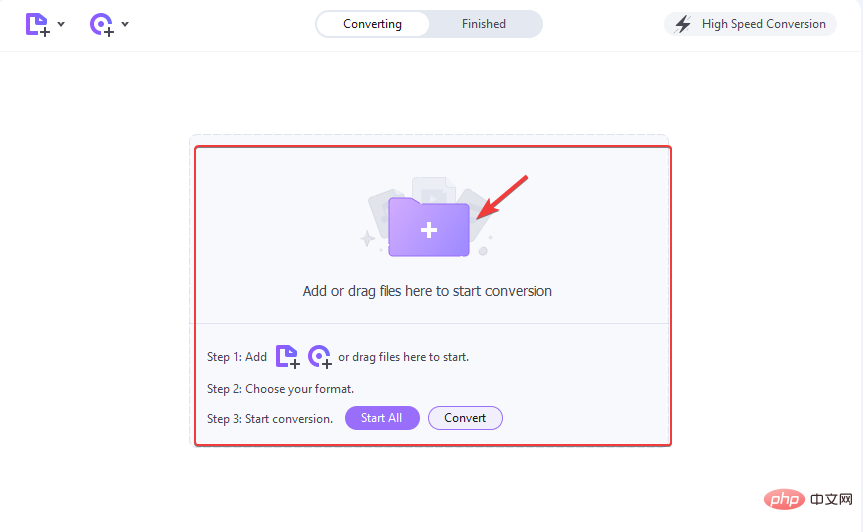
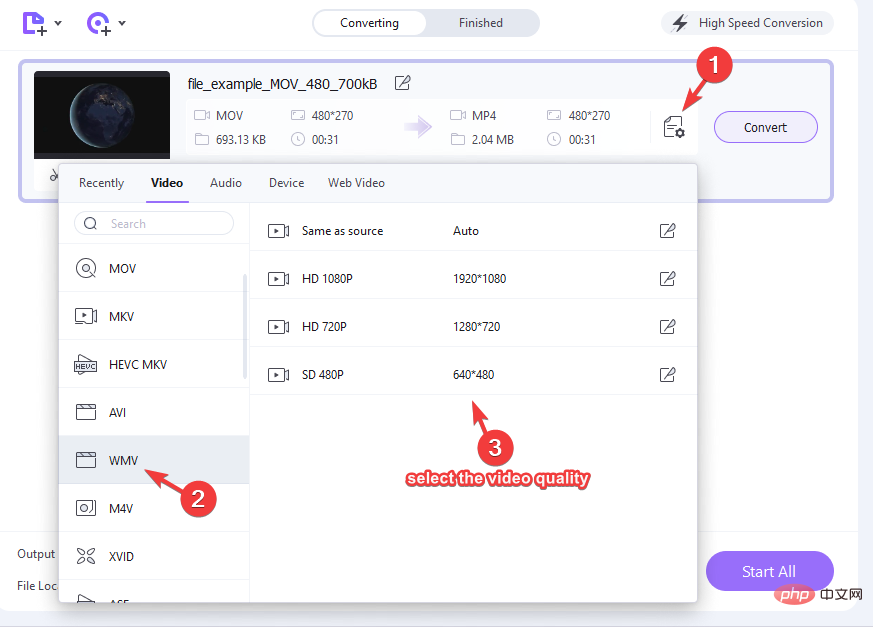
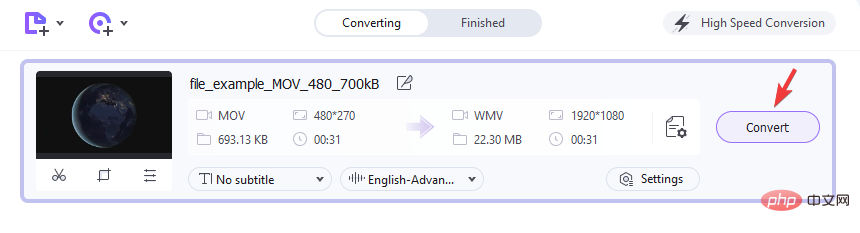
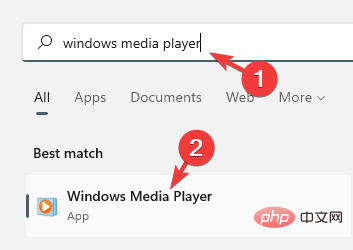
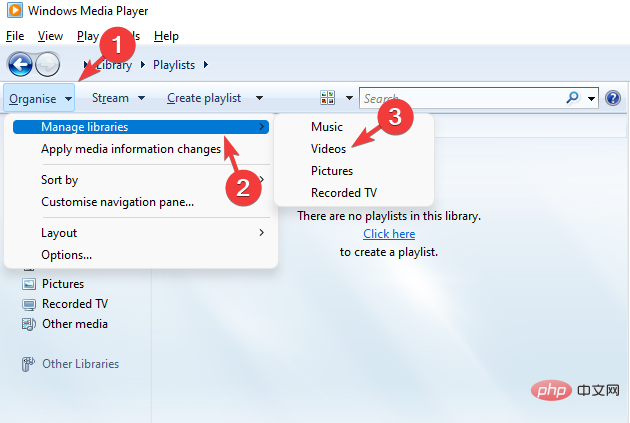
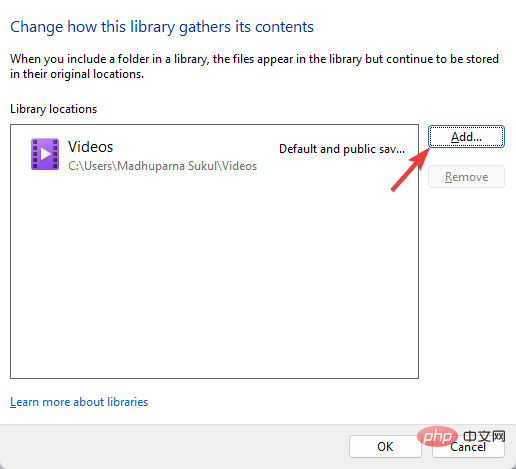
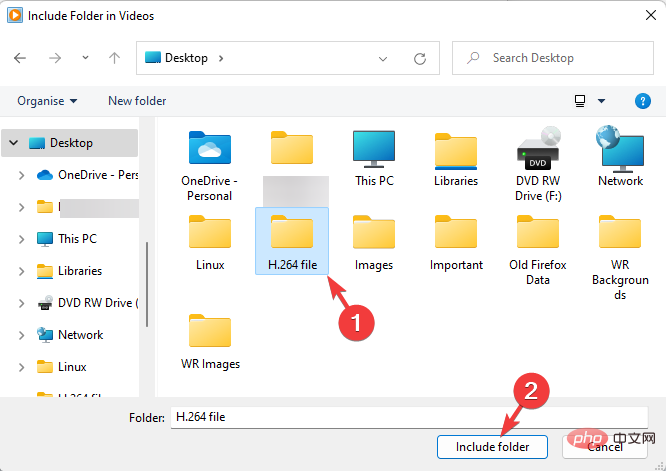
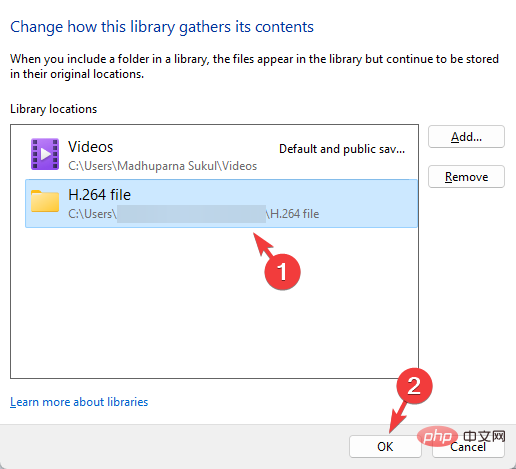
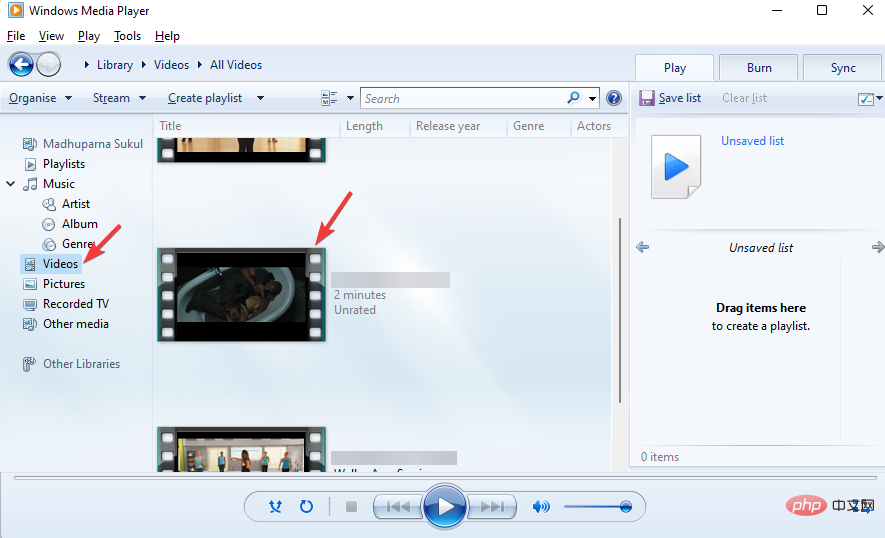
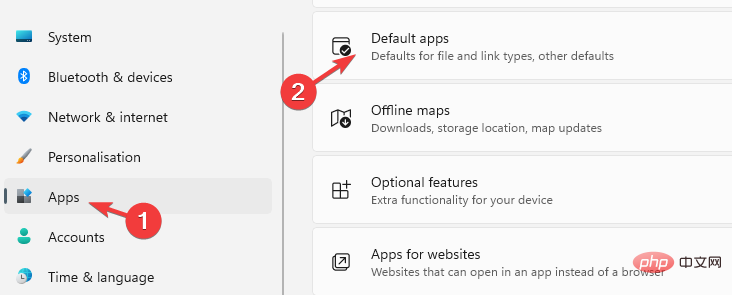 Geben Sie auf der rechten Seite des nächsten Bildschirms die Erweiterung in die Suchleiste ein. In diesem Fall handelt es sich um das Format
Geben Sie auf der rechten Seite des nächsten Bildschirms die Erweiterung in die Suchleiste ein. In diesem Fall handelt es sich um das Format 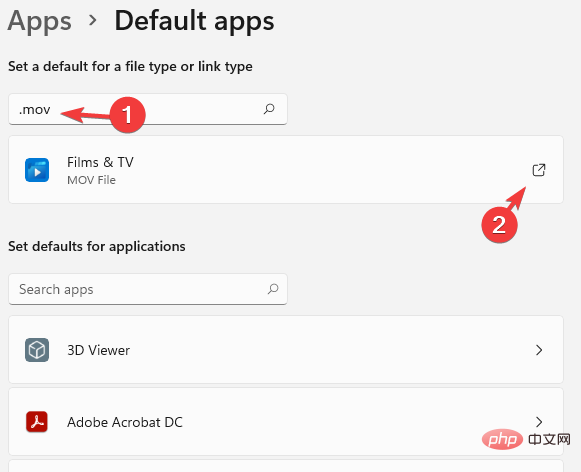 Klicken Sie darauf, um die Eingabeaufforderung
Klicken Sie darauf, um die Eingabeaufforderung 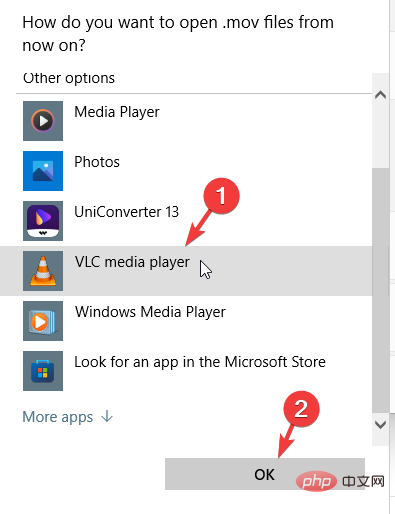 Im Abschnitt „Standard für Dateityp oder Linktyp festlegen“ wird der Standard-Videoplayer jetzt als VLC Media Player angezeigt.
Im Abschnitt „Standard für Dateityp oder Linktyp festlegen“ wird der Standard-Videoplayer jetzt als VLC Media Player angezeigt.