Heim >häufiges Problem >So konvertieren Sie Powerpoint ganz einfach in ein PDF-eBook
So konvertieren Sie Powerpoint ganz einfach in ein PDF-eBook
- WBOYWBOYWBOYWBOYWBOYWBOYWBOYWBOYWBOYWBOYWBOYWBOYWBnach vorne
- 2023-04-16 21:58:041448Durchsuche
Die meisten von uns verwenden PowerPoint zum Erstellen von Präsentationen. Aber wie viele von uns wissen, dass wir mit Powerpoint ganz einfach E-Books erstellen können? Ja, das hast du richtig gelesen. Mit PowerPoint können Sie ein sehr attraktives E-Book erstellen. Jetzt ist die Welt der digitalen Trends. Viele Menschen möchten ihre eigenen E-Books erstellen. Viele Menschen wissen jedoch nicht, wie man ein E-Book erstellt, oder denken, dass die Erstellung eines E-Books teurer sei. Werfen wir einen kurzen Blick darauf, wie man mit PowerPoint ein E-Book erstellt.
Schritte zum Erstellen eines eBooks mit PowerPoint
Schritt 1: Gehen Sie zum Menü „Design“ und wählen Sie „Foliengröße“. Wählen Sie Benutzerdefinierte Foliengröße aus der Dropdown-Liste.
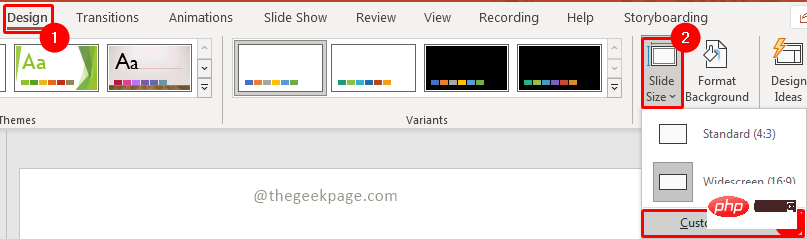
Schritt 2: Wählen Sie im Fenster „Foliengröße“ aus der Dropdown-Liste der Option „Foliengröße“ die Option „Buchstabe (8,5×11 Zoll)“ aus. Stellen Sie die Ausrichtung auf Hochformat ein und klicken Sie auf OK.
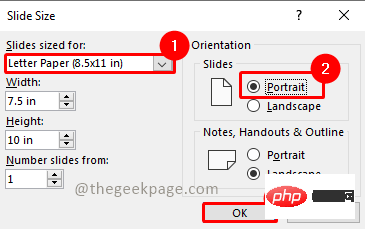 Schritt 3: Da wir die Foliengröße geändert haben, wählen Sie bitte im nächsten Fenster das entsprechende Folienverhältnis aus. Wählen Sie
Schritt 3: Da wir die Foliengröße geändert haben, wählen Sie bitte im nächsten Fenster das entsprechende Folienverhältnis aus. Wählen Sie
.
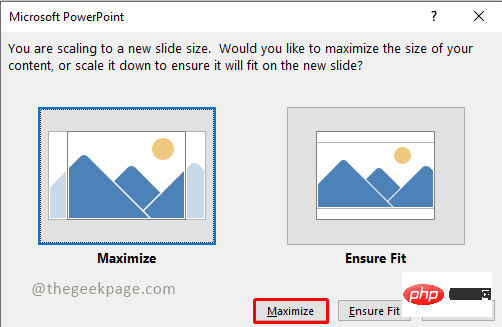 Schritt 4: Jetzt werden die Folien im Drucker auf Letter-Größe eingestellt. Sie können das Textfeld löschen. Zum Löschen wählen Sie das Textfeld aus und klicken auf „Löschen“. Jetzt haben Sie eine leere Folie.
Schritt 4: Jetzt werden die Folien im Drucker auf Letter-Größe eingestellt. Sie können das Textfeld löschen. Zum Löschen wählen Sie das Textfeld aus und klicken auf „Löschen“. Jetzt haben Sie eine leere Folie.
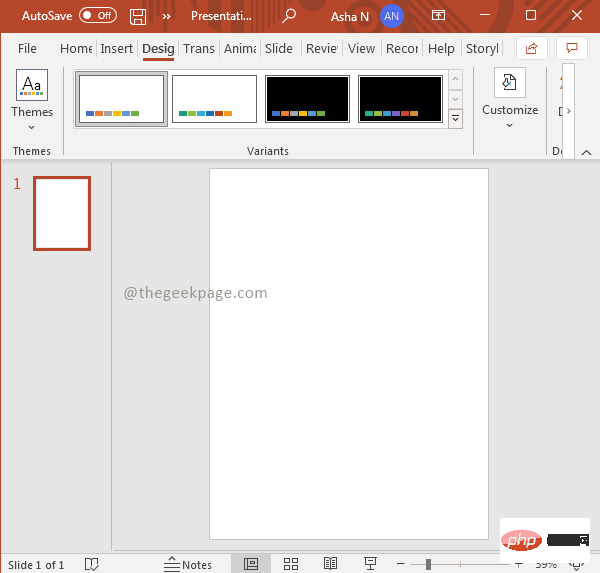
: Jetzt können Sie das Buch nach Ihren Wünschen gestalten. Wir versuchen, ein einfaches E-Book zu erstellen, das auf unsere Bedürfnisse zugeschnitten ist. Schritt 5: Gehen Sie zu
Einfügen, wählen Sie Formen aus und nehmen Sie das Rechteck heraus.
 Schritt 6: Zeichnen Sie nun ein Rechteck als Titelleiste. Sie können die Füllfarbe ändern, indem Sie unter „Formfüllung“ im Abschnitt „Formformat“ eine Farbe auswählen.
Schritt 6: Zeichnen Sie nun ein Rechteck als Titelleiste. Sie können die Füllfarbe ändern, indem Sie unter „Formfüllung“ im Abschnitt „Formformat“ eine Farbe auswählen.
'
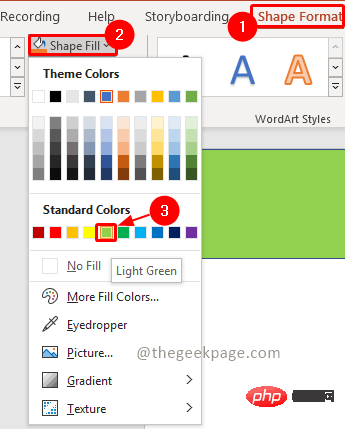
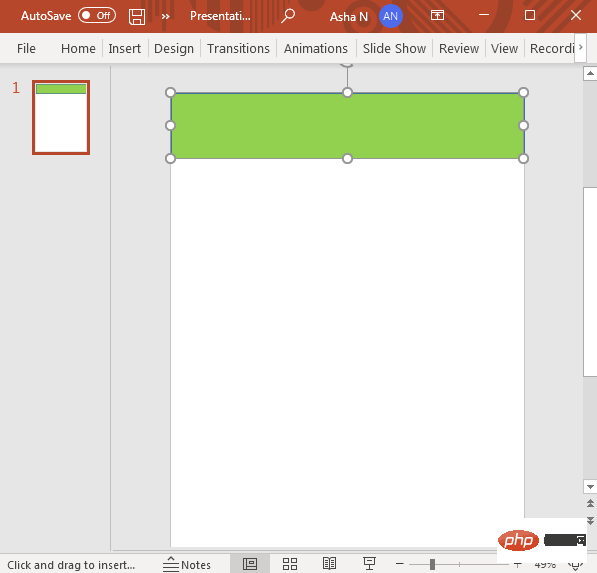

klicken Sie mit der rechten Maustaste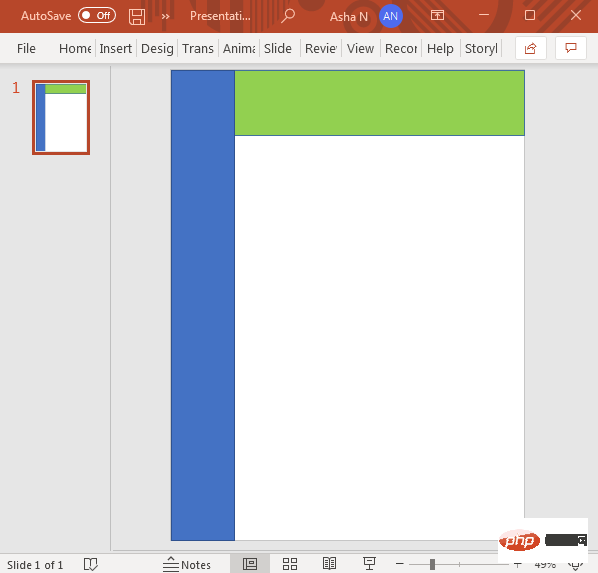 . Wählen Sie im Kontextmenü die Option
. Wählen Sie im Kontextmenü die Option
.
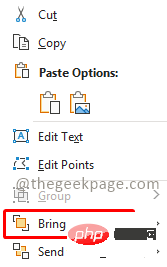
Einfügen 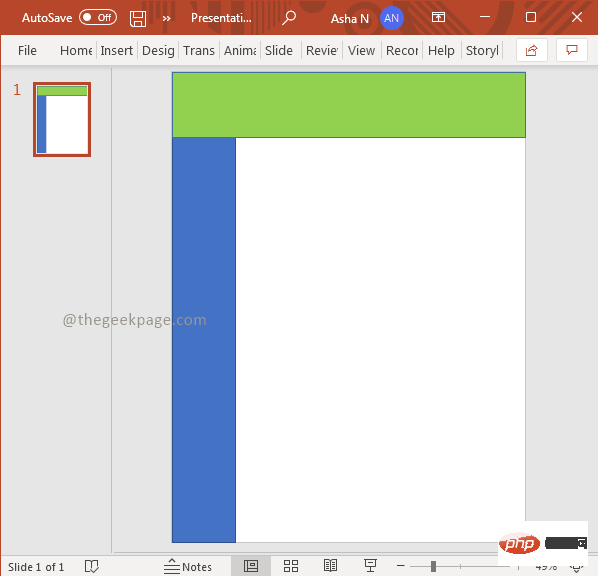 und wählen Sie das
und wählen Sie das
aus.
Schritt 10: Zeichnen Sie nun das Textfeld auf die Titelleiste und geben Sie einen Titel ein. Schritt 11: Sie können Schriftart, Größe und Farbe nach Bedarf ändern. Sobald Sie Ihren Titel angegeben haben, sehen Sie im Abschnitt „Shaper-Format“ die Optionen „Schrifttyp“, „Schriftgröße“ und „Schriftfarbe“.
Schritt 11: Sie können Schriftart, Größe und Farbe nach Bedarf ändern. Sobald Sie Ihren Titel angegeben haben, sehen Sie im Abschnitt „Shaper-Format“ die Optionen „Schrifttyp“, „Schriftgröße“ und „Schriftfarbe“.
Schritt 12: Nachdem Sie den Titel angegeben haben, fügen Sie nun den Text zur Seite hinzu. Das Wichtigste im Buch ist, dass es Text gibt. Sie können ein weiteres Textfeld einfügen und jeden gewünschten Text in das E-Book schreiben. Gehen Sie dazu zu Einfügen und wählen Sie
Textfeld. Fügen Sie nun das Textfeld an einer beliebigen Stelle auf der Seite ein und fügen Sie den Text darin ein. 
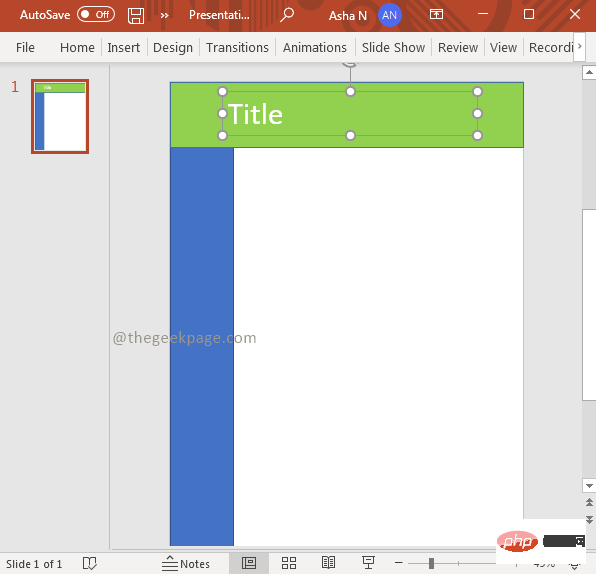
Schritt 14: Sie können das Textfeld auswählen und durch Ziehen mit der Maus verschieben. Auf diese Weise können Sie Text überall auf dieser Seite verlinken.
Schritt 15: Wenn Sie ein Bild in Ihre Buchseite einfügen möchten, gehen Sie zu  Einfügen
Einfügen
Bild aus dem Dropdown-Menü und dann
sein Gerät aus. Sie können je nach Bedarf Stockfotos oder Online-Bilder auswählen.
aus. Sie können je nach Bedarf Stockfotos oder Online-Bilder auswählen.
Schritt 16. Wählen Sie das Bild aus, das Sie einfügen möchten, und klicken Sie auf Einfügen. Schritt 17. Bei Bedarf können Sie das Bild zuschneiden, indem Sie zum Abschnitt „Formformat“ gehen und die Option „Zuschneiden“ auswählen. Schritt 18: Sie können Bilder oder Textfelder auch mit der Maus auswählen und ziehen, um sie an die gewünschte Stelle zu verschieben. Schritt 19: Wenn Sie denselben Stil in eine neue Folie kopieren möchten, wählen Sie die Folie in der Folienleiste aus, klicken Sie mit der rechten Maustaste und wählen Sie die Option Folie kopieren. Schritt 20: Jetzt können Sie die neue Folie nach Bedarf ändern. Sie können diesen Vorgang wiederholen, bis Sie Ihr Buch fertiggestellt haben. Schritt 20: Sobald Sie Ihr E-Book fertiggestellt haben, klicken Sie auf Datei und wählen Sie Speichern. Wählen Sie Dieser PC und geben Sie den gewünschten Namen an, wo Sie Ihre PowerPoint-Präsentation speichern möchten. Bevor Sie auf „Speichern“ klicken, stellen Sie sicher, dass der Dateityp „Powerpoint-Präsentation“ ist. Klicken Sie dann auf Speichern. HINWEIS: Wir speichern die Präsentation, um Arbeitsverluste zu vermeiden. Wenn wir eine Präsentation haben, können wir diese überarbeiten, wenn wir in Zukunft etwas brauchen. Schritt 21: Jetzt als PDF speichern. Klicken Sie dazu auf das Menü „Datei“ und wählen Sie die Option „Speichern unter“. Wählen Sie nun den Speicherort aus, indem Sie „Dieser PC“ und dann den Ordner auswählen. Geben Sie Ihrem E-Book einen Namen. Ändern Sie nun den Dateityp in PDF und klicken Sie auf Speichern. 
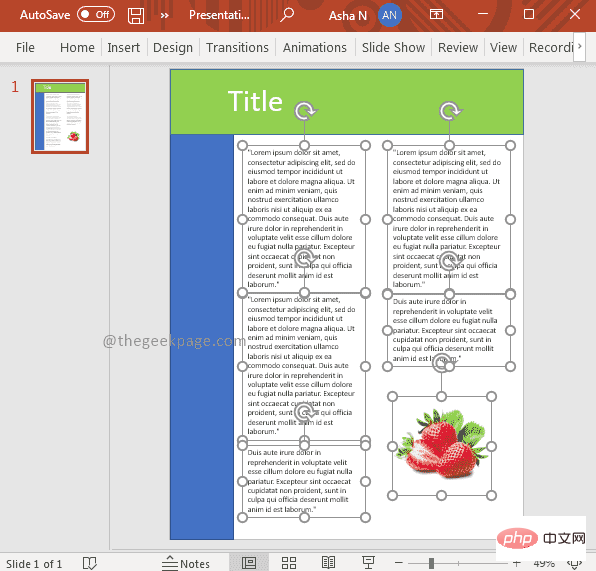
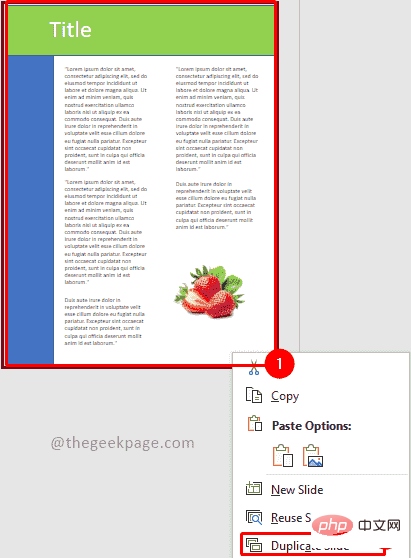

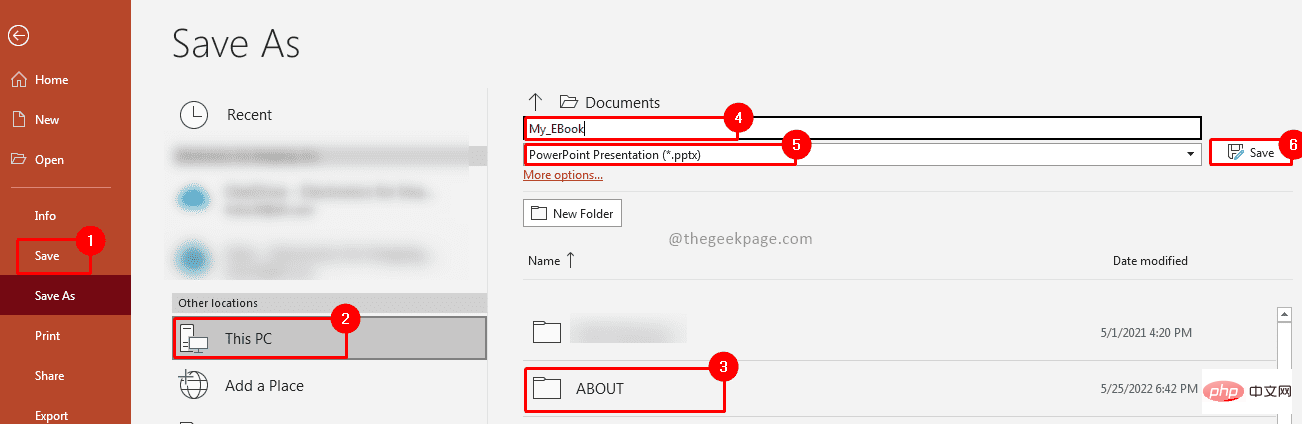
 Schritt 22: Jetzt haben Sie Ihr PDF-E-Book fertig.
Schritt 22: Jetzt haben Sie Ihr PDF-E-Book fertig.
Das obige ist der detaillierte Inhalt vonSo konvertieren Sie Powerpoint ganz einfach in ein PDF-eBook. Für weitere Informationen folgen Sie bitte anderen verwandten Artikeln auf der PHP chinesischen Website!
In Verbindung stehende Artikel
Mehr sehen- Wo kann die Schließung des Kuaishou-Ladens beantragt werden?
- Microsoft veröffentlicht neue Diktiergerät-App für Windows 11 Insider
- 4 Korrekturen werden angewendet, wenn der Computer während des Virenscans herunterfährt
- Was können Xiaomi-Direktinvestitionen bewirken?
- Was sind die wichtigen W3C-Standards?

