Heim >häufiges Problem >ASUS-Treiber für Windows 11: Herunterladen und Installieren
ASUS-Treiber für Windows 11: Herunterladen und Installieren
- WBOYWBOYWBOYWBOYWBOYWBOYWBOYWBOYWBOYWBOYWBOYWBOYWBnach vorne
- 2023-04-16 21:37:044056Durchsuche
Wenn Sie möchten, dass Ihr PC ohne Probleme läuft, ist es wichtig, dass Sie Ihre Treiber auf dem neuesten Stand halten. Viele Benutzer fragen sich, wie man Asus-Treiber unter Windows 11 installiert, und diese Anleitung zeigt ihnen, wie man es richtig macht.
Das Installieren von Treibern muss kein komplizierter Prozess sein, und es gibt mehrere Methoden, mit denen Sie Treiber unter Windows 11 aktualisieren können.
Diese Anleitung zeigt Ihnen die schnellste und schnellste Methode. Befolgen Sie daher unbedingt unsere Anweisungen sorgfältig.
Ist Windows 11 mit ASUS kompatibel?
Ja, Windows 11 ist mit den meisten ASUS-Geräten und Hardware kompatibel. Wenn Sie einen Asus-Laptop verwenden, prüfen Sie unbedingt, ob Ihre Hardware die Anforderungen vollständig erfüllt.
Was andere Hardware betrifft, funktioniert fast jede neuere Hardware einwandfrei, bei älterer Hardware können jedoch einige Kompatibilitätsprobleme auftreten.
Wie installiere ich ASUS-Treiber unter Windows 11?
1. Verwenden Sie den Geräte-Manager
- Drücken Sie + und wählen Sie Geräte-Manager aus der Liste. WindowsX
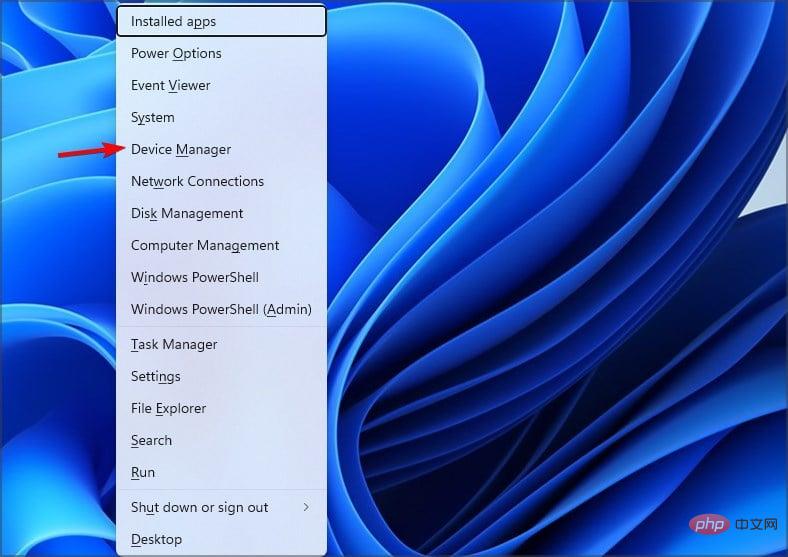
- Suchen Sie nun den fehlenden Treiber, klicken Sie mit der rechten Maustaste darauf und wählen Sie Treiber aktualisieren.
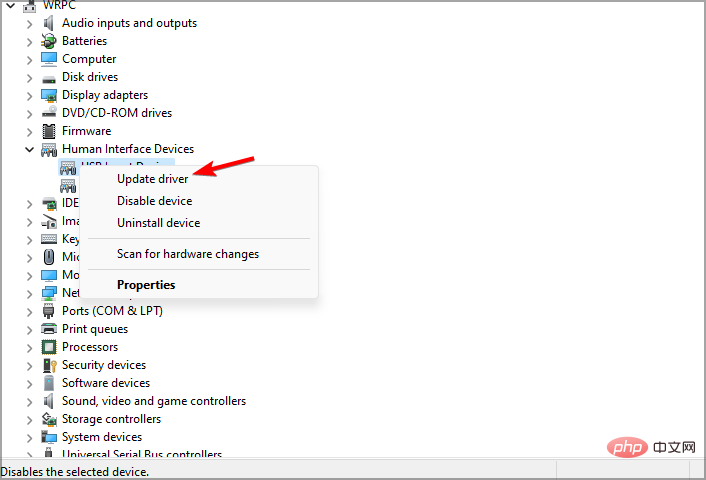
- Sie sehen zwei Optionen. Wählen Sie „Automatisch nach Treibern suchen“ aus.
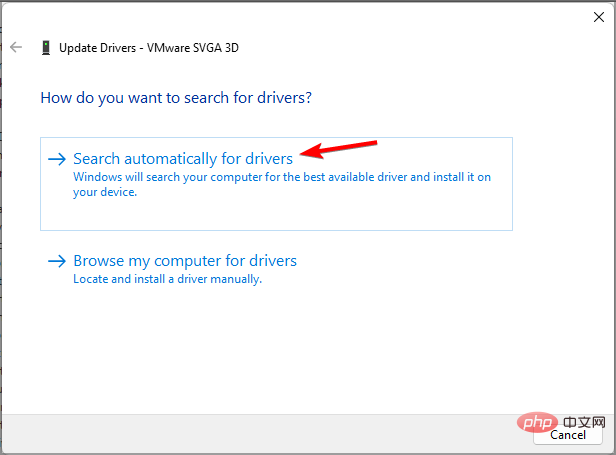 Warten Sie, während Windows versucht, den besten Treiber für Ihr Gerät zu finden und herunterzuladen.
Warten Sie, während Windows versucht, den besten Treiber für Ihr Gerät zu finden und herunterzuladen. - Dies ist zwar die einfachste Methode, aber nicht immer die zuverlässigste. Manchmal erhalten Sie bei dieser Methode nicht die neuesten Treiber oder Sie finden überhaupt keine Treiber.
Glücklicherweise stehen Ihnen fortschrittlichere Lösungen zur Verfügung.
2. Laden Sie den Treiber manuell herunter
Besuchen Sie die ASUS Download Center-Seite.- Geben Sie im Eingabefeld links Ihren Produktnamen ein oder wählen Sie eine Produktkategorie aus. Sobald Sie das Modell gefunden haben, wählen Sie auf der rechten Seite „Treiber und Dienstprogramme“ aus.
-
Je nachdem, für welches Gerät Sie sich entscheiden, müssen Sie möglicherweise das richtige BIOS-Modell dafür auswählen. Wählen Sie anschließend das von Ihnen verwendete Betriebssystem aus.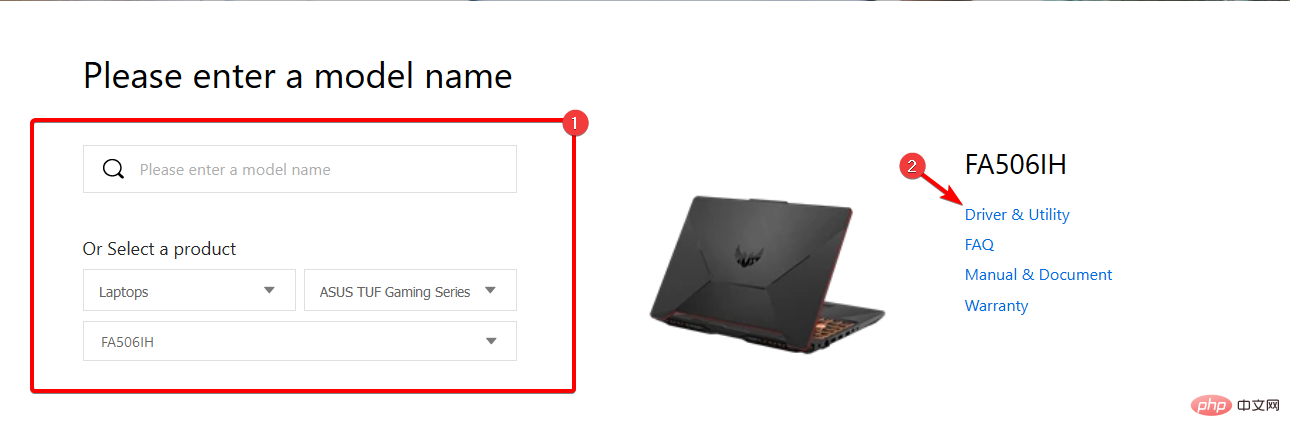
- Eine Liste der verfügbaren Treiber wird nun angezeigt. Suchen Sie den gewünschten Treiber und klicken Sie daneben auf die Schaltfläche „Herunterladen“.
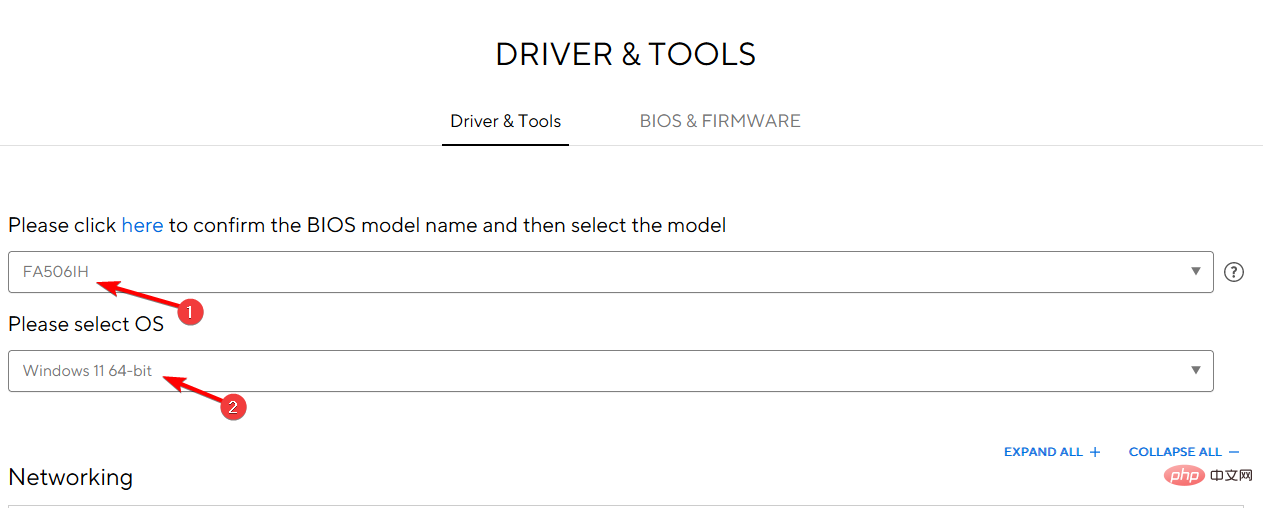
- Warten auf Treiber-Download. Doppelklicken Sie nach dem Herunterladen auf die Installationsdatei und befolgen Sie die Anweisungen zur Installation des Treibers.
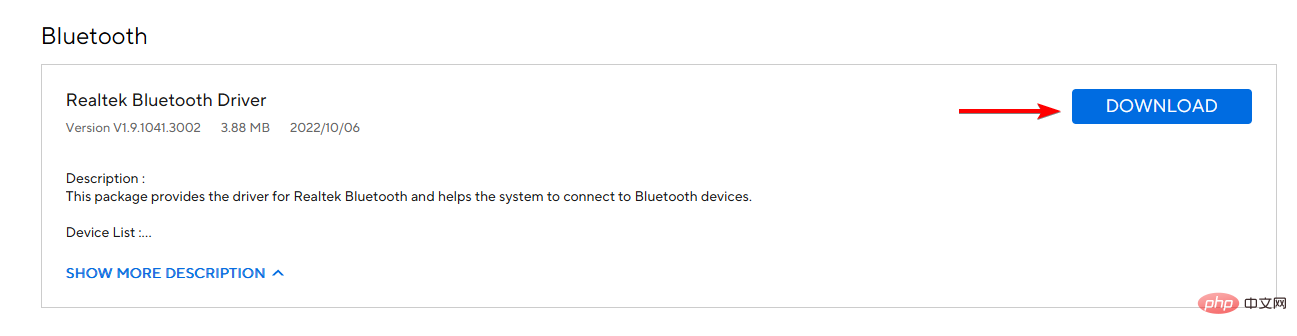 Denken Sie daran, dass Sie diese Schritte für alle Treiber wiederholen müssen, die Sie installieren möchten.
Denken Sie daran, dass Sie diese Schritte für alle Treiber wiederholen müssen, die Sie installieren möchten. - Diese Methode ist etwas kompliziert, da Sie das genaue Modell des Geräts kennen müssen, das Sie aktualisieren möchten. Wenn Sie es verwenden, erhalten Sie jedoch immer die neuesten ASUS ROG-Treiber oder andere Treiber für Ihren PC.
- 3. Aktualisieren Sie Treiber mit einem speziellen Tool
- Mit einer speziellen Software können Sie Ihr System vollständig scannen und fehlende Treiber auf Ihrem Windows 11-Gerät erkennen, um offizielle Treiber des Herstellers mit einem Klick zu installieren.
Meistens aktualisiert das System die universellen Treiber für PC-Hardware und Peripheriegeräte nicht korrekt. Es gibt große Unterschiede zwischen generischen Treibern und Herstellertreibern. Die Suche nach der richtigen Treiberversion für jede Hardwarekomponente kann mühsam sein. Aus diesem Grund kann Ihnen ein automatisierter Assistent dabei helfen, jedes Mal die richtigen Treiber zu finden und Ihr System zu aktualisieren. Wir empfehlen dringend die Verwendung von
DriverFix. Die spezifische Betriebsmethode ist wie folgt:
Treiberreparatur herunterladen und installieren.
Starten Sie die Software.- Warten Sie, bis alle fehlerhaften Treiber erkannt wurden. DriverFix zeigt nun alle problematischen Treiber an und Sie können einfach den Treiber auswählen, den Sie reparieren möchten.
- Warten Sie, bis die App die neuesten Treiber heruntergeladen und installiert hat.
- Starten Sie Ihren PC neu, damit die Änderungen wirksam werden.
- 4. Verwenden der MyASUS-App
-
HINWEIS Diese Methode ist nützlich, wenn Sie einen ASUS-Laptop oder Laptop haben. Wenn Sie über separate ASUS-Hardware verfügen, funktioniert diese Methode möglicherweise nicht für Sie.
- Drücken Sie + und betreten Sie den Store. Wählen Sie „Microsoft Store“ aus der Liste aus. WindowsS
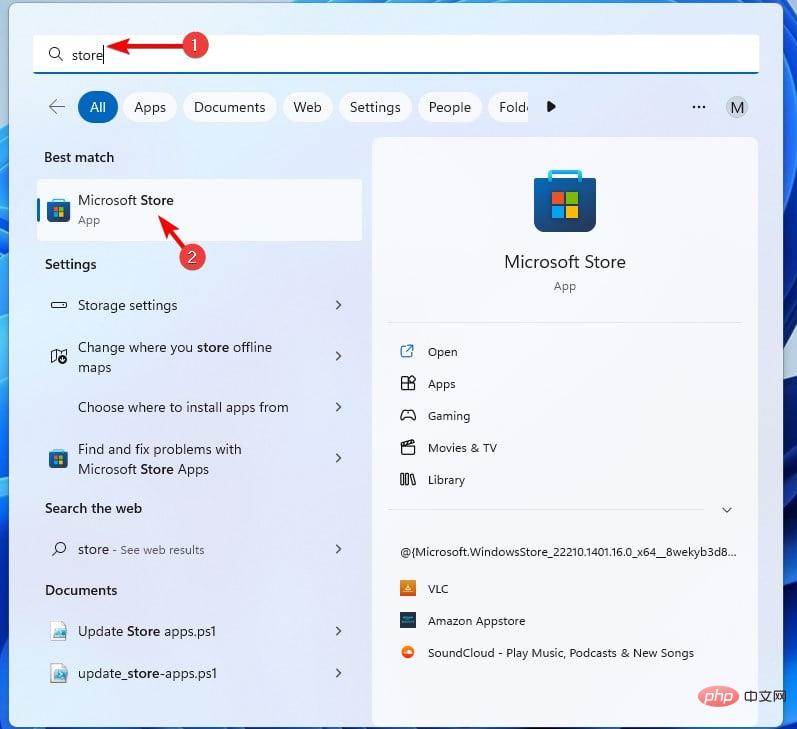 Suchen Sie nach MyASUS und wählen Sie MyASUS aus der Ergebnisliste aus.
Suchen Sie nach MyASUS und wählen Sie MyASUS aus der Ergebnisliste aus. -
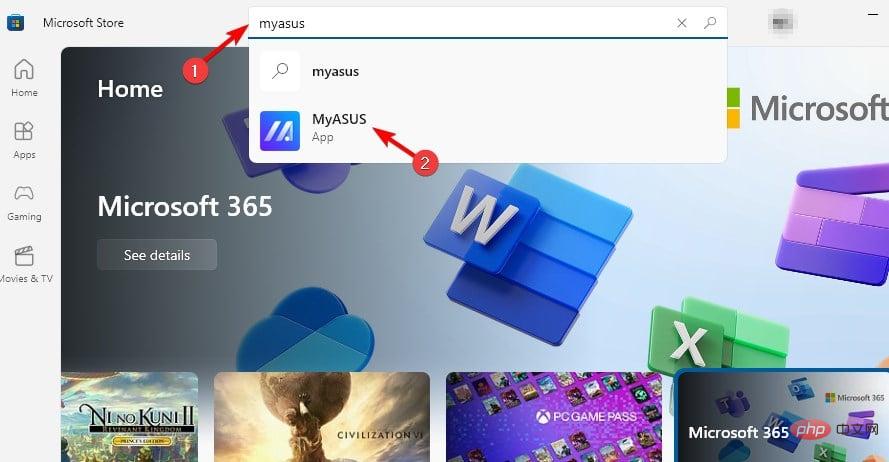 Klicken Sie oben rechts auf die Schaltfläche Get
Klicken Sie oben rechts auf die Schaltfläche Get - und warten Sie, bis die Software heruntergeladen ist.
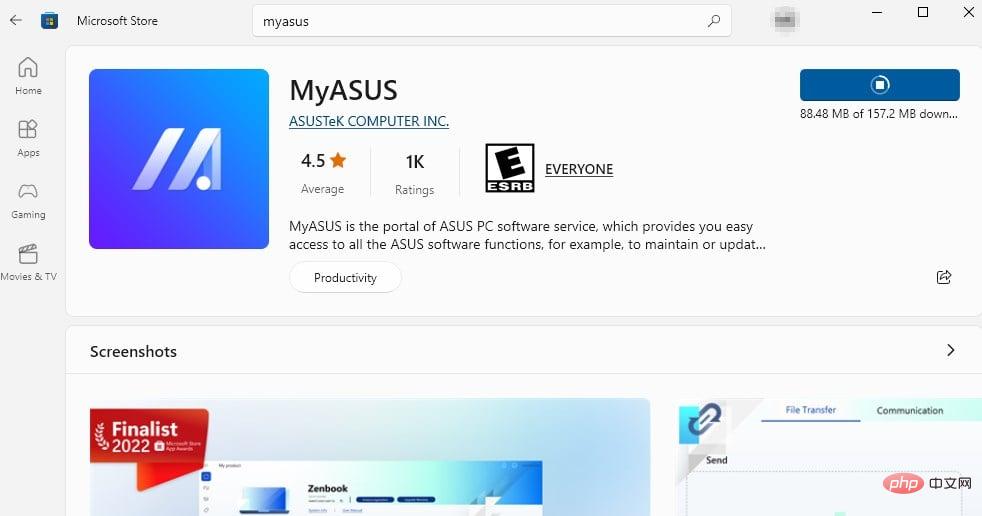 Klicken Sie nach dem Herunterladen der Software auf "Öffnen
Klicken Sie nach dem Herunterladen der Software auf "Öffnen - ".
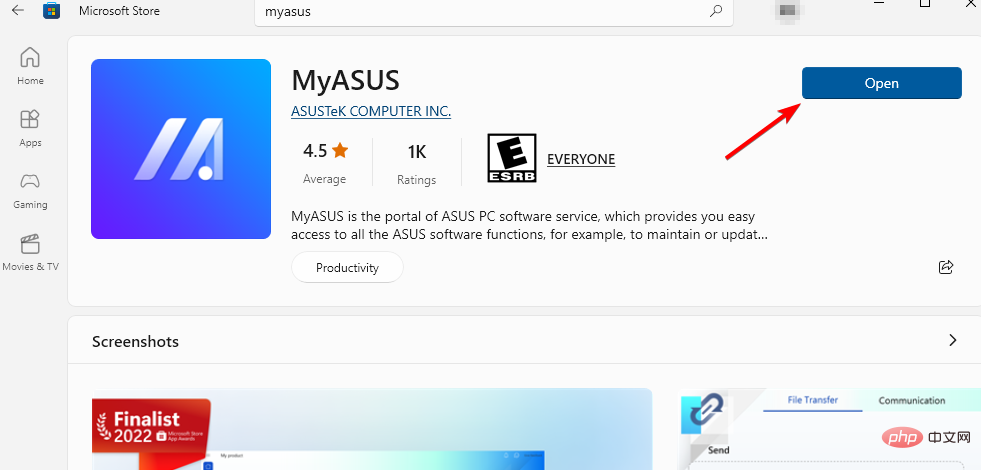 Wählen Sie die gewünschte Option. Wir haben uns für die Funktion „Eingeschränkte Erkundung“ entschieden. Wenn diese jedoch bei Ihnen nicht funktioniert, möchten Sie vielleicht eine andere verwenden und ein ASUS-Konto erstellen.
Wählen Sie die gewünschte Option. Wir haben uns für die Funktion „Eingeschränkte Erkundung“ entschieden. Wenn diese jedoch bei Ihnen nicht funktioniert, möchten Sie vielleicht eine andere verwenden und ein ASUS-Konto erstellen. -
Als nächstes gehen Sie im linken Bereich zu
Kundensupport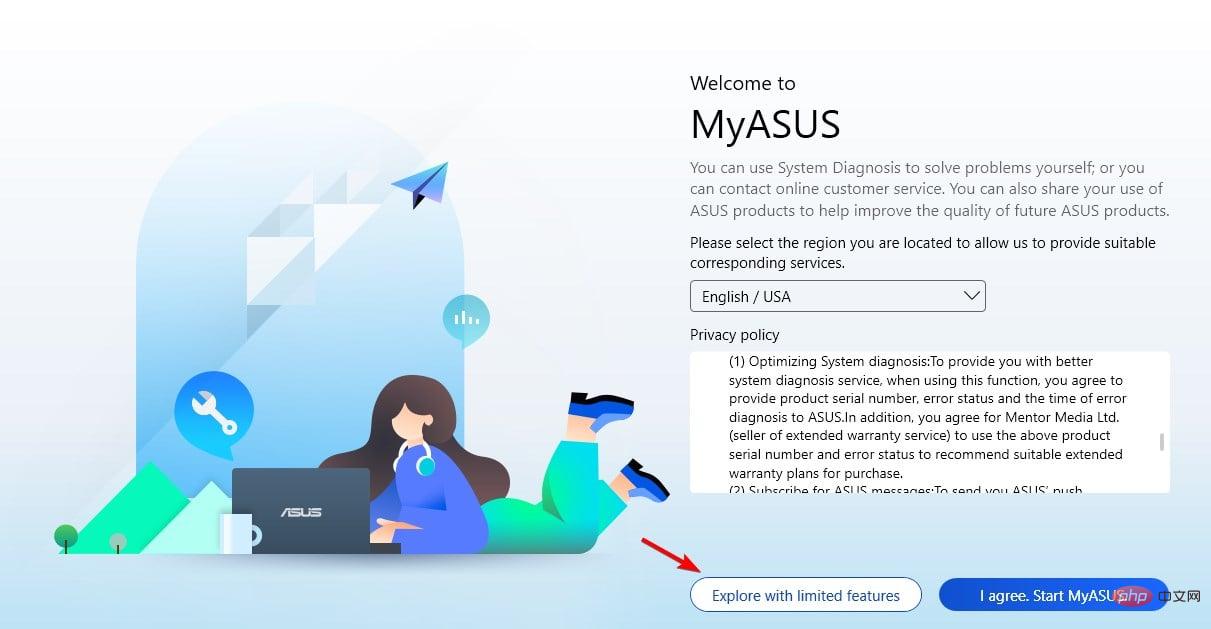 .
. -
Im rechten Bereich sollten Sie verfügbare BIOS- und Treiber-Updates sehen. Suchen Sie den Treiber, den Sie aktualisieren möchten, und klicken Sie auf den Download-Pfeil. Den Rest erledigt die Software.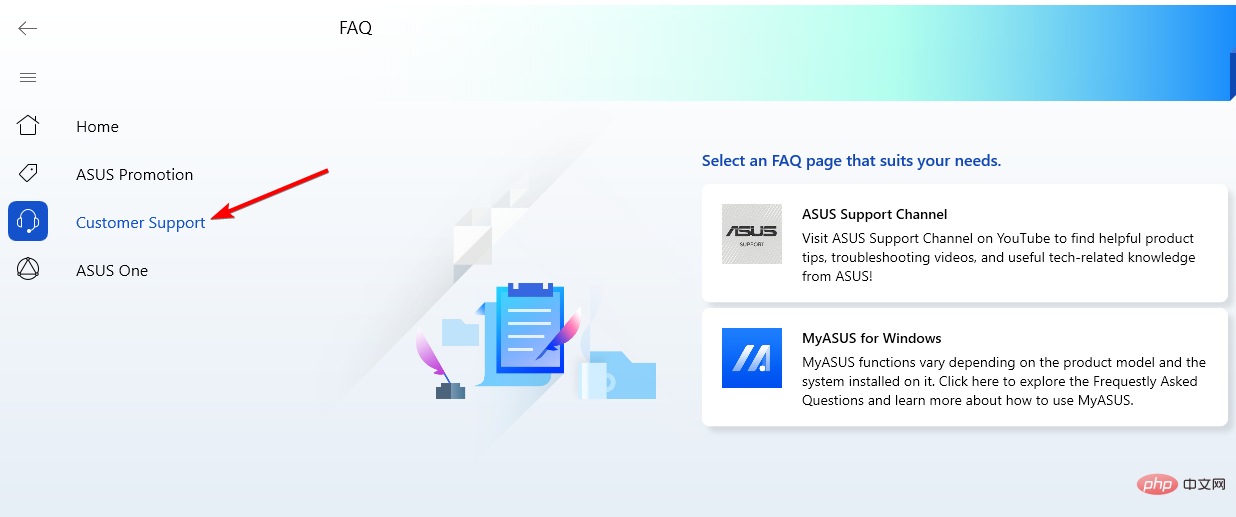
-
Obwohl das ASUS Driver Download Utility nützlich ist, funktioniert es möglicherweise nicht richtig, wenn Sie keinen ASUS-Laptop oder Laptop haben.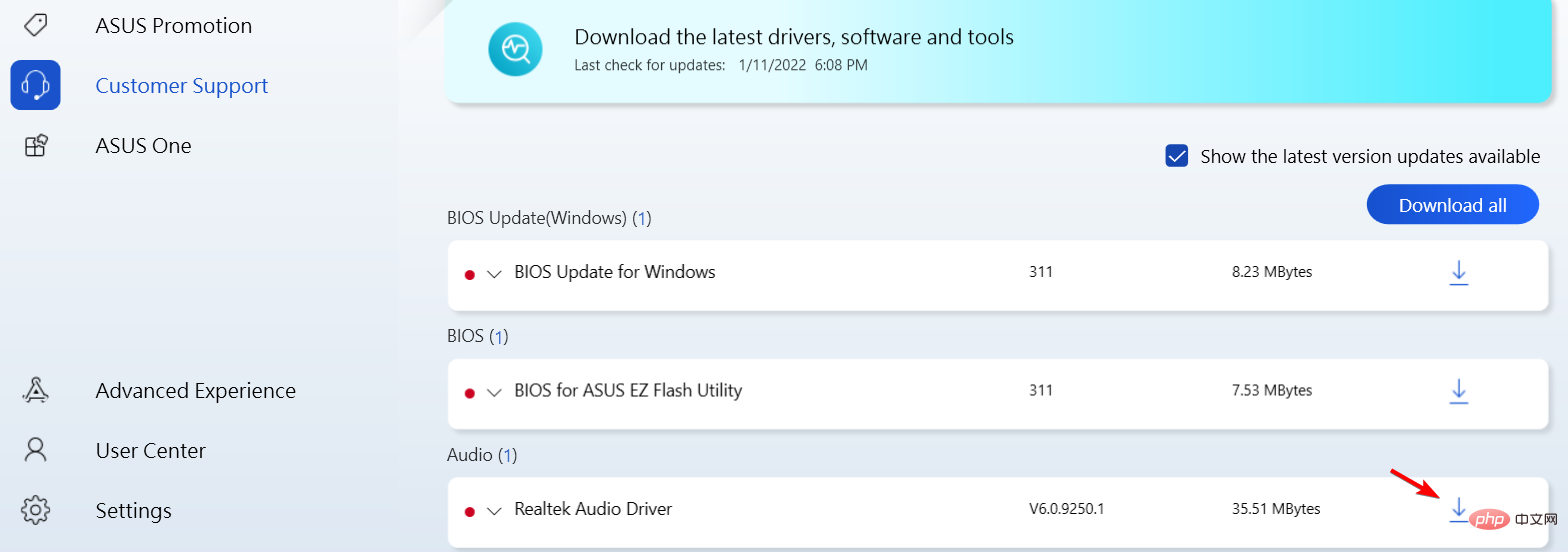 Wie Sie sehen, ist das Herunterladen und Installieren von ASUS-Treibern einfacher als Sie denken. Obwohl die Verwendung des Geräte-Managers die einfachste Lösung ist, liefert sie nicht immer die besten Ergebnisse.
Wie Sie sehen, ist das Herunterladen und Installieren von ASUS-Treibern einfacher als Sie denken. Obwohl die Verwendung des Geräte-Managers die einfachste Lösung ist, liefert sie nicht immer die besten Ergebnisse.
Daher empfehlen wir Ihnen, sich etwas Zeit zu nehmen, um die erforderlichen Treiber manuell von der ASUS-Seite herunterzuladen und zu installieren.
- Drücken Sie + und betreten Sie den Store. Wählen Sie „Microsoft Store“ aus der Liste aus. WindowsS
Das obige ist der detaillierte Inhalt vonASUS-Treiber für Windows 11: Herunterladen und Installieren. Für weitere Informationen folgen Sie bitte anderen verwandten Artikeln auf der PHP chinesischen Website!

