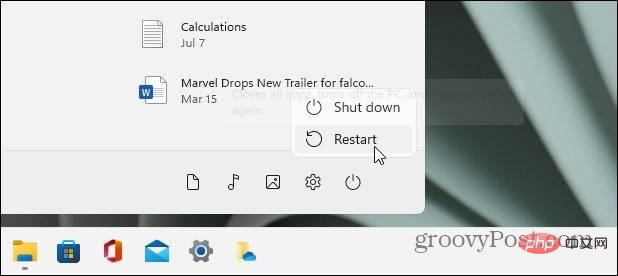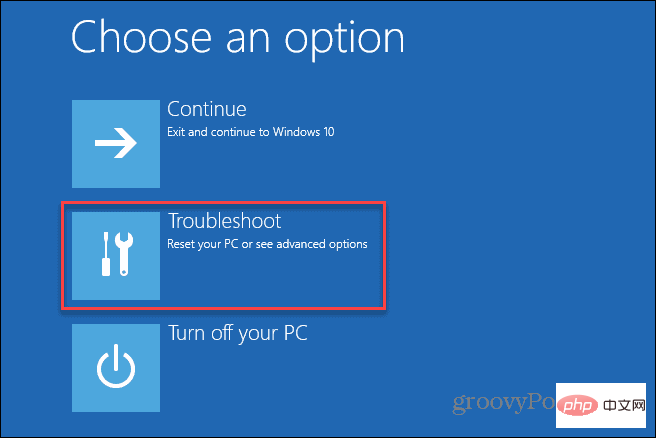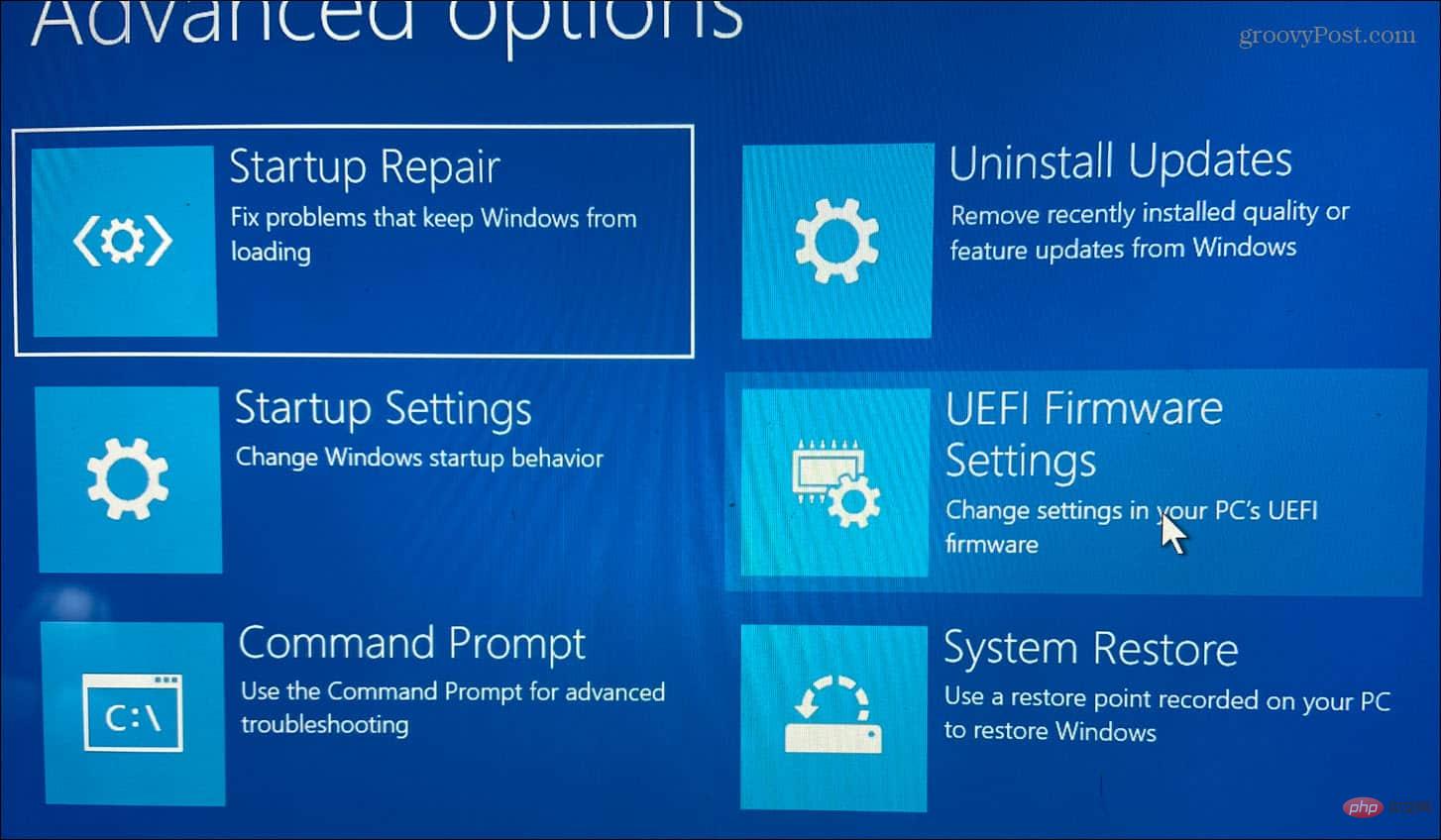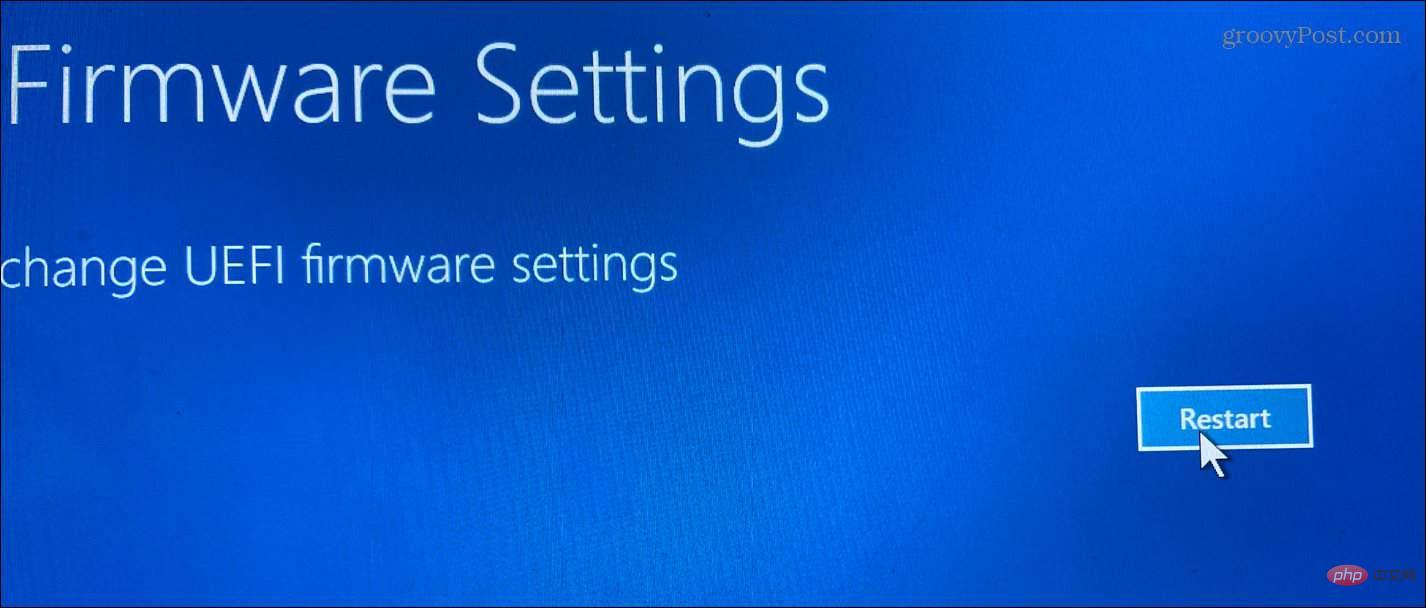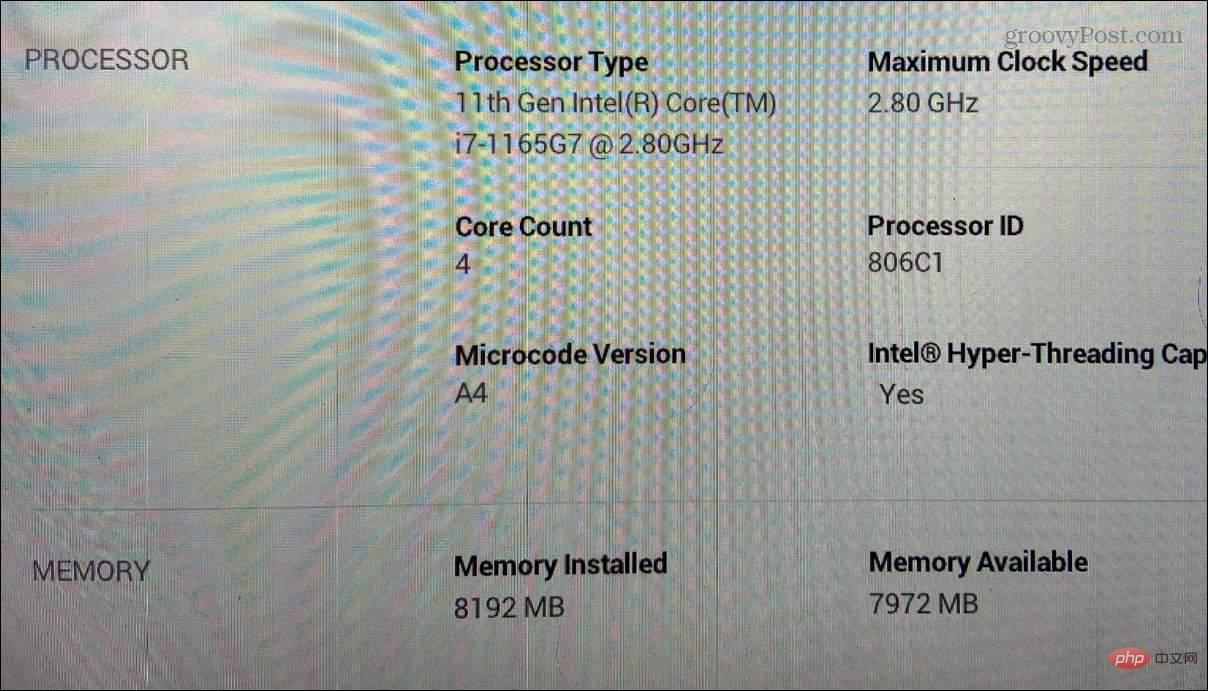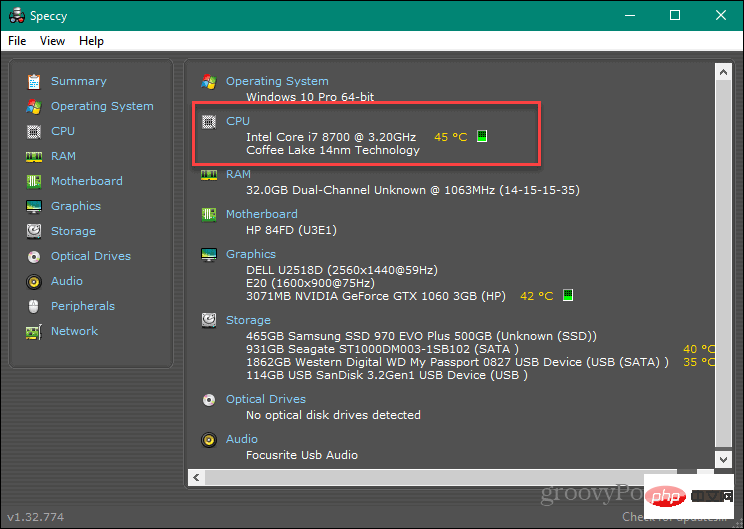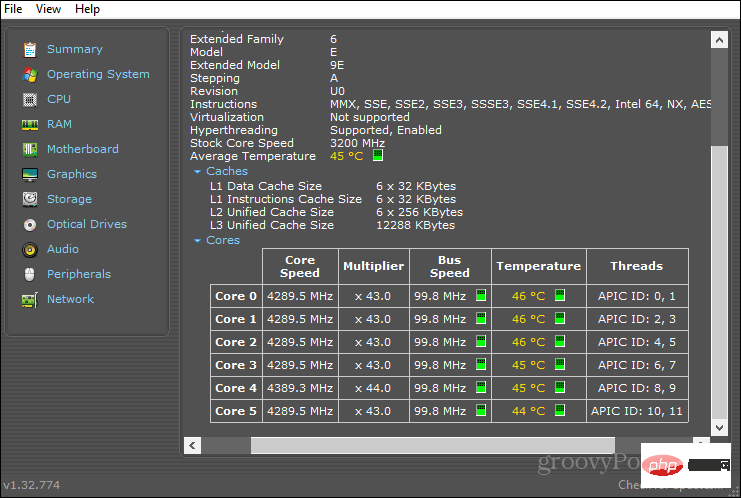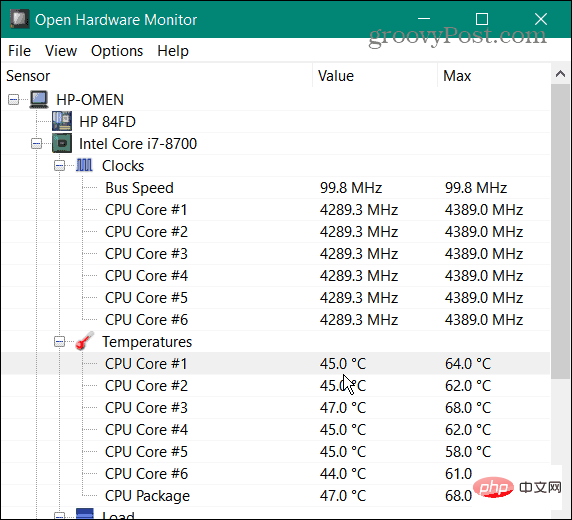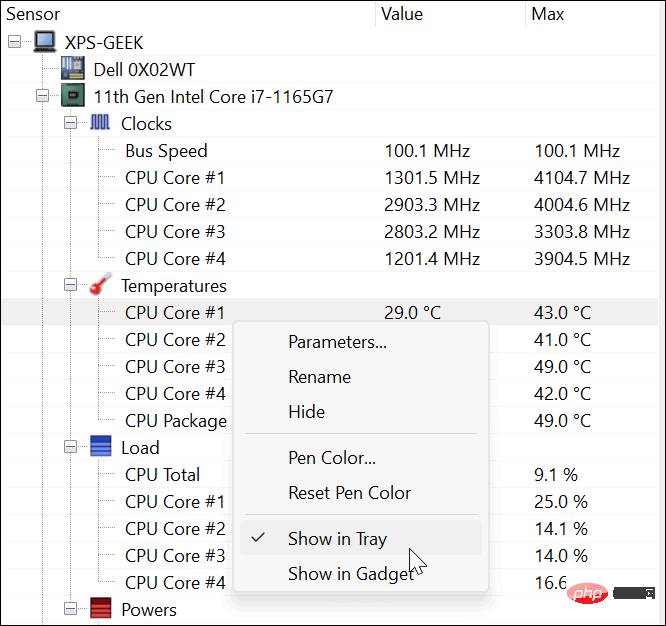Heim >häufiges Problem >So überprüfen Sie die CPU-Temperatur unter Windows 11
So überprüfen Sie die CPU-Temperatur unter Windows 11
- WBOYWBOYWBOYWBOYWBOYWBOYWBOYWBOYWBOYWBOYWBOYWBOYWBnach vorne
- 2023-04-15 22:43:016321Durchsuche
Überprüfen Sie die CPU-Temperatur unter Windows 11
Sie können Ihre CPU-Temperatur im BIOS/UEFI-Menü Ihres Systems überprüfen.
Überprüfen Sie die CPU-Temperatur im BIOS/UEFI:
- Öffnen Sie das Startmenü.
- Halten Sie die Umschalttaste gedrückt, während Sie auf Neustart klicken, um im abgesicherten Modus zu starten.

- Wenn der Bildschirm „Erweiterter Start“ erscheint, klicken Sie auf die Option „Fehlerbehebung“ .

- Klicken Sie auf ErweitertOptionen > UEFI-Firmware-Einstellungen.

- Wenn Sie aufgefordert werden, auf Neustart zu drücken, um BIOS/UEFI aufzurufen, starten Sie Ihren PC neu.

- Überprüfen Sie Ihr BIOS/UEFI auf eine Liste wie CPU-Kerntemperatur.

Jedes BIOS/UEFI ist anders – einige berücksichtigen die CPU-Temperatur nicht, schauen Sie sich also die Kategorie CPU oder Prozessor an. Wenn Sie Ihre CPU-Temperatur nicht im BIOS/UEFI-Menü finden, können Sie stattdessen eine Drittanbieter-App verwenden.
So überprüfen Sie die CPU-Temperatur unter Windows 11 mit einer Drittanbieter-App
Eine der einfachsten kostenlosen Apps zum Überprüfen Ihrer Systemhardware ist Speccy. Speccy wird Ihnen von Piriform, den Entwicklern von CCleaner, präsentiert.
Überprüfen Sie die CPU-Temperatur mit Speccy:
- Laden Sie Speccy von Piriform herunter und installieren Sie es. Der Installationsprozess ist einfach und erfordert nur wenige Klicks.
- Starten Sie Speccy und lassen Sie es eine Bestandsaufnahme Ihrer PC-Hardware (einschließlich CPU-Temperatur) durchführen.

- Klicken Sie links auf CPU – Sie sehen weitere Details zu Ihrer CPU, einschließlich der Durchschnittstemperatur und der Temperatur jedes Kerns.

Überprüfen Sie die CPU-Temperatur mit Open Hardware Monitor.
Wenn Sie ein Dienstprogramm bevorzugen, das hauptsächlich Ihre CPU überprüft, schauen Sie sich Open Hardware Monitor an.
Führen Sie die folgenden Schritte aus, um Open Hardware Monitor zu verwenden:
- Nach der Installation stellt Open Hardware Monitor alle Statistiken an einem Ort bereit.
- Erweitern Sie den Abschnitt CPU, der die Busgeschwindigkeit und die Temperatur für jeden Kern anzeigt.

- Um die CPU-Temperatur in der Taskleiste anzuzeigen, damit Sie sie im Auge behalten können, klicken Sie mit der rechten Maustaste auf die Temperatur selbst und wählen Sie „In Taskleiste anzeigen“ aus.
 Zusätzlich zur CPU-Temperatur überwacht es auch die GPU-Temperatur, die Spannung und die Geschwindigkeit des Systemlüfters Ihrer Grafikkarte. Dies ist ein großartiges Tool, wenn Sie alle Systemtemperaturen im Auge behalten müssen.
Zusätzlich zur CPU-Temperatur überwacht es auch die GPU-Temperatur, die Spannung und die Geschwindigkeit des Systemlüfters Ihrer Grafikkarte. Dies ist ein großartiges Tool, wenn Sie alle Systemtemperaturen im Auge behalten müssen.
Überwachen Sie die CPU-Temperatur unter Windows 11
Windows 11 verfügt nicht über Tools, um Ihre CPU-Temperatur in Echtzeit zu überwachen, und Sie möchten nicht ständig ins UEFI/BIOS gehen, um sie zu überprüfen. Glücklicherweise gibt es tolle kostenlose Dienstprogramme, die Sie verwenden können, wenn Sie die CPU-Temperatur unter Windows 11 überprüfen möchten.
Es gibt einige andere Dienstprogramme, die die CPU-Temperatur anzeigen können, aber Sie müssen vorsichtig sein, was Sie verwenden. Beispielsweise versucht Core Temp möglicherweise, während des Installationsvorgangs unerwünschte Spiele auf Ihrem PC zu installieren. Andere sind für bestimmte Prozessoren gedacht, z. B. Ryzen Master, der nur mit AMD Ryzen-CPUs funktioniert.
Das obige ist der detaillierte Inhalt vonSo überprüfen Sie die CPU-Temperatur unter Windows 11. Für weitere Informationen folgen Sie bitte anderen verwandten Artikeln auf der PHP chinesischen Website!