Heim >häufiges Problem >Das Problem, dass Outlook keine E-Mails sendet oder empfängt, wurde behoben
Das Problem, dass Outlook keine E-Mails sendet oder empfängt, wurde behoben
- WBOYWBOYWBOYWBOYWBOYWBOYWBOYWBOYWBOYWBOYWBOYWBOYWBnach vorne
- 2023-04-15 22:40:048773Durchsuche
Outlook ist eine der am häufigsten verwendeten Office 365-Anwendungen. Aber wie jede andere Anwendung stürzt sie manchmal ab und empfängt oder sendet überhaupt keine E-Mails mehr! In diesem Artikel haben wir einige sehr einfache, aber schnelle Lösungen aufgelistet, mit denen Sie Outlook selbst reparieren können. Befolgen Sie einfach unsere Schritt-für-Schritt-Anleitung und Sie haben im Handumdrehen eine E-Mail in Ihrem Posteingang.
Lösung ——
1. Schließen Sie Outlook und starten Sie es neu. Sie können auch einen Neustart Ihres Geräts in Betracht ziehen.
2. Als Erstes sollten Sie prüfen, ob Ihr System mit dem Internet verbunden ist und ob das Netzwerk ordnungsgemäß funktioniert. Möglicherweise gibt es Probleme mit der Netzwerkverbindung, die den Outlook-Server betreffen.
Fix 1 – Stellen Sie sicher, dass Outlook nicht offline ist
Sie sollten darauf achten, ob der Offline-Modus ausgewählt ist.
1. Öffnen Sie Outlook (falls es noch nicht geöffnet ist).
2. Gehen Sie zum Bereich „Senden/Empfangen“.
3. Überprüfen Sie hier, ob „Offline arbeiten“ aktiviert ist. Wenn es eingeschaltet ist, sehen Sie, dass es gedimmt ist. Wenn dies der Fall ist, klicken Sie auf „Offline arbeiten“, um es zu deaktivieren.
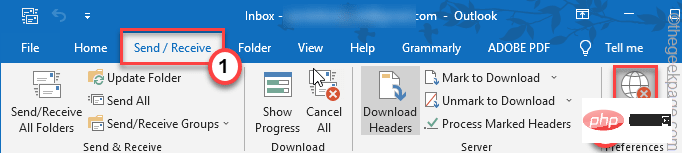
Nachdem Outlook wieder online ist, prüfen Sie, ob E-Mails vorhanden sind.
Fix 2 – Kontoeinstellungen überprüfen
Sie sollten überprüfen, ob Sie Ihre aktuellen Kontoeinstellungen verwenden und diese bei Bedarf aktualisieren.
1. Starten Sie Outlook auf Ihrem System.
2. Klicken Sie nun in der Menüleiste auf „Datei“, dann auf das Dropdown-Menü „Konto Einstellungen“ und klicken Sie erneut auf „Kontoeinstellungen“, um die Einstellungsseite aufzurufen.

3. Hier können Sie den Namen Ihres E-Mail-Kontos, den Pfad zum Stammordner oder andere E-Mail-Einstellungen sehen.
Wenn es Probleme mit dem E-Mail-Benutzernamen oder anderen Einstellungen gibt, beheben Sie diese und klicken Sie auf „Weiter“, um fortzufahren.
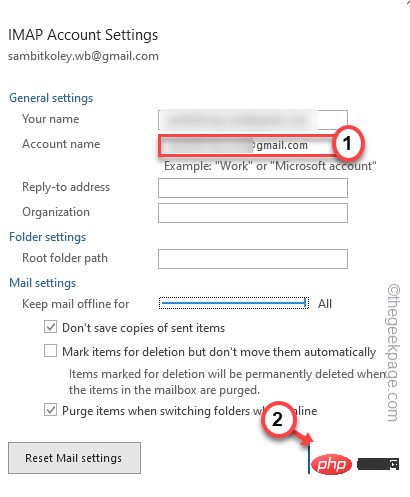
Jetzt kommen Sie zurück und prüfen Sie, ob Outlook Ihre E-Mails synchronisiert.
Fix 3 – Leeren Sie den RoamCache-Ordner.
Das Leeren des RoamCache-Ordners kann dieses Problem beheben.
1. Drücken Sie einfach gleichzeitig die Tasten ⊞ Win + R.
2. Dann Fügen diesen Ort ein und klicken Sie auf „OK“.
%localappdata%\Microsoft\Outlook
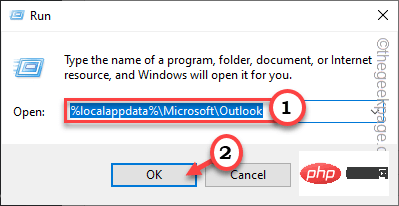
3. Sie finden den Ordner „Roamcache“, um darauf zuzugreifen.
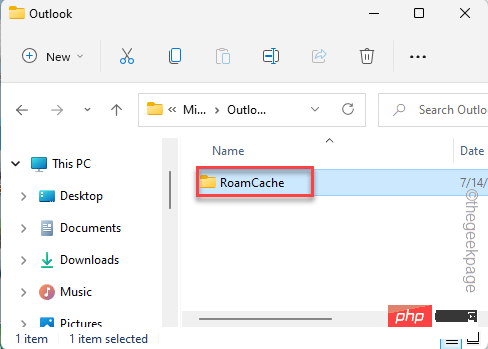
4. Wählen Sie im Roamcache-Ordner den gesamten Inhalt aus und klicken Sie auf das Mülleimer-Symbol, um ihn zu löschen.
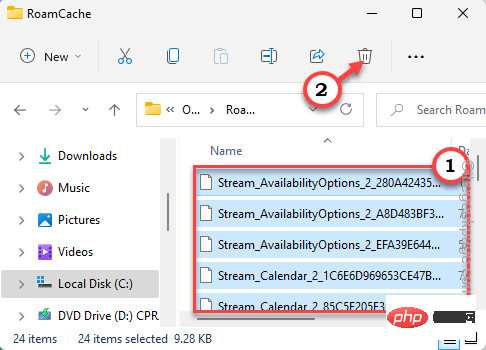
Datei“.
2. Klicken Sie im rechten Bereich auf das Dropdown-Menü „Kontoeinstellungen“ und wählen Sie „Servereinstellungen“, um darauf zuzugreifen.
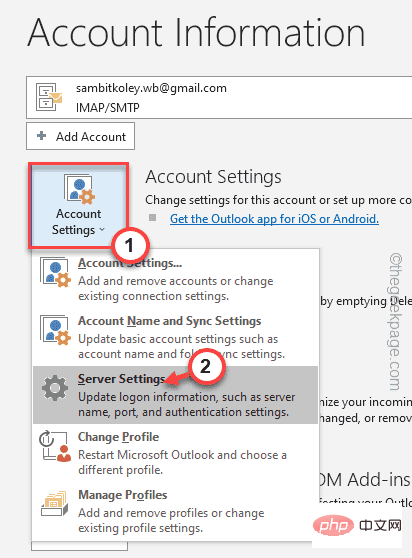
3. Hier gibt es zwei Einstellungen. Erweitern Sie einfach die Einstellung „Eingehende E-Mail“.
4. Sie können die „Server“-Adresse ganz einfach ändern und den „Port“ nach Bedarf ändern.
5. Darüber hinaus können Sie auch „Verschlüsselungsmethode: “ umschalten.
Darüber hinaus können Sie auch die Einstellungen „Außerhalb E-Mail senden“ ändern.
6. Klicken Sie abschließend auf „Weiter“, um fortzufahren.
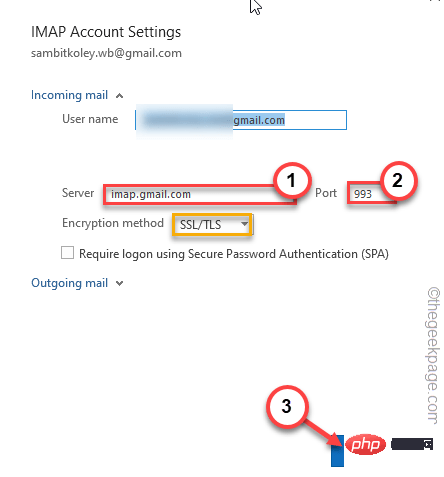
Überprüfen Sie nach Abschluss, ob das Problem mit der ausgehenden oder eingehenden E-Mail behoben wurde.
Fix 5 – Junk-E-Mail-Ordner korrigieren
Outlook verfügt über einen Junk-Ordner, der unnötige E-Mails automatisch herausfiltert.
1. Gehen Sie im Outlook-Fenster auf die Registerkarte „Startseite“.
2. Klicken Sie dann auf die Option „Papierkorb“, um darauf zuzugreifen. Klicken Sie hier einfach auf die letzte verfügbare Option „Spam-Optionen...“, um darauf zuzugreifen.
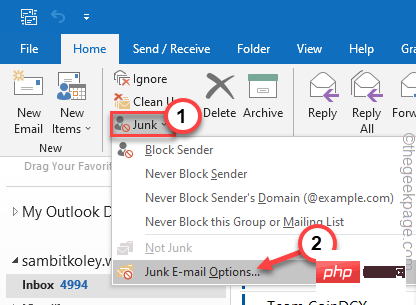
3. Gehen Sie im Fenster „Spam-Optionen“ zum Bereich „Optionen“.
4. Stellen Sie hier „Gewünschte Spam-Schutzstufe auswählen“ auf „Keine automatische Filterung“ ein. Nachrichten von blockierten Absendern werden weiterhin in den Spam-Ordner verschoben. "-Option.
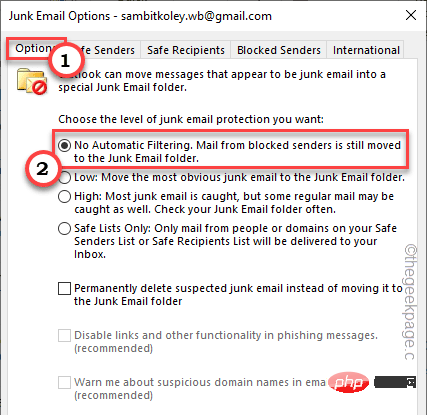
5. Gehen Sie nun zum Abschnitt „Blockierte Absender".
6. Alle blockierten Absender-IDs werden hier angezeigt. Wählen Sie einfach jeweils eine E-Mail-ID aus und klicken Sie dann auf „“. „Löschen“, um die Liste zu löschen.
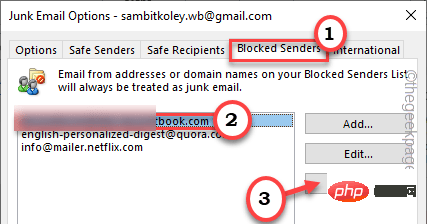
7. Wenn Sie fertig sind, klicken Sie auf „Übernehmen“ und „OK“
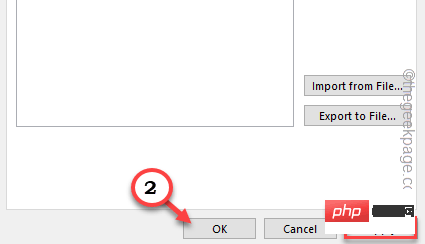
und versuchen Sie, eine Test-E-Mail zu senden. Überprüfen Sie, ob sie ordnungsgemäß funktioniert.
Fix 6 – Überprüfen Sie die sendenden und empfangenden Mailserver
1. Durch Drücken der
Windows-Taste + Rsollte sich das laufende Terminal öffnen 2. Schreiben Sie „
Control“ in das Feld und klicken Sie auf die Option „OK“
.
3. In der oberen linken Ecke sehen Sie „Anzeigen als:“.
4. Stellen Sie einfach die Option „Kleines Symbol“ ein.
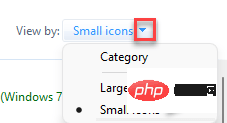
5. Klicken Sie unter allen Optionen zum Aufrufen auf „Mail (Microsoft Outlook) (32-Bit)“.
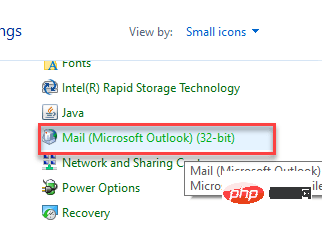
6. Klicken Sie auf der Seite „Mail-Setup-Outlook“ auf „E-Mail-Konten…“, um darauf zuzugreifen.
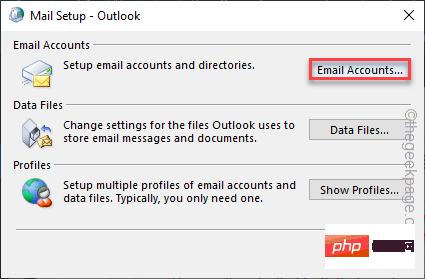
7. Gehen Sie im Fenster mit den Kontoeinstellungen zum Abschnitt „E-Mail“.
8. Wählen Sie dann das E-Mail-Konto aus und klicken Sie auf „Ändern...“.
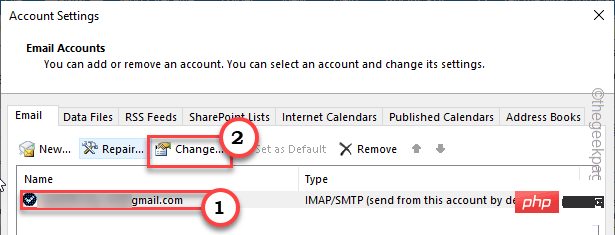
9. Nachdem Sie Ihre Kontoeinstellungen geöffnet haben, überprüfen Sie noch einmal „Eingehender Mailserver“ und „Ausgehender Mailserver“. Port ändern.
10. Klicken Sie nun auf „Weitere Einstellungen...“, um darauf zuzugreifen.
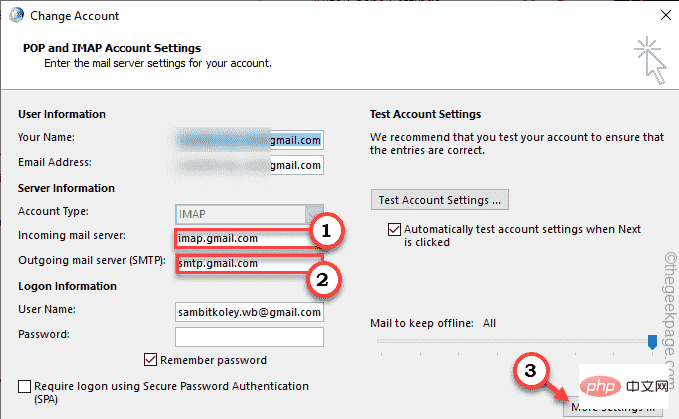
11. Navigieren Sie nun zur Registerkarte „Erweitert“.
12. Sie können auch die Einstellungen „Eingehender Server“ und „Ausgehender Server“ überprüfen und korrigieren.
13. Wenn Sie fertig sind, klicken Sie auf „OK“, um den Vorgang zu speichern.
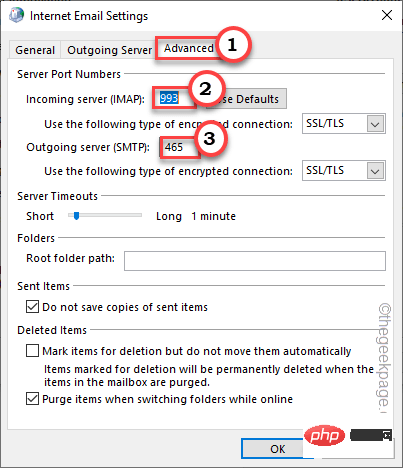
14. Zurück auf dem Startbildschirm können Sie auf „Kontoeinstellungen testen...“ klicken, um die Änderungen zu testen, die Sie in Ihrem Konto vorgenommen haben.
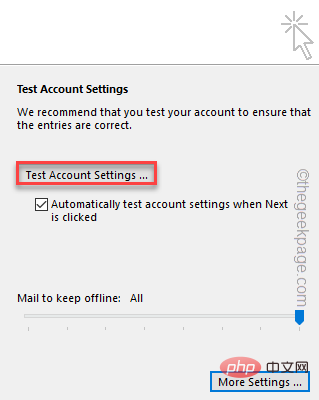
Öffnen Sie nun Outlook und prüfen Sie, ob E-Mails empfangen oder gesendet werden.
Fix 7 – Nicht benötigte Konten löschen
Outlook kann bis zu 20 separate Konten speichern. Daher gibt es einige Konten, die Sie nicht mehr verwenden.
1. Öffnen Sie die Outlook-Anwendung.
2. Klicken Sie dann in der Menüleiste auf die erste Option „Datei“.
3. Klicken Sie auf der rechten Seite des Bildschirms auf das Dropdown-Menü „Konto Einstellungen“ und dann auf „Kontoeinstellungen“.

4. Auf der Seite „Kontoeinstellungen“ finden Sie nun alle Konten, die Sie mit Outlook verbunden haben.
5. Wählen Sie das Konto aus und klicken Sie auf „Löschen“, um das Konto zu löschen.
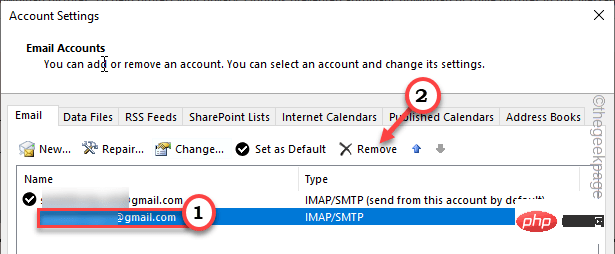
6. Outlook fordert Sie auf, den offline zwischengespeicherten Inhalt für die zukünftige Verwendung zu speichern. Klicken Sie zum Bestätigen auf „ist“.
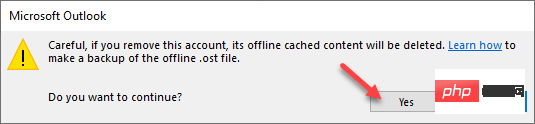
Nachdem Sie die Sicherungsdatei gespeichert haben, löschen Sie alle nicht benötigten Konten von der Outlook-Seite.
Fix 8 – Regeleinstellungen überprüfen
Einige Benutzer haben auch einige Regeln eingeführt, die ein-/ausgehende E-Mails blockieren können.
1. Klicken Sie erneut auf das Menü „Datei“.
2. Klicken Sie nun im rechten Bereich auf „Regeln und Warnungen verwalten“.
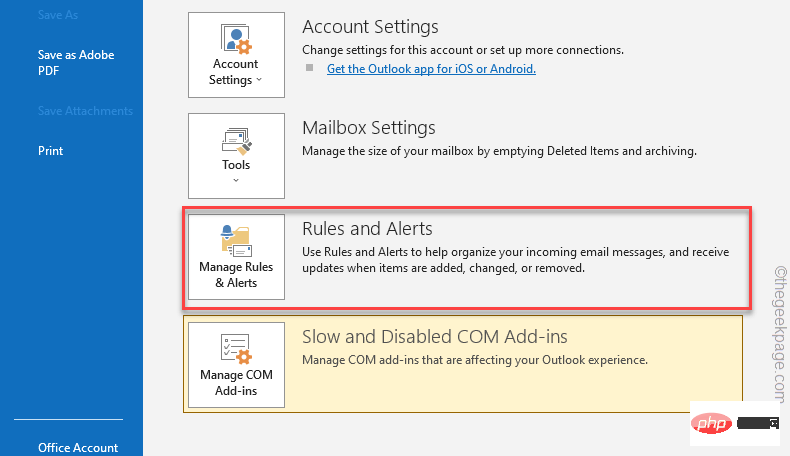
3. Wenn Sie nun eine Regel finden, die mit dem Senden oder Empfangen von Nachrichten in Konflikt steht, wählen Sie sie aus.
4. Klicken Sie dann auf „Löschen“, um die Regel zu löschen.
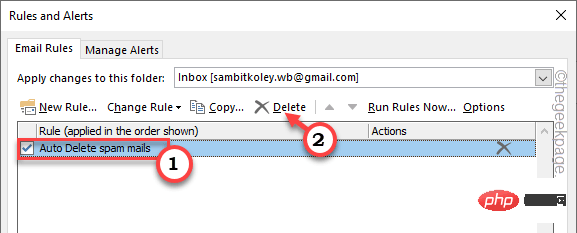
5. Um den Löschvorgang zu bestätigen, klicken Sie auf „Ja“.
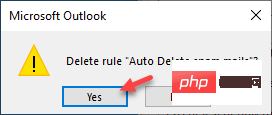
Auf diese Weise stellen Sie sicher, dass es keine Regeln gibt, die sich auf die Sende-/Empfangsdienste in Outlook auswirken könnten.
Fix 9 – Definieren Sie Sende- und Empfangseinstellungen.
Definieren Sie Sende-/Empfangsgruppeneinstellungen in Outlook.
1. Starten Sie Outlook auf Ihrem System.
2. Klicken Sie nun auf den Bereich „Senden/Empfangen“. Klicken Sie nun auf das Dropdown-Menü „Sende-/Empfangsgruppe“ und dann auf „Sende-/Empfangsgruppe definieren“.
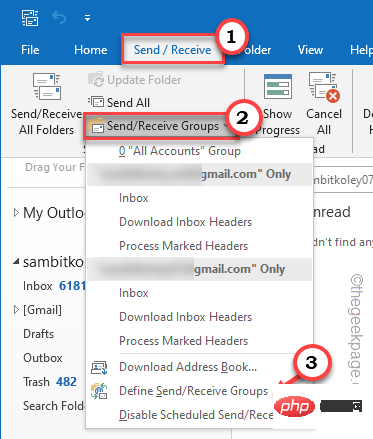
3. Gehen Sie im Fenster „Gruppen senden/empfangen“ zu den Einstellungen im Abschnitt „Alle Konten“ der Gruppe und aktivieren Sie die Option „Diese Gruppe in Senden/Empfangen einbeziehen (F9). “. .
4. Jetzt sollten Sie auch das Kontrollkästchen „Automatisches Sende-/Empfangsintervall planen: “ aktivieren und den Zähler auf „5“ Minuten einstellen.
5. Vergessen Sie nicht, auf „Schließen“ zu klicken.
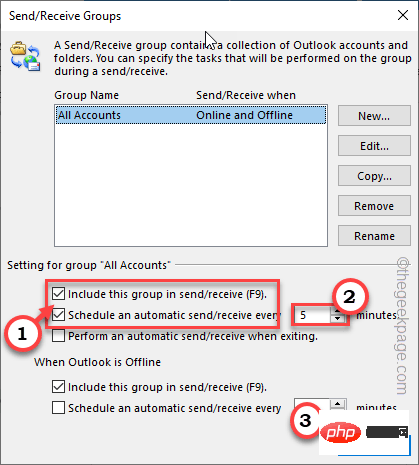
1. 在继续之前,请确保您已关闭 Outlook 应用程序的所有实例。
2. 现在,同时按下Windows 键+R 键。
3. 然后,输入这个词并按 Enter 键访问控制面板。
控制
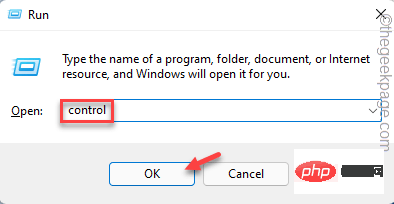
4. 和以前一样,确保“查看方式: ”选项设置为“小图标”。
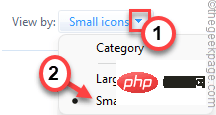
5. 之后,点击“邮件 (Microsoft Outlook) (32-bit) ”。
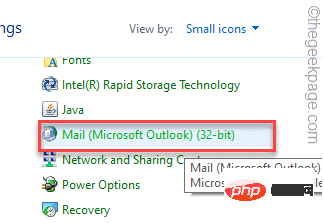
6. 接下来,点击“显示配置文件... ”以查看与您的系统关联的 Outlook 配置文件列表。
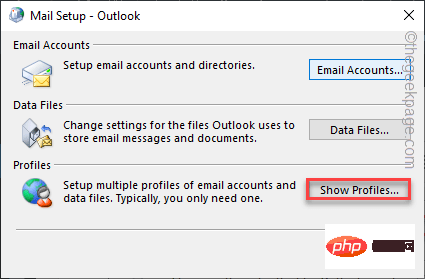
7. 在邮件页面上,您应该会看到所有配置文件。
8. 选择任何不必要的配置文件并点击“删除”。
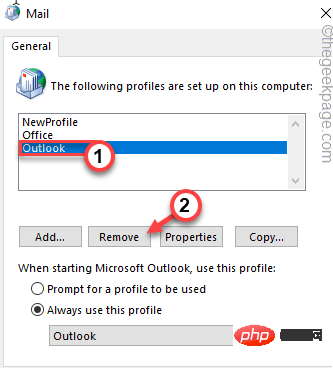
9. 当您看到警告消息时,点击“是”以确认您的操作。
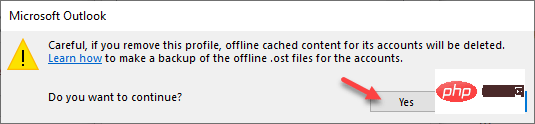
10. 然后,重复 步骤 8 和 步骤 9,删除所有不需要的配置文件。
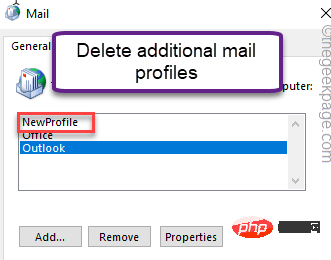
11. 删除所有配置文件后,点击“应用”和“确定”保存更改。
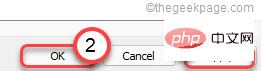
现在,打开 Outlook 页面,
修复 11 – 在安全模式下运行 Outlook
您应该在安全模式下运行 Outlook 并检查问题是否仍然存在。
1. 只需右键点击任务栏上的Windows图标,然后点击“运行”。
2. 然后,输入此代码并单击“确定”。
Outlook.exe /安全
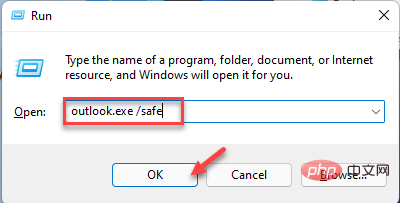
这将在没有任何外部加载项的情况下启动 Outlook。检查这是否有效。
Das obige ist der detaillierte Inhalt vonDas Problem, dass Outlook keine E-Mails sendet oder empfängt, wurde behoben. Für weitere Informationen folgen Sie bitte anderen verwandten Artikeln auf der PHP chinesischen Website!
In Verbindung stehende Artikel
Mehr sehen- PHP-Schulungs- und Entwicklungskurse
- PHP-Schulungseinrichtungen vermitteln verschiedene Frameworks
- Welche Ausbildungsstätten für PHP-Softwareentwickler gibt es?
- Die 5 besten USB-Verlängerungskabel für Webcams [Leitfaden 2022]
- Microsoft veröffentlicht ein neues, leichtes, verifiziertes Windows 11-Betriebssystem, das bei Ihnen möglicherweise nicht funktioniert

