Heim >häufiges Problem >12 Möglichkeiten, das Problem „DNS-Server reagiert nicht' unter Windows 11 zu beheben
12 Möglichkeiten, das Problem „DNS-Server reagiert nicht' unter Windows 11 zu beheben
- 王林nach vorne
- 2023-04-15 22:46:016112Durchsuche
Was ist DNS?
DNS ist ein Akronym für Domain Name System, ein dezentrales Benennungssystem, das von allen Computern, Servern und weiteren Geräten verwendet wird, die versuchen, eine Verbindung zum Internet herzustellen.
DNS hilft bei der Identifizierung Ihres PCs und des an ihn gesendeten Datenverkehrs, und das System entschlüsselt automatisch die erforderlichen Informationen und zeigt sie an.
Warum erhalte ich unter Windows 11 die Meldung „DNS-Server antwortet nicht“?
Dieses Problem kann viele Ursachen haben. Manchmal verwechselt Windows ein Netzwerkproblem mit einem DNS-Problem, manchmal ist es jedoch wahrscheinlicher, dass eine Drittanbieteranwendung Ihr Netzwerk stört.
Ein aktuelles Update von AVG Antivirus scheint die Hauptursache für dieses Problem zu sein, und die Deaktivierung des Updates scheint dieses Problem für die meisten Benutzer zu beheben. Verwenden Sie das folgende Tutorial, um dieses Problem auf Ihrem PC zu beheben.
So beheben Sie, dass der DNS-Server unter Windows 11 nicht reagiert, auf 12 Arten
Wir empfehlen Ihnen, mit der ersten Lösung zu beginnen, insbesondere wenn Sie Antivirensoftware von Drittanbietern auf Ihrem System haben.
Die neuesten Updates dieser AVs von Drittanbietern scheinen einen Fehler in Windows 11 verursacht zu haben, der Probleme mit DNS verursacht. Wenn der erste Fix jedoch bei Ihnen nicht funktioniert, können Sie zu anderen Fixes wechseln, die in der Liste unten aufgeführt sind. Fangen wir an.
Methode #01: Antivirensoftware von Drittanbietern deaktivieren
Wenn Sie AVG, Avast, McAfee oder eine Antivirensoftware von Drittanbietern auf Ihrem System verwenden, wird dieser Fix empfohlen. Die neuesten Updates dieser Antivirensoftware und ihrer Firewall-Funktionen scheinen die DNS-Funktionalität unter Windows 11 zu beeinträchtigen.
Die einzige Möglichkeit, dieses Problem zu beheben, besteht darin, Ihre Antiviren-Firewall, Ihren Netzwerkmonitor und andere Tools vollständig zu deaktivieren. Sobald Microsoft oder Ihr Herausgeber einen Fix veröffentlicht, können Sie Ihre Antivirensoftware weiterhin wie erwartet verwenden.
Methode #02: Überprüfen Sie Ihre Einstellungen erneut (nur für Benutzer, die DNS-Anbieter von Drittanbietern verwenden)
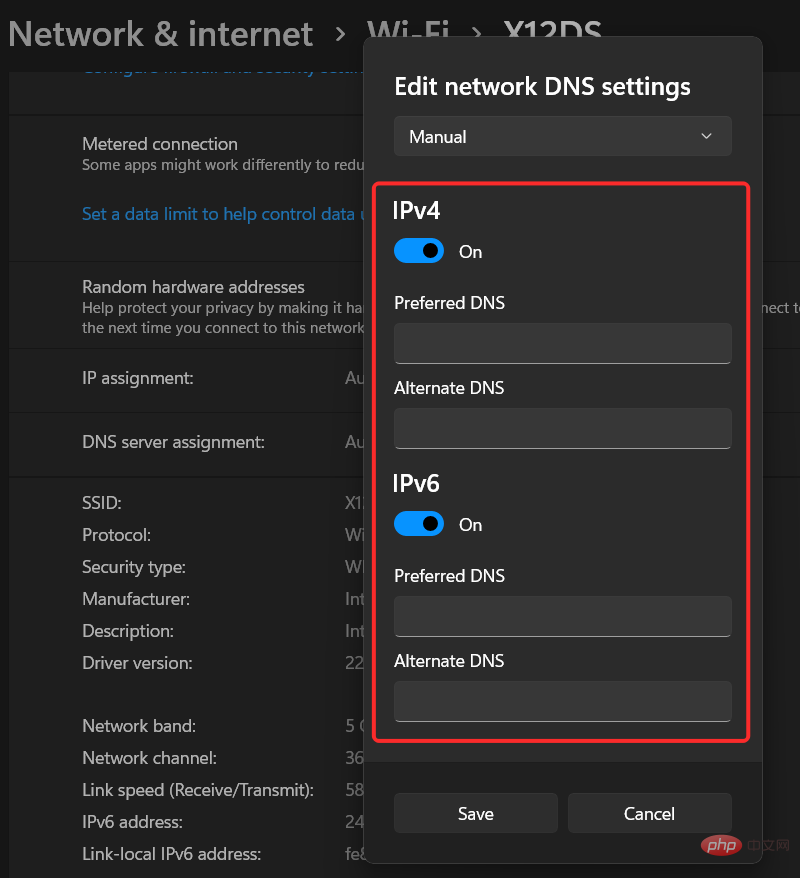
Wenn Sie für eine bessere Konnektivität einen DNS-Dienst eines Drittanbieters abonnieren, empfehlen wir Ihnen, Verify erneut zu überprüfen Ihre Einstellungen. Das Aktualisieren von Windows, der Firmware Ihres Routers oder sogar eines Netzwerkmonitors eines Drittanbieters kann möglicherweise zu Problemen mit Ihren benutzerdefinierten DNS-Einstellungen führen.
Wir empfehlen Ihnen, Ihren DNS erneut zu überprüfen und erneut einzugeben, um neue Anweisungen für Ihren Netzwerkadapter bereitzustellen. Wenn Sie fertig sind, starten Sie einfach Ihr System neu und Sie werden keine DNS-Probleme mehr mit Ihrem System haben.
Methode Nr. 03: Aktualisieren Sie Ihr DNS
Dies ist eine bekannte Methode zur Behebung der meisten DNS-Fehler, falls diese aufgrund einer Fehlkonfiguration auf Ihrem System auftreten. Befolgen Sie die folgende Anleitung, um Ihr DNS unter Windows 11 zu aktualisieren und zu aktualisieren.
Drücken Sie die Tastatur Windows + R und geben Sie CMD ein. Drücken Sie Strg + Umschalt + Eingabetaste auf Ihrer Tastatur, um CMD als Administrator zu öffnen. Windows + R键盘并输入 CMD。按Ctrl + Shift + Enter键盘上的以管理员身份打开 CMD。
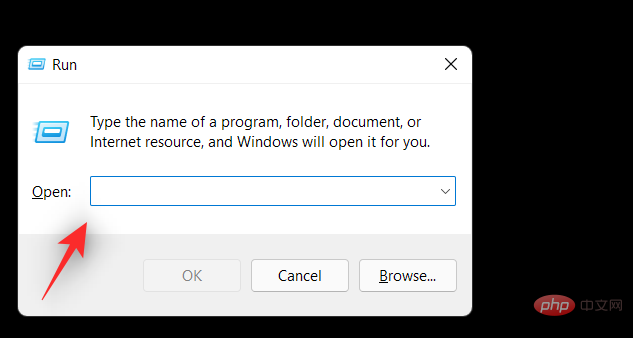
现在一一运行以下命令。按键盘上的 Enter 键执行每个命令。
ipconfig /flushdns
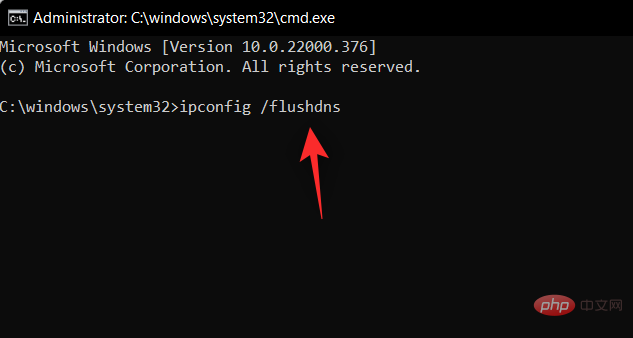
ipconfig /registerdns
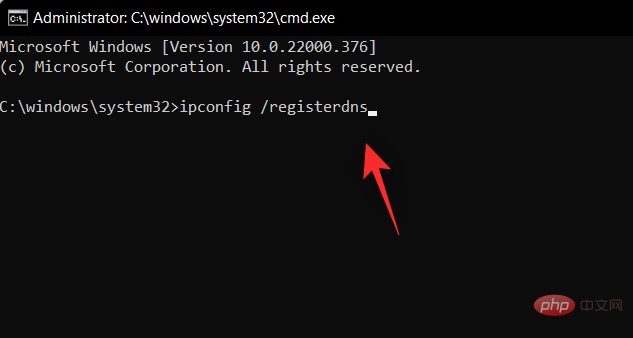
ipconfig /release
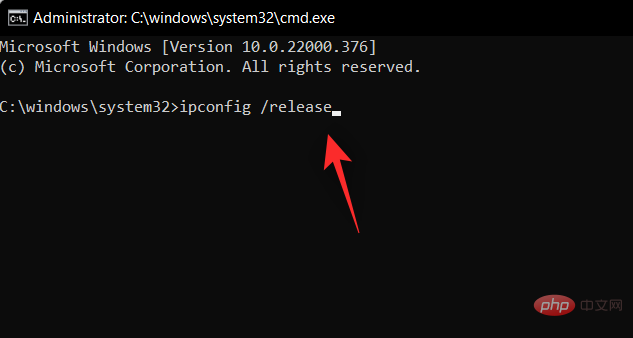
ipconfig /renew
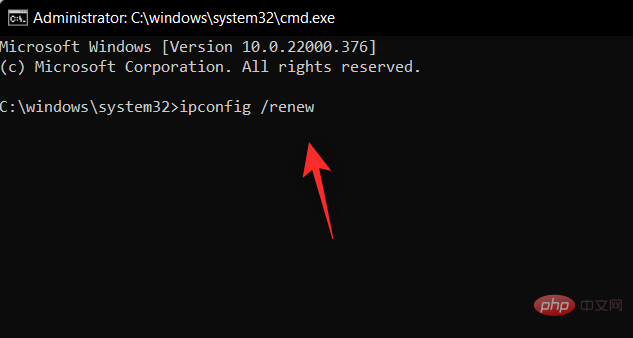
netsh winsock reset
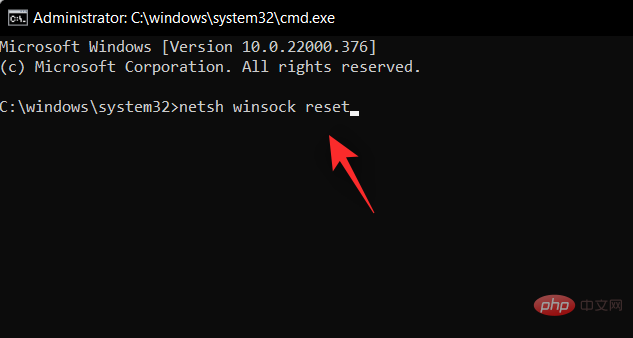
现在是时候重新启动你的电脑了。重新启动后,如果由于 PC 上的设置错误导致 DNS 错误现在应该在您的系统上修复。
方法 #04:更改您的 DNS
如果您使用网络提供商的默认 DNS 提供商,那么我们建议您从下面给出的列表中切换到免费的 DNS 提供商。您可以在网络适配器设置中更改 DNS,也可以在路由器上切换到新的 DNS。
我们提供了在 Windows 上更改 DNS 的教程,但是如果您希望在路由器中更改 DNS,则需要访问路由器的支持站点以获取更多信息。
4.1 选择 DNS 提供商及其 DNS 地址
- 谷歌: 8.8.8.8 | 8.8.4.4
- OpenDNS 主页: 208.67.222.222 | 208.67.220.220
- Cloudflare: 1.1.1.1 | 1.0.0.1
- 备用DNS: 76.76.19.19 | 76.223.122.150
- AdGuard DNS: 94.140.14.14 | 94.140.15.15
- Quad9: 9.9.9.9 | 149.112.112.112
4.2 在 Windows 11 中更改您的 DNS
按下Windows + i
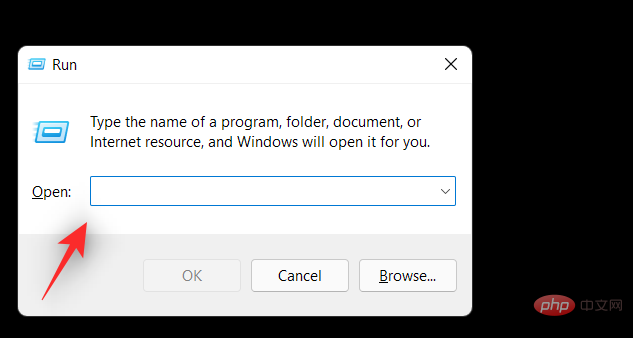 🎜🎜Führen Sie nun die folgenden Befehle nacheinander aus. Drücken Sie die Eingabetaste auf Ihrer Tastatur, um jeden Befehl auszuführen. 🎜
🎜🎜Führen Sie nun die folgenden Befehle nacheinander aus. Drücken Sie die Eingabetaste auf Ihrer Tastatur, um jeden Befehl auszuführen. 🎜ipconfig /flushdns
 🎜
🎜ipconfig /registerdns
 🎜
🎜ipconfig /release
 🎜
🎜ipconfig /renew
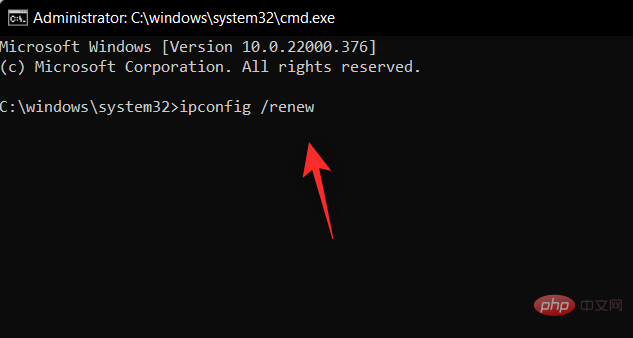 🎜
🎜netsh winsock reset🎜- Google: 8.8.8.8 |. 8.8.4.4
- OpenDNS Home : 208.67.222.222 |. 208.67.220.220
- Cloudflare: 1.1.1.1
- Backup-DNS: strong> 76.76.19.19 |. 76.223.122.150
- AdGuard DNS: 94.140.14.14 |. 94.140.15.15
- Quad9: .9.9 |. 149.112.112.112
- Fehlerbehebung bei eingehenden Verbindungen
- Fehlerbehebung bei Netzwerkadaptern
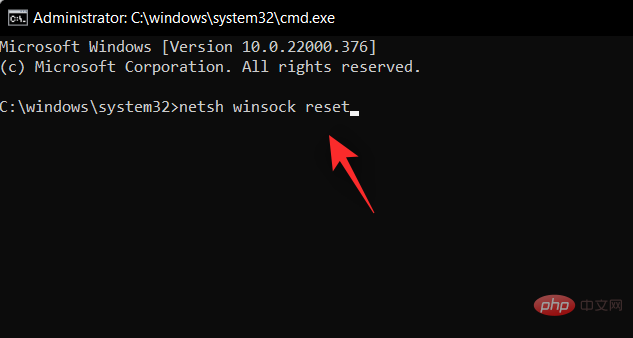 🎜🎜Jetzt ist es Zeit, Ihren Computer neu zu starten. Wenn der DNS-Fehler nach dem Neustart aufgrund falscher Einstellungen auf Ihrem PC aufgetreten ist, sollte er nun auf Ihrem System behoben sein. 🎜🎜Methode #04: Ändern Sie Ihr DNS 🎜🎜Wenn Sie den Standard-DNS-Anbieter Ihres Netzwerkanbieters verwenden, empfehlen wir Ihnen, zu einem kostenlosen DNS-Anbieter aus der unten aufgeführten Liste zu wechseln. Sie können den DNS in den Netzwerkadaptereinstellungen ändern oder auf dem Router zu einem neuen DNS wechseln. 🎜🎜Wir haben eine Anleitung zum Ändern von DNS unter Windows. Wenn Sie jedoch DNS in Ihrem Router ändern möchten, müssen Sie die Support-Website Ihres Routers besuchen, um weitere Informationen zu erhalten. 🎜
🎜🎜Jetzt ist es Zeit, Ihren Computer neu zu starten. Wenn der DNS-Fehler nach dem Neustart aufgrund falscher Einstellungen auf Ihrem PC aufgetreten ist, sollte er nun auf Ihrem System behoben sein. 🎜🎜Methode #04: Ändern Sie Ihr DNS 🎜🎜Wenn Sie den Standard-DNS-Anbieter Ihres Netzwerkanbieters verwenden, empfehlen wir Ihnen, zu einem kostenlosen DNS-Anbieter aus der unten aufgeführten Liste zu wechseln. Sie können den DNS in den Netzwerkadaptereinstellungen ändern oder auf dem Router zu einem neuen DNS wechseln. 🎜🎜Wir haben eine Anleitung zum Ändern von DNS unter Windows. Wenn Sie jedoch DNS in Ihrem Router ändern möchten, müssen Sie die Support-Website Ihres Routers besuchen, um weitere Informationen zu erhalten. 🎜4.1 Wählen Sie den DNS-Anbieter und seine DNS-Adresse aus
4.2 Ändern Sie Ihren DNS in Windows 11
🎜Drücken Sie die TastaturWindows + i, um die Anwendung „Einstellungen“ zu öffnen. Klicken Sie links auf „Netzwerk & Internet“. 🎜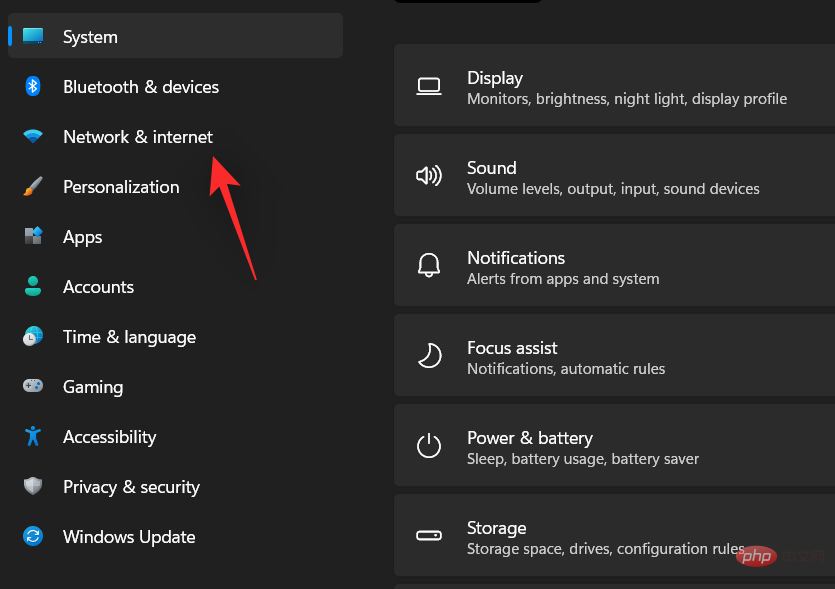
Klicken Sie oben auf „WLAN“.
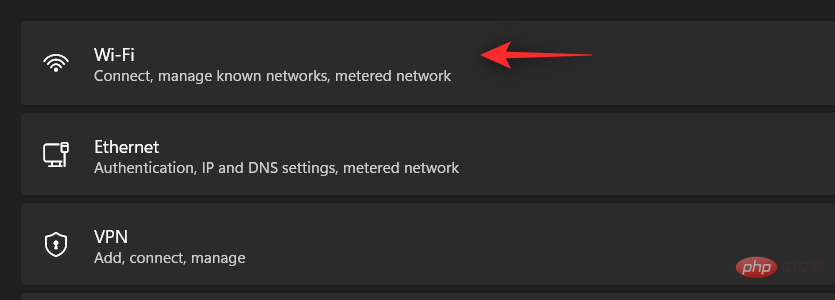
Wählen Sie „Hardware-Eigenschaften“.
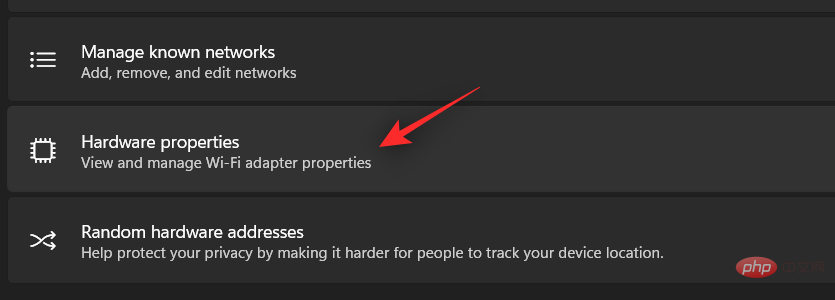
Klicken Sie nun neben der DNS-Serverzuordnung auf „Bearbeiten“.
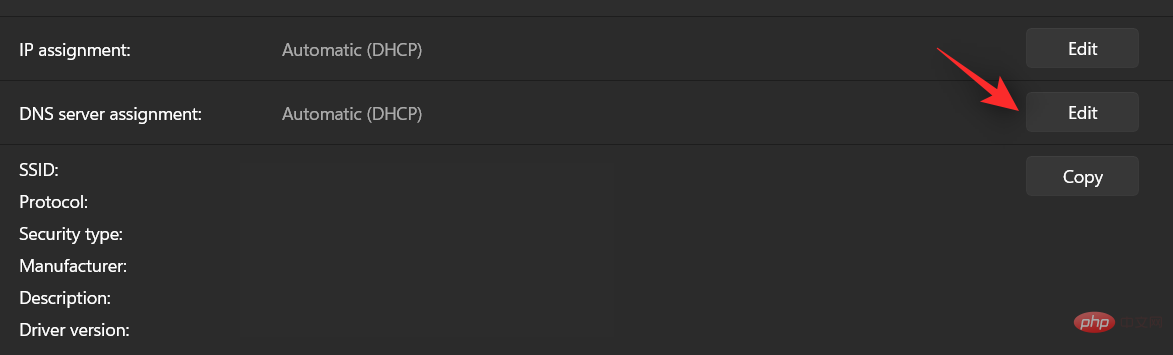
Klicken Sie oben auf das Dropdown-Menü und wählen Sie „Manuell“.
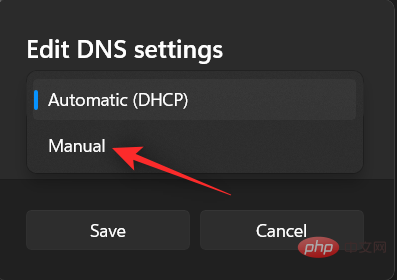
Aktivieren Sie die Umschaltung von IPV4 oder IPV6 oder beiden, abhängig von Ihrem gewählten Anbieter.
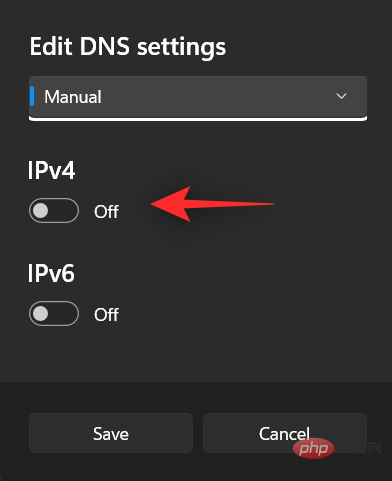
Geben Sie nun im Bereich „Bevorzugter DNS“ Ihren gewünschten öffentlichen DNS ein.
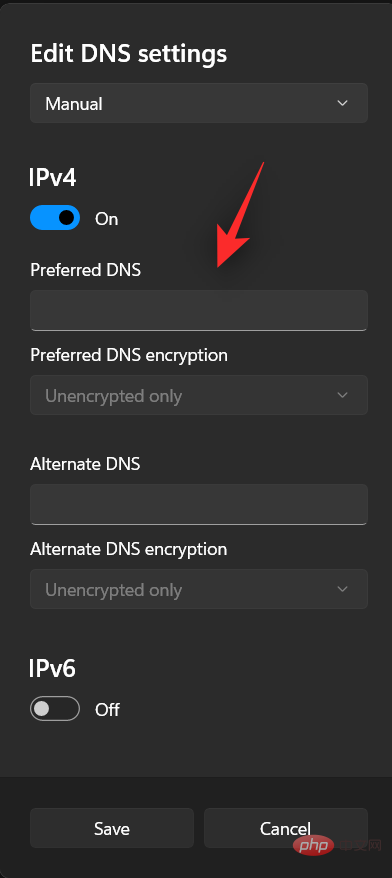
Geben Sie in ähnlicher Weise den Backup-DNS im entsprechenden Abschnitt ein.
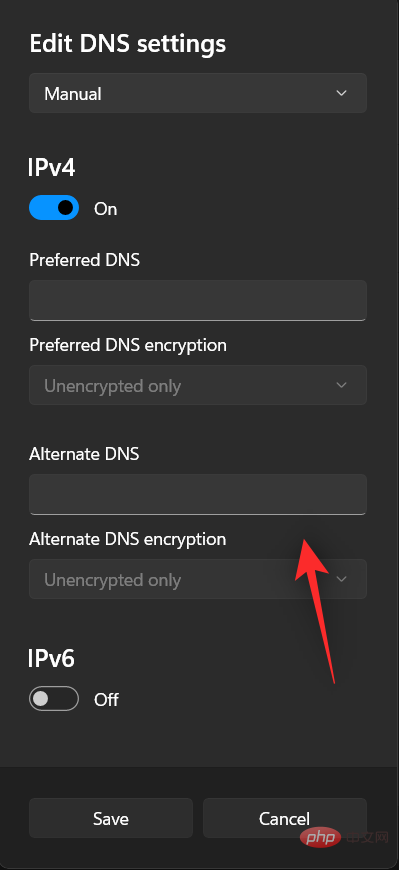
Falls verfügbar und bevorzugt, klicken Sie auf das Dropdown-Menü und aktivieren Sie die Verschlüsselung.
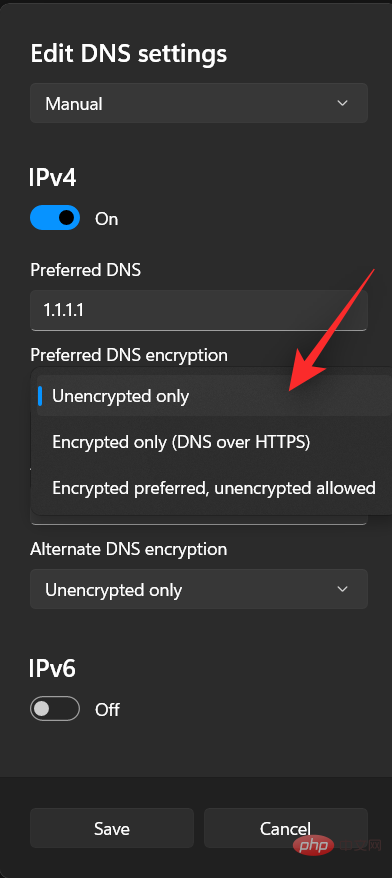
Klicken Sie auf „Speichern“.
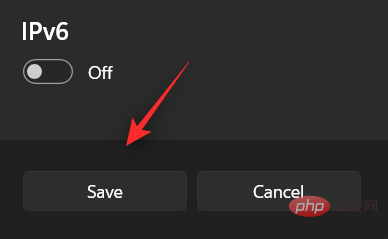
Sie sollten nun die DNS-Einstellungen für Ihren PC ändern. Überprüfen Sie Ihre Internetverbindung. Wenn alles wie erwartet zu funktionieren scheint, haben Sie Ihr Problem gelöst.
Methode #05: Führen Sie die Windows-Problembehandlung aus
Wenn Sie DNS-Probleme nicht lösen können, empfehlen wir zu diesem Zeitpunkt die Ausführung der Windows-Netzwerk-Problembehandlung.
Windows-Fehlerbehebungstools haben einen langen Weg zurückgelegt und können sehr spezifische Korrekturen im Hintergrund durchführen, indem sie relevante Skripts von Microsoft-Servern abrufen, während sie mit dem Internet verbunden sind. Befolgen Sie die folgende Anleitung, um die Windows-Problembehandlung auf Ihrem Windows 11-System auszuführen.
Drücken Sie die Windows + iTastatur, um die Einstellungen-App zu starten. Stellen Sie sicher, dass links „System“ ausgewählt ist, und klicken Sie dann rechts auf „Fehlerbehebung“.
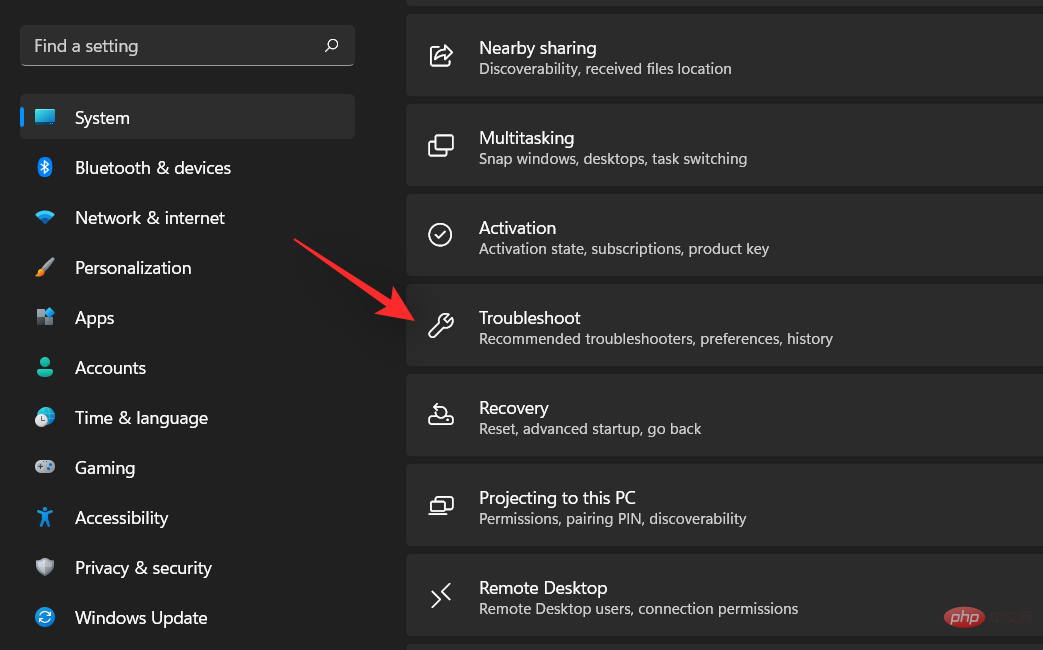
Klicken Sie auf „Andere Fehlerbehebung“.
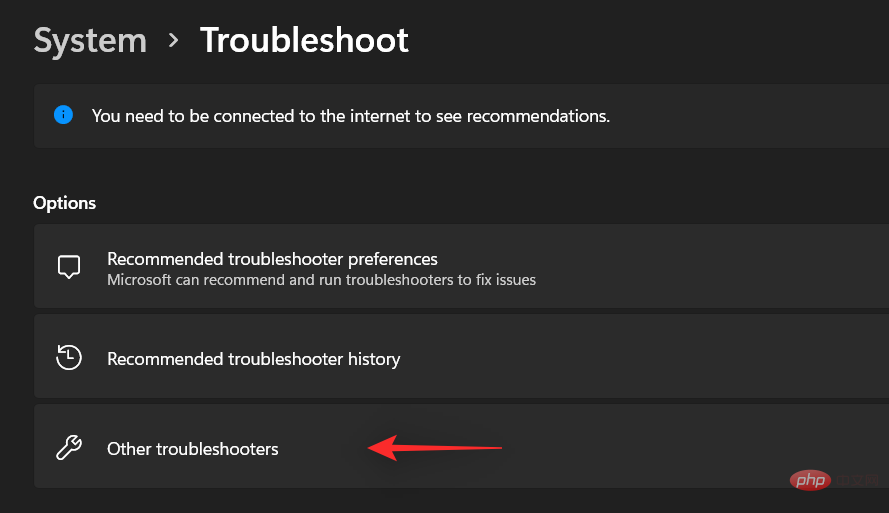
Klicken Sie neben „Internetverbindung“ auf „Ausführen“.

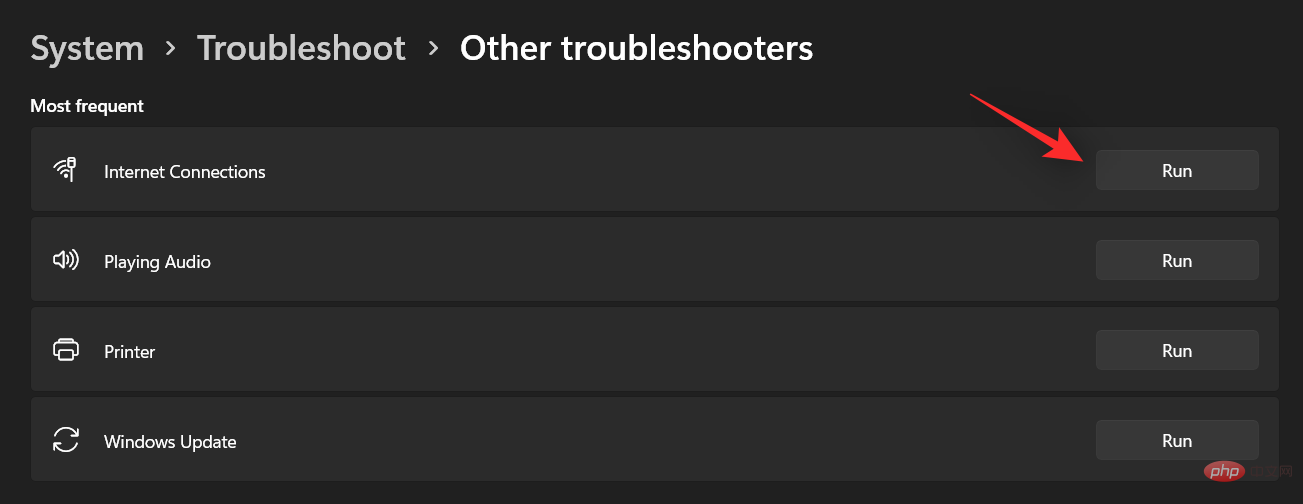
Befolgen Sie nun die Anweisungen auf dem Bildschirm, um die Fehlerbehebung auszuführen und sie ihre Arbeit erledigen zu lassen. Wenn der Troubleshooter Probleme mit Ihrer Netzwerkkonfiguration feststellt, wird er diese im Hintergrund beheben.
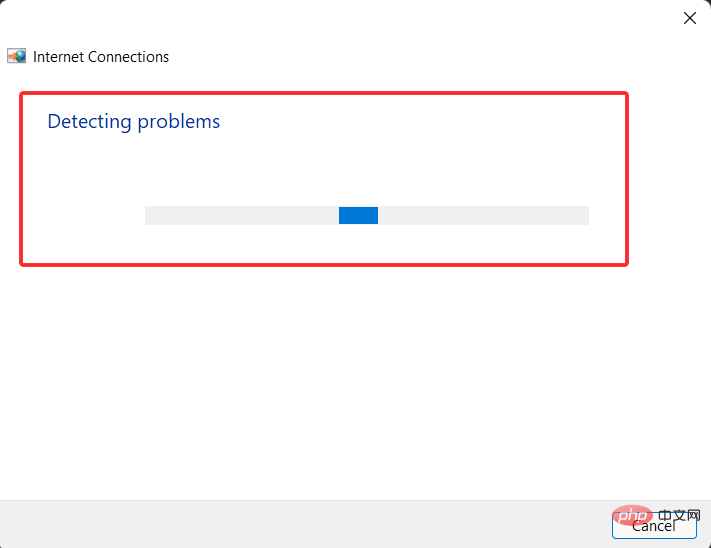
Klicken Sie auf „Schließen“, wenn Sie fertig sind.
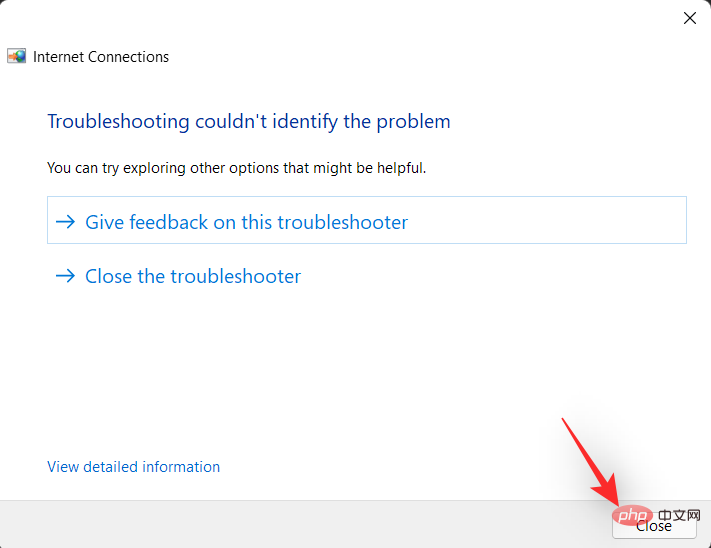
Versuchen Sie nun, Ihr Internet zu nutzen, und Sie sollten in der Lage sein, ohne DNS-Fehler eine Verbindung zum Internet herzustellen. Wenn nicht, empfehlen wir Ihnen, aus Sicherheitsgründen auch die folgenden Fehlerbehebungen in der Liste auszuführen.
Wenn nach Abschluss immer noch Probleme auftreten, können Sie mit den unten aufgeführten Korrekturen fortfahren. Wenn Sie das Problem jedoch beheben können, empfehlen wir Ihnen, Ihren PC neu zu starten und sicherzustellen, dass keine DNS-Probleme mehr auftreten.
Methode Nr. 06: Deaktivieren Sie Network Monitor und AV Traffic Manager von Drittanbietern.
Network Monitor und Antiviren-Traffic Manager von Drittanbietern verursachen bekanntermaßen eine große Anzahl von DNS-Fehlern.
Dies passiert normalerweise, wenn Sie ein Windows- oder Netzwerk-Update erhalten, das versucht, native Firewall-Regeln hinzuzufügen oder zu entfernen, was letztendlich zu Störungen bei Anwendungen von Drittanbietern führen kann. In diesem Fall können Sie versuchen, diese Anwendungen zu deaktivieren.
Wenn Sie den DNS-Fehler endlich beheben, können Sie Monitore und Manager von Drittanbietern deaktivieren oder versuchen, sie neu zu installieren, um von vorne zu beginnen und mit neuen Regeln zu konfigurieren.
Methode Nr. 07: Starten Sie Ihren Router neu.
Wenn immer noch DNS-Fehler auftreten, ist es an der Zeit, auf Ihren Router zu achten. Schalten Sie den Router aus, warten Sie eine Minute und schalten Sie ihn dann wieder ein.
Dies sollte beim Neustart Ihres Geräts helfen, wodurch die Verbindung zu Ihrem Netzwerkanbieter wiederhergestellt werden sollte. Dadurch wird wiederum auch Ihr DNS aktualisiert, wodurch DNS-Fehler automatisch für Sie behoben werden sollten.
Methode #08: Überprüfen Sie, ob Ihr Problem im abgesicherten Modus weiterhin besteht
Jetzt ist es an der Zeit, dass wir uns für einige drastische Maßnahmen entscheiden. Wir empfehlen Ihnen, Ihr System im abgesicherten Modus neu zu starten und zu prüfen, ob weiterhin DNS-Fehler auftreten. Wenn Sie dies tun, können Sie einen der anderen unten genannten Fixes verwenden.
Wenn jedoch keine DNS-Fehler auftreten, kann es sein, dass eine Anwendung oder ein Dienst eines Drittanbieters Probleme auf Ihrem System verursacht. In diesem Fall können Sie versuchen, jede Anwendung zu deaktivieren, um den Schuldigen zu finden. Befolgen Sie die nachstehende Anleitung, um loszulegen.
Starten Sie das Startmenü und klicken Sie auf das Energiesymbol.
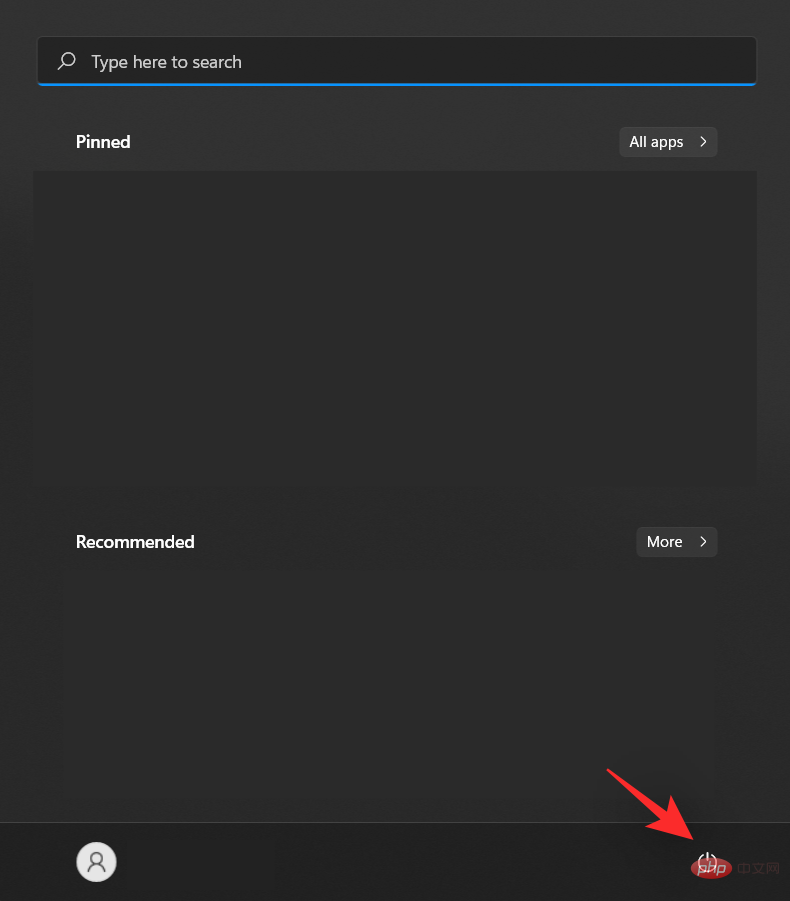
Halten Sie nun die Umschalttaste auf Ihrer Tastatur gedrückt und klicken Sie auf „Neu starten“.
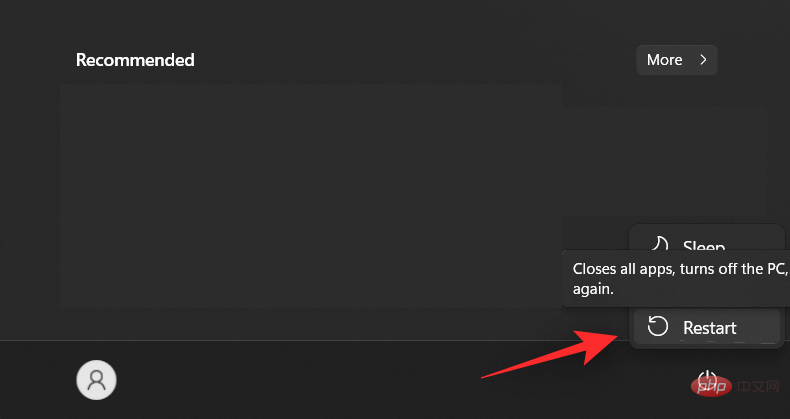
Klicken Sie nach Eingabe der Wiederherstellungsoptionen auf „Fehlerbehebung“.
Klicken Sie auf „Erweiterte Optionen“.
Klicken Sie nun auf „Einstellungen starten“.
Klicken Sie auf „Neustart“.
Wählen Sie „5“, um Ihren PC im abgesicherten Modus über das Netzwerk neu zu starten. Mit dieser Option können Sie im abgesicherten Modus auf Ihr Internet zugreifen.
Ihr Computer wird jetzt im abgesicherten Modus neu gestartet. Sie können nun Ihre Netzwerkverbindung testen und mit den oben besprochenen Ergebnissen fortfahren.
Methode Nr. 09: Führen Sie einen Malware-Scan durch, um nach verdächtigen Aktivitäten zu suchen.
Wenn zu diesem Zeitpunkt immer noch DNS-Fehler auftreten, empfehlen wir Ihnen, einen Malware-Scan durchzuführen, um nach verdächtigen Aktivitäten auf Ihrem System zu suchen.
Wir empfehlen Ihnen außerdem, einen Netzwerkmonitor zu installieren, um bei ein- und ausgehenden Verbindungen nach verdächtigen Netzwerkaktivitäten Ihres Systems zu suchen. Wenn Sie fehlerhafte Apps oder Programme bemerken, lassen Sie diese von Ihrer Antivirensoftware beheben.
Wenn jedoch weiterhin Probleme auftreten, müssen Sie möglicherweise Ihren PC, einschließlich des Startlaufwerks, vollständig zurücksetzen, um alle Spuren verbleibender Malware auf Ihrem System zu entfernen.
Methode Nr. 10: Suchen Sie nach Hardware-Updates
Wenn Sie einen Netzwerkadapter oder Laptop eines Drittanbieters verwenden, empfehlen wir, beim Hersteller nach Netzwerkkarten- oder Adapter-Updates zu suchen. Möglicherweise ist ein aktuelles Hardware-Update erforderlich, um das Problem zu beheben, mit dem Sie konfrontiert sind.
Die meisten Hardware-Updates werden heutzutage direkt über Windows Update bereitgestellt. Wir empfehlen Ihnen daher, zunächst in Ihren Einstellungen nach ausstehenden optionalen Treiber-Updates für Ihren Netzwerkadapter zu suchen.
Mit dem folgenden Tutorial können Sie prüfen, ob erforderliche Updates vorhanden sind.
Drücken Sie Windows + i und klicken Sie links auf „Windows Update“.
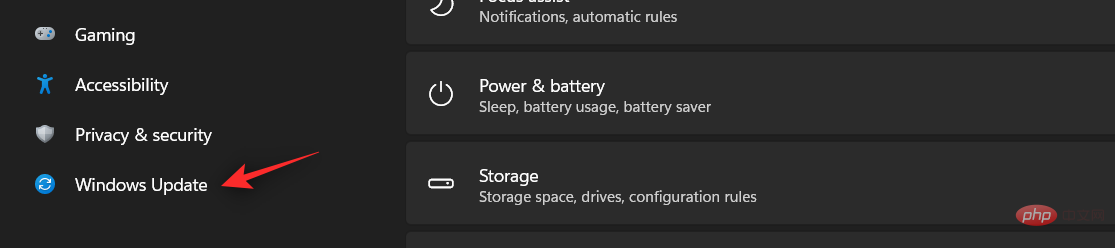
Klicken Sie auf „Nach Updates suchen“ und installieren Sie alle Netzwerkadapter-bezogenen Updates für Ihr System.

Klicken Sie nun auf „Erweiterte Optionen“.
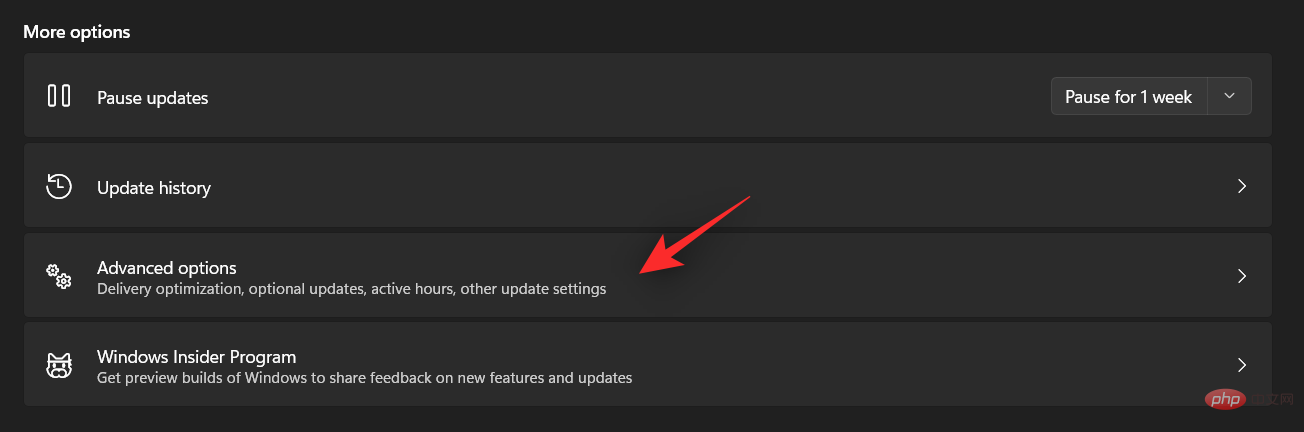
Wählen Sie „Optionale Updates“
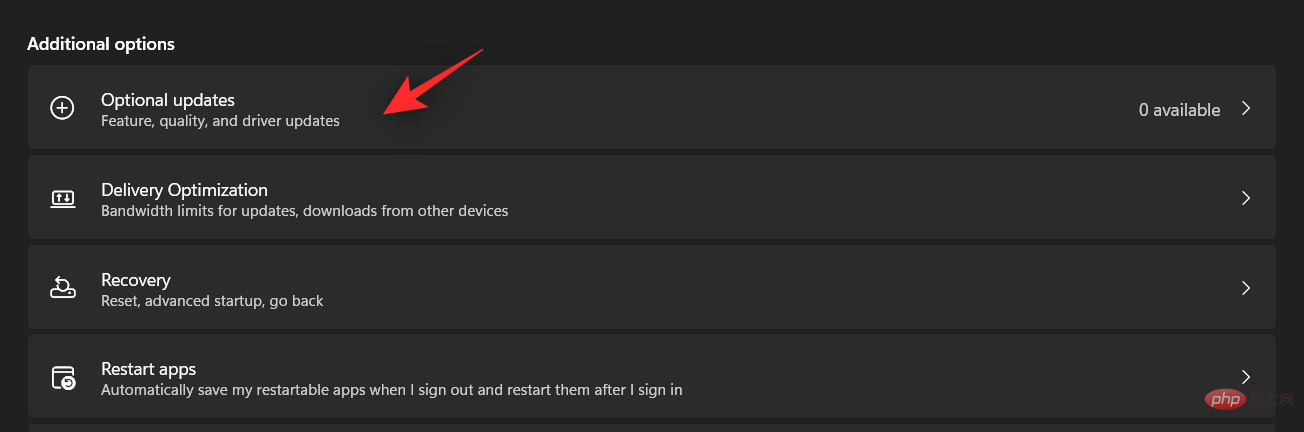
Installieren Sie alle optionalen Treiberupdates, die für Ihren PC verfügbar sind.
Starten Sie Ihren PC neu und versuchen Sie, auf das Netzwerk zuzugreifen. Wenn Sie aktualisierte Treiber benötigen, sollten keine DNS-Fehler auftreten.
Methode Nr. 11: Zu einem früheren Wiederherstellungspunkt zurückkehren
Wenn zu diesem Zeitpunkt immer noch DNS-Fehler auftreten, ist es an der Zeit, Ihr System an einem bekannten Wiederherstellungspunkt wiederherzustellen, an dem zuvor keine DNS-Fehler aufgetreten sind. Dies wird dazu beitragen, alle Änderungen rückgängig zu machen, die dieses Problem möglicherweise verursacht haben, einschließlich der Löschung aller Anwendungen von Drittanbietern.
Methode Nr. 12: Kontaktieren Sie Ihren WLAN-Anbieter
Abschließend können Sie sich an Ihren Netzwerkanbieter wenden, da dies möglicherweise ein spezifisches Problem für Ihre Verbindung ist. Der Support-Assistent des Dienstes kann auf Ihren Standort zugreifen und Ihre Verbindung auswerten.
Alle Hardware- oder Softwareprobleme mit Ihrem Router oder Ihrer Verbindung können dann identifiziert und behoben werden. Abhängig von Ihrem Netzanbieter müssen Sie möglicherweise für die von Ihnen genutzten Dienste bezahlen.
Methode Nr. 13: Zurücksetzen Ihres PCs (letzter Ausweg)
Das Zurücksetzen ist eine mühsame Lösung zur Behebung von DNS-Serverproblemen. Wenn es jedoch viele Lösungen gibt und das Problem weiterhin besteht, sollten Sie es in Betracht ziehen. Wenn Sie andere Probleme mit Ihrem PC haben, ist ein Reset unter allen Umständen keine schlechte Idee.
Das obige ist der detaillierte Inhalt von12 Möglichkeiten, das Problem „DNS-Server reagiert nicht' unter Windows 11 zu beheben. Für weitere Informationen folgen Sie bitte anderen verwandten Artikeln auf der PHP chinesischen Website!

