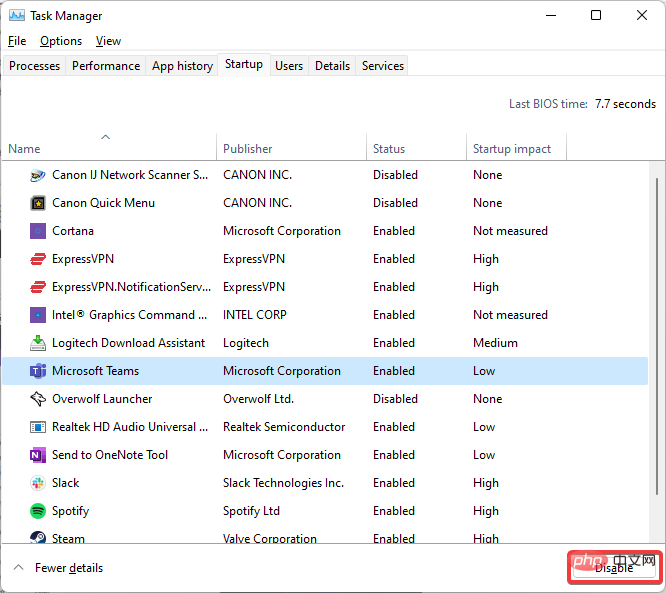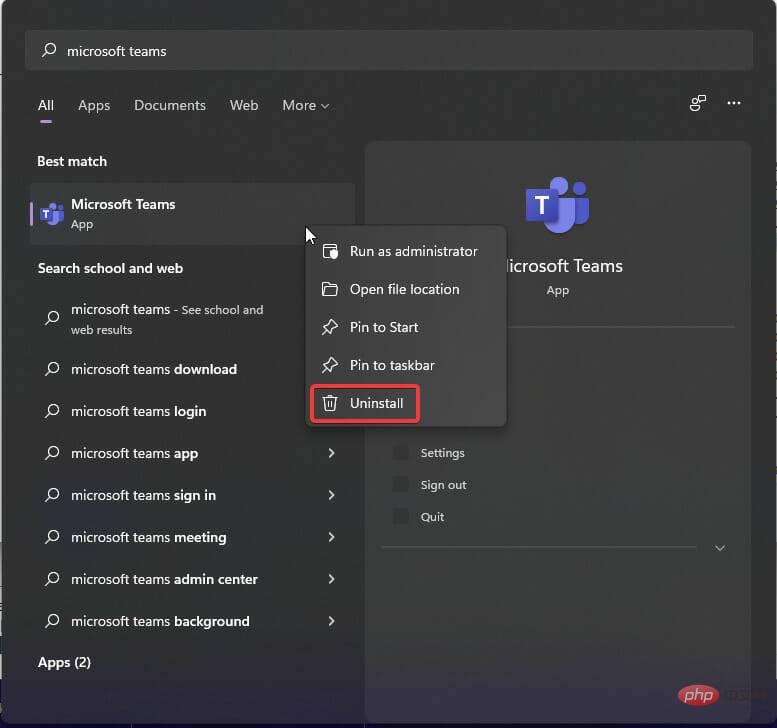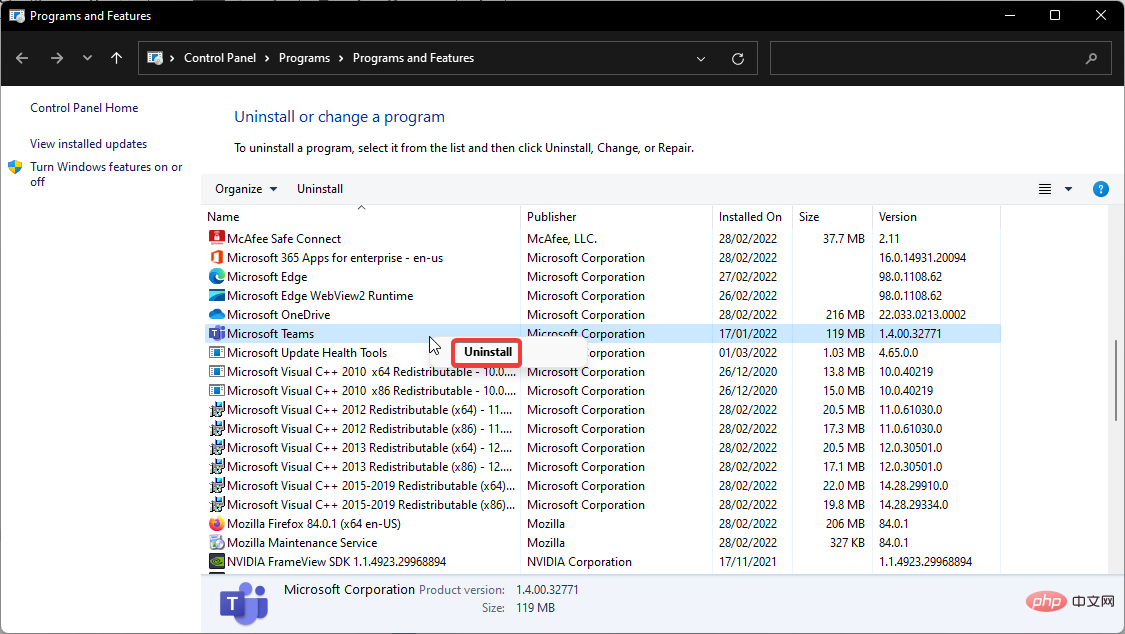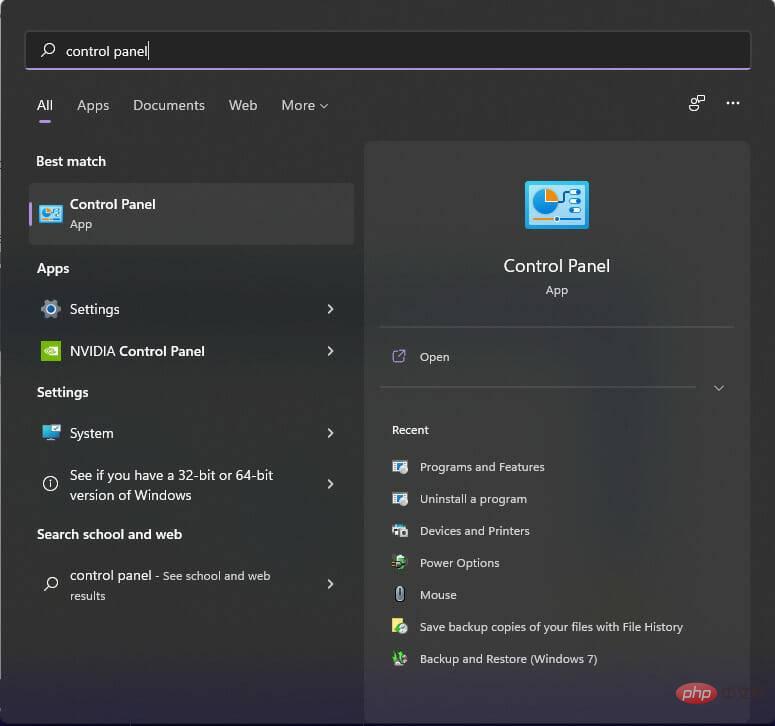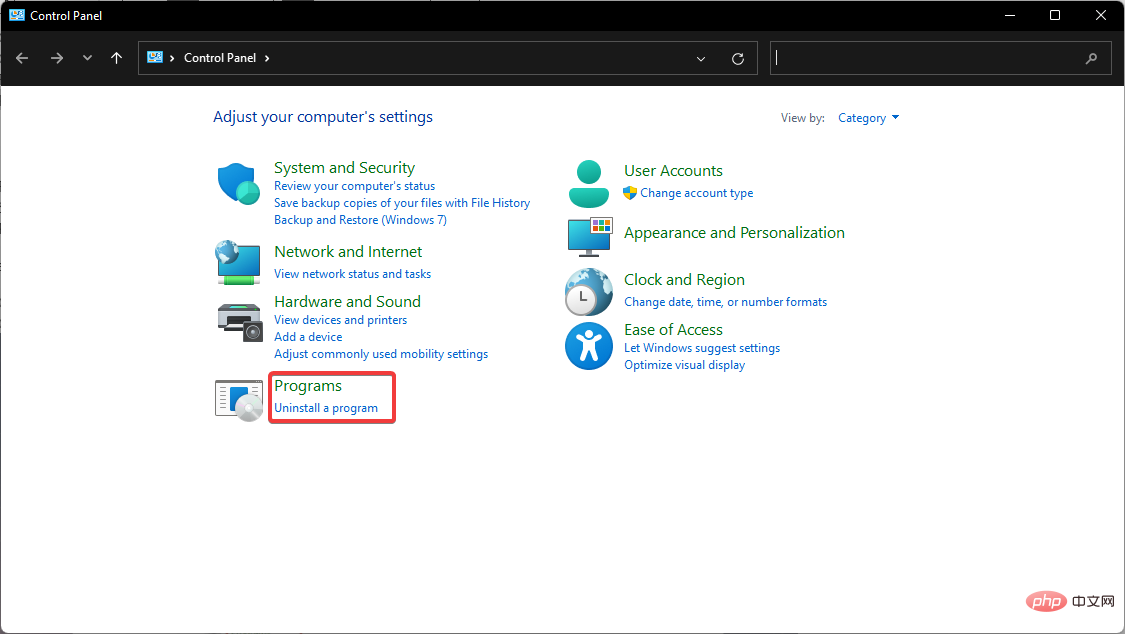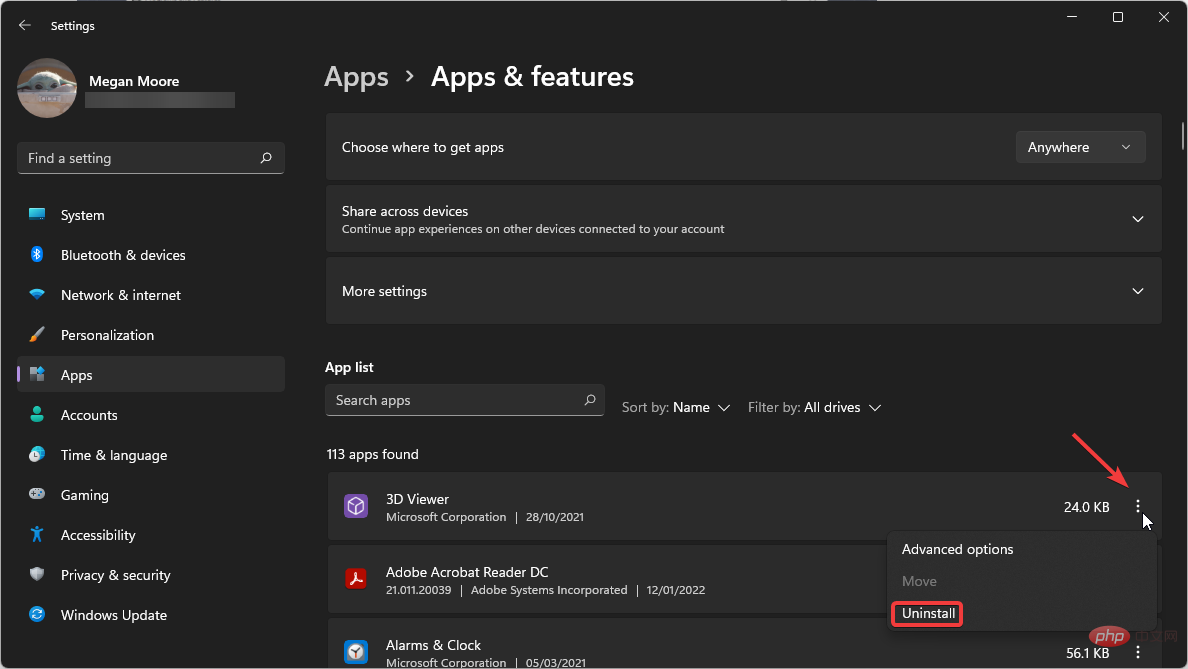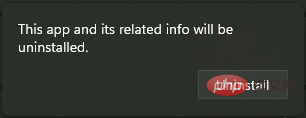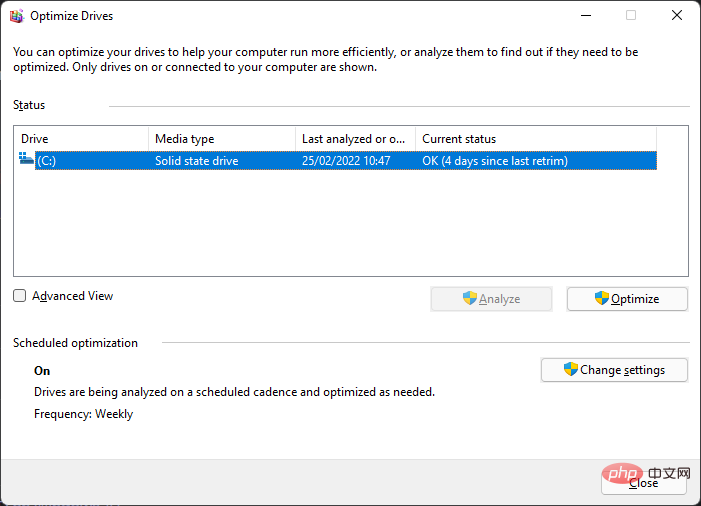Heim >häufiges Problem >So beheben Sie Verzögerungen und Stottern bei UWP-Apps in Windows 11
So beheben Sie Verzögerungen und Stottern bei UWP-Apps in Windows 11
- WBOYWBOYWBOYWBOYWBOYWBOYWBOYWBOYWBOYWBOYWBOYWBOYWBnach vorne
- 2023-04-15 11:25:094164Durchsuche
Es gibt einige Berichte von Windows 11-Benutzern, dass ihre Universal Windows Platform (UWP)-Apps sehr langsam geöffnet werden und es zu Verzögerungen kommt. Die Unzufriedenheit mit dem Einfrieren von UWP-Apps in Windows 11 kommt von AMD- und Intel-CPU-Benutzern.
Benutzer berichten von extremer Latenz und ungleichmäßiger Tonausgabe in alltäglichen UWP-Apps, einschließlich Kalender, Mail, OneNote und anderen Microsoft Store-Apps. Einige Leute berichten, dass ihre Windows-Anwendungen überhaupt nicht geöffnet werden.
Da sich so viele Benutzer auf diese UWP-Apps verlassen, ist es von entscheidender Bedeutung, dass sie ordnungsgemäß funktionieren. Langsam startende Apps sind nicht nur ärgerlich, sie können auch katastrophale Auswirkungen auf den Arbeitsablauf und die Produktivität haben. Wenn es bei der Verwendung einer UWP-App zu Verzögerungen oder Einfrierungen kommt, befolgen Sie die unten aufgeführten Empfehlungen.
Es gibt mehrere Lösungen, um dieses Problem zu beheben, angefangen damit, mit den neuesten Windows 11-Updates auf dem Laufenden zu bleiben. Microsoft veröffentlicht weiterhin Updates, die Apps und Funktionen verbessern, einschließlich Korrekturen und Optimierungen für UWP-Apps.
Andere mögliche Lösungen umfassen die Anpassung der Leistungsoptionen oder die Deinstallation nicht wesentlicher UWP-Apps. In Windows 10 erleichtert das Kontextmenü das Löschen ungenutzter UWP-Apps. Allerdings muss in Windows 11 noch mehr Arbeit geleistet werden. Bitte befolgen Sie die folgenden Lösungen, um UWP-Apps ordnungsgemäß zu deinstallieren.
Was ist eine UWP-Anwendung?
UWP-Apps (Universal Windows Platform) (auch bekannt als Windows Store-Apps und Apps im Metro-Stil) sind Apps, die auf allen Microsoft Windows-Plattformen kompatibel sind. Dazu gehören PCs, Tablets, Xbox-Konsolen und mehr.
Eine UWP-App ist jede App, die aus dem Microsoft Store installiert oder auf Ihrem Computer vorinstalliert ist. Die Universal Windows Platform macht es Softwareentwicklern leicht, Verbraucher von allen Microsoft Windows-Geräten aus mit einem einzigen Software Development Kit (SDK) zu erreichen.
UWP-Apps laufen nur unter Windows 10/11 und erzielen die beste Leistung auf der neuesten Version von Windows 11. Allerdings scheinen UWP-Apps unter Windows 11 Probleme mit Verzögerungen oder Einfrieren zu haben. Bitte folgen Sie diesem Tutorial, um die Lösung zu finden.
Wie behebt man langsame UWP-Apps in Windows 11? 1. Suchen Sie nach optionalen Updates
Wählen Sie- Windows Update
- im linken Bereich aus und klicken Sie auf Erweiterte Optionen. Klicken Sie auf
- Optionale Updates , um alle Treiber oder optionalen Updates anzuzeigen. Wählen Sie
 für alle optionalen Updates aus, die heruntergeladen und installiert werden sollen, und
für alle optionalen Updates aus, die heruntergeladen und installiert werden sollen, und - starten Ihren PC neu.

- 2. Leistungsoptionen anpassenKlicken Sie auf Start
 und suchen Sie nach sysdm.cpl
und suchen Sie nach sysdm.cpl
Enter
-Taste.-
Gehen Sie zur Registerkarte Erweitert und klicken Sie unter Leistung auf Einstellungen.
 Wählen Sie
Wählen Sie - Für beste Leistung anpassen und klicken Sie auf Übernehmen und dann Klicken Sie auf OK.

- Gehen Sie zurück zu Start und geben Sie Taskmanager in die Suchleiste ein und drücken Sie Enter.
- Klicken Sie auf für weitere Details , um das vollständige Menü anzuzeigen. Klicken Sie auf die Registerkarte Startup , um die Anwendungen anzuzeigen, die beim Start ausgeführt werden, und deren Auswirkungen auf Ihren PC.
-
Durchsuchen und deaktivieren
 die UWP-App, die Sie beim Start deaktivieren möchten.
die UWP-App, die Sie beim Start deaktivieren möchten. - Schließen Sie den Task-Manager und starten Ihren PC neu.
-
Das Deaktivieren von Apps, die beim Start im Hintergrund ausgeführt werden, kann dazu beitragen, die Geschwindigkeit von Windows 11 zu optimieren und die Gesamtleistung zu verbessern. Dies wird dazu beitragen, Verzögerungs- und Stotterprobleme in UWP-Apps zu beheben.

3. Deinstallieren Sie nicht unbedingt benötigte UWP-Apps
3.1 Klicken Sie im Startmenü
- auf Start und suchen Sie nach der App, die Sie deinstallieren möchten.
- Klicken Sie mit der rechten Maustaste darauf und wählen Sie Deinstallieren.

- Dadurch gelangen Sie zur Systemsteuerung, wo Sie die App finden, die Sie deinstallieren möchten, und mit der rechten Maustaste darauf klicken können.

- Wählen Sie erneut Deinstallieren und dadurch wird die App gelöscht.
- Duplikat auf anderen unerwünschten UWP-Apps.
3.2 Über die Systemsteuerung
- Klicken Sie auf Start, suchen Sie nach Systemsteuerung und drücken Sie die Eingabetaste.

- Klicken Sie auf Programme und wählen Sie Programme & Funktionen.

- Suchen Sie die UWP-App, die Sie löschen möchten, und deinstallieren Sie sie, indem Sie mit der rechten Maustaste darauf klicken.
- Wiederholen Sie diese Schritte für andere UWP-Apps, die Sie löschen möchten.
3.3 Über Apps & Funktionen
- in den Einstellungen Klicken Sie auf Start und öffnen Sie Einstellungen.
- Wählen Sie Apps und klicken Sie auf Apps & Funktionen.
- Suchen Sie in der Liste nach der UWP-App, die Sie deinstallieren möchten, klicken Sie auf die drei Punkte und tippen Sie dann auf Deinstallieren.

- Klicken Sie erneut auf Deinstallieren.

- Wiederholen Sie die Schritte 3 und 4 für alle anderen unerwünschten UWP-Apps .
Das Löschen von UWP, das Sie nicht verwenden, kann dazu beitragen, die Geschwindigkeit und Verzögerung der von Ihnen verwendeten Apps zu verbessern. Dies ist auch eine großartige Möglichkeit, Speicherplatz auf Ihrem PC freizugeben.
4. Aktualisieren Sie auf SSD, um langsame UWP-Apps in Windows 11 zu beschleunigen.

Wenn Ihr PC immer noch eine Standardfestplatte (HDD) verwendet und Sie nach dem Befolgen der oben genannten Lösungen immer noch Verzögerungen feststellen, ist es vielleicht an der Zeit ein Upgrade auf ein Solid-State-Laufwerk (SSD) in Betracht zu ziehen.
Obwohl SSDs eine bessere Leistung bieten, können SSDs aus verschiedenen Gründen mit der Zeit langsamer werden. Um möglichen Problemen vorzubeugen, sollten Sie stets ein Backup Ihrer Daten erstellen. Wenn Sie auf der Suche nach der neuesten SSD für Ihren Windows 11-PC sind, schauen Sie sich unseren ausführlichen Artikel an und wählen Sie die für Sie passende Option.
Das obige ist der detaillierte Inhalt vonSo beheben Sie Verzögerungen und Stottern bei UWP-Apps in Windows 11. Für weitere Informationen folgen Sie bitte anderen verwandten Artikeln auf der PHP chinesischen Website!


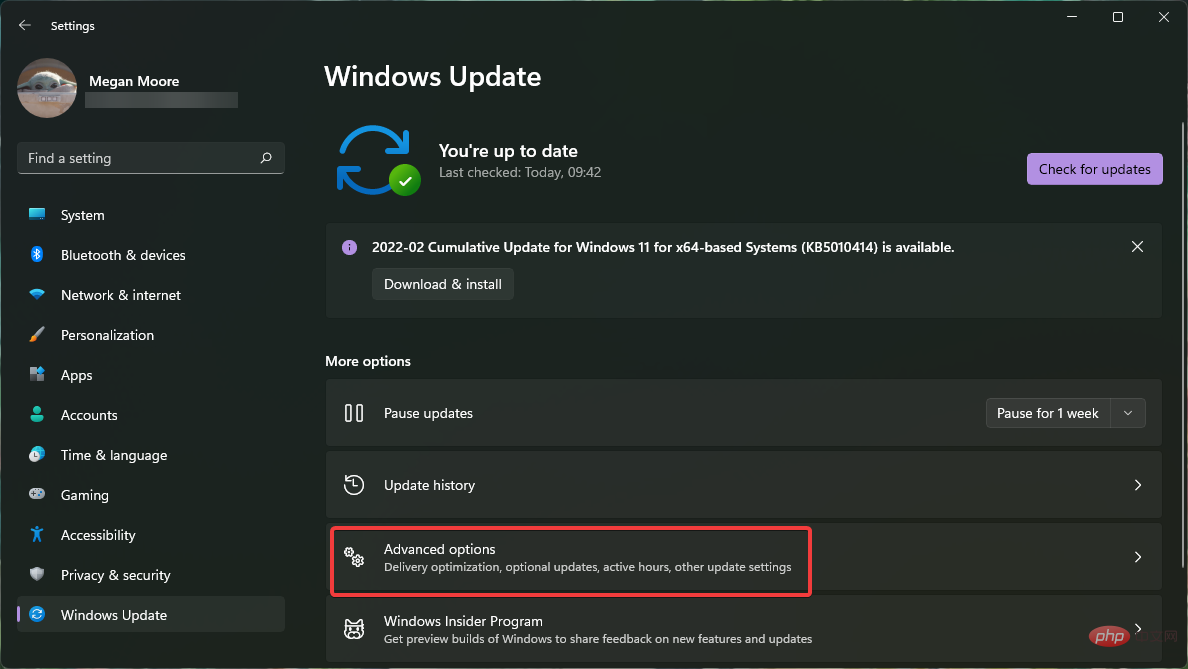 für alle optionalen Updates aus, die heruntergeladen und installiert werden sollen, und
für alle optionalen Updates aus, die heruntergeladen und installiert werden sollen, und 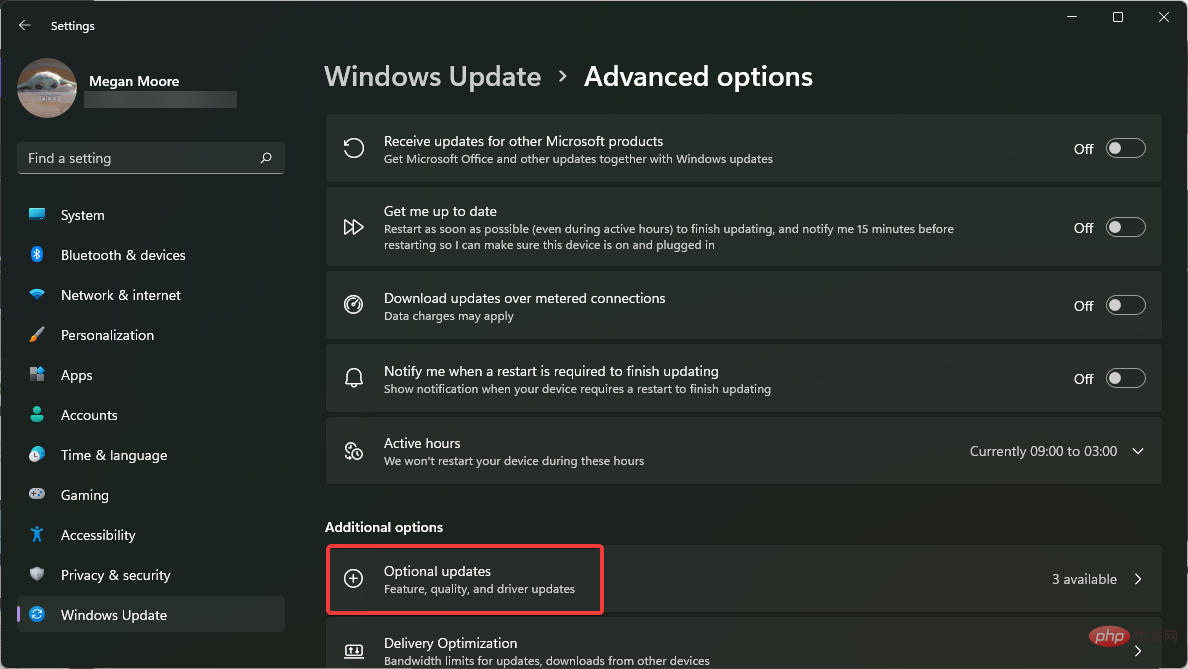
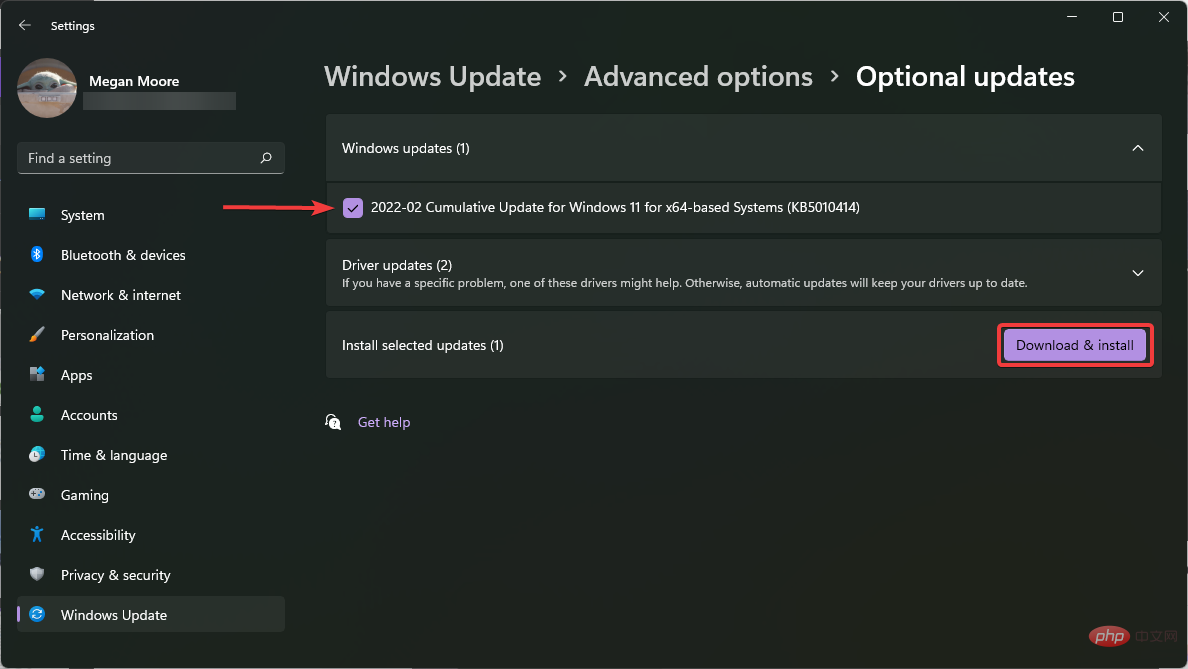 und suchen Sie nach
und suchen Sie nach 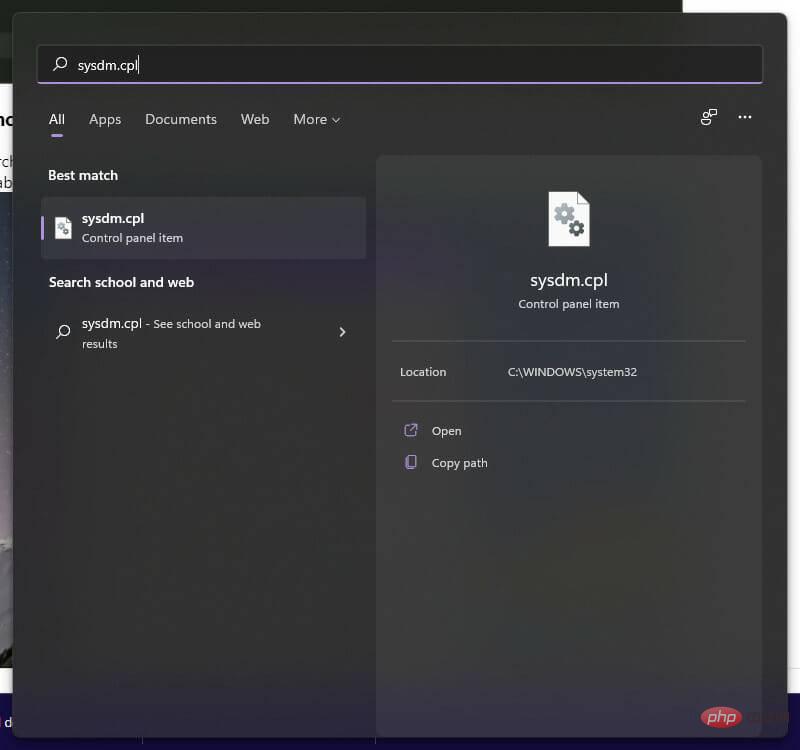
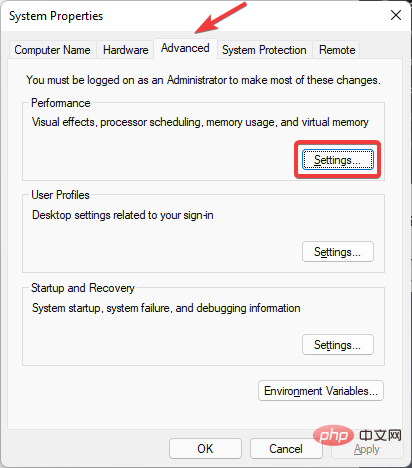
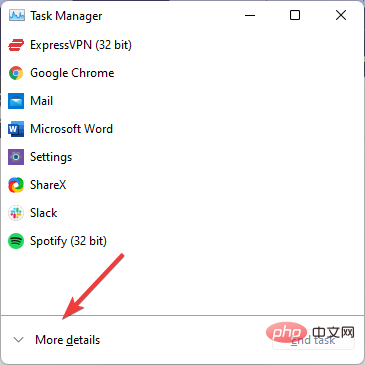 die UWP-App, die Sie beim Start deaktivieren möchten.
die UWP-App, die Sie beim Start deaktivieren möchten.