Heim >häufiges Problem >Behebung: Ein Problem mit der Systemrichtlinie hat diese Installation verhindert
Behebung: Ein Problem mit der Systemrichtlinie hat diese Installation verhindert
- PHPznach vorne
- 2023-04-15 11:28:0221793Durchsuche
Bei der Installation einer bestimmten Anwendung auf Ihrem Büro-Laptop werden Sie möglicherweise durch die Fehlermeldung „Diese Installation ist durch die Systemrichtlinie verboten. Bitte wenden Sie sich an Ihren Systemadministrator. “ blockiert. Tatsächlich erlauben Systemadministratoren Benutzern nicht, etwas von Drittanbietern oder ausländischen, nicht genehmigten Quellen zu installieren. Dazu entwickeln sie systematische Strategien. Befolgen Sie einfach die folgenden Schritte, um diese Richtlinie zu entsperren und die App zu installieren.
WARNUNG——
Diese Richtlinie wird von Ihrem IT-Administrator verwaltet und verbietet die Installation jeglicher Fremdkörper. Dies geschieht normalerweise, um das System vor externen Eingriffen zu schützen und die Standardsicherheit aufrechtzuerhalten. Bevor Sie also Ihre Richtlinie ändern oder unseren Registrierungs-Hack verwenden, stellen Sie sicher, dass dies sicher ist.
Fix 1 – Gruppenrichtlinie ändern
Wenn Sie Windows 11 Pro-Benutzer sind, können Sie einfach die Gruppenrichtlinie anpassen, um dieses Problem zu beheben.
1. Führen Sie die folgenden Schritte aus, um die Gruppenrichtlinie zu öffnen. Drücken Sie dazu gleichzeitig die Tasten ⊞ Win-Taste + R.
2. Dann schreiben Sie dies einfach in das Terminal und drücken Sie Enter.
gpedit.msc
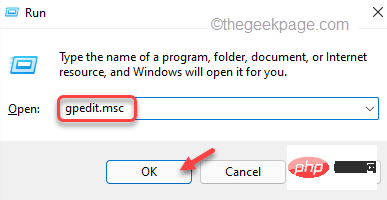
3 Sobald Sie auf der Seite „Lokaler Gruppenrichtlinien-Editor“ gelandet sind, gehen Sie zu diesem Ort –
Computerkonfiguration > Administrative Vorlagen > Windows-Komponenten > Windows Installer
4. Hier finden Sie mehrere Richtlinien.
5. Suchen Sie einfach nach der Richtlinie „Nichtadministratoren von der Anwendung von Anbietersignaturaktualisierungen abhalten“ und doppelklicken Sie darauf.
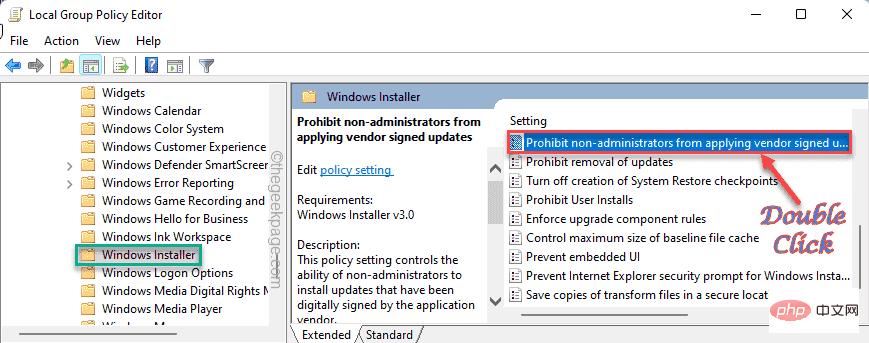
6. Sie müssen die Richtlinieneinstellung deaktivieren. Wählen Sie „Deaktivieren“.
7. Klicken Sie anschließend auf „Übernehmen“, um diese Änderung zu übernehmen, und klicken Sie auf „OK“, um den Vorgang abzuschließen.
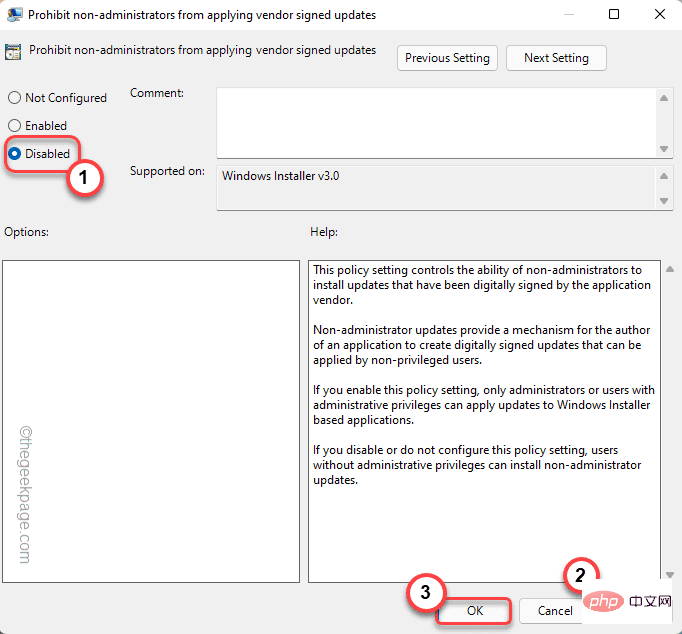
Schließen Sie nach dieser Änderung den Editor für lokale Gruppenrichtlinien. Starten Sie dann Ihren Computer neu. Versuchen Sie nach dem Neustart erneut, das Anwendungspaket zu installieren. Testen Sie, ob das für Sie funktioniert.
Fix 2 – Verwenden Sie den Registrierungseditor
Wenn Sie Windows 11 Home verwenden oder Ihr System eingeschränkte Richtlinienänderungen aufweist, können Sie unsere Registrierungstricks verwenden, um die gleichen Ergebnisse zu erzielen.
1. Öffnen Sie zunächst den Registrierungseditor. Drücken Sie dazu einfach gleichzeitig die
Windows-Taste + R-Taste. 2. Jetzt können Sie diese einfache Zeile eingeben und
Enter drücken. 注册表编辑器
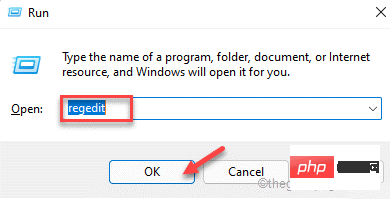
– Der Registrierungseditor ist einer der sensibelsten Bereiche Ihres Systems. Bevor Sie also etwas anderes unternehmen, sollten Sie vorher ein Backup der Registry erstellen. Mach das einfach – irgendwie. Sobald der Bildschirm des Registrierungseditors geöffnet wird, klicken Sie in der Menüleiste auf „
Datei“. Bucht. Klicken Sie dann auf „
Exportieren“, um ein neues Registry-Backup auf Ihrem System zu erstellen.
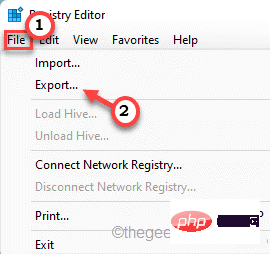 Speichern Sie dieses Backup an einem sicheren Ort auf Ihrem System, damit Sie bei Bedarf darauf zugreifen können.
Speichern Sie dieses Backup an einem sicheren Ort auf Ihrem System, damit Sie bei Bedarf darauf zugreifen können.
3. Sobald die Sicherung abgeschlossen ist, gehen Sie zu diesem Unterschlüssel unter „Lokaler Computer“ –
HKLM\软件\策略\微软\Windows
4. Suchen Sie nun nach dem Unterschlüssel „
Installer“ unter dem Windows-Schlüssel.[
Wenn Sie diesen bestimmten Unterschlüssel nicht finden können, müssen Sie ihn erstellen. Befolgen Sie dazu diese Schritte –
Eins. Klicken Sie einfach mit der rechten Maustaste auf die „
Windows“-Taste und klicken Sie auf „Neu >“ und dann auf „Taste“. Bucht. Nennen Sie diesen neuen Schlüssel „
Installer“.
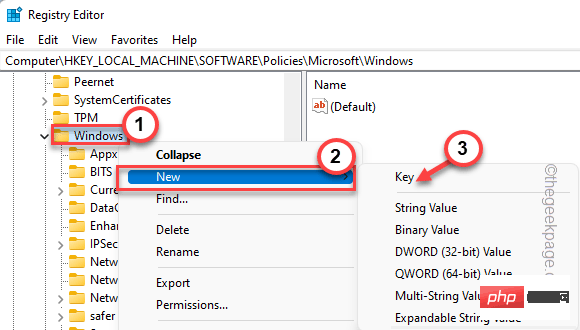 ]
]
5. Wählen Sie einfach links die Taste „Installer“.
6. Klicken Sie auf der rechten Seite mit der rechten Maustaste und klicken Sie auf „
Neu>“ und „DWORD (32-Bit-Wert)“.
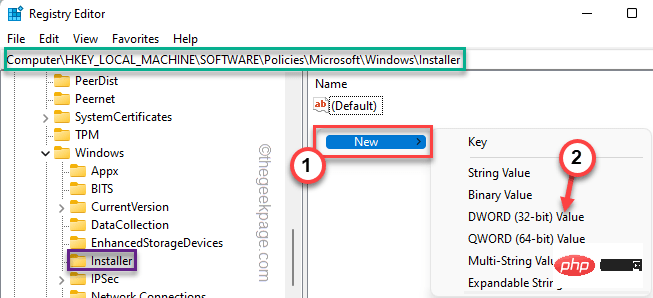 7. Nennen Sie diesen neuen Wert „
7. Nennen Sie diesen neuen Wert „
“. 8. Nachdem Sie den Wert benannt haben,
doppelklicken Sie darauf.
9. Sie können den Wert auf „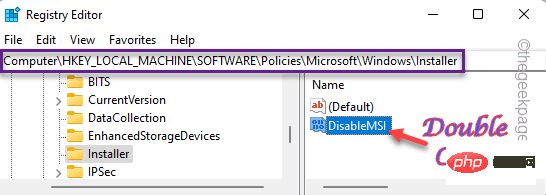 0
0
Enter drücken.
Nachdem Sie diese Änderung vorgenommen haben, schließen Sie den Registrierungseditor. 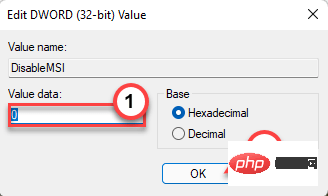 Starten Sie Ihre Maschine neu. Versuchen Sie später, die App zu installieren oder eine vorhandene App zu aktualisieren.
Starten Sie Ihre Maschine neu. Versuchen Sie später, die App zu installieren oder eine vorhandene App zu aktualisieren.
Fix 3 – Softwareeinschränkungsrichtlinie ändern Sie können Pakete auch nach der Anwendung von Registrierungskorrekturen und/oder Gruppenrichtlinienänderungen nicht querladen. Versuchen Sie es mit diesem Fix.
1. Sie müssen die lokale Sicherheitsrichtlinie aktivieren. Drücken Sie dazu gleichzeitig die
Windows-Taste + R-Taste.
2. Klicken Sie dann auf „secpol.msc“ und dann auf „
OK“, um darauf zuzugreifen.
3. Wenn die lokale Sicherheitsrichtlinie geöffnet wird, wählen Sie im linken Bereich „Software-Einschränkungsrichtlinien“ aus.
Wenn Sie nun rechts „Keine Softwareeinschränkungsrichtlinie definiert“ bemerken, dann sind auf Ihrem System keine Softwareeinschränkungen implementiert und Sie können diesen Fix überspringen.
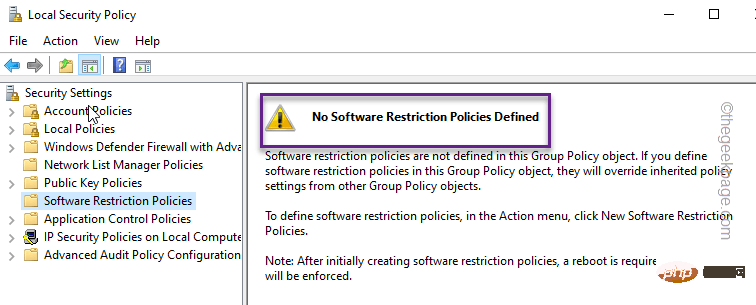
4. Wenn tatsächlich eine Softwareeinschränkungsrichtlinie ausgeführt wird, doppelklicken Sie auf die Richtlinie „Ausführen“, um darauf zuzugreifen.
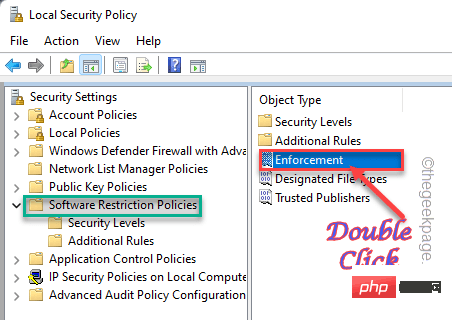
Jeder Benutzer außer lokalen Administratoren“ ein.
6. Klicken Sie anschließend auf „Übernehmen“, um die Durchsetzung abzubrechen, und klicken Sie auf „OK“, um den Vorgang abzuschließen.
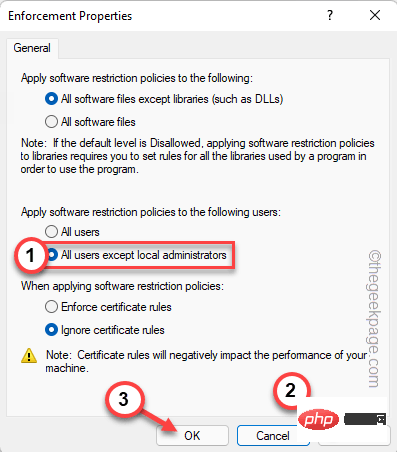
Das obige ist der detaillierte Inhalt vonBehebung: Ein Problem mit der Systemrichtlinie hat diese Installation verhindert. Für weitere Informationen folgen Sie bitte anderen verwandten Artikeln auf der PHP chinesischen Website!

