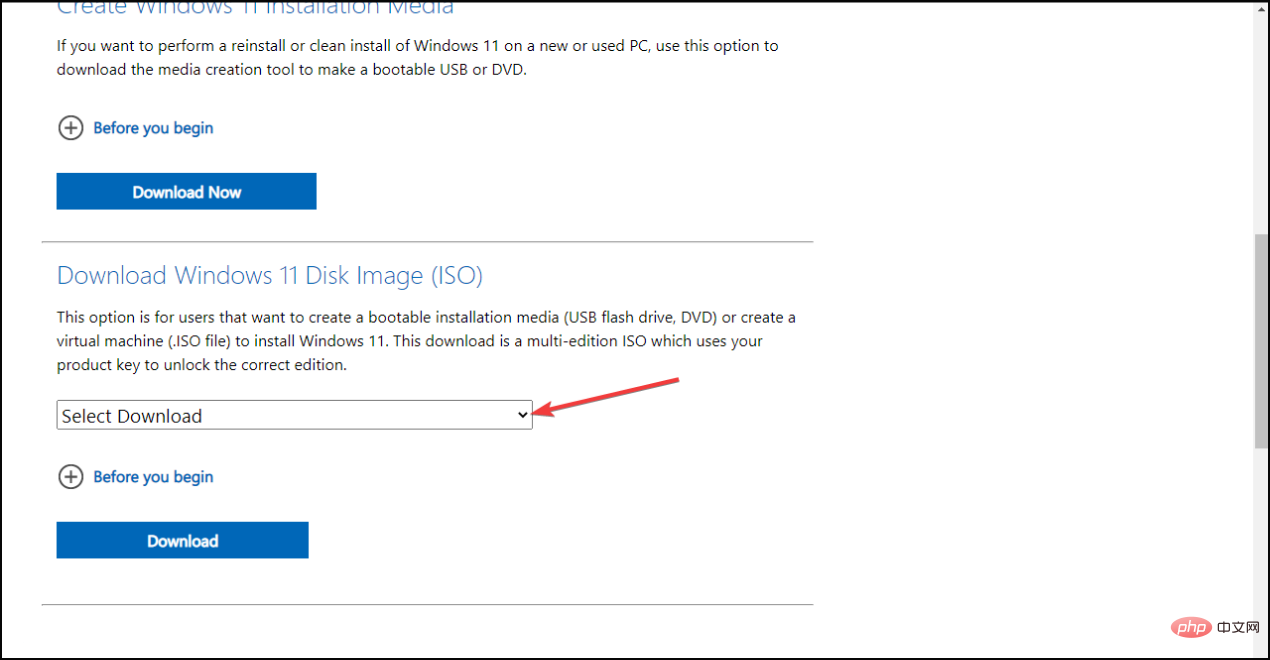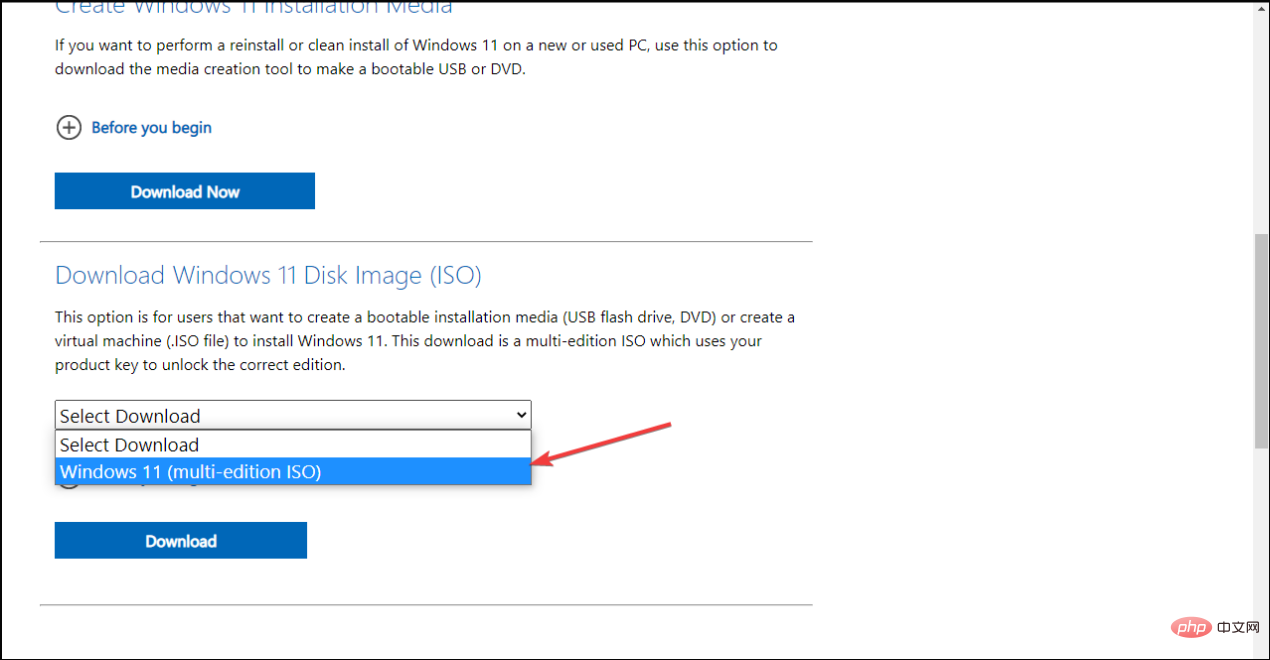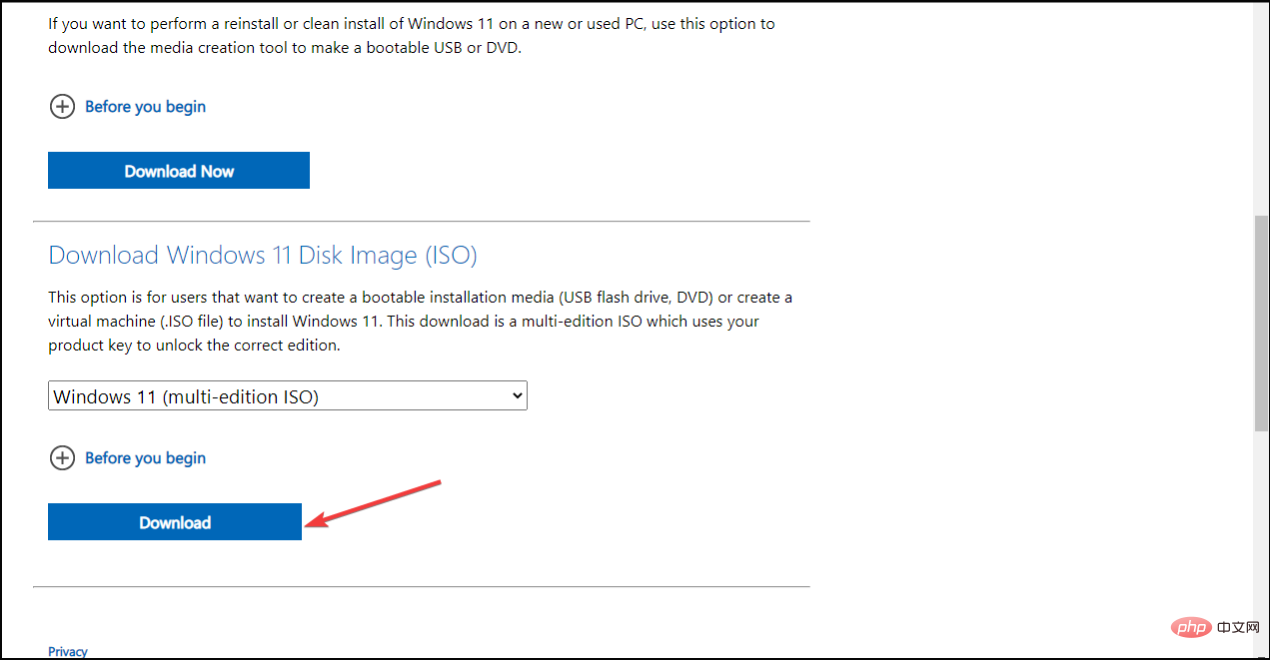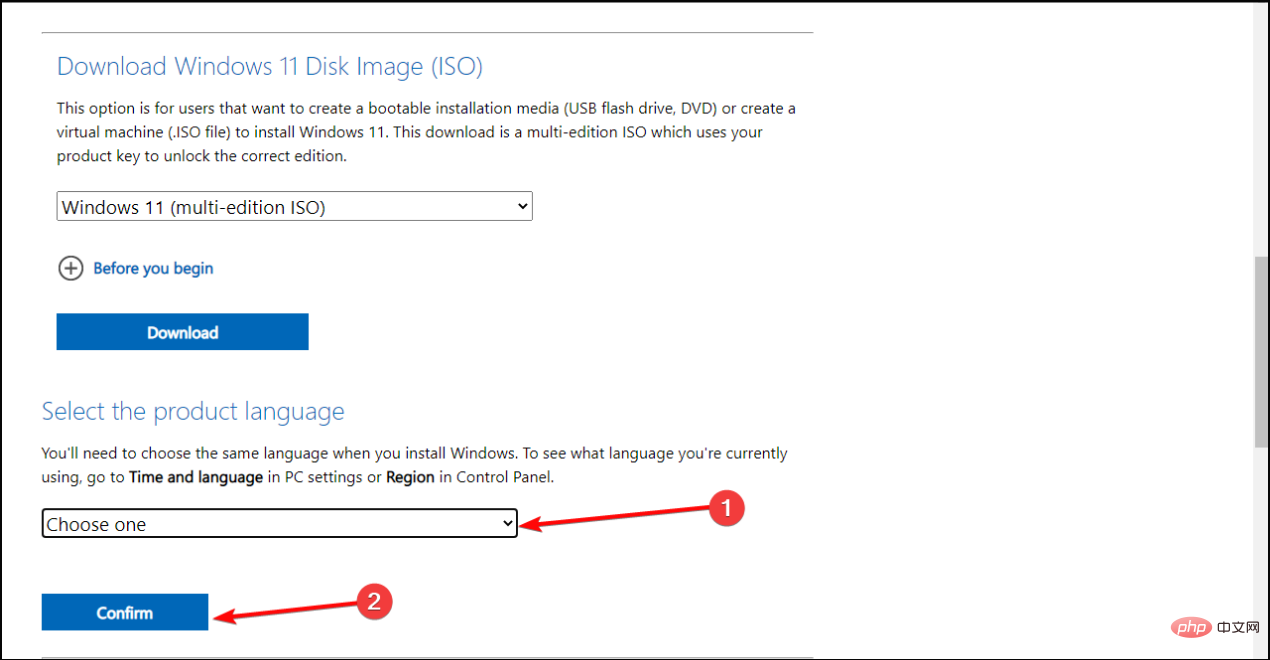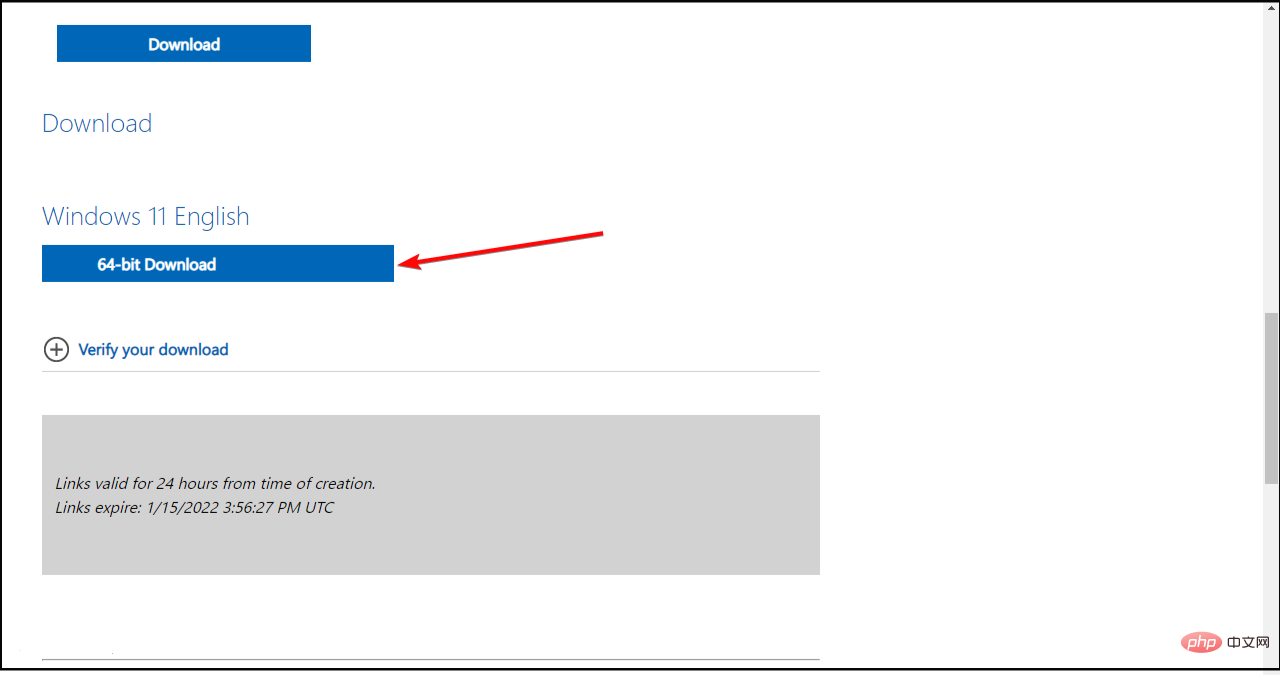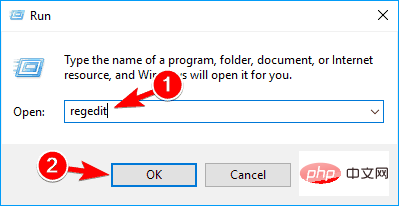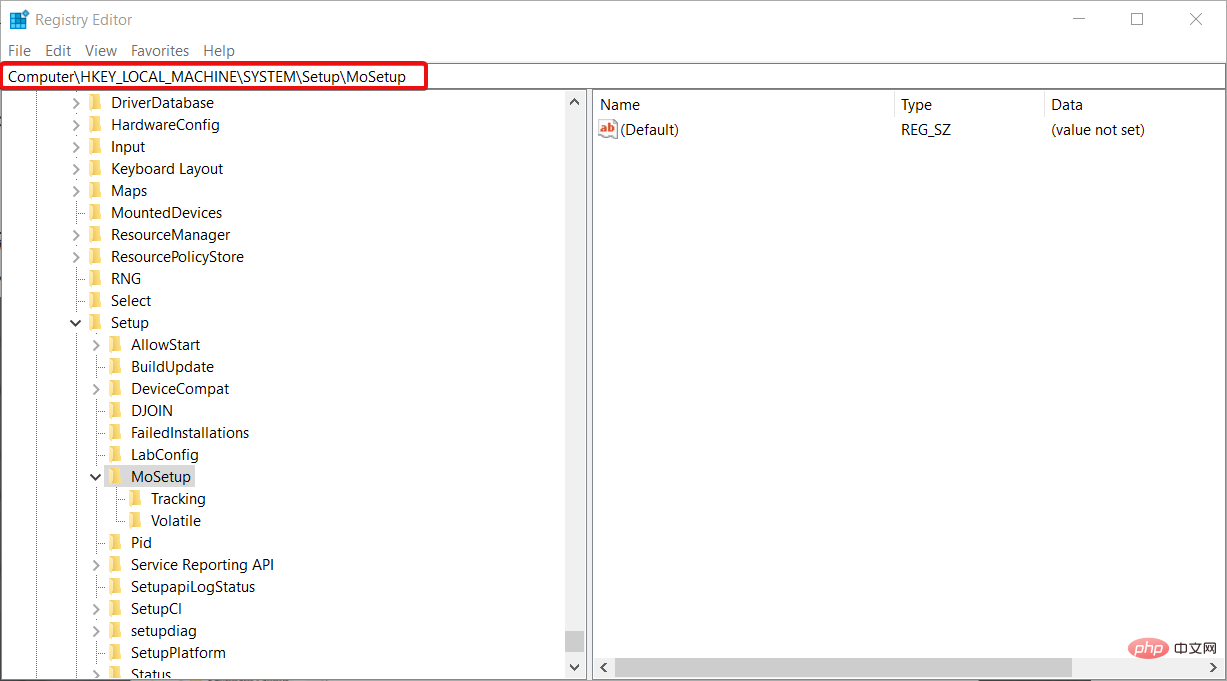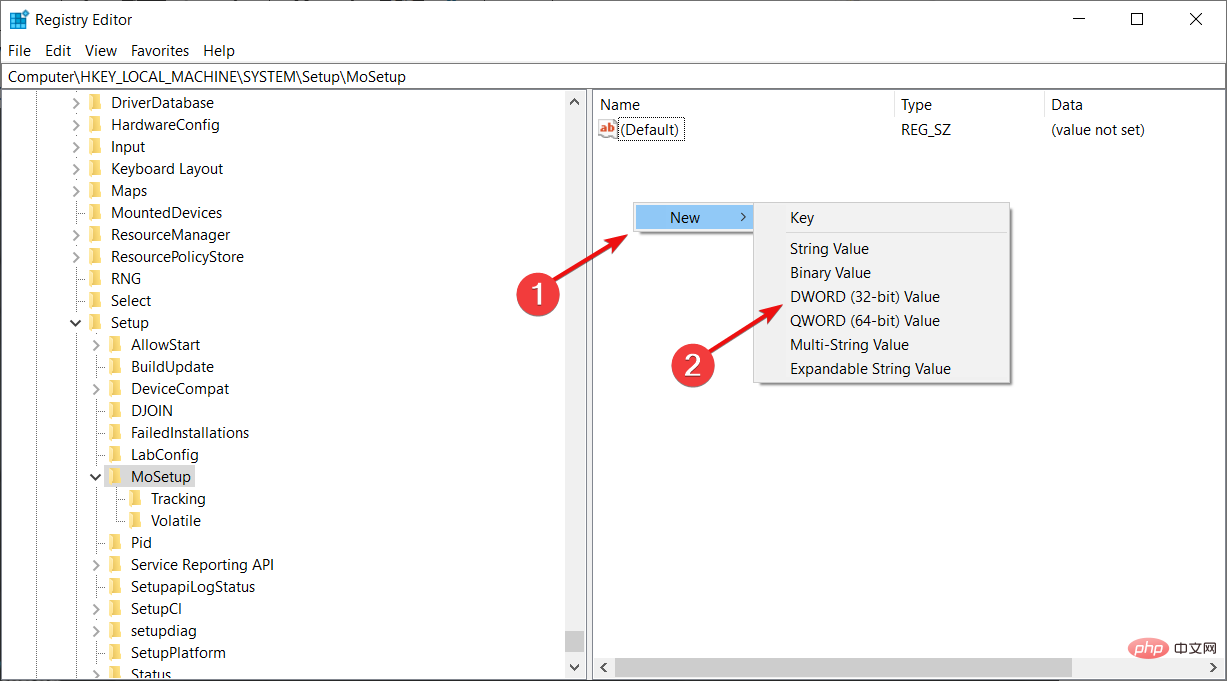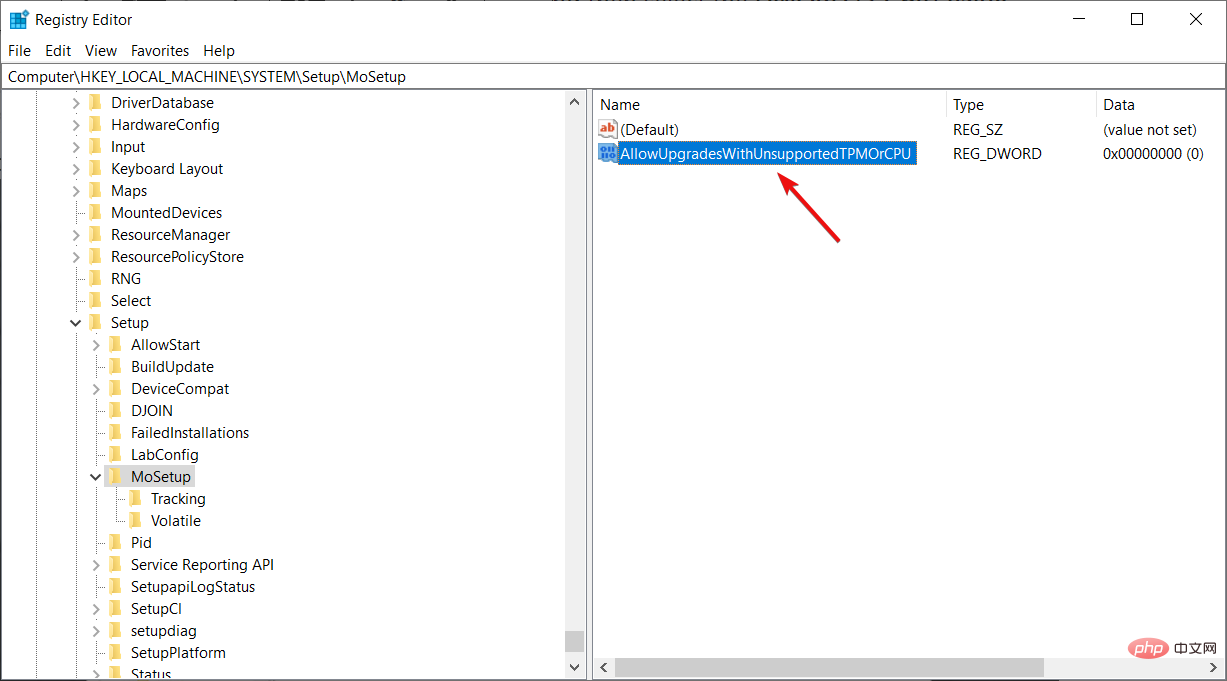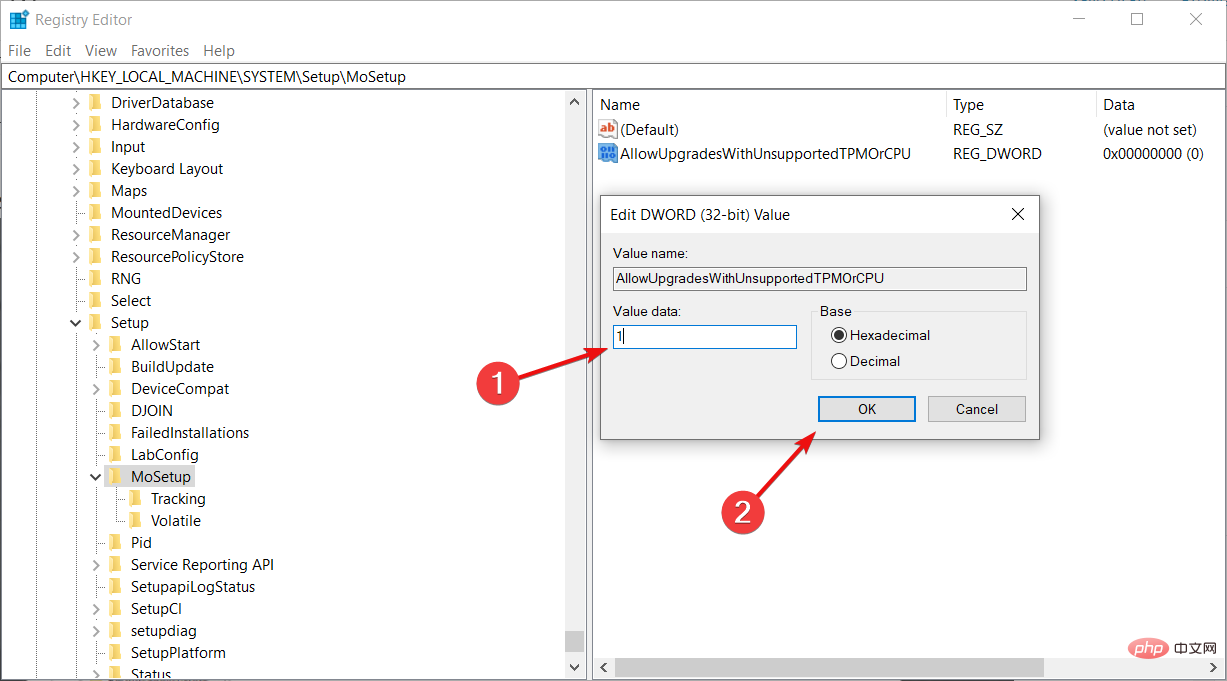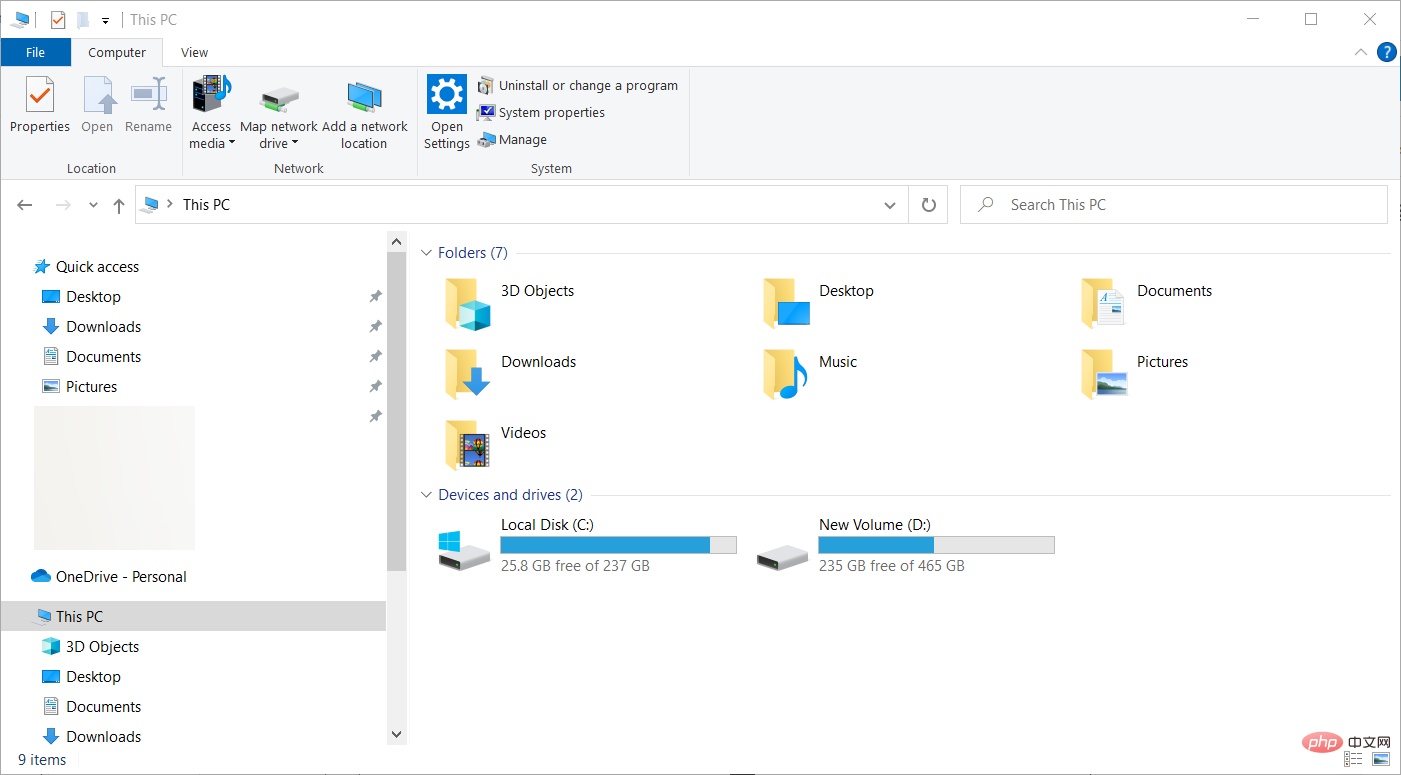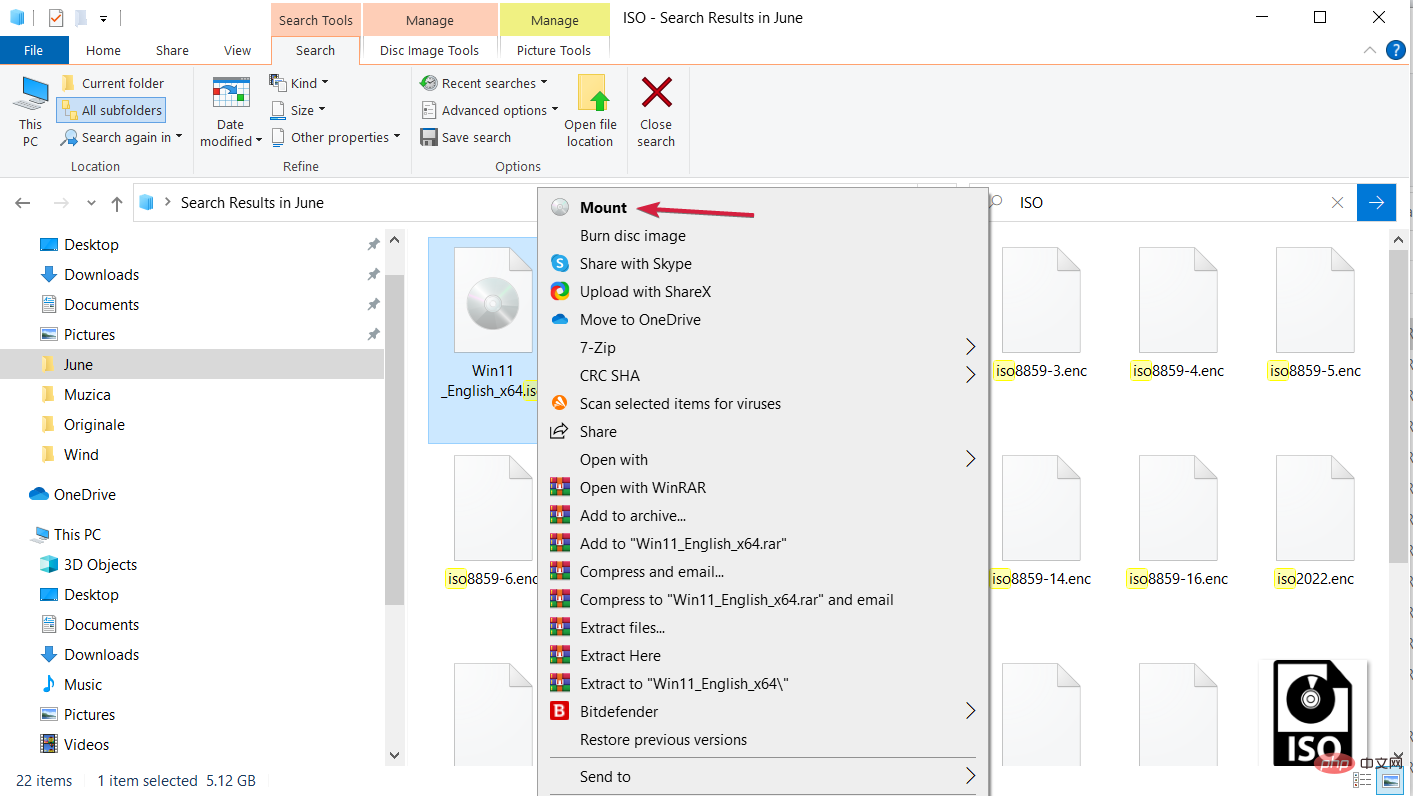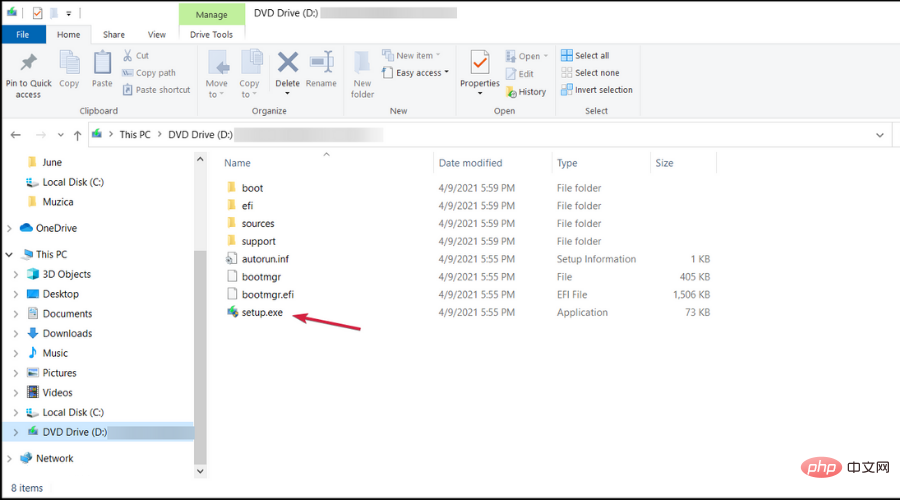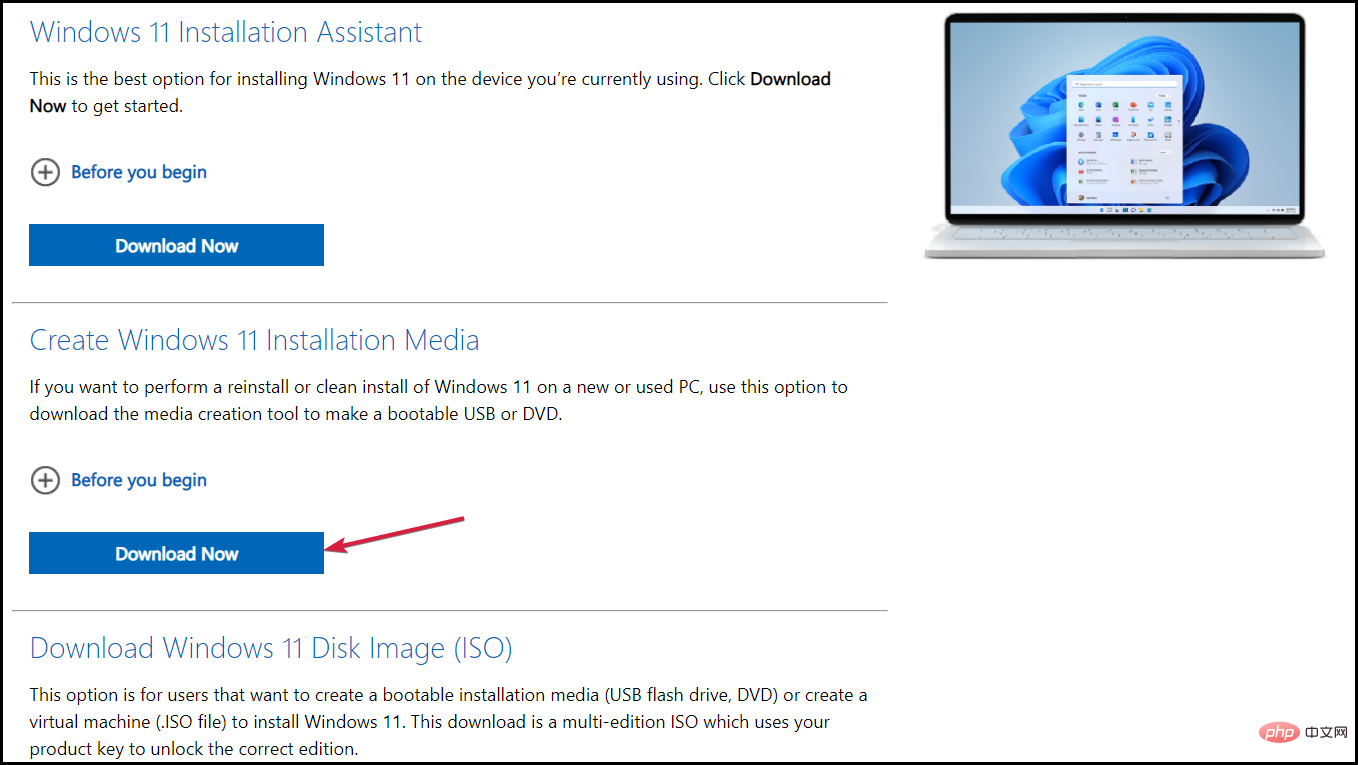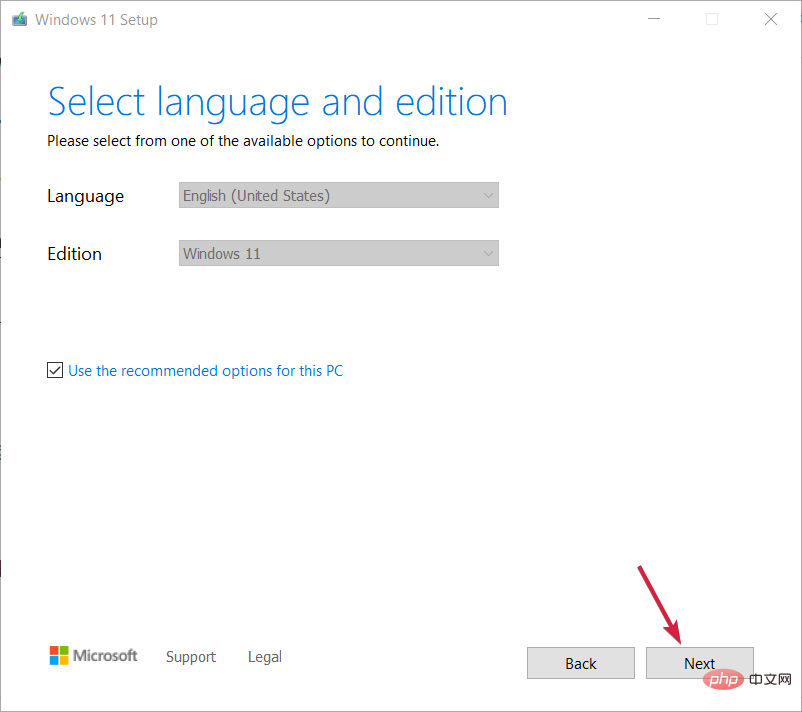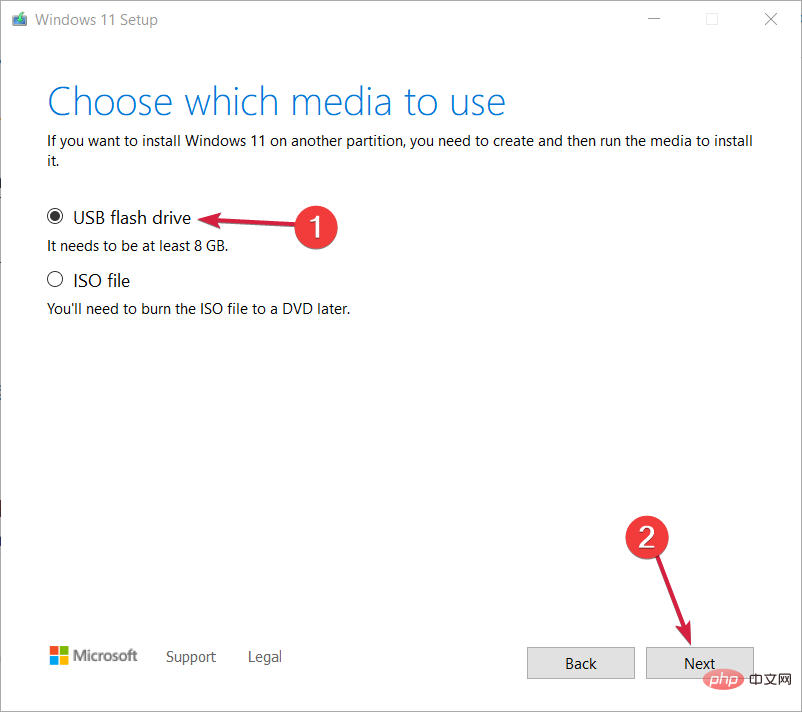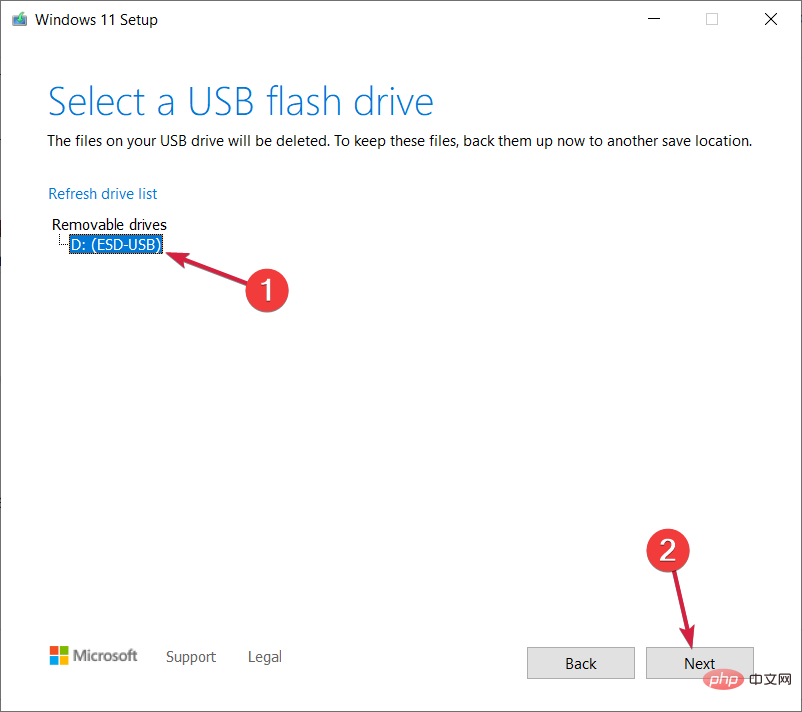Heim >häufiges Problem >4 Bestätigungsaufforderungen für die Installation von Windows 11 auf einer nicht unterstützten CPU
4 Bestätigungsaufforderungen für die Installation von Windows 11 auf einer nicht unterstützten CPU
- 王林nach vorne
- 2023-04-15 11:25:021632Durchsuche
Seit seiner Veröffentlichung Ende 2021 hat dieses Windows-Betriebssystem der Welt viele wünschenswerte Funktionen gezeigt. Zum ersten Mal seit langem schockiert Microsoft die Welt mit einer brandneuen Benutzeroberfläche.
Kein Wunder, dass es vielen Menschen nicht einmal etwas ausmacht, Windows 11 auf nicht unterstützten Prozessoren zu installieren.
Benutzer erkennen, dass sie auf ihrem PC kein Upgrade auf das neueste Windows-Betriebssystem durchführen können, da der PC, den sie erhalten, derzeit nicht die Systemanforderungen von Windows 11 erfüllt oder der Prozessor derzeit nicht von Windows 11 unterstützt wird.
Die gute Nachricht ist jedoch, dass es einen von Microsoft genehmigten Hack gibt, der es im Handumdrehen noch besser machen sollte. Mit diesem Hack können Sie Prozessorprüfungen umgehen.
Lesen Sie weiter, um zu erfahren, wie Sie Windows 11 auf nicht unterstützter Hardware installieren.
Mindestsystemanforderungen für Windows 11
Wenn Sie sich fragen, was die Mindestsystemanforderungen für Windows 11 sind, sehen Sie sich die folgende Liste an:
- Prozessor: Der Prozessor Ihres Computers sollte 1 GHz oder schneller sein, in kompatiblem A 64- Bit-Prozessor oder System on a Chip (SoC) mit zwei oder mehr Kernen
- RAM: Die RAM-Größe des PCs sollte 4 GB oder mehr betragen
- Speicher: Für die Installation dieses Windows Space sind 64 GB* oder mehr Speicher erforderlich
- Bitte beachten Sie, dass das Herunterladen von Updates und das Aktivieren bestimmter Funktionen möglicherweise zusätzlichen Speicherplatz erfordern.
- Grafikkarte: Sollte mit DirectX 12 oder höher kompatibel sein, mit WDDM 2.0-Treiber.
- System-Firmware: UEFI, unterstützt Secure Boot.
- TPM: Trusted Platform Module (TPM) Version 2.0
- Monitor: HD-Monitor (720p), 9 Zoll oder größer, 8 Bit pro Farbkanal
Wir haben auch einen Artikel mit detaillierten Informationen zur Windows 11-Technologie. Die technischen Daten können möglicherweise weitere relevante Informationen liefern.
Wenn Sie jedoch wissen möchten, wie Sie Windows 11 auf einem nicht unterstützten PC installieren, zeigen wir Ihnen, wie es geht. Wir unterteilen den gesamten Prozess von Anfang bis Ende in einfache Schritte.
Wie installiere ich Windows 11 auf einer nicht unterstützten CPU?
Hinweise Bevor Sie mit der Installation von Windows 11 auf einem nicht unterstützten Computer beginnen, empfehlen wir Ihnen, zunächst wichtige Daten zu sichern. AOMEI Backupper ist eine großartige Lösung; es schützt Ihr System und verhindert Datenverlust.1. Windows 11 ISO herunterladen
- Windows 11 Disk Image (ISO ) herunterladen.
- Öffnen Sie das Dropdown-Menü Download auswählen.

- Wählen Sie Windows 11.

- Klicken Sie auf die Schaltfläche Herunterladen.

- Klicken Sie auf das Dropdown-Menü Wählen Sie ein aus, wählen Sie Ihre Produktsprache aus und klicken Sie dann auf Bestätigen.

- Klicken Sie auf 64-Bit-Download.

Ihr Browser sollte mit dem Herunterladen des Bildes beginnen (sollte etwa 5,1 GB groß sein). Während der Download läuft, können Sie mit dem nächsten Schritt fortfahren.
2. Umgehen Sie die CPU-Prüfung, indem Sie die Windows-Registrierung bearbeiten.
- Drücken Sie die Tasten Windows+R, um Ausführen zu starten, geben Sie regedit ein und klicken Sie auf OK, oder drücken Sie Enter, um den Registrierungseditor zu starten.

- Navigieren Sie zum folgenden Pfad:
<code><strong>HKEY_LOCAL_MACHINESYSTEMSetupMoSetup</strong>HKEY_LOCAL_MACHINESYSTEMSetupMoSetup
-
Im rechten Bereich können Sie mit der rechten Maustaste klicken und „Neu“ auswählen und dann „DWORD-Wert (32-Bit)“ auswählen.

-
Nachdem Sie den Wert erstellt haben, können Sie ihn in „AllowUpgradesWithUnsupportedTPMOrCPU“ umbenennen.
 Sie können nun auf diesen neuen Wert doppelklicken und 1 in das Feld
Sie können nun auf diesen neuen Wert doppelklicken und 1 in das Feld - Wertdaten eingeben. Klicken Sie auf OK und schließen Sie den Registrierungseditor.

3. Installieren Sie Windows 11 vom ISO-Image
- Nachdem der ISO-Download abgeschlossen ist, drücken Sie die Taste Windows+E#🎜🎜 #-Taste zum Starten des Datei-Explorers.
 Suchen Sie die ISO, klicken Sie mit der rechten Maustaste darauf und wählen Sie
Suchen Sie die ISO, klicken Sie mit der rechten Maustaste darauf und wählen Sie - Mount.
 Ein neues virtuelles Laufwerk wird auf Ihrem PC angezeigt. Greifen Sie darauf zu und doppelklicken Sie auf die Datei
Ein neues virtuelles Laufwerk wird auf Ihrem PC angezeigt. Greifen Sie darauf zu und doppelklicken Sie auf die Datei - setup.exe, um den Installationsvorgang zu starten.

Hinweise Wenn Sie von einem Windows 11-USB-Laufwerk booten, wird das Betriebssystem sauber installiert, aber der Prozess besteht die CPU-Prüfung trotzdem . Daher können Sie das Setup nur von einem USB-Laufwerk ausführen, während das System läuft und nachdem Sie die Registrierungsänderungen in Lösung 2 durchgeführt haben.
- Laden Sie das Windows 11 Media Creation Tool herunter.
 Führen Sie das Installationsprogramm aus, akzeptieren Sie die Bedingungen, wählen Sie dann die Sprache und Version Ihres Betriebssystems aus und klicken Sie auf
Führen Sie das Installationsprogramm aus, akzeptieren Sie die Bedingungen, wählen Sie dann die Sprache und Version Ihres Betriebssystems aus und klicken Sie auf - Weiter.
 Aktivieren Sie das Kontrollkästchen
Aktivieren Sie das Kontrollkästchen - USB-Flash-Laufwerk und wählen Sie Weiter.
 Stellen Sie sicher, dass Sie das USB-Flash-Medium an Ihren PC angeschlossen haben, wählen Sie es aus der Liste aus und klicken Sie auf
Stellen Sie sicher, dass Sie das USB-Flash-Medium an Ihren PC angeschlossen haben, wählen Sie es aus der Liste aus und klicken Sie auf - Weiter.
 Stellen Sie außerdem sicher, dass Sie über eine Internetverbindung verfügen, da die App das Windows 11-Paket herunterlädt und eine bootfähige Version erstellt. Sobald der Vorgang abgeschlossen ist, klicken Sie auf die Schaltfläche
Stellen Sie außerdem sicher, dass Sie über eine Internetverbindung verfügen, da die App das Windows 11-Paket herunterlädt und eine bootfähige Version erstellt. Sobald der Vorgang abgeschlossen ist, klicken Sie auf die Schaltfläche - Fertig. Jetzt müssen Sie nur noch die Taste
- Windows+E drücken, um den Datei-Explorer zu starten und Besuchen Sie das bootfähige USB-Laufwerk von Windows 11 und doppelklicken Sie auf die Installationsdatei, um die Installation zu starten.
Das obige ist der detaillierte Inhalt von4 Bestätigungsaufforderungen für die Installation von Windows 11 auf einer nicht unterstützten CPU. Für weitere Informationen folgen Sie bitte anderen verwandten Artikeln auf der PHP chinesischen Website!