Heim >häufiges Problem >Fix: Die Eingabeaufforderung funktioniert nicht oder lässt sich unter Windows 11 oder 10 nicht öffnen
Fix: Die Eingabeaufforderung funktioniert nicht oder lässt sich unter Windows 11 oder 10 nicht öffnen
- WBOYWBOYWBOYWBOYWBOYWBOYWBOYWBOYWBOYWBOYWBOYWBOYWBnach vorne
- 2023-04-14 19:04:135391Durchsuche
Die Eingabeaufforderung ist eines der wichtigsten Dienstprogramme im Windows-Betriebssystem und sogar in Windows 11. Über das Eingabeaufforderungsterminal können Sie auch erweiterte Befehle und Skripts ausführen. Viele Benutzer haben ein Problem gemeldet, bei dem die Eingabeaufforderung auf ihren Windows 11-PCs nicht mehr funktioniert oder sich überhaupt nicht öffnen lässt.
Hier haben wir eine Liste mit Fehlerbehebungsmethoden zusammengestellt, mit denen Sie die Eingabeaufforderung auf Ihrem Windows 11-System wieder funktionsfähig machen können. Lesen Sie diesen Artikel weiter.
Fix 1 – Nehmen Sie Änderungen in den Windows-Diensten vor
1. Halten Sie einfach die Tastenkombination Windows und R gedrückt, um Ausführen zu öffnen.
2. Geben Sie services.msc ein und drücken Sie Enter, um Windows-Dienste zu öffnen.
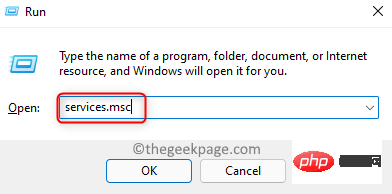
3. Suchen Sie den Dienst „Leistungsprotokolle und Warnungen“ in der Dienstliste. 4.
Klicken Sie mit der rechten Maustaste auf denDienst und wählen Sie Eigenschaften.
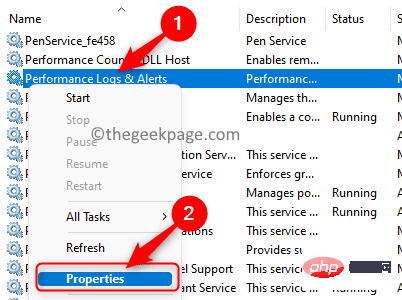 5. Verwenden Sie im Fenster „Eigenschaften“ das Dropdown-Feld, um den „Starttyp“ in „Automatisch“ zu ändern.
5. Verwenden Sie im Fenster „Eigenschaften“ das Dropdown-Feld, um den „Starttyp“ in „Automatisch“ zu ändern.
6. Klicken Sie auf Übernehmen und dann auf OK.
7. Klicken Sie nun zurück zum Fenster „Dienste“ auf den Link „
Starten“, um den Dienst zu starten. 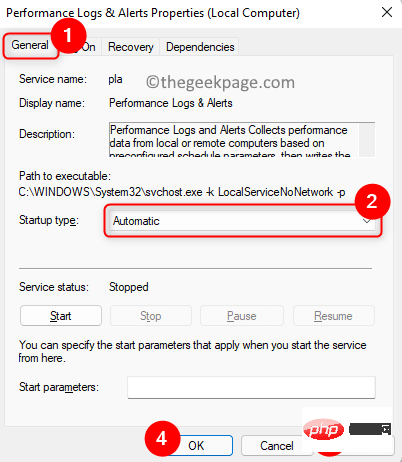
Überprüfen Sie, ob dies zur Lösung des Problems mit der Eingabeaufforderung beiträgt. Fix 2 – Editor für lokale Gruppenrichtlinien bearbeiten
 1 Halten Sie die Tasten Windows und R
1 Halten Sie die Tasten Windows und R
gpedit.msc
ein und drücken SieEnter, um den Lokalen Gruppenrichtlinien-Editor zu öffnen.
3. Wählen Sie im Fenster „Lokaler Gruppenrichtlinien-Editor“ die Option „Benutzerkonfiguration“. 4. Wählen Sie nun Admin-Vorlagen –> System
.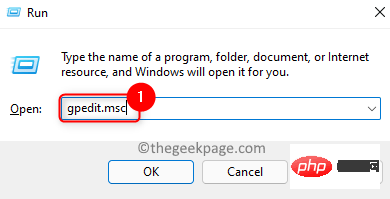 5. Suchen Sie auf der rechten Seite nach der Einstellung „
5. Suchen Sie auf der rechten Seite nach der Einstellung „
“. 6.Doppelklicken Sie auf Einstellungen, um es zu öffnen.
7. Stellen Sie sicher, dass Sie für die Einstellung „Zugriff auf Eingabeaufforderung blockieren“ die Option „Deaktiviert“ oder „Nicht“ auswählen.
8. Klicken Sie auf Übernehmen
und dannauf OK. 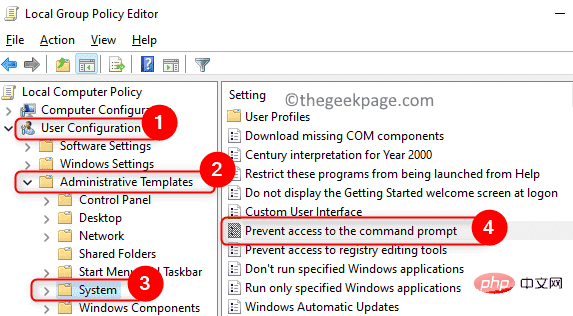
9. Überprüfen Sie, ob die Eingabeaufforderung geöffnet ist und ordnungsgemäß funktioniert. Fix 3 – Desktop-Verknüpfung erstellen 1.Rechtsklick auf eine beliebige leere Stelle auf dem
Desktop. 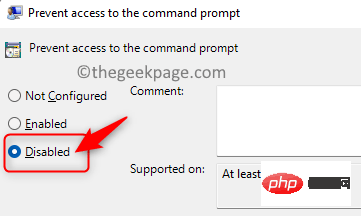
Neu und dann Verknüpfung im Untermenü.
3. Geben Sie im Fenster „Verknüpfung erstellen“
cmd.exein das Textfeld unter dem Projektspeicherort ein . Klicken Sie auf Weiter.
4. Geben Sie der Verknüpfung einen Namen und klicken Sie auf
Fertig.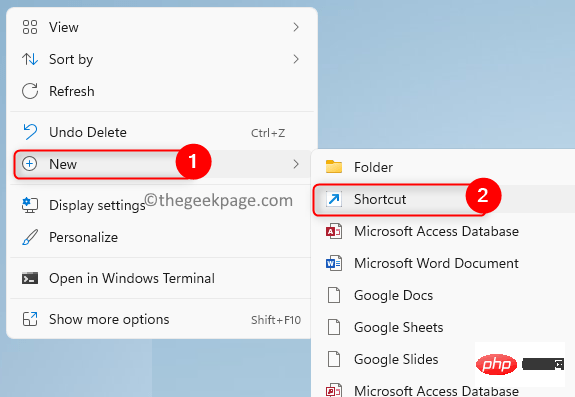
5. Nachdem Sie diese Eingabeaufforderungsverknüpfung auf Ihrem Desktop erstellt haben, klicken Sie mit der rechten Maustaste darauf und wählen Sie Eigenschaften.
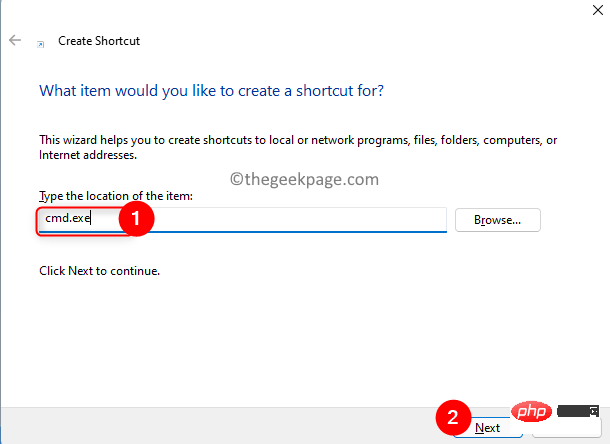 6. Gehen Sie im Fenster „
6. Gehen Sie im Fenster „
“ zur Registerkarte „Verknüpfungen“ und klicken Sie auf die Schaltfläche „Erweitert“.
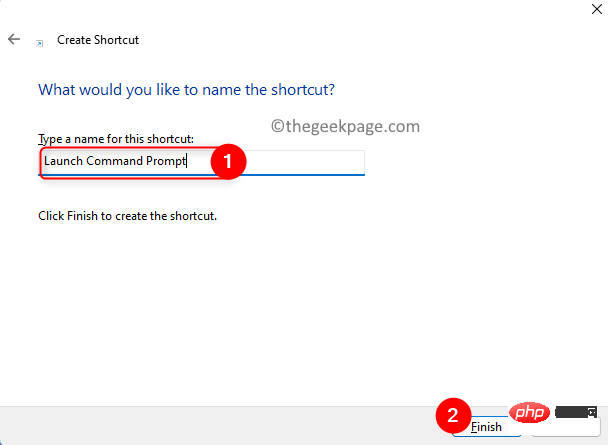
7. Markieren Sie hier die Option Als Administrator ausführen und klicken Sie auf OK.
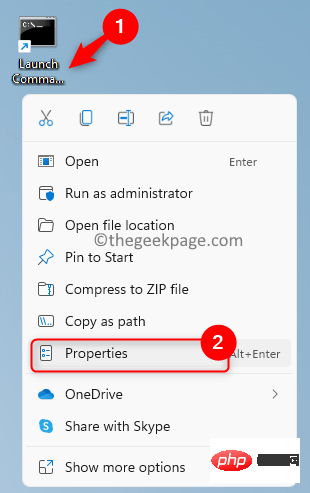
8. Klicken Sie auf Übernehmen und dann im Eigenschaftenfenster auf OK, um es nach dem Speichern der Änderungen zu schließen.
Überprüfen Sie, ob Sie die Eingabeaufforderung problemlos öffnen können.
Fix 4 – SFC- und DISM-Scan durchführen
1 Klicken Sie auf die Windows-Taste und geben Sie powershell ein.
2. Klicken Sie in den Suchergebnissen mit der rechten Maustaste auf Windows PowerShell und wählen Sie Als Administrator ausführen.
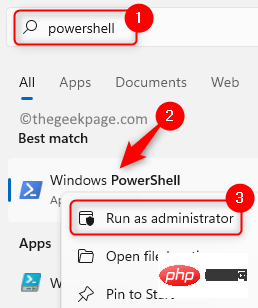
3. Geben Sie den Befehl ein und führen Sie ihn aus.
sfc /scannow
4. Warten Sie einige Zeit, bis der Scan abgeschlossen ist. Es erkennt und behebt problematische Dateien auf Ihrem PC.
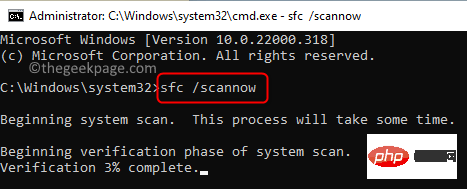
5. Überprüfen Sie, ob das Problem behoben wurde. Wenn das Problem weiterhin besteht, führen Sie einen DISM-Scan durch.
6. Öffnen Sie Powershell und führen Sie den folgenden Befehl aus:
DISM /在线 /Cleanup-Image /RestoreHealth
7. Überprüfen Sie nach Abschluss des Scans, ob die Eingabeaufforderung normal funktioniert.
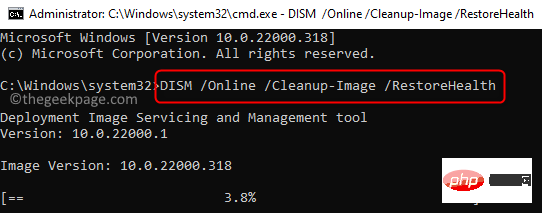
Fix 5 – Pfad-Systemumgebungsvariable aktualisieren
1 Drücken Sie Windows + R, um Ausführen zu öffnen.
2. Geben Sie sysdm.cpl ein, um die Systemkonfiguration zu öffnen.
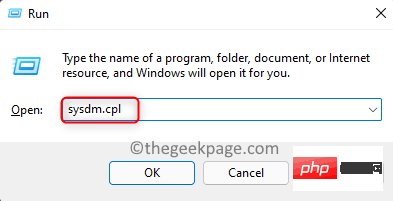
3. Gehen Sie hier zur Registerkarte Erweitert.
4. Klicken Sie unten auf die Schaltfläche Umgebungsvariablen....
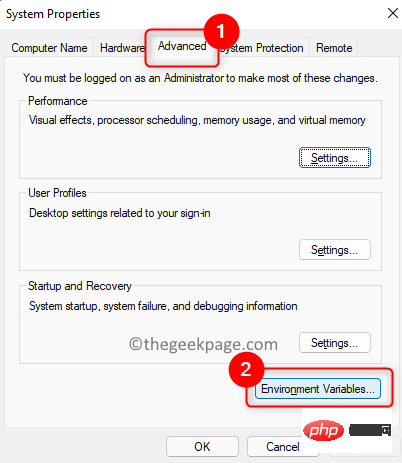
5. Wählen Sie im sich öffnenden Fenster die Variable Pfad im Abschnitt Benutzervariablen aus. Klicken Sie auf die Schaltfläche Bearbeiten....
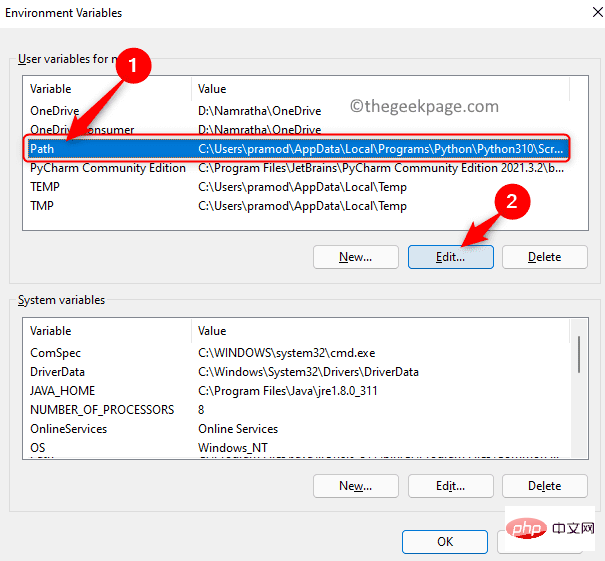
6. Klicken Sie nun auf Neu, um den neuen Pfad für die Umgebungsvariable einzugeben.
7. Geben Sie C:WindowsSysWow64 ein und klicken Sie auf OK.
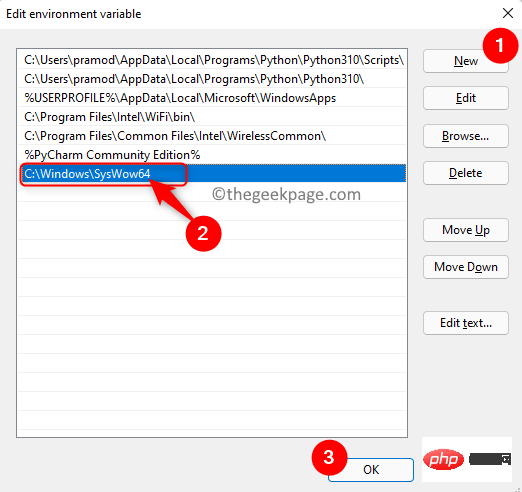
8. Klicken Sie auf OK, um alle anderen geöffneten Fenster zu schließen.
9.StartenIhren Computer neu und prüfen Sie, ob Sie die Eingabeaufforderung erneut verwenden können.
Fix 6 – Führen Sie eine Systemwiederherstellung durch
1. Klicken Sie auf die Windows-Taste und geben Sie restore in das Suchfeld ein.
2. Wählen Sie Wiederherstellungspunkt erstellen in den Suchergebnissen.
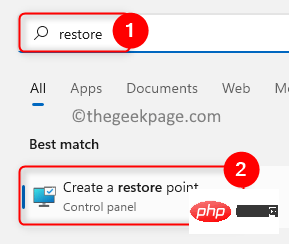
3. Klicken Sie auf der Registerkarte „Systemschutz“ auf die Schaltfläche „Systemwiederherstellung“.
4. Sie könneneinen anderen Wiederherstellungspunkt auswählen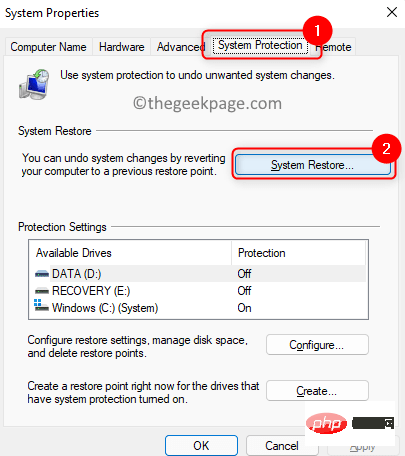 oder
oder
.
5. Wenn SieWählen Sie einen anderen Wiederherstellungspunkt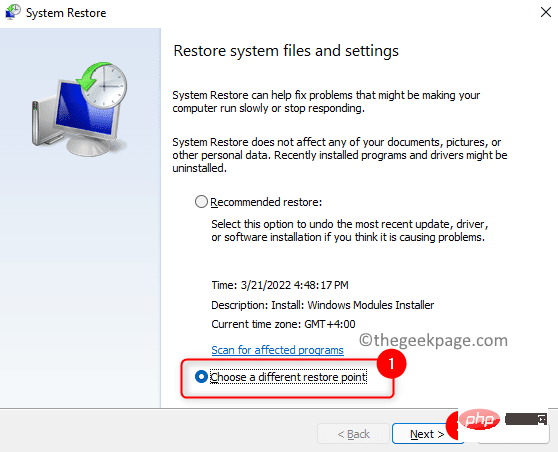 wählen,
wählen,
Klicken Sie auf Weiter.
6.Bestätigen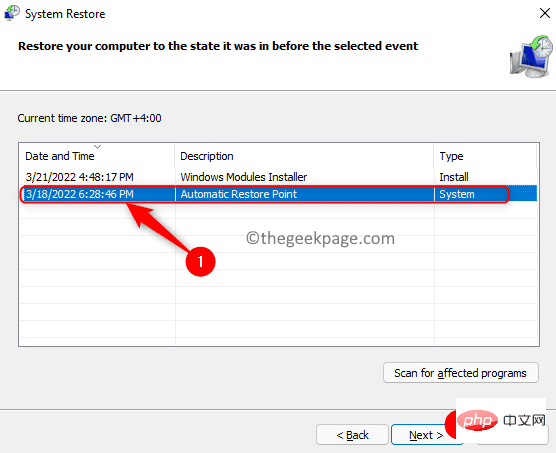 den ausgewählten Wiederherstellungspunkt und klicken Sie auf
den ausgewählten Wiederherstellungspunkt und klicken Sie auf
, um den Vorgang zu starten.
7. Überprüfen Sie nach Abschluss der Systemwiederherstellung, ob die Eingabeaufforderung wie erwartet funktioniert.Das obige ist der detaillierte Inhalt vonFix: Die Eingabeaufforderung funktioniert nicht oder lässt sich unter Windows 11 oder 10 nicht öffnen. Für weitere Informationen folgen Sie bitte anderen verwandten Artikeln auf der PHP chinesischen Website!
In Verbindung stehende Artikel
Mehr sehen- Wo kann die Schließung des Kuaishou-Ladens beantragt werden?
- Microsoft veröffentlicht neue Diktiergerät-App für Windows 11 Insider
- 4 Korrekturen werden angewendet, wenn der Computer während des Virenscans herunterfährt
- Was können Xiaomi-Direktinvestitionen bewirken?
- Was sind die wichtigen W3C-Standards?

