Heim >häufiges Problem >Aufzeichnen eines EKGs auf der Apple Watch: Eine Schritt-für-Schritt-Anleitung
Aufzeichnen eines EKGs auf der Apple Watch: Eine Schritt-für-Schritt-Anleitung
- WBOYWBOYWBOYWBOYWBOYWBOYWBOYWBOYWBOYWBOYWBOYWBOYWBnach vorne
- 2023-04-14 19:10:012343Durchsuche
Als Apple die erste Apple Watch auf den Markt brachte, war der Besitz dieser Uhr eher ein modisches Statement und sie konnte auch Benachrichtigungen von iPhopromptlyner anzeigen. Seitdem wurden in nachfolgenden Versionen der Apple Watch Funktionen hinzugefügt, mit denen Sie Ihre Gesundheit verfolgen und sich ein vollständiges Bild Ihrer Gesundheit machen können. Zu den Gesundheitsfunktionen der modernen Apple Watch gehört die EKG-App, die Ihren Herzrhythmus aufzeichnet und nach Auffälligkeiten sucht.
Um elektrische Signale in Ihrem Herzen zu erkennen, hat Apple Elektroden auf der Rückseite der Apple Watch und der Digital Crown integriert. Wenn Sie die digitale Krone berühren, entsteht ein geschlossener Stromkreis zwischen Ihrem Herzen und Ihrem Arm, sodass die EKG-App Ihren Herzschlag und Rhythmus messen und ein Elektrokardiogramm erstellen kann.
Welche Apple Watch unterstützt die Messung von Elektrokardiogrammen (EKG)?
Da die Aufzeichnung eines EKGs erfordert, dass Ihre Apple Watch mit einem elektronischen Herzsensor ausgestattet ist, bedeutet dies, dass die EKG-App nur auf ausgewählten Apple Watch-Modellen verfügbar ist. Dazu gehören:
- Apple Watch Series 4
- Apple Watch Series 5
- Apple Watch Series 6
- Apple Watch Series 7
- Apple Watch Series 8
- Apple Watch Ultra
Wenn Sie eine Apple Watch Series 3 besitzen , Mit der Watch SE oder älter können Sie Ihren Herzschlag und Rhythmus nicht aufzeichnen, um ein Elektrokardiogramm zu erstellen.
Was benötige ich, um EKG auf der Apple Watch zu verwenden?
Neben einer kompatiblen Apple Watch müssen Sie auch sicherstellen, dass Sie die folgenden Anforderungen erfüllen, um Ihr EKG aufzuzeichnen:
- Sie verwenden ein iPhone 8 oder ein neueres Gerät, das mit Ihrer Apple Watch gekoppelt ist.
- Das verbundene iPhone wurde auf die neueste Version von iOS aktualisiert.
- Ihre Apple Watch wurde auf die neueste Version von watchOS aktualisiert.
- Sie leben in einer Gegend, in der Apple EKG unterstützt. Sie können Ihre Region im Abschnitt „Markendienste: EKG“ auf dieser Seite überprüfen.
- Stellen Sie sicher, dass die EKG-App auf Ihrer Apple Watch installiert ist. Wenn die App nicht verfügbar ist, laden Sie sie direkt aus dem App Store auf Ihre Uhr herunter.
- Um ein EKG erfolgreich lesen zu können, müssen Sie mindestens 22 Jahre alt sein.
Nachdem Sie die oben genannten Anforderungen erfüllt haben, können Sie mit der Einrichtung des EKG auf der Apple Watch fortfahren.
So richten Sie ein EKG auf der Apple Watch ein
Wenn Sie zum ersten Mal ein EKG auf Ihrer Apple Watch aufzeichnen, müssen Sie es einrichten, bevor Sie die EKG-App auf Ihrer Uhr verwenden können. Die EKG-Funktion kann mit der Health-App auf einem verbundenen iPhone aktiviert werden und die EKG-App sollte nach Abschluss der Einrichtung auf Ihrer Apple Watch erscheinen.
Zunächst öffnen Sie bitte die „Health“-App auf Ihrem iPhone.

In Health wird möglicherweise eine Aufforderung angezeigt, die EKG-App auf Ihrer Uhr einzurichten, falls Sie dies noch nicht getan haben. Wenn diese Eingabeaufforderung nicht verfügbar ist, klicken Sie unten rechts auf die Registerkarte „Durchsuchen“.
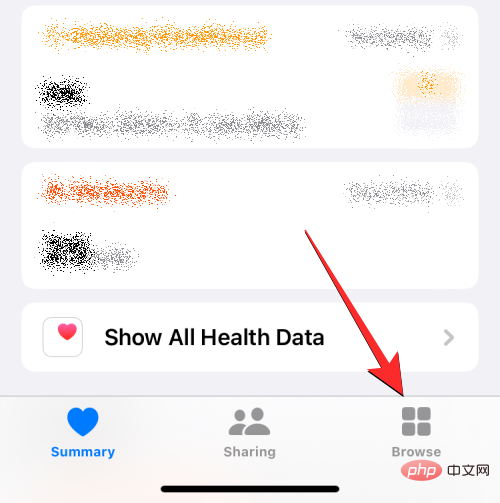
Wählen Sie auf dem Suchbildschirm unter „Gesundheitskategorie“ die Option „Herz“ aus.
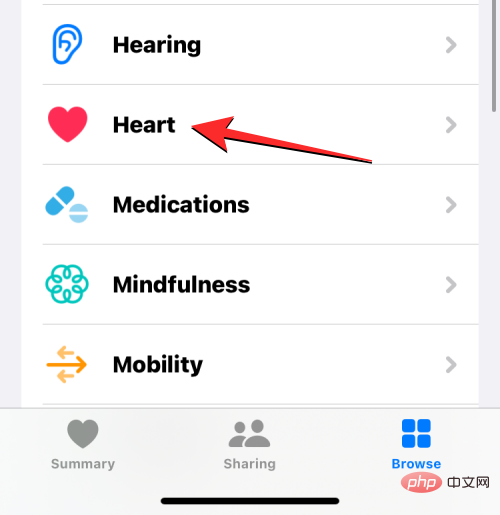
Klicken Sie hier auf Elektrokardiogramm (EKG).
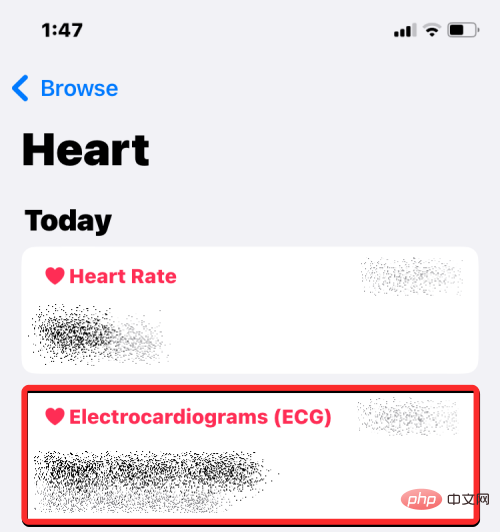
Tippen Sie im nächsten Bildschirm auf EKG-App einrichten und befolgen Sie die Anweisungen auf dem Bildschirm, um fortzufahren und die EKG-App auf Ihrer Apple Watch zu aktivieren.
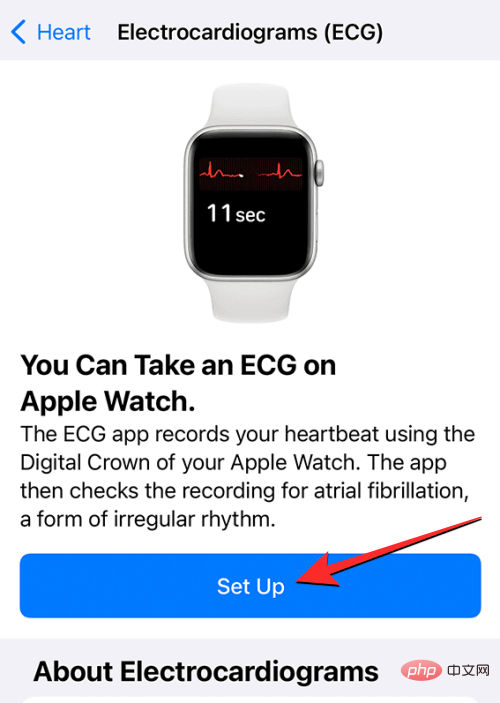
Sobald die Einrichtung abgeschlossen ist, sollten Sie die EKG-App auf Ihrer Uhr sehen. Wenn nicht, öffnen Sie die Watch-App auf Ihrem iPhone.
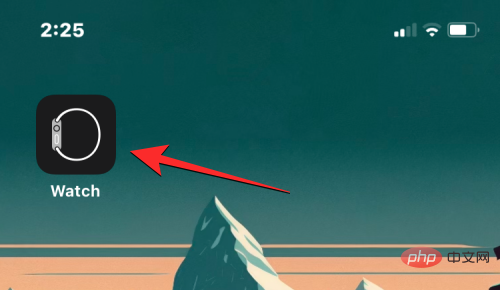
Scrollen Sie in „Watch“ nach unten und wählen Sie „Herz“ aus.
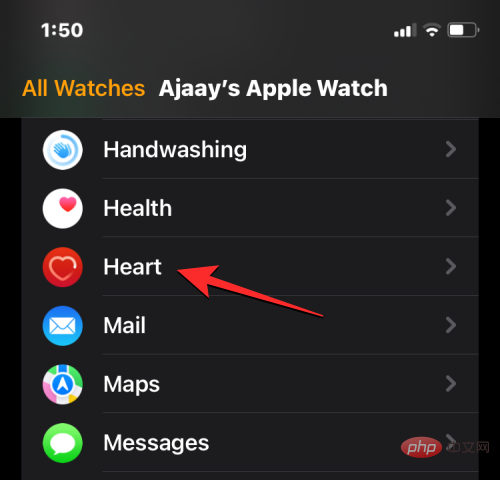 Klicken Sie im nächsten Bildschirm im Abschnitt „EKG“ auf „
Klicken Sie im nächsten Bildschirm im Abschnitt „EKG“ auf „
“, um die App auf Ihre Apple Watch herunterzuladen.
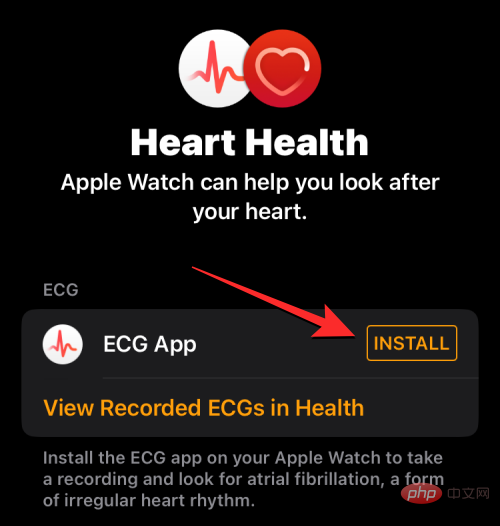 So bereiten Sie sich auf eine EKG-Messung vor
So bereiten Sie sich auf eine EKG-Messung vor
Mit der auf Ihrer Apple Watch aktivierten EKG-App können Sie jederzeit mit der EKG-Messung am Handgelenk beginnen. Bevor Sie dies tun, müssen Sie darauf vorbereitet sein, Ihr EKG erfolgreich abzulesen. Befolgen Sie dazu die unten aufgeführten notwendigen Schritte, um die genauesten Messwerte von Ihrer EKG-App zu erhalten:
- Bewegen Sie sich während des Aufnahmevorgangs nicht, insbesondere nicht mit den Armen.
- Für beste Ergebnisse legen Sie Ihre Arme auf einen Tisch in Ihrem Schoß, während das EKG abgelesen wird.
- Stellen Sie sicher, dass Ihre Apple Watch eng an Ihrem Handgelenk anliegt und sich nicht so weit löst, dass Ihre Uhr die Oberseite Ihres Handgelenks berührt. Es sollte eng anliegen, Sie möchten aber gleichzeitig sicherstellen, dass Ihre Haut genügend Platz zum Atmen hat.
- Stellen Sie vor der Messung sicher, dass Ihre Apple Watch und Ihr Handgelenk sauber sind, um ungenaue Messungen zu vermeiden.
- Vermeiden Sie bei der Durchführung eines EKG den Aufenthalt in der Nähe anderer elektronischer Geräte, da diese die Messwerte beeinträchtigen können, wenn sie an eine Steckdose angeschlossen sind.
- Wischen Sie unbedingt jegliches Wasser oder Flüssigkeit von Ihrem Handgelenk oder der Rückseite Ihrer Apple Watch ab, da die EKG-App für eine genaue Messung eine trockene Kontaktfläche erfordert. Wenn Sie unmittelbar nach dem Schwimmen, Duschen, Schwitzen oder Händewaschen eine EKG-Messung durchführen möchten, lassen Sie das gesamte Wasser aus der Uhr ab und nehmen Sie die Messung vor, nachdem die Uhr vollständig trocken ist, vorzugsweise eine Stunde später.
- Damit EKG-Messwerte genaue Ergebnisse anzeigen, stellen Sie sicher, dass Sie Ihre Apple Watch am Handgelenk tragen und die Uhrausrichtung einstellen. Um Ihre Ausrichtung zu überprüfen, gehen Sie zu Uhr Apps > Meine Uhr > Allgemein > Uhrenausrichtung , um zu sehen, ob sich Ihre Uhr an Ihrem rechten Handgelenk befindet, oder ändern Sie sie auf diesem Bildschirm in Ihre bevorzugte Richtung.
So lesen Sie ein EKG auf der Apple Watch aus
Nachdem Sie die EKG-App auf Ihrer Uhr aktiviert und die notwendigen Vorbereitungen für eine EKG-Messung getroffen haben, können Sie ein EKG direkt von Ihrer Apple Watch aus messen. Drücken Sie zunächst die Digital Crown auf der rechten Seite Ihrer Apple Watch und wählen Sie EKG aus der auf dem Bildschirm angezeigten App-Liste/Raster aus.
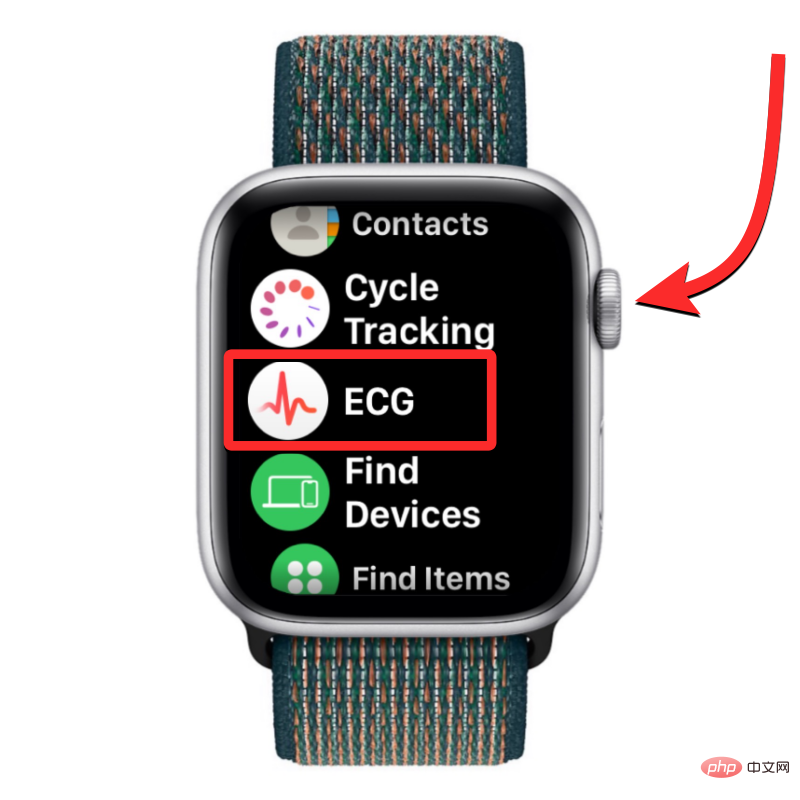
Stellen Sie beim Öffnen der App sicher, dass sich Ihr Handgelenk in einer Ruheposition und flach auf einem Tisch oder Schoß befindet. Wenn Sie bereit sind, drücken Sie mit den Fingern der anderen Hand auf die Vorderseite der Digital Crown. Wenn Sie beispielsweise Ihre Apple Watch am linken Handgelenk tragen und die Digital Crown nach rechts zeigt, berühren und halten Sie die Digital Crown mit den Fingern Ihrer rechten Hand.
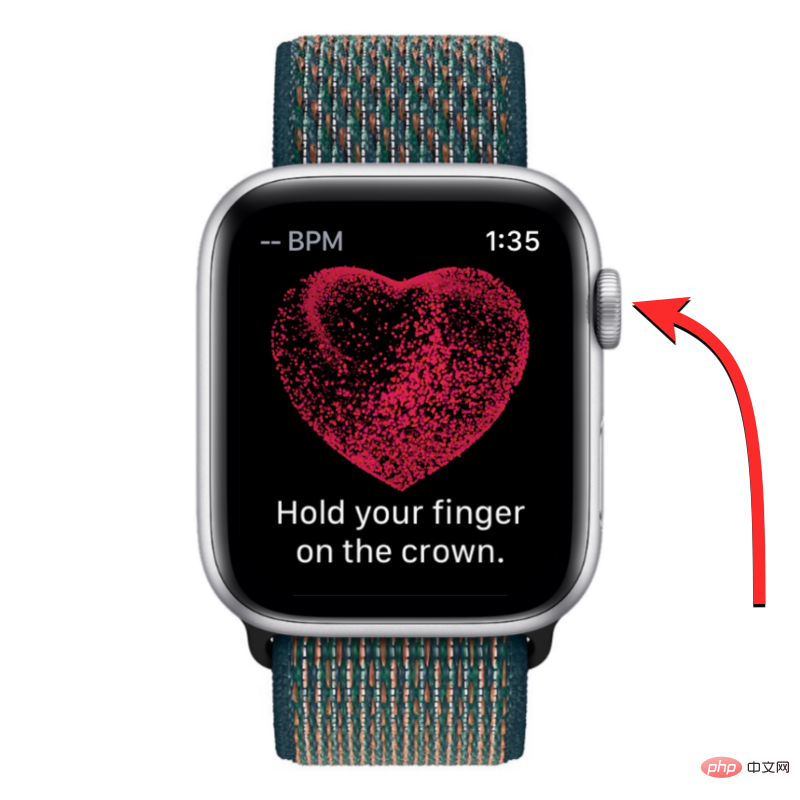
HINWEIS: Um eine Messung vorzunehmen, berühren und halten Sie einfach die Digital Crown, anstatt sie zu drücken.
Wenn Sie die Digital Crown mit Ihrem Finger berühren, beginnt die EKG-App mit der Aufzeichnung Ihres Herzschlags und Rhythmus, um ein Elektrokardiogramm zu erstellen. Eine Aufnahme dauert 30 Sekunden, Sie sollten also sicherstellen, dass Sie die Digital Crown die ganze Zeit über in der Hand halten.

Wenn die Aufnahme beginnt, sehen Sie in der oberen linken Ecke Ihre Herzfrequenz, gefolgt von Ihrem Herzschlagrhythmus und einem Countdown-Timer.

Am Ende dieser 30 Sekunden sehen Sie Ihre EKG-Aufschlüsselung, die einen Hinweis auf Ihre Herzgesundheit gibt.
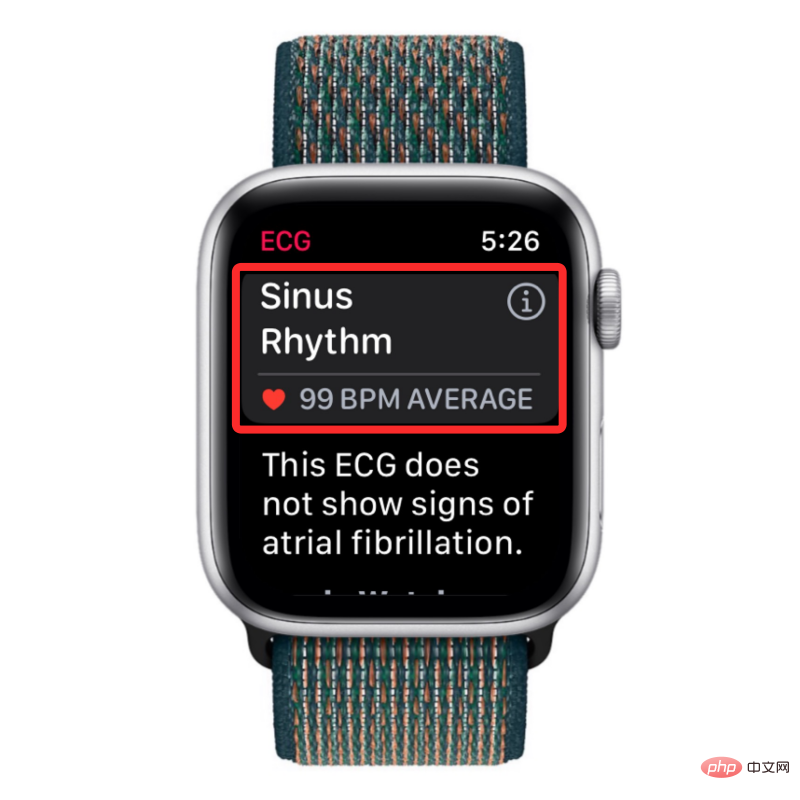
Wenn die App anzeigt, dass Sie sich im Sinusrhythmus befinden und keine Symptome verspüren, scrollen Sie mit der Digital Crown nach unten und tippen Sie auf Fertig, um die aktuelle Messung zu schließen.
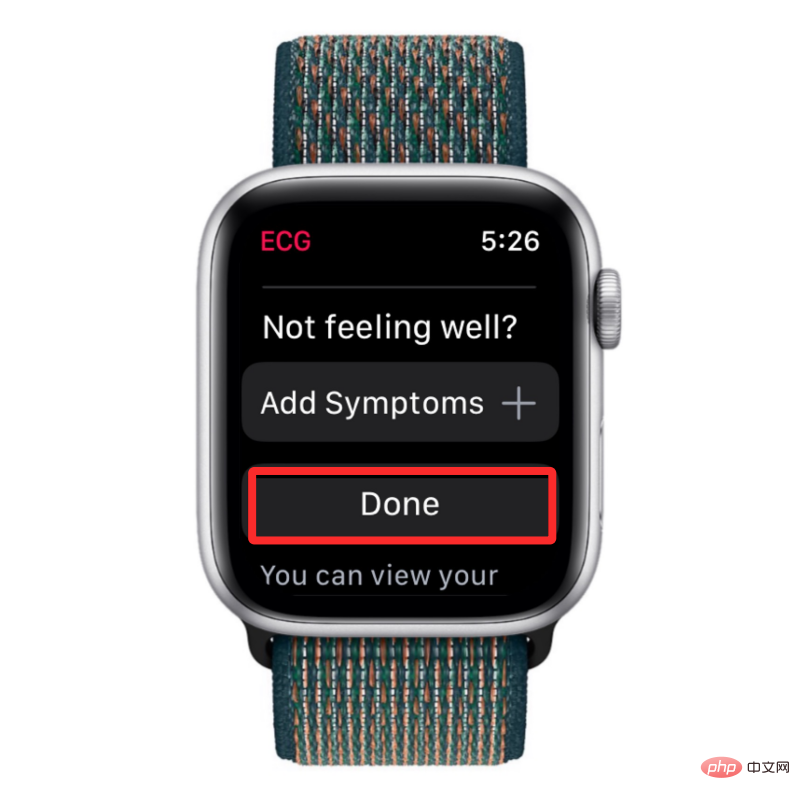
Wenn Sie sich unwohl fühlen, können Sie Ihre Symptome passend zum EKG-Wert hinzufügen, indem Sie auf „Symptome hinzufügen“ klicken.
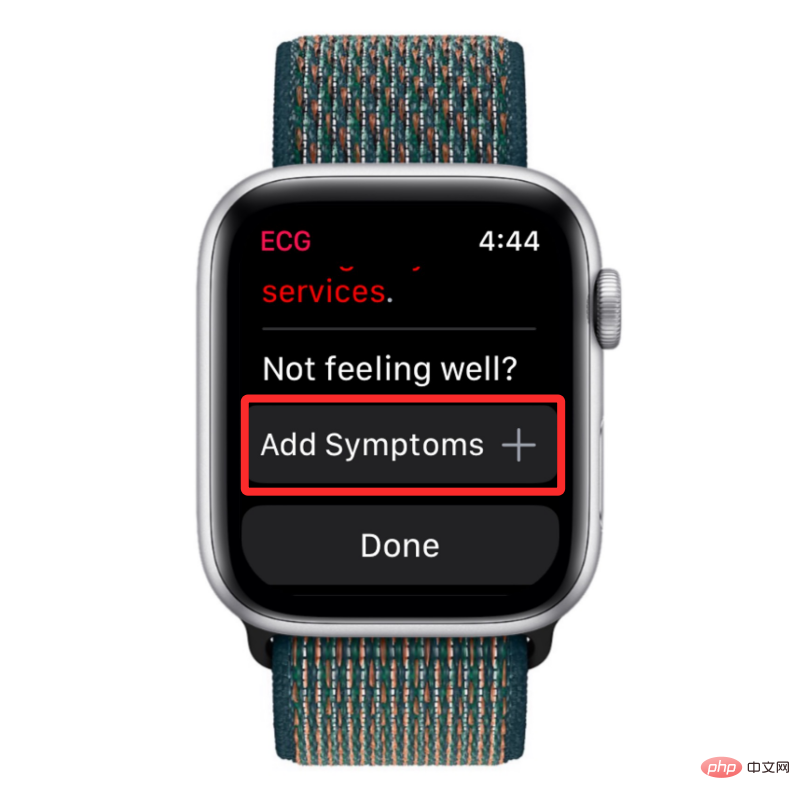
Wählen Sie aus der Liste der angezeigten Symptome das Symptom aus, das Sie gerade verspüren.
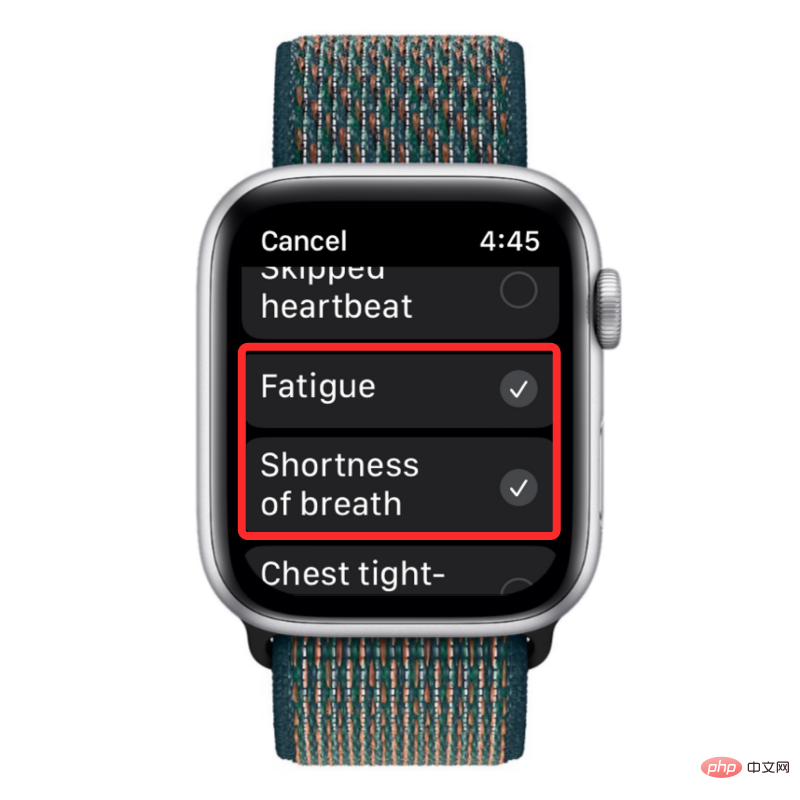
Klicken Sie anschließend auf Speichern, um die Änderungen zu bestätigen.
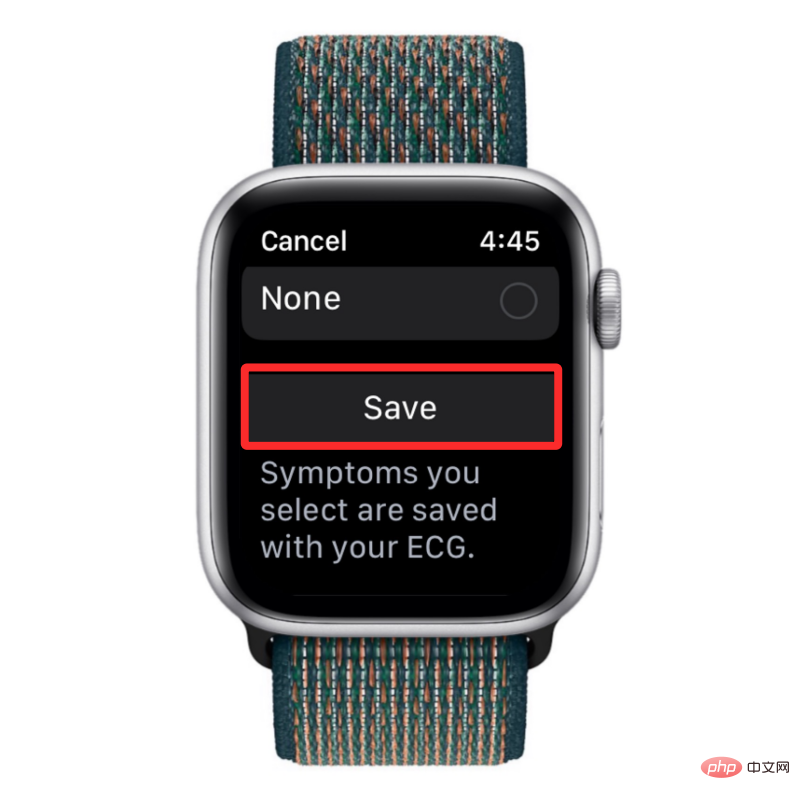
Was zeigt mein EKG-Wert?
Wenn Sie mit der EKG-App eine erfolgreiche Messung durchführen, werden Ihnen verschiedene Klassifizierungen angezeigt, die auf den von Ihrer Apple Watch erkannten Herzschlägen und Rhythmen basieren. Die EKG-App kann Ihnen basierend auf Ihren Messwerten fünf Arten von Klassifizierungen anzeigen. Dazu gehören:
- Sinusrhythmus : Idealerweise sollten Sie für die meisten Menschen dieses Klassifizierungsergebnis sehen, nachdem die EKG-App Ihre Messwerte erfasst. Dieses Ergebnis bedeutet, dass Ihre Herzfrequenz zwischen 50 und 100 Schlägen pro Minute liegt und Ihr Herz in einem gleichmäßigen Muster schlägt. Eine regelmäßige Anzeige des Sinusrhythmus zeigt an, dass die oberen und unteren Kammern Ihres Herzens synchron schlagen. Vorhofflimmern: Dieses Ergebnis wird auch als Vorhofflimmern bezeichnet und bedeutet, dass Ihr Herz in einem unregelmäßigen Muster schlägt. Wenn Sie in Ihrer EKG-App eine AFib-Klassifizierung erhalten, liegt möglicherweise eine schwere Herzrhythmusstörung oder ein unregelmäßiger Herzschlag vor. Wenn bei Ihnen kein Vorhofflimmern diagnostiziert wurde, sollten Sie mit Ihrem Arzt über diesen Messwert sprechen und weitere Tests durchführen lassen. Die EKG-App kann in App-Version 2 zwischen 50 und 150 BPM und in App-Version 1 zwischen 50 und 120 BPM auf Vorhofflimmern prüfen. Welche Version der App Sie verwenden, hängt von den Einschränkungen der EKG-Funktionalität in Ihrem Land ab. Sie können überprüfen, welche Version der EKG-App Sie haben, indem Sie auf Ihrer Apple Watch zu „Einstellungen“ > „Herz“ > „EKG“ gehen. Sie können dies auch auf Ihrem iPhone überprüfen, indem Sie zu „Gesundheit“ > „Durchsuchen“ > „Herz“ > „EKG“ > „Info“ gehen.
- Niedrige oder hohe Herzfrequenz: Wenn Ihre Herzfrequenz unter 50 BPM oder über 150 BPM in EKG-Version 2 (oder 120 BPM in Version 1) liegt, ist die EKG-App zeigt Ihre Messwerte entweder als niedrige oder hohe Herzfrequenz an. Wenn diese Klassifizierung auftritt, kann die EKG-Anwendung nicht auf Vorhofflimmern prüfen. Wenn bestimmte Medikamente eingenommen werden, wenn elektrische Signale nicht richtig durch das Herz geleitet werden, oder wenn Sie ein Spitzensportler sind, kann es zu einer niedrigen Herzfrequenz kommen. Eine hohe Herzfrequenz kann durch sportliche Betätigung, Stress, Anspannung, Alkohol, Dehydrierung, Infektionen, Vorhofflimmern oder andere Herzrhythmusstörungen verursacht werden.
- INCONCLUSION: Wenn Ihr EKG-Wert nicht eindeutig ist, bedeutet das, dass die Aufzeichnung nicht klassifiziert werden kann. Dies kann auftreten, wenn in der EKG-App Version 1 festgestellt wird, dass Ihre Herzfrequenz zwischen 100 und 120 Schlägen pro Minute liegt und keine Anzeichen von Vorhofflimmern vorliegen. Andere Gründe für dieses Ergebnis könnten sein, dass Sie an bestimmten Herzerkrankungen oder bestimmten Herzrhythmusstörungen leiden oder einen Herzschrittmacher oder ICD tragen. Für einige Benutzer sind die Messwerte möglicherweise nicht aussagekräftig, wenn ihr physiologischer Zustand die App daran hindert, ein ausreichendes elektrisches Signal zu erzeugen. Wenn bei Ihnen keines dieser Symptome auftritt, sitzt Ihre Apple Watch möglicherweise zu locker am Handgelenk, sodass genaue Messwerte nicht möglich sind.
- record bad
- : Diese Klassifizierung wird nur in der EKG-App Version 2 angezeigt, was im Wesentlichen darauf hinweist, dass Ihre Apple The Watch dazu nicht in der Lage ist Erhalten Sie erfolgreiche Messwerte von Ihrem Handgelenk. Um dieses Ergebnis zu verhindern, befolgen Sie die Schritte im Abschnitt „So bereiten Sie sich auf eine EKG-Messung vor“, bevor Sie sich auf eine weitere Messung vorbereiten. So zeigen Sie EKG-Messwerte auf der Apple Watch an Wenn Sie eine EKG-Messung durchführen, sollten Sie die Ergebnisse direkt auf Ihrer Apple Watch sehen können. Dieses Ergebnis zeigt jedoch nur Ihre Lesekategorie und die durchschnittliche Herzfrequenz über einen Zeitraum von 30 Sekunden. Darüber hinaus können Sie frühere EKG-Messwerte nicht über die EKG-App auf Ihrer Uhr anzeigen. Hier bietet sich die Health-App auf Ihrem iPhone an, mit der Sie Ihre Messwerte anzeigen können, indem Sie auf „Eine
-Benachrichtigung erhalten“ tippen Der Sperrbildschirm oder das Benachrichtigungscenter Ihres iPhones werden angezeigt, sobald die EKG-App die Messung abgeschlossen hat. Wenn Sie frühere EKG-Messwerte ansehen möchten, können Sie zunächst die App „
Health“ auf Ihrem iPhone öffnen.Überprüfen Sie unter Gesundheit den Abschnitt
Elektrokardiogramm (EKG) im Zusammenfassungsbildschirm. 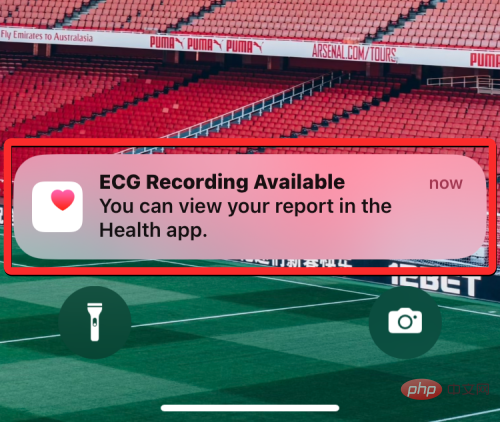
Wenn Sie es nicht finden können, klicken Sie bitte auf die Registerkarte „
Durchsuchen“ in der unteren rechten Ecke. 
Klicken Sie auf diesem Bildschirm unter der Kategorie „Gesundheit“ auf
Herz. 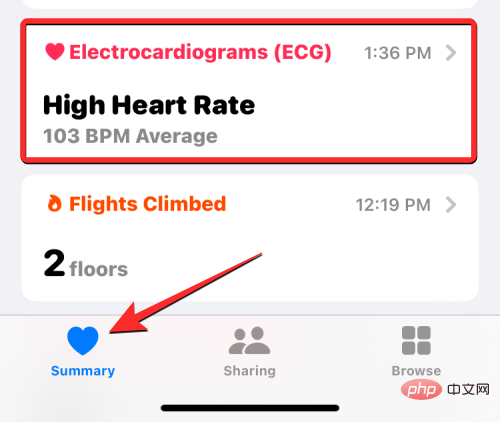
Hier sollten Sie den Abschnitt Elektrokardiogramm (EKG) unter dem aktuellen Datum oder einem früheren Datum sehen. In diesem Abschnitt werden Ihnen die zuletzt aufgezeichnete Kategorie und das Datum bzw. die Daten der letzten EKG-Erfassung angezeigt. Um alle Ihre zuvor aufgezeichneten EKGs anzuzeigen, klicken Sie auf diesem Bildschirm auf
Elektrokardiogramm (EKG). 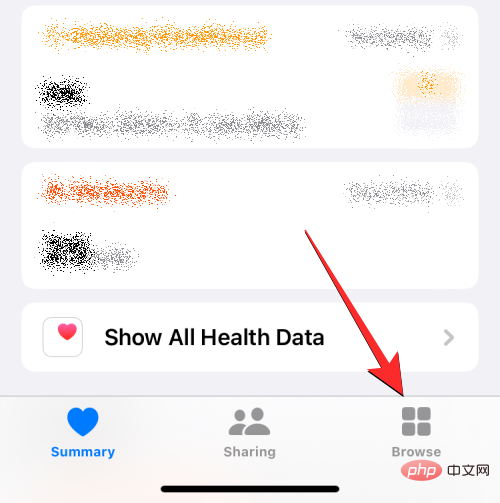
Auf dem Bildschirm Elektrokardiogramm (EKG) sehen Sie eine Liste aller Ihrer vorherigen EKG-Messwerte. Sie können durch die Messwerte scrollen, um deren Kategorien, durchschnittliche Herzfrequenz und Herzschlagdiagramme anzuzeigen. Sie können auf „Lesen“ klicken, um weitere Details anzuzeigen.
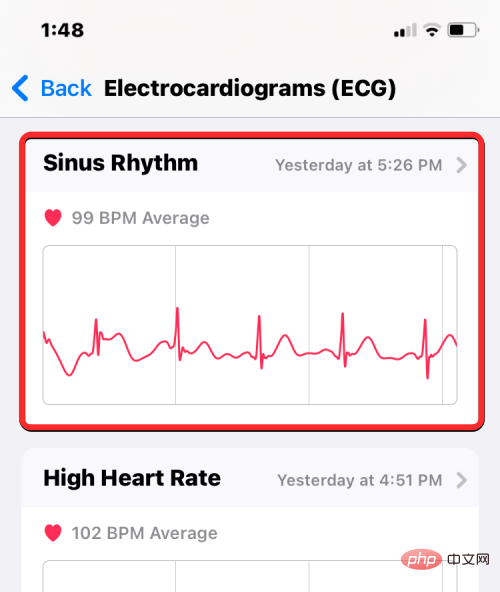
Wenn Sie einen Messwert auf dem Elektrokardiogramm-Bildschirm (EKG) auswählen, wird nach rechts ein detailliertes Herzschlagdiagramm angezeigt.
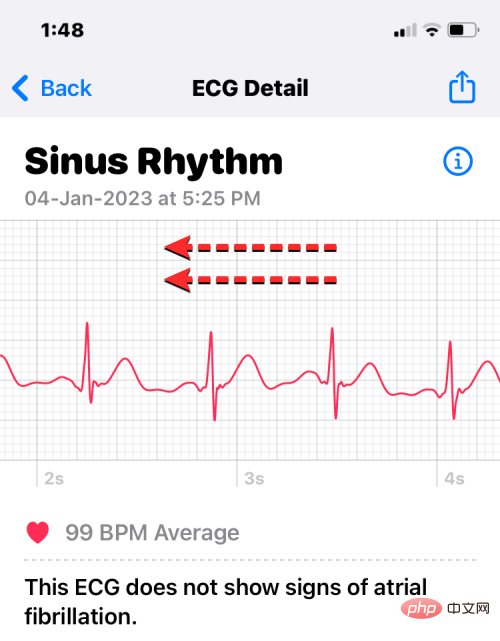
Sie können nach unten scrollen, um die Start-/Endzeit des Lesens, die Quelle, die Version, das Uhrenmodell und die Softwareversion anzuzeigen.
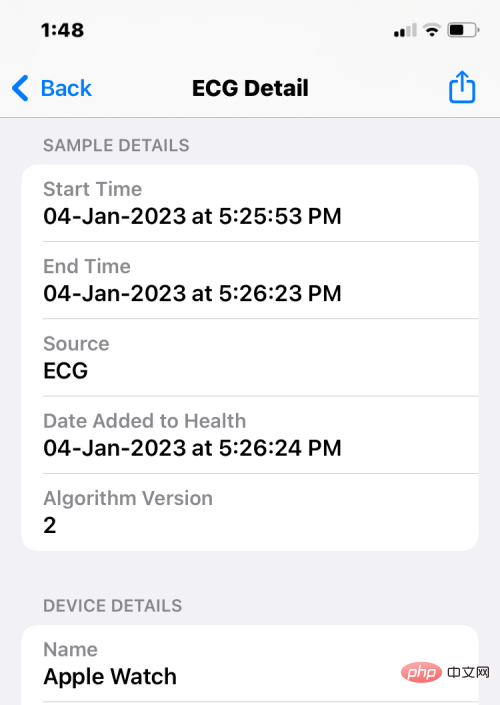
Wenn Sie die Aufzeichnung mit einem Arzt oder anderen teilen möchten, klicken Sie unter dem EKG auf PDF exportieren.
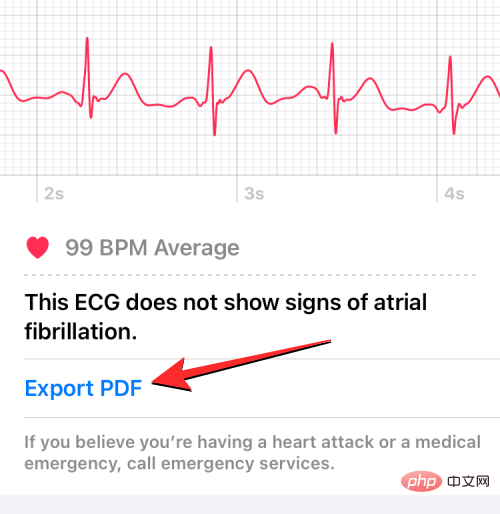
Auf dem nächsten Bildschirm wird Ihr Herzschlag in 3 verschiedenen Diagrammen zu je 10 Sekunden angezeigt, zusammen mit der EKG-Klassifizierung und Ihrer durchschnittlichen Herzfrequenz. Um dieses Formular mit Ihren Freunden, Ihrer Familie oder Ihrem Arzt zu teilen, klicken Sie oben rechts auf das Teilen-Symbol.
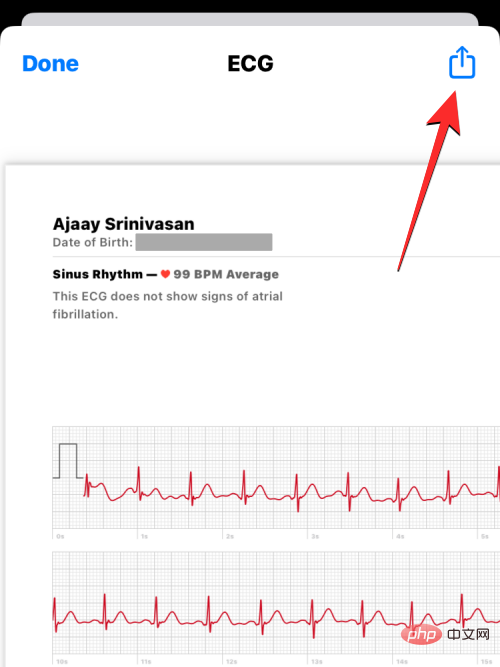
Tippen Sie im nächsten angezeigten Freigabeblatt auf die App oder Person, mit der Sie Ihre EKG-Aufzeichnung teilen möchten. Sie können auch eine elektronische Kopie Ihrer EKG-Messwerte auf Ihrem iPhone speichern, indem Sie „In Datei speichern“ auswählen .
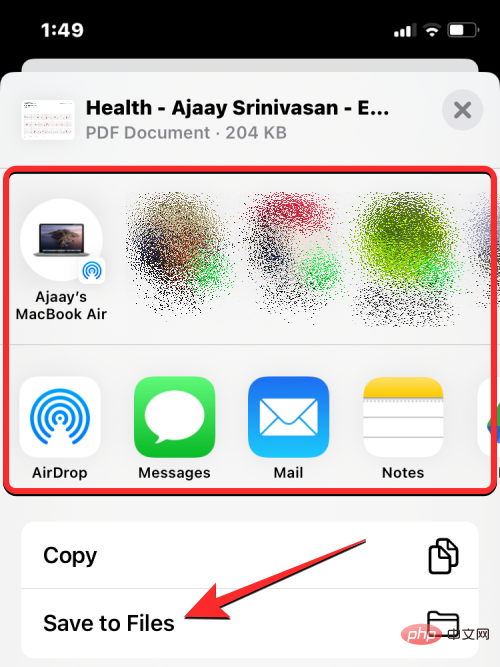
Wenn die EKG-Messung ungenaue Ergebnisse anzeigt oder Sie die Uhr zum Aufzeichnen des EKGs einer anderen Person verwendet haben, können Sie die Aufzeichnung löschen, indem Sie die unerwünschte EKG-Messung öffnen, auf dem Bildschirm mit den EKG-Details nach unten scrollen und auf , Löschen tippen es aus Ihrem EKG-Verlauf.
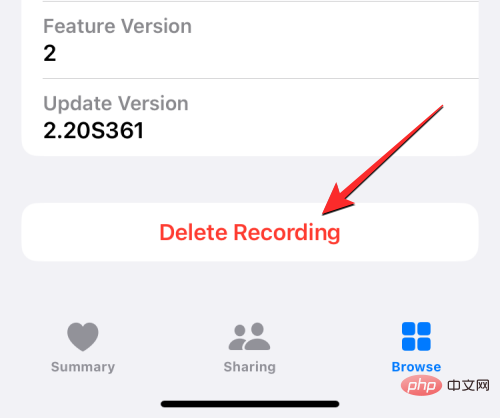
Klicken Sie in der nächsten Eingabeaufforderung auf Löschen, um die Änderungen zu bestätigen.
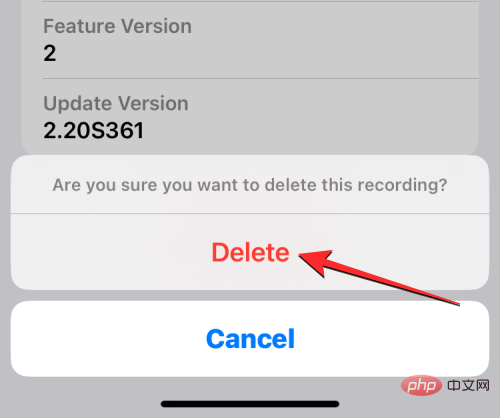
Sie können alle EKGs auf dem Startbildschirm der Health-App anzeigen, indem Sie sie zu Ihren Favoriten hinzufügen. Gehen Sie dazu in der Gesundheits-App zum Bildschirm „Elektrokardiogramm (EKG)“, scrollen Sie nach unten und tippen Sie auf „Zu Favoriten hinzufügen“.
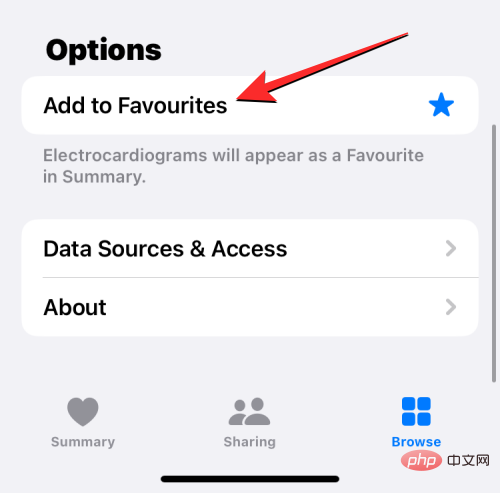 Wenn Sie dies tun, sehen Sie rechts ein blaues Sternsymbol, das anzeigt, dass der EKG-Abschnitt zu den Favoriten auf dem Zusammenfassungsbildschirm hinzugefügt wurde.
Wenn Sie dies tun, sehen Sie rechts ein blaues Sternsymbol, das anzeigt, dass der EKG-Abschnitt zu den Favoriten auf dem Zusammenfassungsbildschirm hinzugefügt wurde.
Das obige ist der detaillierte Inhalt vonAufzeichnen eines EKGs auf der Apple Watch: Eine Schritt-für-Schritt-Anleitung. Für weitere Informationen folgen Sie bitte anderen verwandten Artikeln auf der PHP chinesischen Website!
In Verbindung stehende Artikel
Mehr sehen- Wo kann die Schließung des Kuaishou-Ladens beantragt werden?
- Microsoft veröffentlicht neue Diktiergerät-App für Windows 11 Insider
- 4 Korrekturen werden angewendet, wenn der Computer während des Virenscans herunterfährt
- Was können Xiaomi-Direktinvestitionen bewirken?
- Was sind die Formatierungsstandards für Webtexte?

