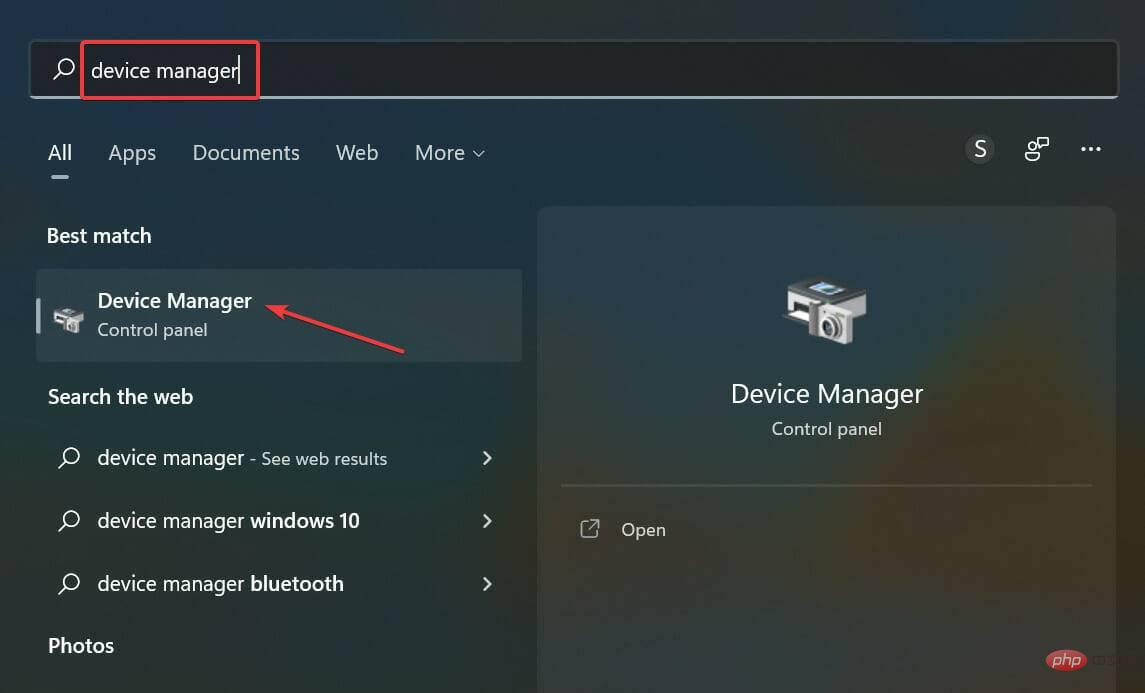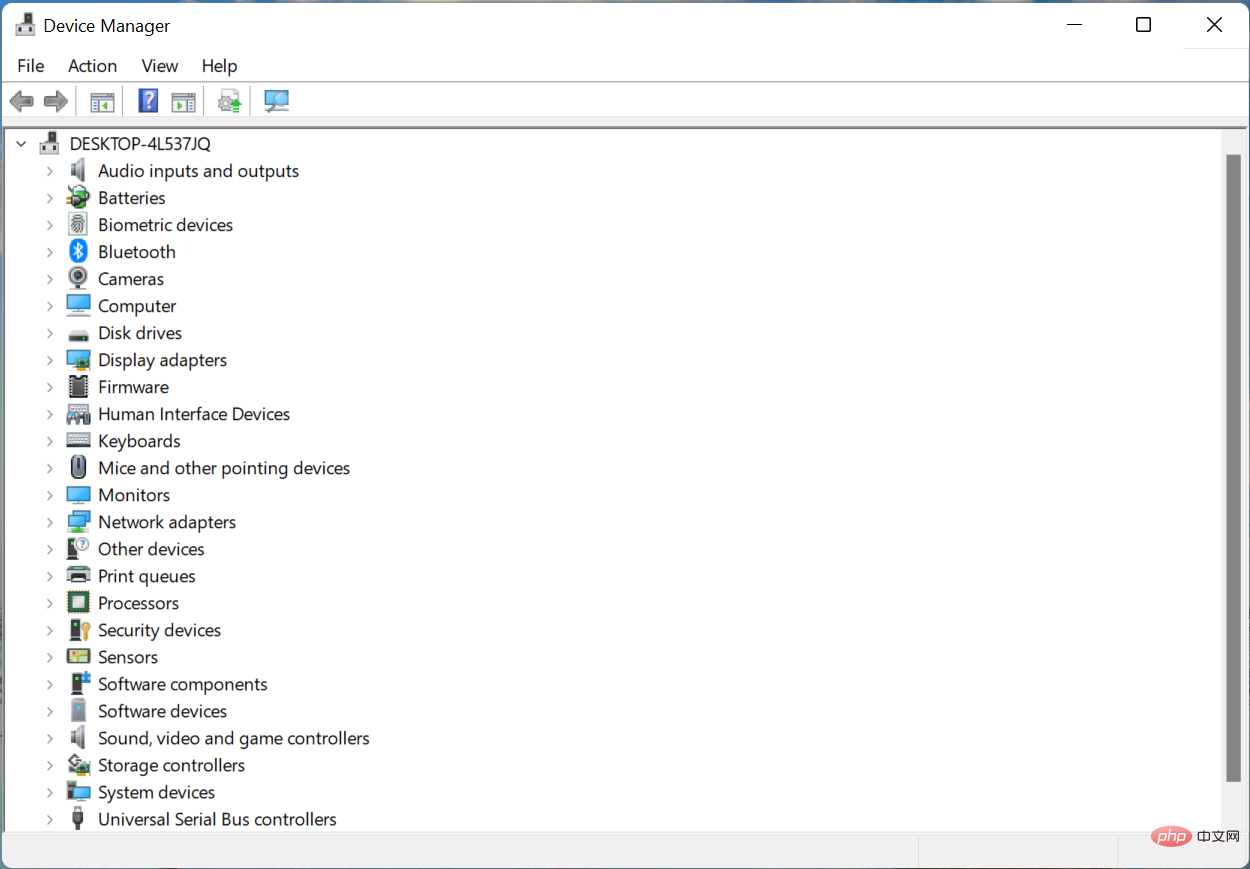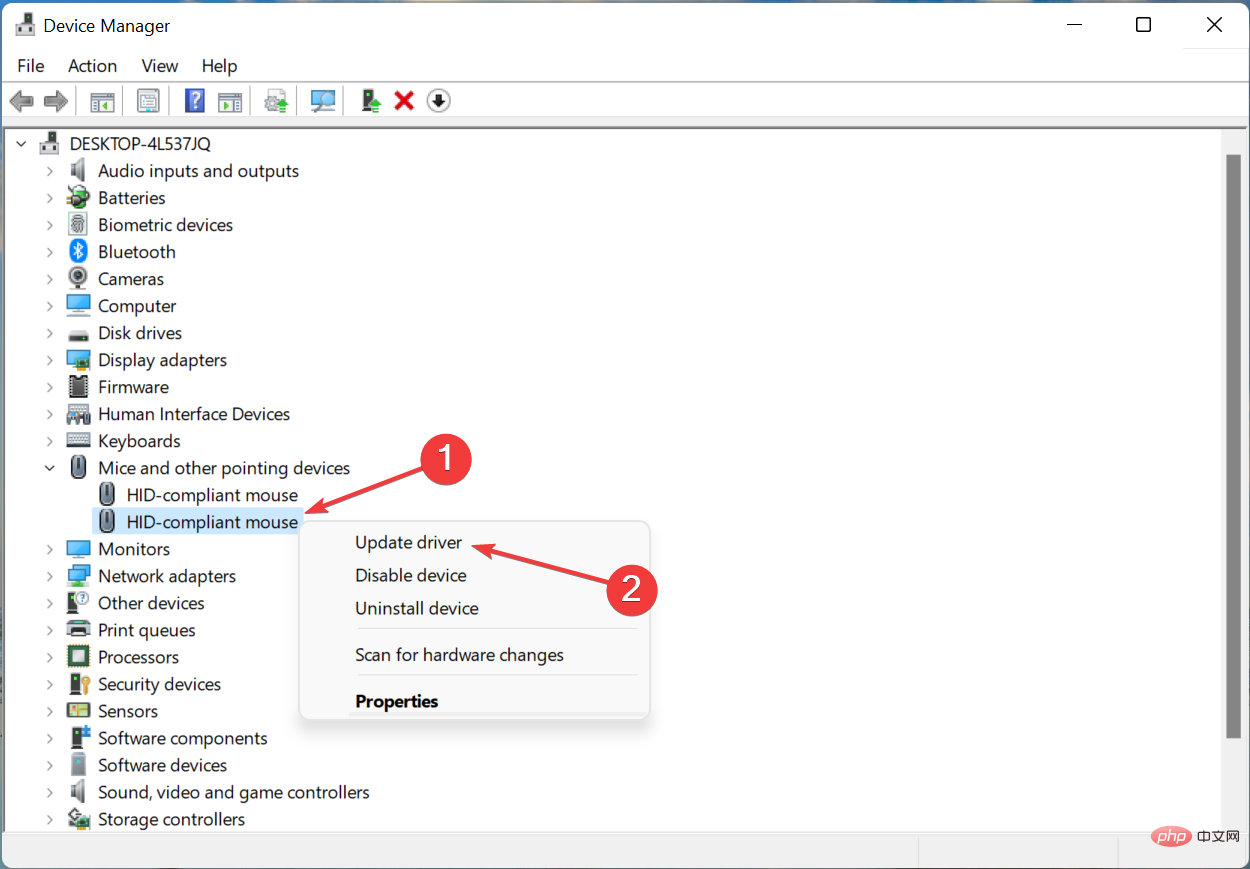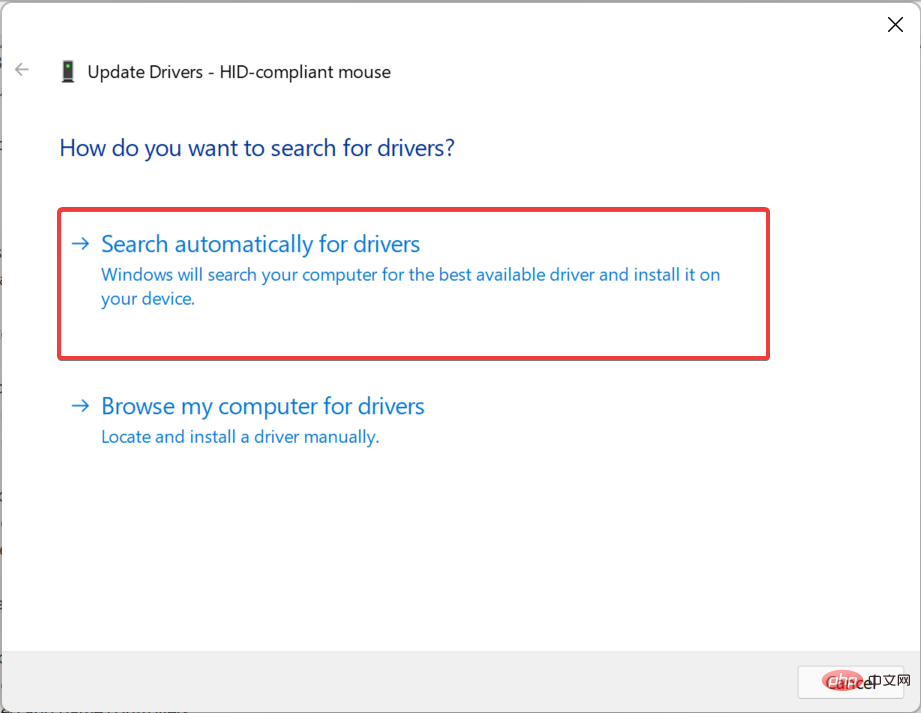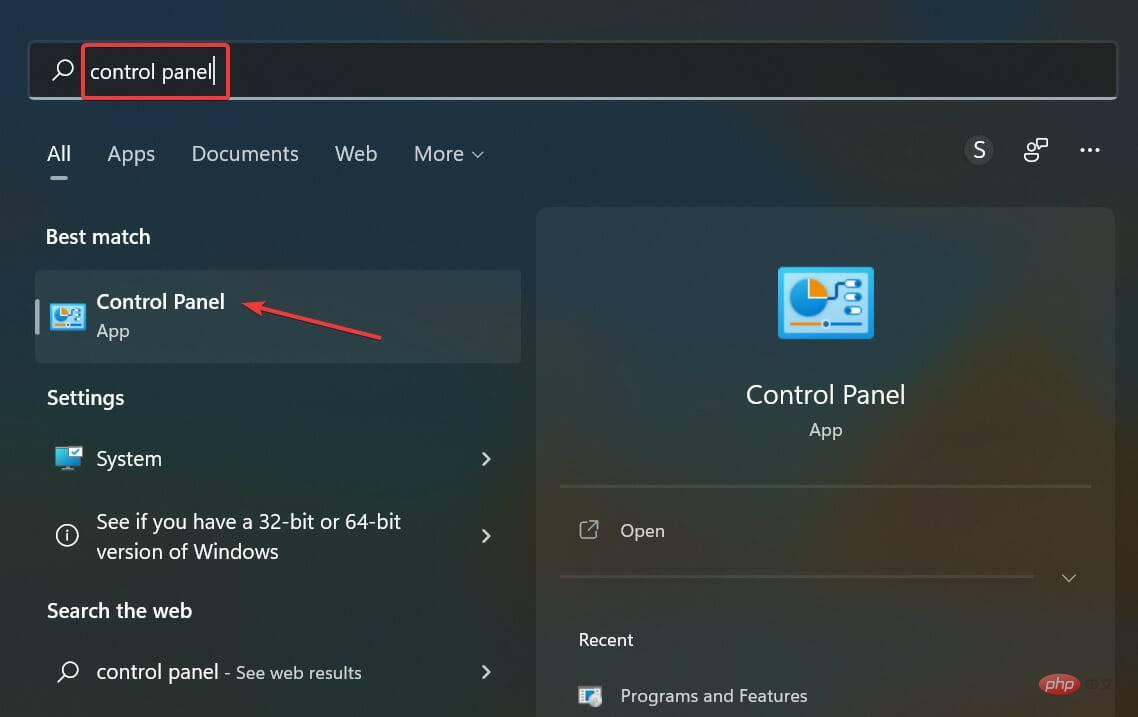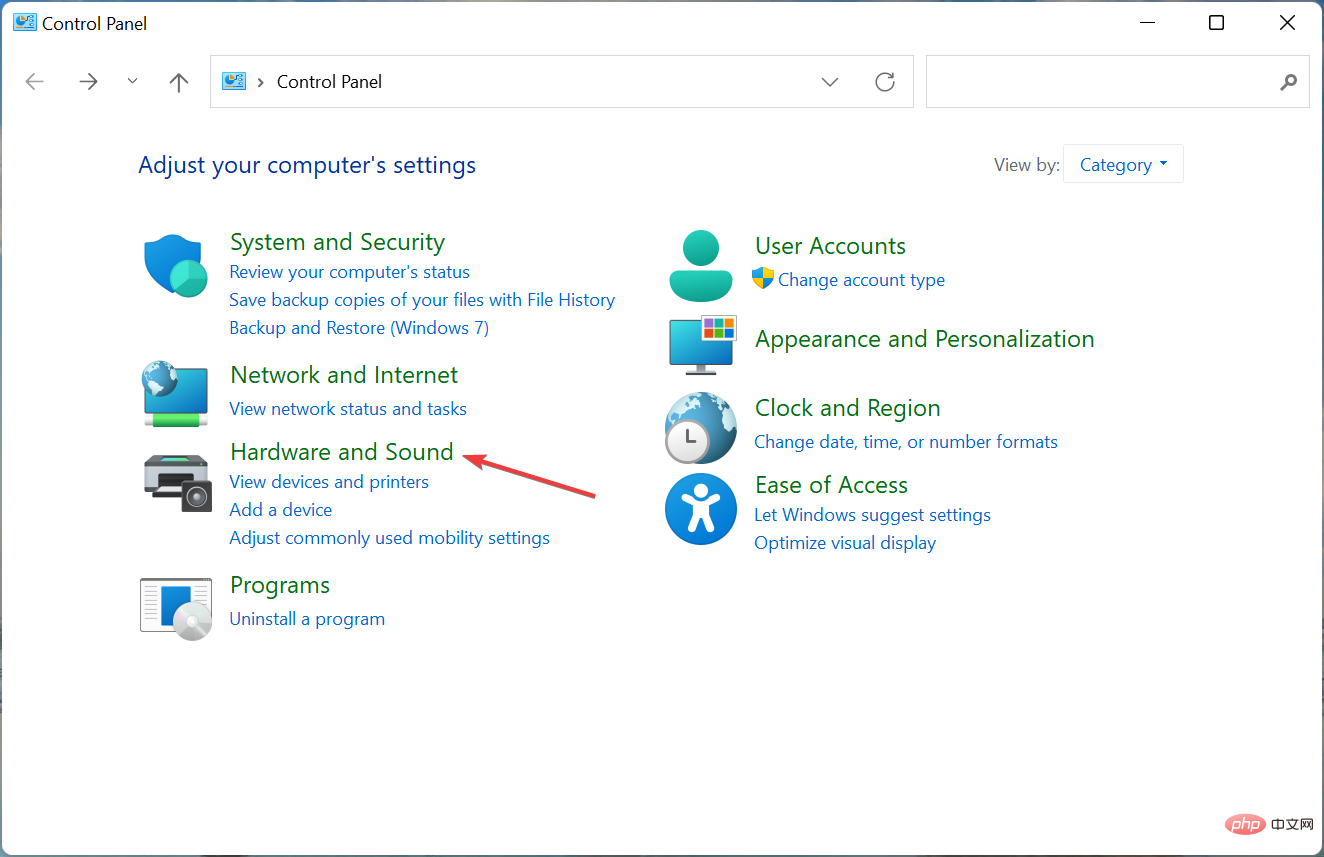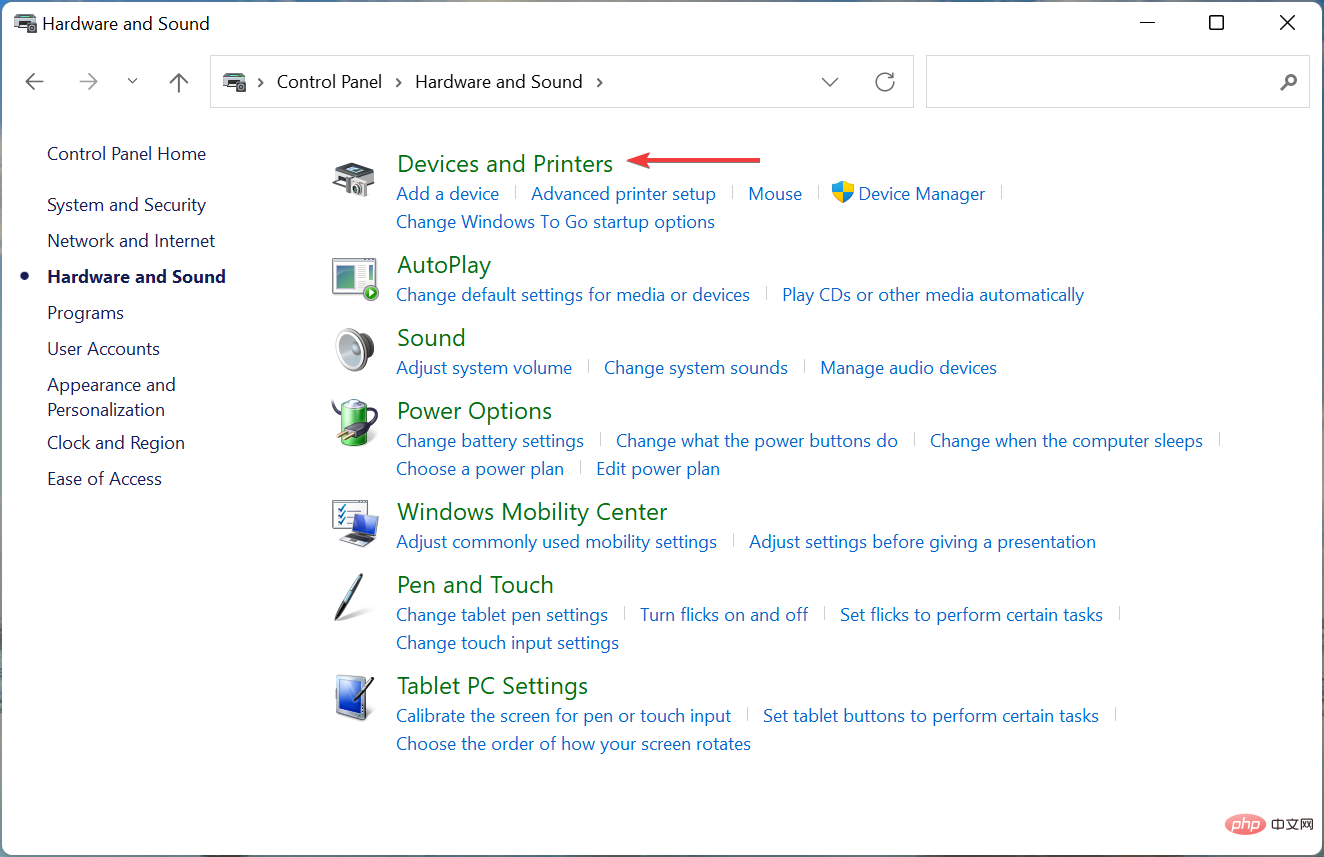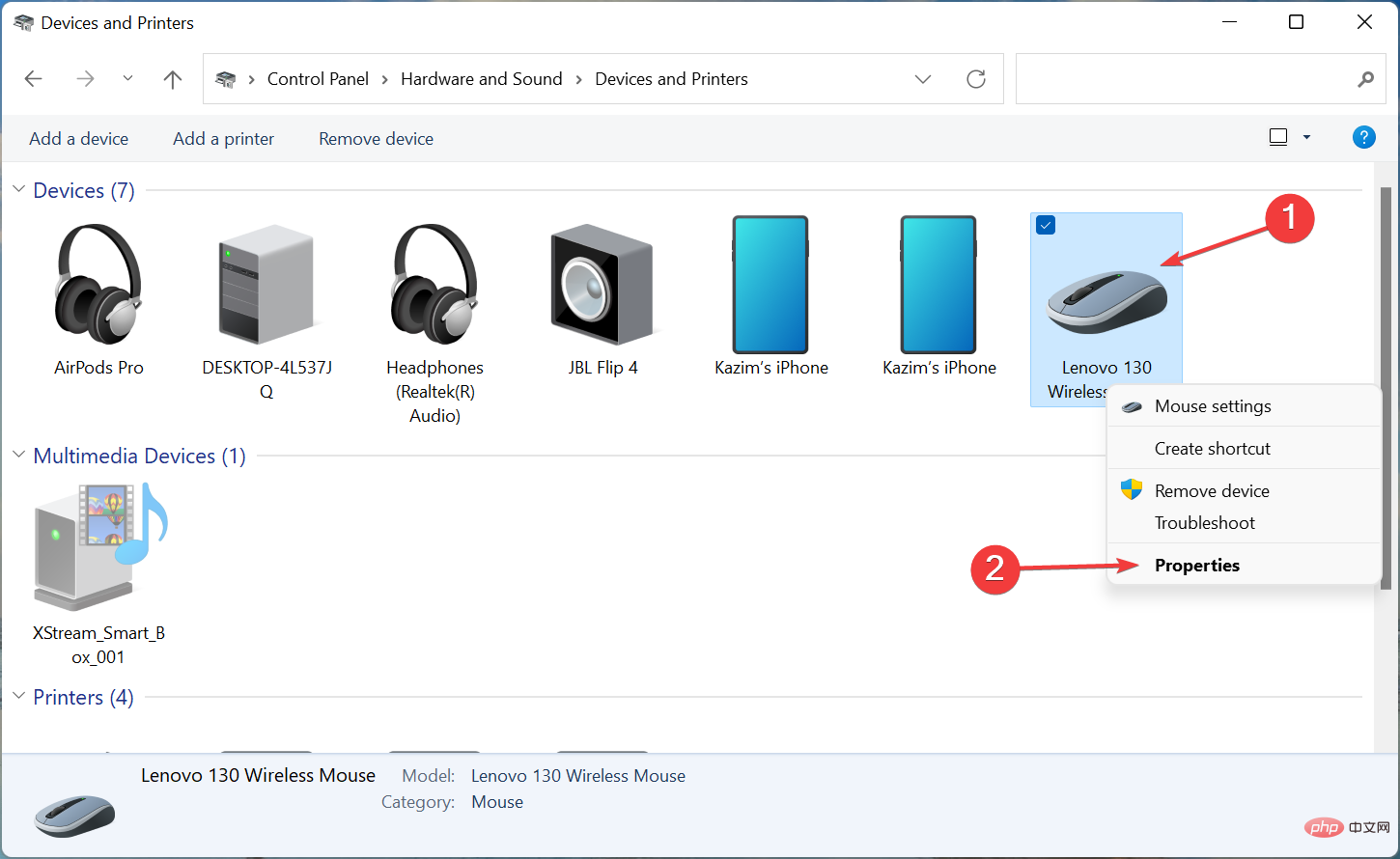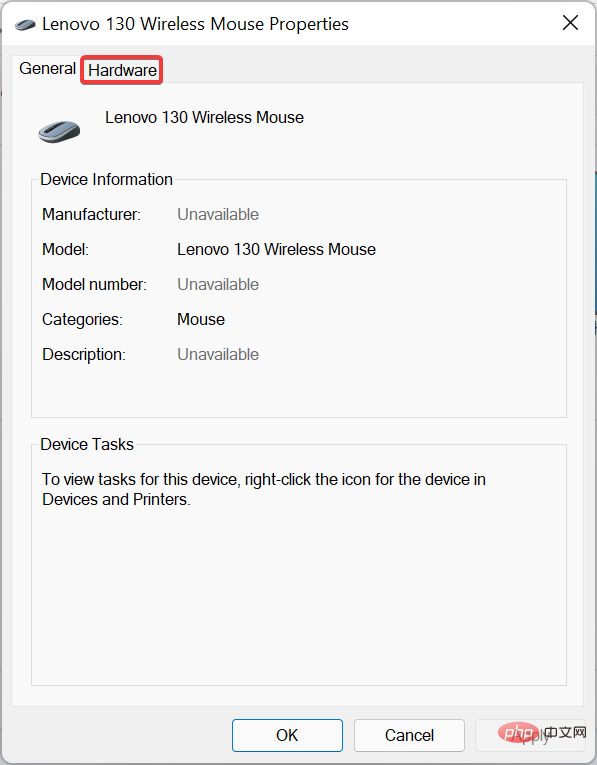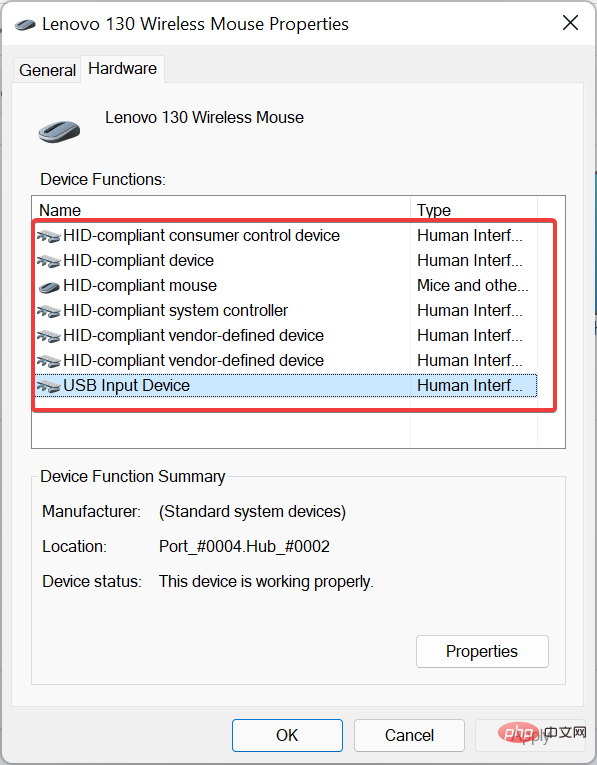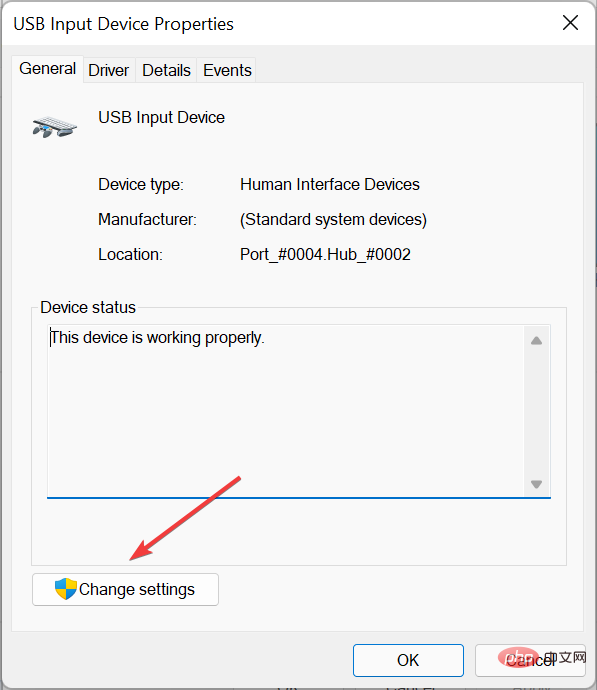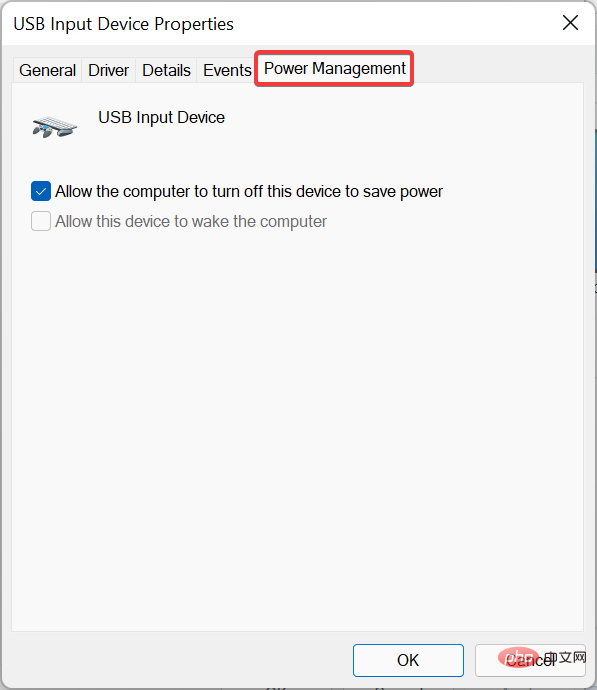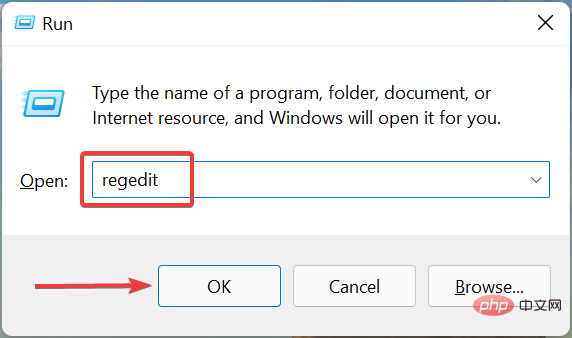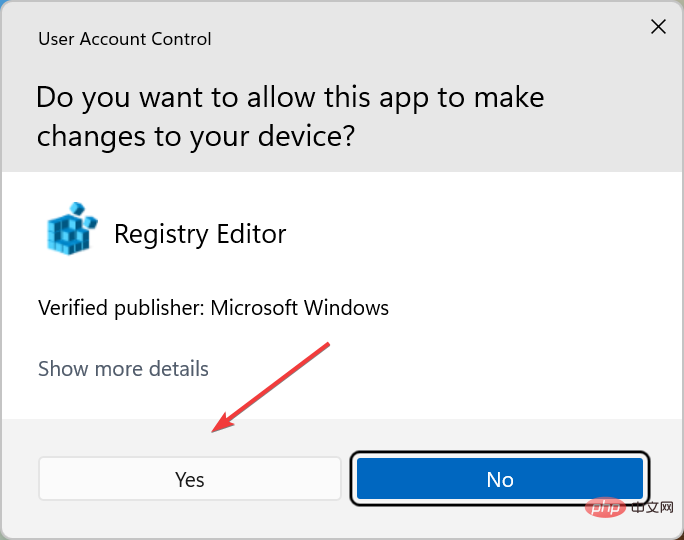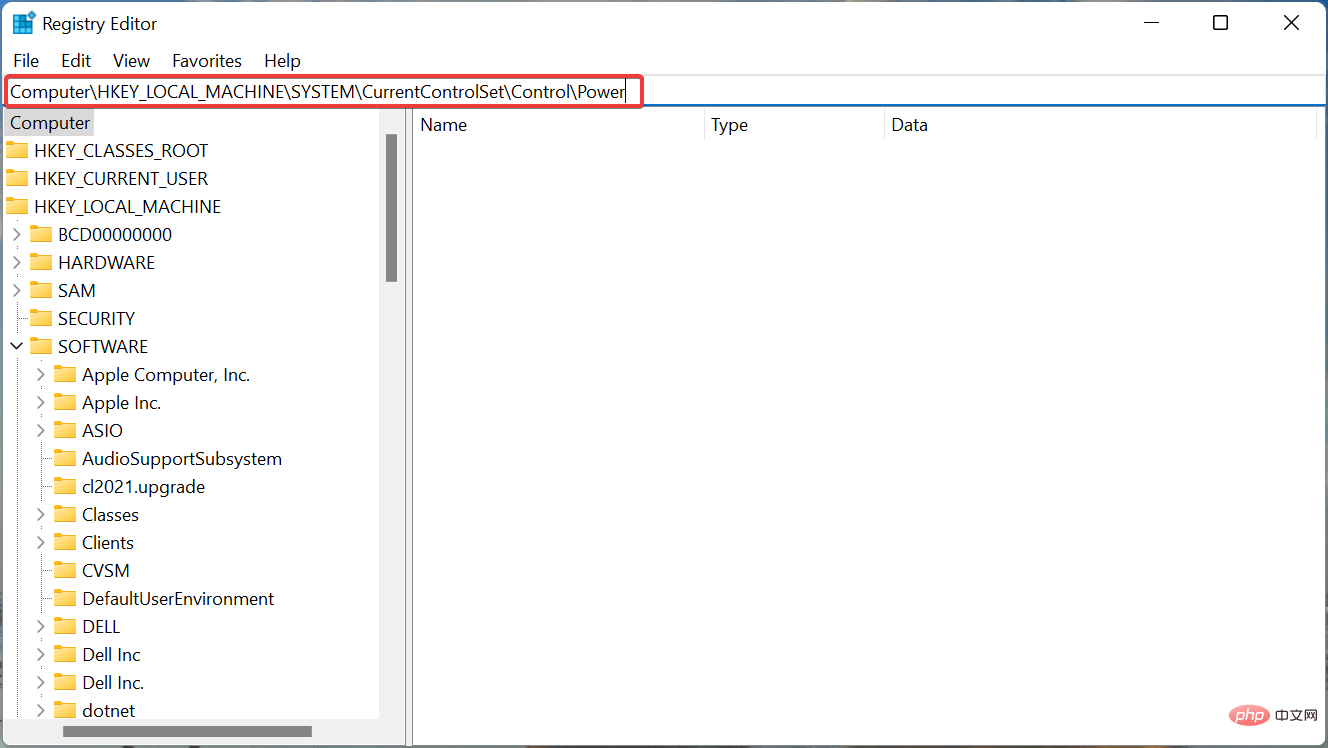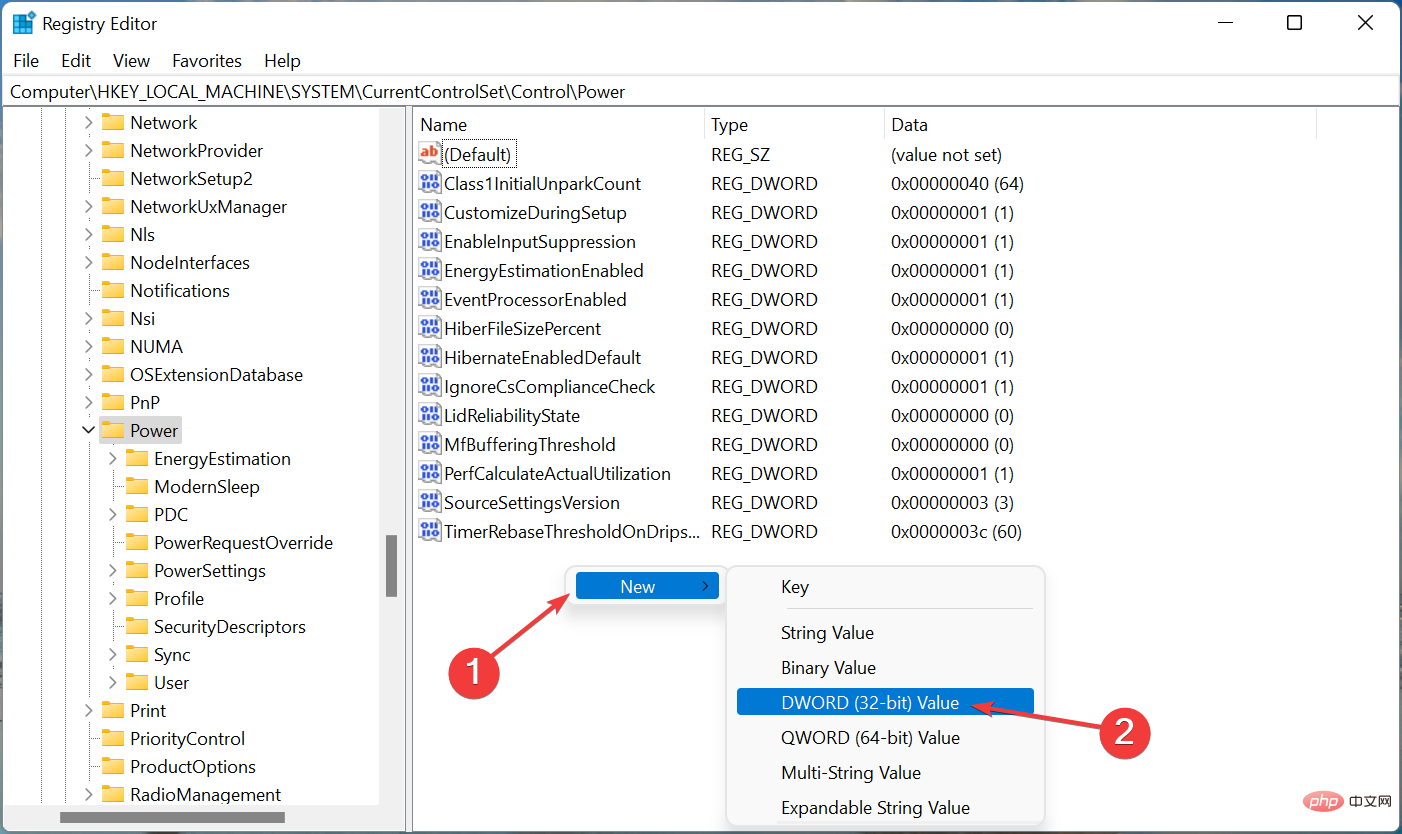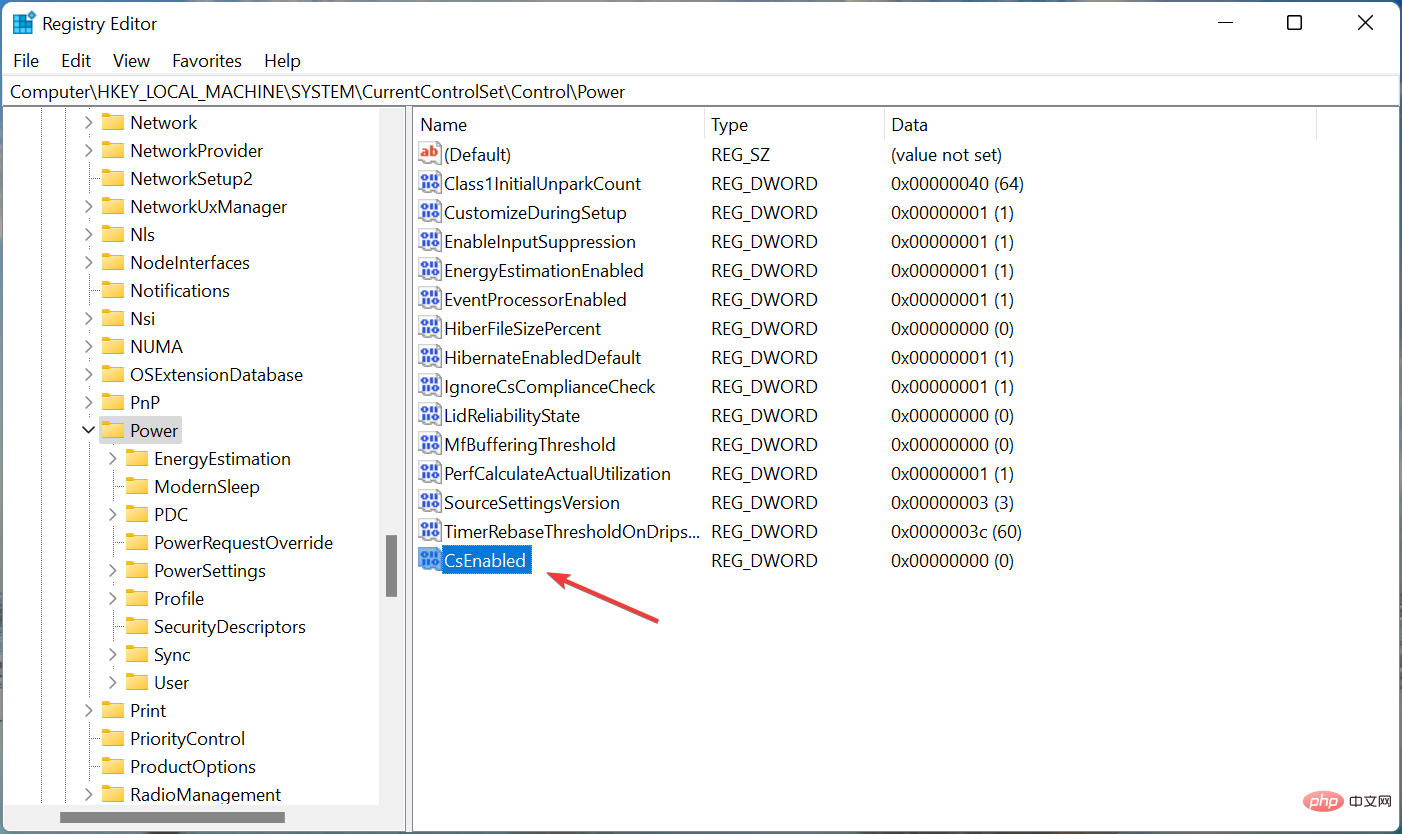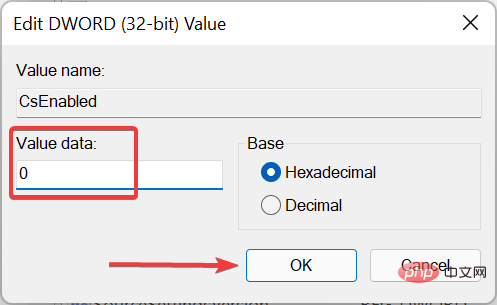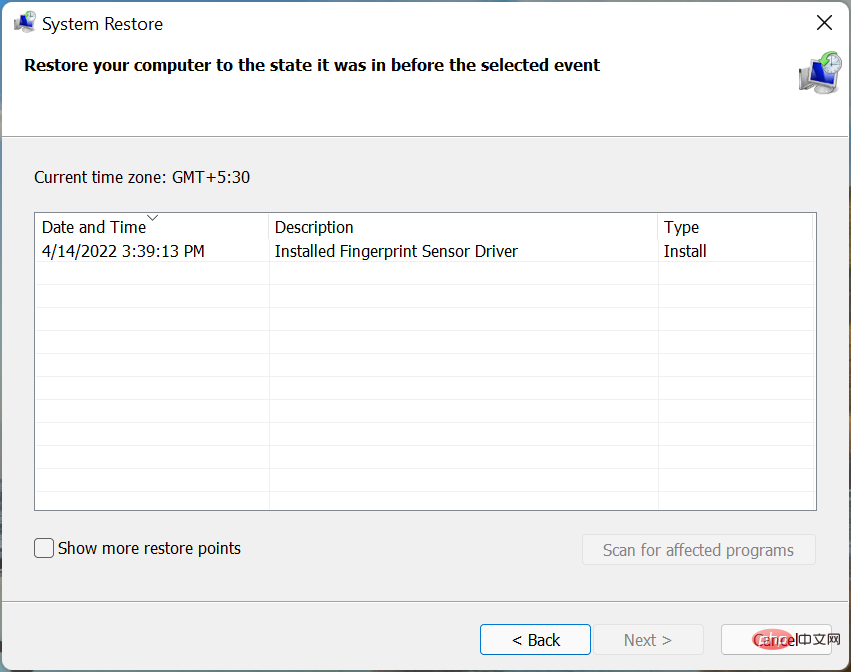Heim >häufiges Problem >7 Korrekturen, wenn die Registerkarte „Energieverwaltung' im Geräte-Manager fehlt
7 Korrekturen, wenn die Registerkarte „Energieverwaltung' im Geräte-Manager fehlt
- WBOYWBOYWBOYWBOYWBOYWBOYWBOYWBOYWBOYWBOYWBOYWBOYWBnach vorne
- 2023-04-14 19:04:046570Durchsuche
Geräte-Manager ist ein Dienstprogramm in Windows, das alle angeschlossenen Geräte auflistet. Darüber hinaus können Sie hier problematische Hardware identifizieren und beheben und sogar die Energieeinstellungen ändern. Bei einigen Benutzern fehlt jedoch die Registerkarte „Energieverwaltung“ im Geräte-Manager.
Dies kann verschiedene Gründe haben und sich auf Ihr Erlebnis auswirken, da keine Änderungen vorgenommen werden können. In diesem Fall können Sie nicht konfigurieren, wie das System die Stromversorgung des Geräts steuert und ob das Gerät den PC aktivieren kann.
Lesen Sie also den folgenden Abschnitt, um zu erfahren, was zu tun ist, wenn die Registerkarte „Energieverwaltung“ im Geräte-Manager von Windows 11 fehlt.
Was soll ich tun, wenn die Registerkarte „Energieverwaltung“ im Geräte-Manager fehlt?
1. Windows aktualisieren
- Drücken Sie Windows+I, um die Einstellungen-App zu starten und wählen Sie Windows Update aus den Registerkarten im linken Navigationsbereich.

- Klicken Sie anschließend rechts auf die Schaltfläche Nach Updates suchen, um nach neuen verfügbaren Versionen Ihres Betriebssystems zu suchen.

- Wenn das Update aufgeführt ist, klicken Sie auf Herunterladen und installieren.

Wenn die Registerkarte „Energieverwaltung“ im Geräte-Manager fehlt, sollten Sie als Erstes Ihr Betriebssystem aktualisieren. Häufig können Fehler in der aktuellen Windows-Version die Ursache des Problems sein.
Wenn das Problem weiterhin besteht, nachdem Sie Änderungen vorgenommen haben, fahren Sie mit der nächsten Methode fort.
2. BIOS-Einstellungen ändern
- Drücken Sie die Windows-Taste, um das Startmenü zu starten, klicken Sie auf die Einschalttaste, halten Sie Umschalttaste gedrückt und klicken Sie auf Neustart.
 Warten Sie, bis Ihr PC in die Wiederherstellungsumgebung (RE) wechselt, und wählen Sie „Fehlerbehebung“ aus.
Warten Sie, bis Ihr PC in die Wiederherstellungsumgebung (RE) wechselt, und wählen Sie „Fehlerbehebung“ aus. -
Klicken Sie anschließend auf
 Erweiterte Optionen .
Erweiterte Optionen . -
Klicken Sie in den sechs hier gezeigten Optionen auf
 UEFI-Firmware-Einstellungen.
UEFI-Firmware-Einstellungen. -
Klicken Sie nun auf
 Neustart , um das System-BIOS aufzurufen.
Neustart , um das System-BIOS aufzurufen. -
Klicken Sie auf die Registerkarte
 Energieverwaltung .
Energieverwaltung . - Aktivieren Sie nun die Funktion USB Wake Support , speichern Sie die Änderungen und verlassen Sie das BIOS.
- Die USB Wake Fit-Funktion in Windows hilft dabei, den Computer mithilfe von USB-Geräten wie Maus und Tastatur aus dem Ruhezustand aufzuwecken. Wenn die Funktion deaktiviert ist, fehlt möglicherweise die Registerkarte „Energieverwaltung“ im Geräte-Manager von Windows 11, also versuchen Sie, sie zu aktivieren. 3. Treiber neu installieren .
Suchen Sie hier das betreffende Gerät, klicken Sie mit der rechten Maustaste darauf und wählen Sie im Kontextmenü
Gerät deinstallieren.- Klicken Sie in der angezeigten Bestätigungsaufforderung auf Deinstallieren. Wenn der aktuell installierte Treiber beschädigt ist, sollte eine Neuinstallation das Problem beheben. Beschädigte Treiber können Sie leicht an einem Warnschild in der Ecke des Gerätesymbols erkennen. Überprüfen Sie nach Abschluss, ob die Registerkarte „Energieverwaltung“ im Geräte-Manager erneut angezeigt wird.
4. Gerätetreiber aktualisieren
- Drücken Sie Windows+S, um das Suchmenü zu starten, geben Sie Geräte-Manager in das Textfeld oben ein und klicken Sie auf die entsprechenden Suchergebnisse.

- Klicken Sie anschließend doppelt auf den Eintrag, in dem sich das betreffende Gerät befindet.

- Klicken Sie mit der rechten Maustaste auf das betreffende Gerät und wählen Sie im Kontextmenü Treiber aktualisieren.

- Wählen Sie nun Automatisch nach Treibern suchen aus den beiden Optionen aus, die im Fenster „Treiber aktualisieren“ angezeigt werden.

- Warten Sie, bis Windows den besten verfügbaren Treiber auf Ihrem System gefunden hat.
Treiber spielen eine Schlüsselrolle dabei, wie das Betriebssystem mit dem Gerät interagiert und Befehle zwischen beiden weiterleitet. Wenn der installierte Treiber diese Option jedoch nicht unterstützt, fehlt möglicherweise die Registerkarte Energieverwaltung im Geräte-Manager.
In diesem Fall ist es am besten, den Treiber zu aktualisieren. Wenn die hier aufgeführten Methoden nicht funktionieren (z. B. in seltenen Fällen), versuchen Sie es außerdem mit anderen Methoden, um die neueste Treiberversion manuell zu installieren.
Tun Sie dies für alle Geräte, bei denen die Registerkarte „Energieverwaltung“ fehlt, und starten Sie anschließend Ihren Computer neu, damit die Änderungen wirksam werden.
Sie können diesen zeitaufwändigen Vorgang manuell durchführen, es gibt jedoch eine automatische Treibersoftware, die jeden Gerätetreiber auf Ihrem PC installieren oder aktualisieren kann.
⇒DriverFix holen
5. Greifen Sie über die Systemsteuerung auf die Registerkarte „Energieverwaltung“ zu.
- Drücken Sie Windows+S, um das Suchmenü zu starten, geben Sie „Systemsteuerung“ in das Textfeld oben ein und klicken Sie auf die entsprechenden Suchergebnisse, die angezeigt werden .

- Klicken Sie in den verschiedenen hier aufgeführten Optionen auf Hardware und Sound.

- Klicken Sie anschließend auf Geräte und Drucker.

- Klicken Sie mit der rechten Maustaste auf das Gerät, dessen Energieeinstellungen Sie ändern möchten, und wählen Sie Eigenschaften aus dem Kontextmenü.

- Gehen Sie zur Registerkarte Hardware.

- Doppelklicken Sie nun einzeln auf jeden Eintrag hier, um Eigenschaften zu starten.

- Klicken Sie im Eigenschaftenfenster auf die Schaltfläche „Einstellungen ändern“.

- In einem der Einträge sollten Sie den Reiter „Energieverwaltung“ finden und die gewünschten Änderungen vornehmen können.

6. Ändern Sie die Registrierung
- Drücken Sie Windows+R, um das Dialogfeld „Befehl ausführen“ zu starten, geben Sie regedit in das Textfeld ein und klicken Sie dann auf „OK“ oder drücken Sie Enter, um die Registrierung zu starten Herausgeber .

- Klicken Sie in der Popup-Eingabeaufforderung UAC (Benutzerkontensteuerung) auf Ja.

- Fügen Sie nun den folgenden Pfad in die Adressleiste oben ein und drücken Sie Enter:
<code><strong>ComputerHKEY_LOCAL_MACHINESYSTEMCurrentControlSetControlPower</strong>ComputerHKEY_LOCAL_MACHINESYSTEMCurrentControlSetControlPower
-
Rechtsklick, wenn hier kein CsEnabled-Schlüssel vorhanden ist Platzieren Sie an der Seite einen leeren Bereich, bewegen Sie den Mauszeiger über „Neu“ und wählen Sie im Kontextmenü „DWORD-Wert (32-Bit)“ aus, um einen Wert zu erstellen.

- Doppelklicken Sie zum Ändern auf die Taste.

- Geben Sie 0 unter Wertdaten ein, falls dieser Wert noch nicht vorhanden ist, und klicken Sie auf OK, um die Änderungen zu speichern.

- Jetzt starten Sie Ihren Computer neu, damit die Änderungen vollständig wirksam werden.
Da bei dieser Methode Änderungen an der Registrierung vorgenommen werden müssen, empfehlen wir Ihnen, sich an die hier aufgeführten Schritte zu halten und bei deren Durchführung vorsichtig zu sein, da kleine Fehler Ihrerseits Ihren PC schwer beschädigen können.
Benutzen Sie außerdem ein wirksames Registry-Reinigungstool, um die Systemleistung zu verbessern.
7. Führen Sie eine Systemwiederherstellung durch
Wenn keine der hier aufgeführten Methoden funktioniert, haben Sie keine andere Wahl, als eine Systemwiederherstellung durchzuführen.

Systemwiederherstellung Wenn Sie eine Wiederherstellung durchführen, wird Ihr System grundsätzlich rechtzeitig in einen fehlerfreien Zustand zurückversetzt. Dies wird unter anderem durch die Neukonfiguration von Einstellungen und das Löschen von Apps erreicht, der Vorgang hat jedoch keine Auswirkungen auf gespeicherte Dateien.
Außerdem können Sie die Systemwiederherstellung rückgängig machen, wenn der Vorgang nicht die gewünschten Ergebnisse liefert.
Dies sind alle Möglichkeiten, wie Sie das Problem beheben können, das dazu führt, dass die Registerkarte „Energieverwaltung“ im Windows-Geräte-Manager fehlt.
- Drücken Sie Windows+S, um das Suchmenü zu starten, geben Sie Geräte-Manager in das Textfeld oben ein und klicken Sie auf die entsprechenden Suchergebnisse.
Das obige ist der detaillierte Inhalt von7 Korrekturen, wenn die Registerkarte „Energieverwaltung' im Geräte-Manager fehlt. Für weitere Informationen folgen Sie bitte anderen verwandten Artikeln auf der PHP chinesischen Website!


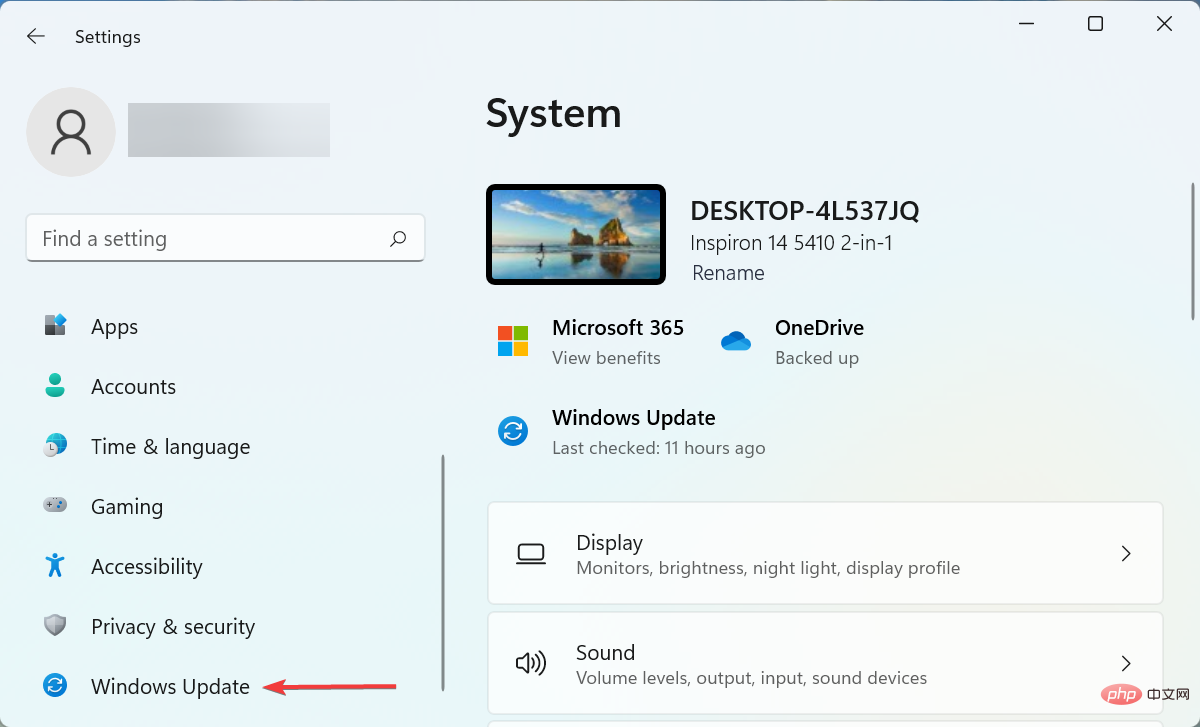
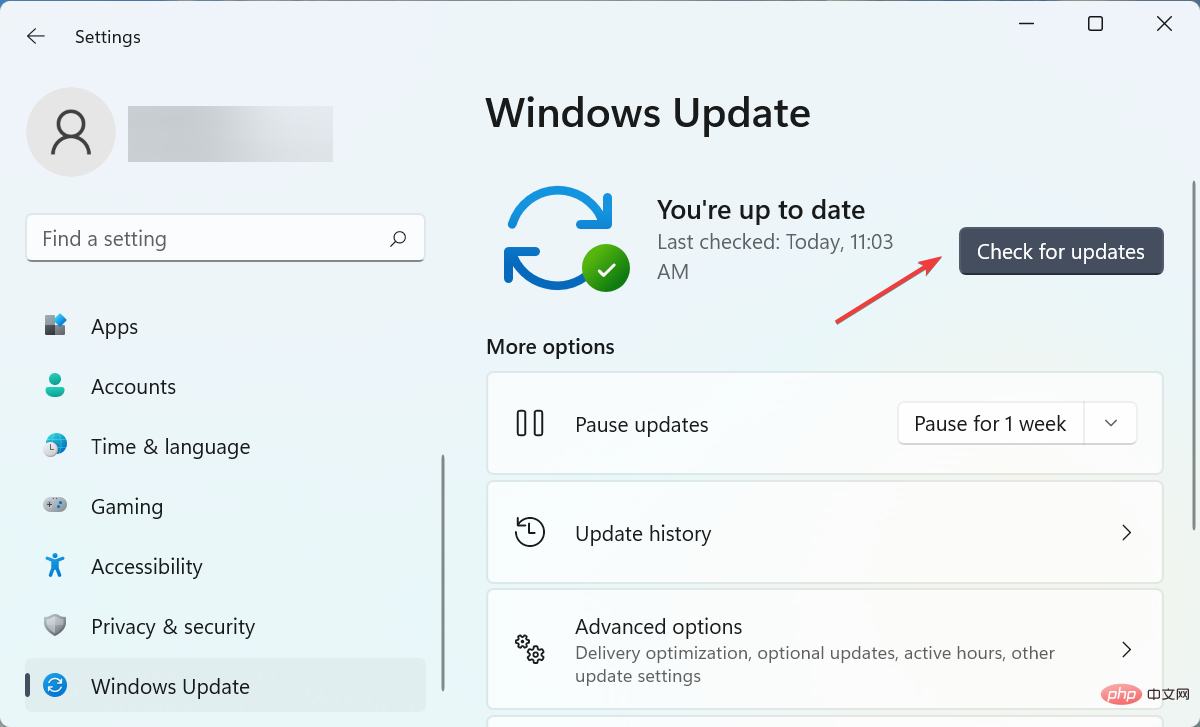
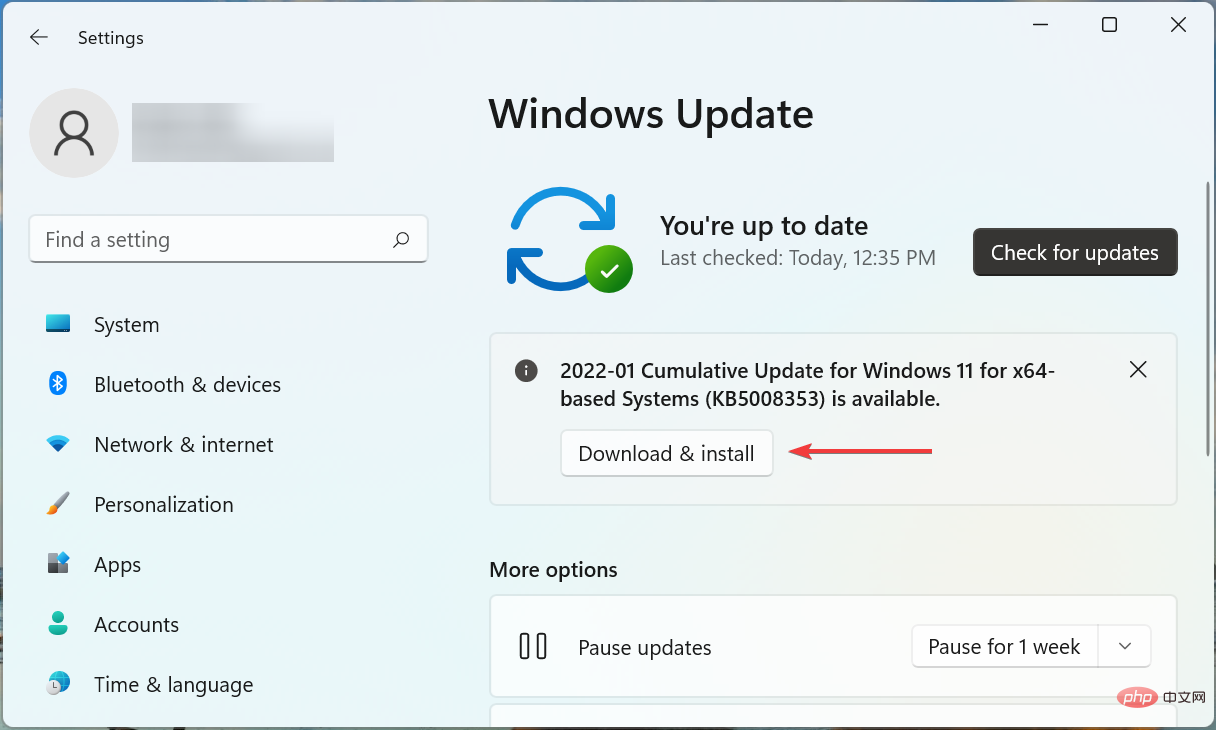
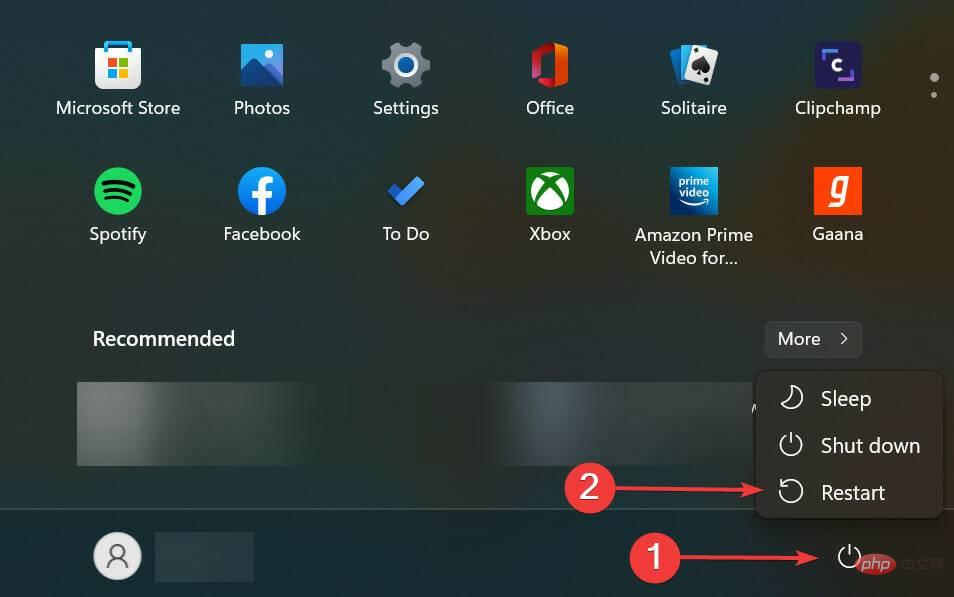
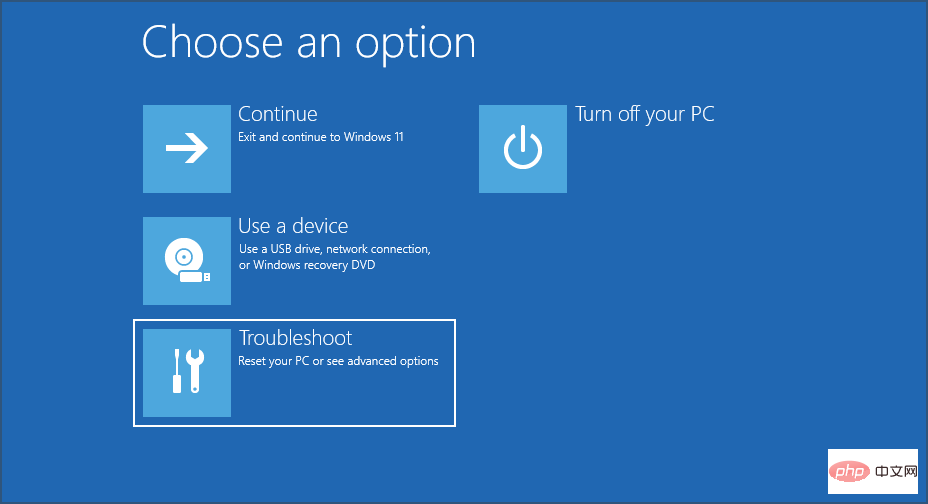 Erweiterte Optionen
Erweiterte Optionen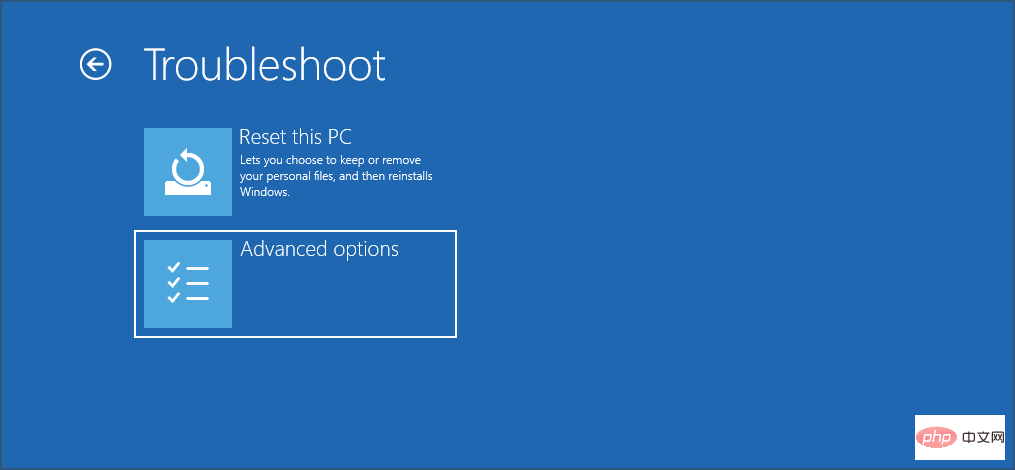 UEFI-Firmware-Einstellungen.
UEFI-Firmware-Einstellungen. 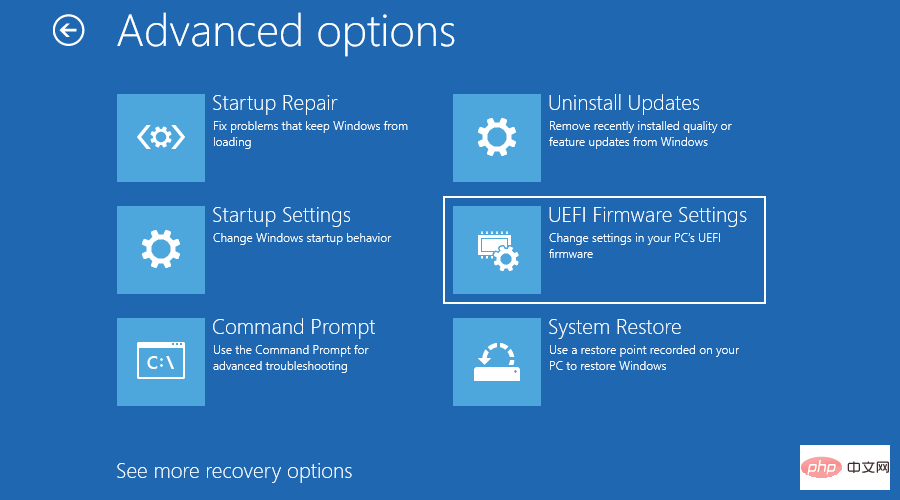 Neustart
Neustart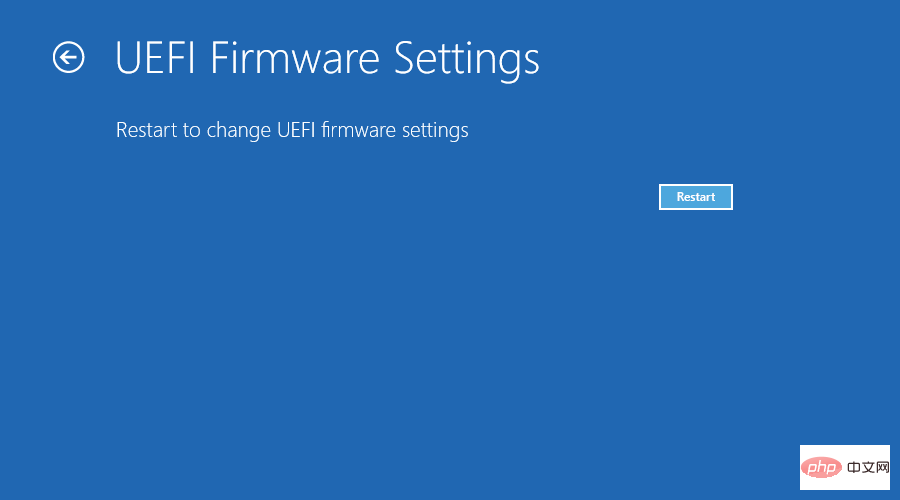 Energieverwaltung
Energieverwaltung