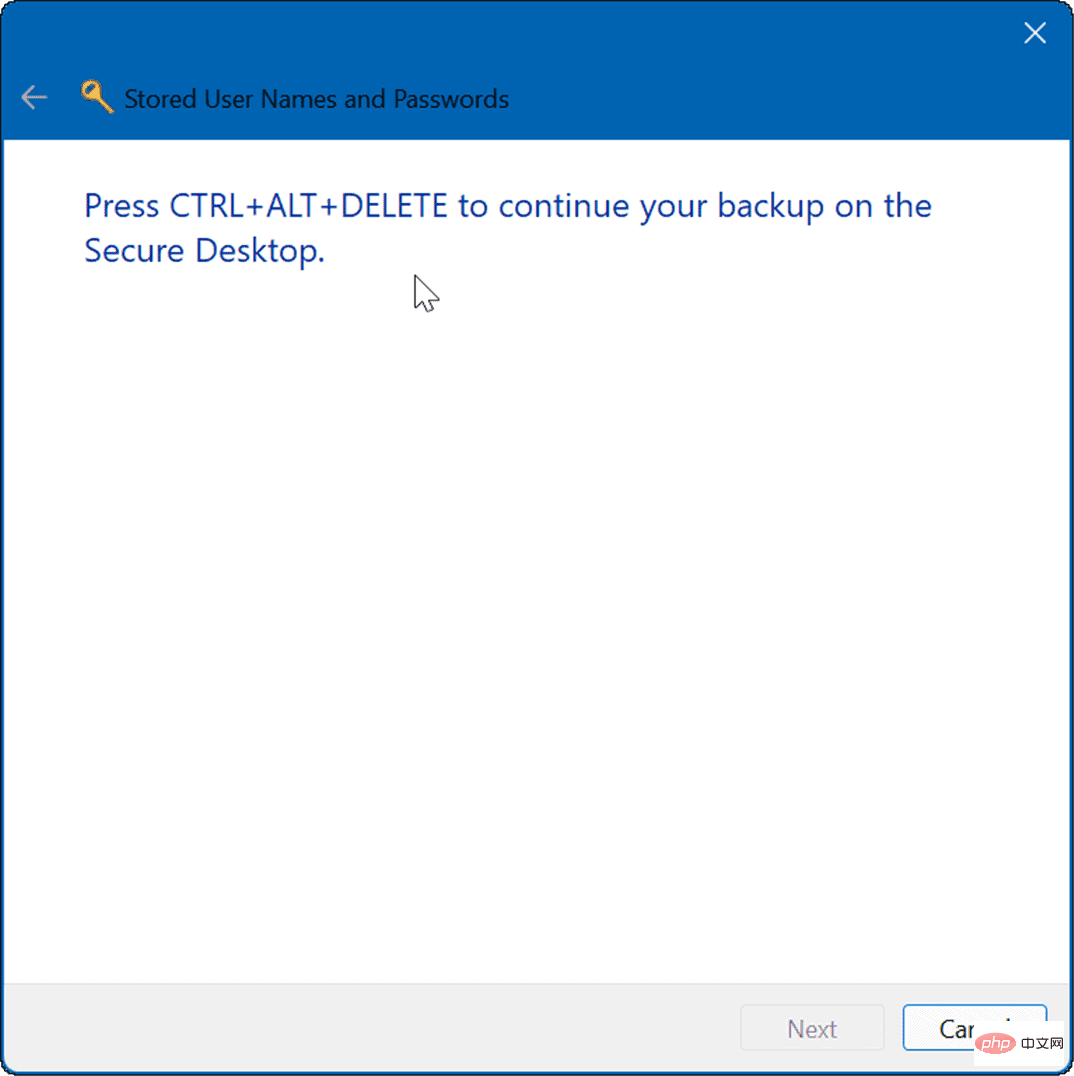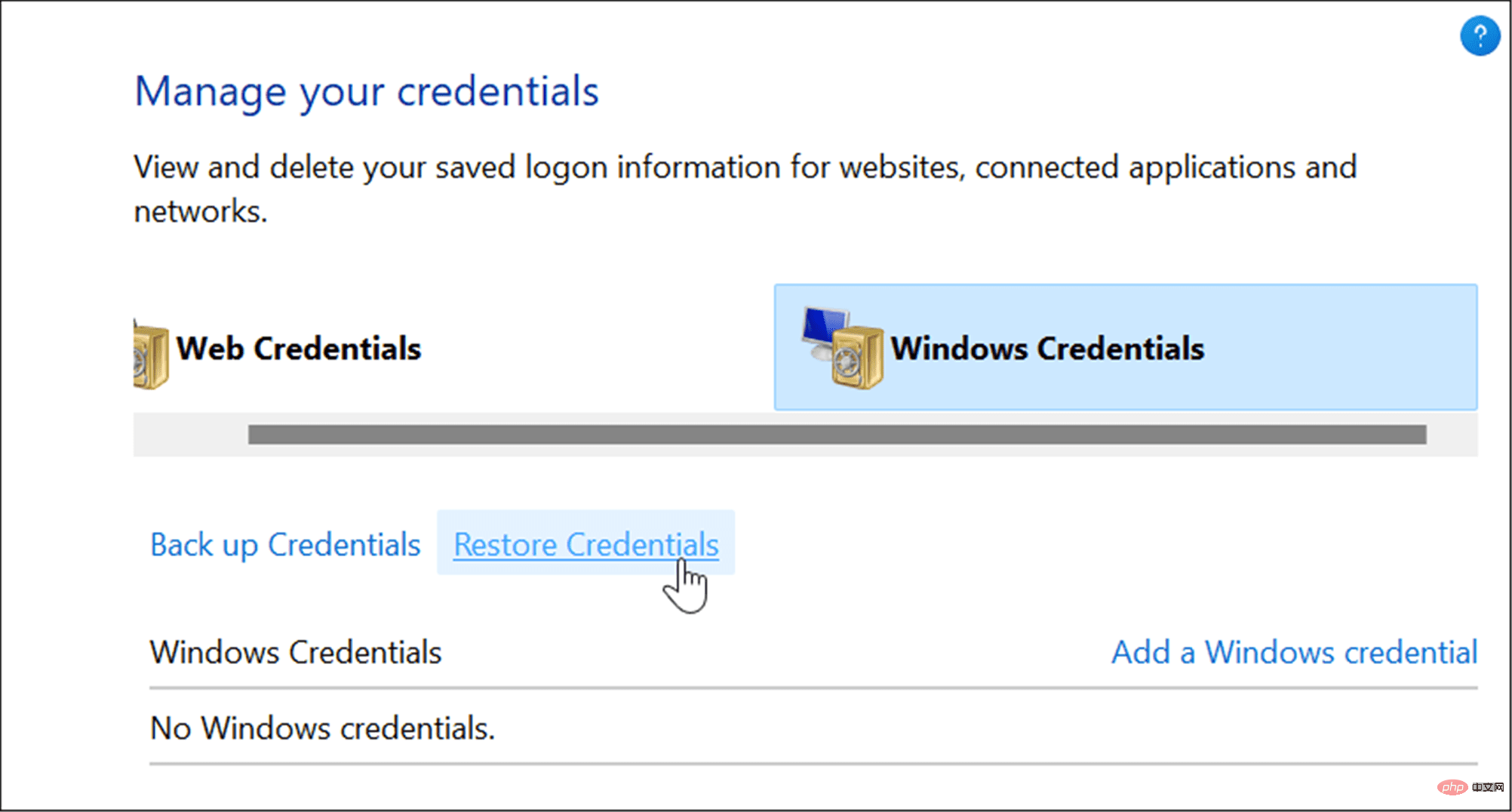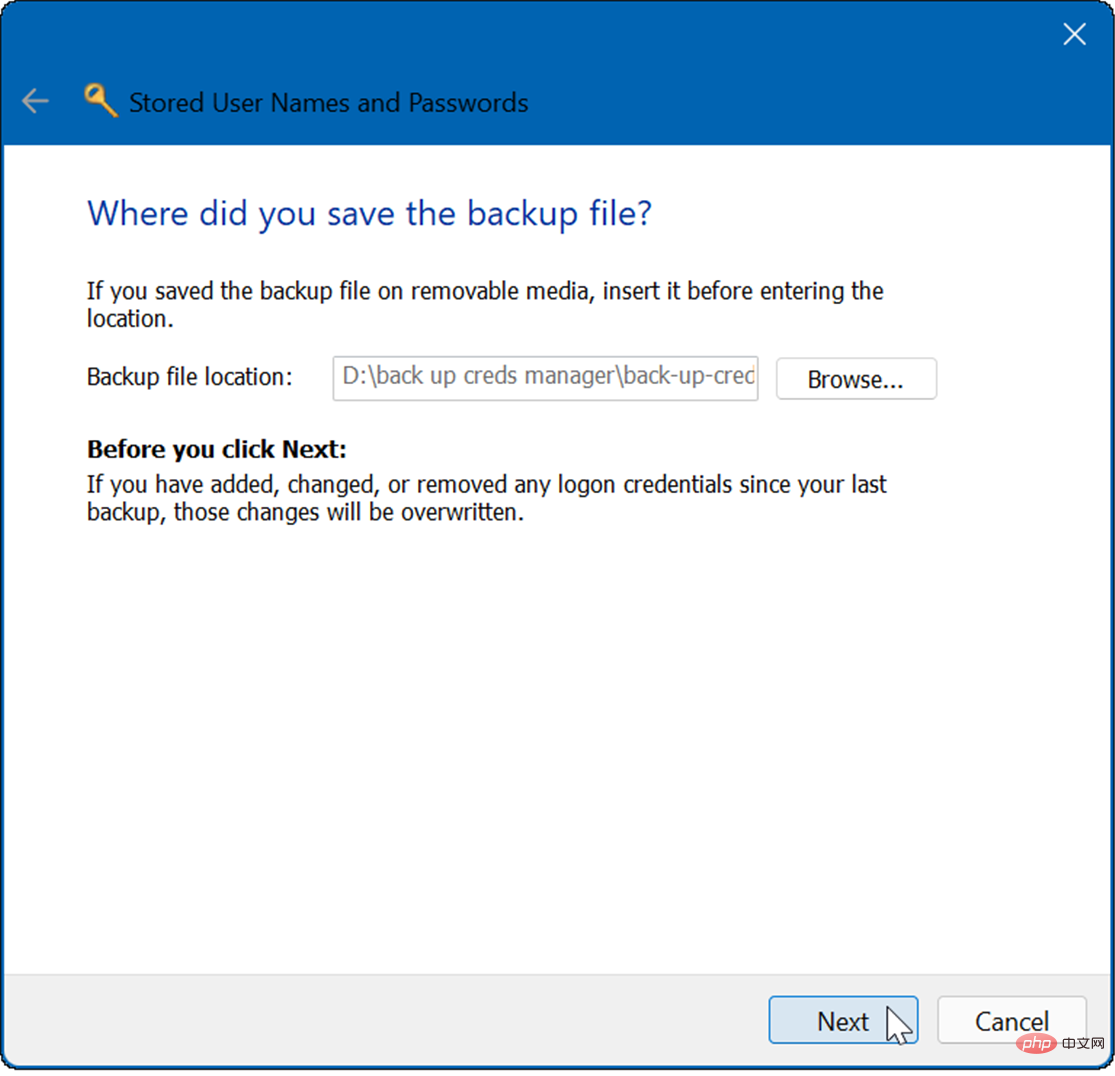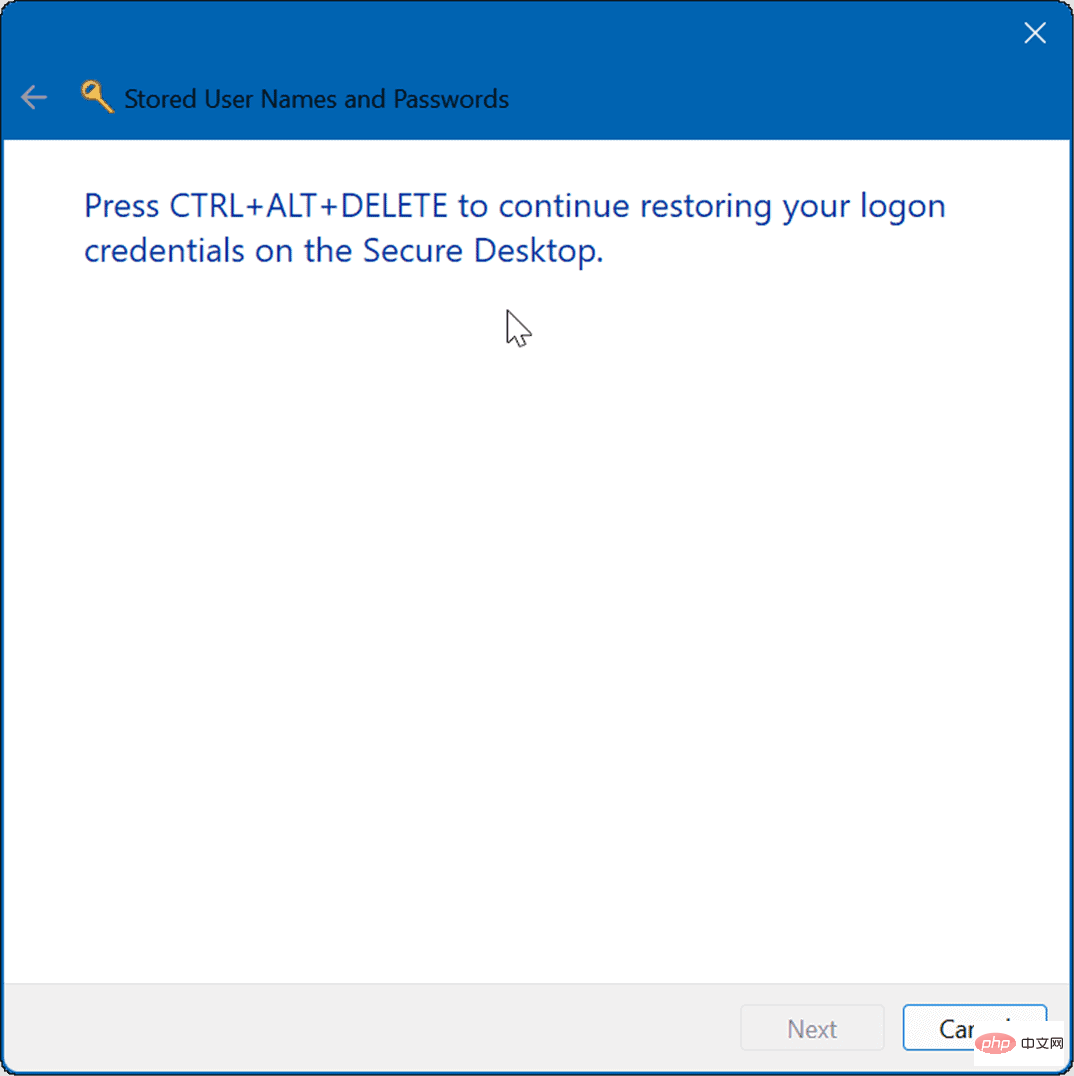Heim >häufiges Problem >So verwenden Sie den Credential Manager unter Windows 11
So verwenden Sie den Credential Manager unter Windows 11
- 王林nach vorne
- 2023-04-14 17:07:107097Durchsuche
So verwenden Sie den Credential Manager unter Windows 11
Mit dem Credential Manager können Sie verschiedene Benutzeranmeldeinformationen anzeigen, bearbeiten und löschen.
So öffnen Sie den Credential Manager unter Windows 11:
- Klicken Sie auf die Start-Schaltfläche oder drücken Sie die Windows-Taste.
- Geben Sie Credential Manager ein und wählen Sie den obersten Suchbegriff aus.

- Um gespeicherte Anmeldeinformationen zu bearbeiten, klicken Sie im Fenster Anmeldeinformations-Manager auf Web-Anmeldeinformationen oder Windows-Anmeldeinformationen.

- Markieren Sie das Konto und klicken Sie auf die Schaltfläche Bearbeiten .
- Aktualisieren Sie nun Ihren Benutzernamen und Ihr Passwort nach Bedarf und klicken Sie auf die Schaltfläche Speichern .

So löschen Sie Anmeldeinformationen mit dem Credential Manager
Sie können gespeicherte Anmeldeinformationen auch mit dem Credential Manager löschen. Wenn Sie beispielsweise Probleme haben, sich bei Ihrem Passwort-Netzwerkspeichergerät anzumelden, müssen Sie möglicherweise Ihre Informationen löschen, bevor Sie sich erneut anmelden können.
Um ein im Credential Manager gespeichertes Konto zu löschen, führen Sie die folgenden Schritte aus:
- Öffnen Sie Credential Manager über das Startmenü, indem Sie Credential Manager eingeben.
- Wählen Sie im Fenster „Credential Manager“ das Konto aus, das Sie löschen möchten. Klicken Sie auf die Schaltfläche Entfernen unten im Abschnitt „Anmeldeinformationen“ Ihrer Wahl.
-
 Eine Bestätigungsmeldung wird angezeigt – klicken Sie auf Ja
Eine Bestätigungsmeldung wird angezeigt – klicken Sie auf Ja - .
 Durch diese Schrittfolge werden die Anmeldeinformationen des Kontos gelöscht. Bitte beachten Sie, dass für zukünftige Anmeldungen ein neuer Benutzername und ein neues Passwort erforderlich sind.
Durch diese Schrittfolge werden die Anmeldeinformationen des Kontos gelöscht. Bitte beachten Sie, dass für zukünftige Anmeldungen ein neuer Benutzername und ein neues Passwort erforderlich sind.
Neue Anmeldungen mit Credential Manager hinzufügen
Sie können Anmeldungen für Anwendungen oder Netzwerkanmeldeinformationen für zugeordnete Netzwerklaufwerke hinzufügen.
Um neue Anmeldeinformationen hinzuzufügen, führen Sie die folgenden Schritte aus:
Starten Sie- Credential Manager
- über das Startmenü.
 Wenn der Anmeldeinformationsmanager geöffnet wird, klicken Sie auf Windows-Anmeldeinformationen.
Wenn der Anmeldeinformationsmanager geöffnet wird, klicken Sie auf Windows-Anmeldeinformationen. - Klicken Sie anschließend auf den Link Windows-Anmeldeinformationen hinzufügen
- .
 Geben Sie die Internet- oder Netzwerkadresse
Geben Sie die Internet- oder Netzwerkadresse - der Anwendung oder des Dienstes ein. Fügen Sie die korrekten Anmeldeinformationen Benutzername und Passwort hinzu und klicken Sie auf OK.
 Neue Kontoanmeldeinformationen werden dem
Neue Kontoanmeldeinformationen werden dem
hinzugefügt, um Sie automatisch anzumelden, wenn Sie eine App oder einen Netzwerkstandort besuchen. Anmeldeinformationen im Credential Manager exportieren
Es ist immer eine gute Idee, Ihre Daten zu sichern, und Sie können Ihre Daten aus Credential Manager exportieren.
So exportieren Sie Ihre gespeicherten Anmeldeinformationen mit Credential Manager:
Drücken Sie die- Windows-Taste
- und geben Sie Credential Manager ein, um ihn zu starten.
 Wählen Sie die Option Windows-Anmeldeinformationen
Wählen Sie die Option Windows-Anmeldeinformationen - und klicken Sie auf Anmeldeinformationen sichern.
 Navigieren Sie zu dem Ordner, in dem Sie die Sicherungsdatei .crd
Navigieren Sie zu dem Ordner, in dem Sie die Sicherungsdatei .crd - speichern möchten, und klicken Sie auf Weiter.
 Der Assistent fordert Sie auf, die Tastenkombination Strg+Alt+Entf
Der Assistent fordert Sie auf, die Tastenkombination Strg+Alt+Entf - zu verwenden, um fortzufahren.
 Nach dem Drücken der Tastenkombination erscheint eine Meldung, die Sie auffordert, Ihr Passwort zweimal einzugeben. Nachdem Sie Ihr Passwort zweimal eingegeben haben, klicken Sie auf
Nach dem Drücken der Tastenkombination erscheint eine Meldung, die Sie auffordert, Ihr Passwort zweimal einzugeben. Nachdem Sie Ihr Passwort zweimal eingegeben haben, klicken Sie auf
und dann auf Fertig stellen. Natürlich müssen Sie Ihre Dateien an einem sicheren Ort speichern, an dem niemand darauf zugreifen kann.
Gespeicherte Anmeldeinformationen importieren
Wenn Sie Ihre Anmeldedaten gesichert haben, möchten Sie diese möglicherweise später auf Ihrem neuen oder wiederhergestellten PC in Credential Manager importieren.
Um Anmeldedaten zu importieren, befolgen Sie bitte die folgenden Schritte:
- Öffnen Sie den Credential Manager über das Startmenü.

- Klicken Sie auf die Option Windows-Anmeldeinformationen und dann auf den Link Anmeldeinformationen wiederherstellen .

- Navigieren Sie zum Speicherort Ihrer gesicherten .crd-Datei und klicken Sie auf Weiter.

- Klicken Sie auf Strg + Alt + Entf, um den Wiederherstellungsprozess fortzusetzen.
- Geben Sie Ihr Passwort ein, um die Credential Manager-Sicherungsdatei zu entsperren.

- Klicken Sie auf Weiter und dann auf die Schaltfläche Fertig.
Das ist alles. Sie erhalten eine Nachricht, die Sie darüber informiert, dass Ihre Anmeldeinformationen erfolgreich wiederhergestellt wurden.
Passwort & Sicherheit
Credential Manager ist nur eines der Tools, mit denen Sie Ihre Anmeldedaten auf Ihrem Windows 11-PC sicher aufbewahren können. Wenn Sie sich Sorgen um Ihre Daten machen, sollten Sie darüber nachdenken, Ihre Zugangsdaten regelmäßig zu sichern und an einem sicheren Ort aufzubewahren. Möglicherweise sind Sie auch daran interessiert, gespeicherte WLAN-Passwörter in Windows 11 zu finden.
Es gilt nicht nur für Windows. Sie können das WLAN-Passwort auf Android finden oder, wenn Sie ein Mac-Benutzer sind, das WLAN-Passwort in macOS wiederherstellen.
Das obige ist der detaillierte Inhalt vonSo verwenden Sie den Credential Manager unter Windows 11. Für weitere Informationen folgen Sie bitte anderen verwandten Artikeln auf der PHP chinesischen Website!



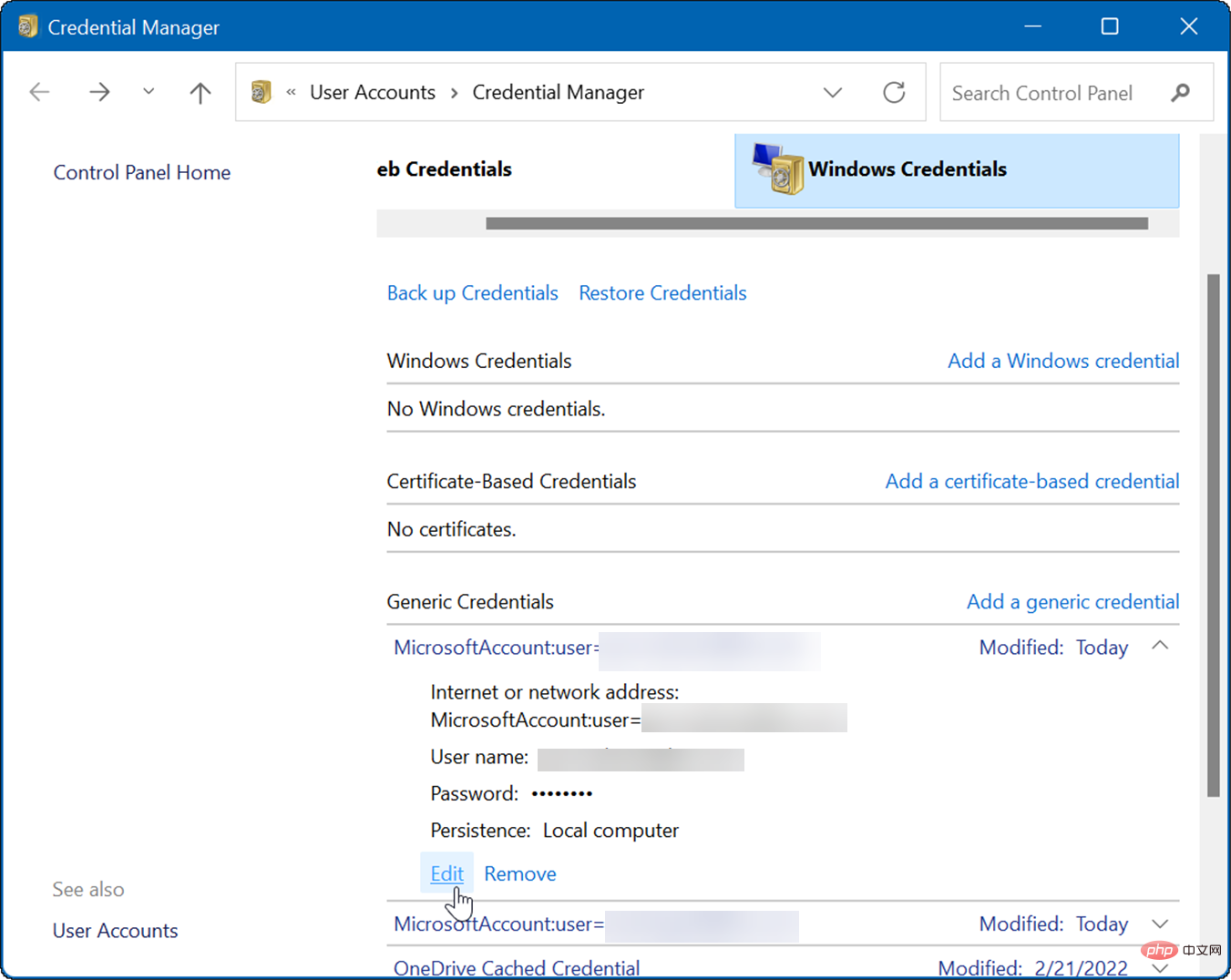
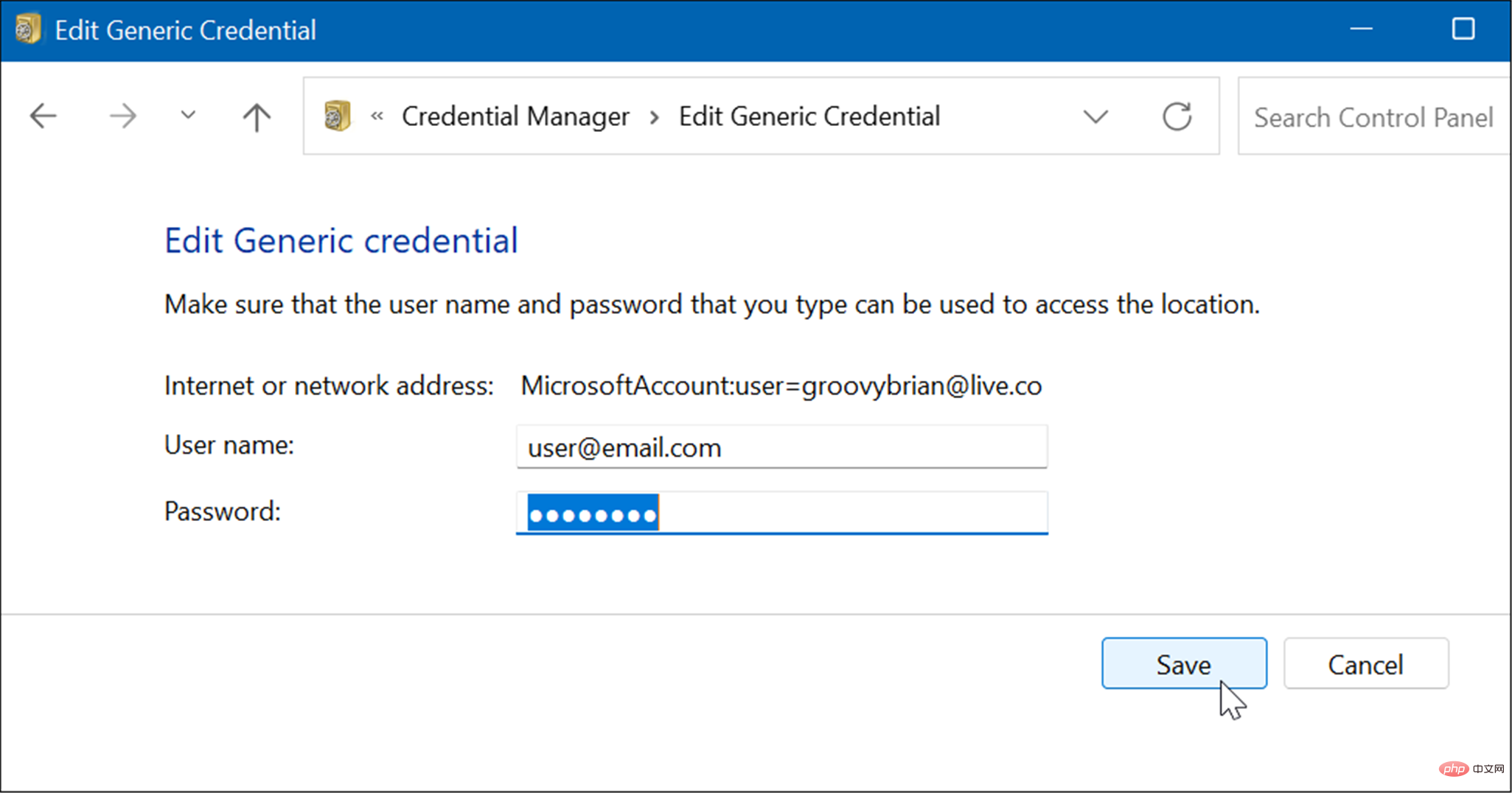
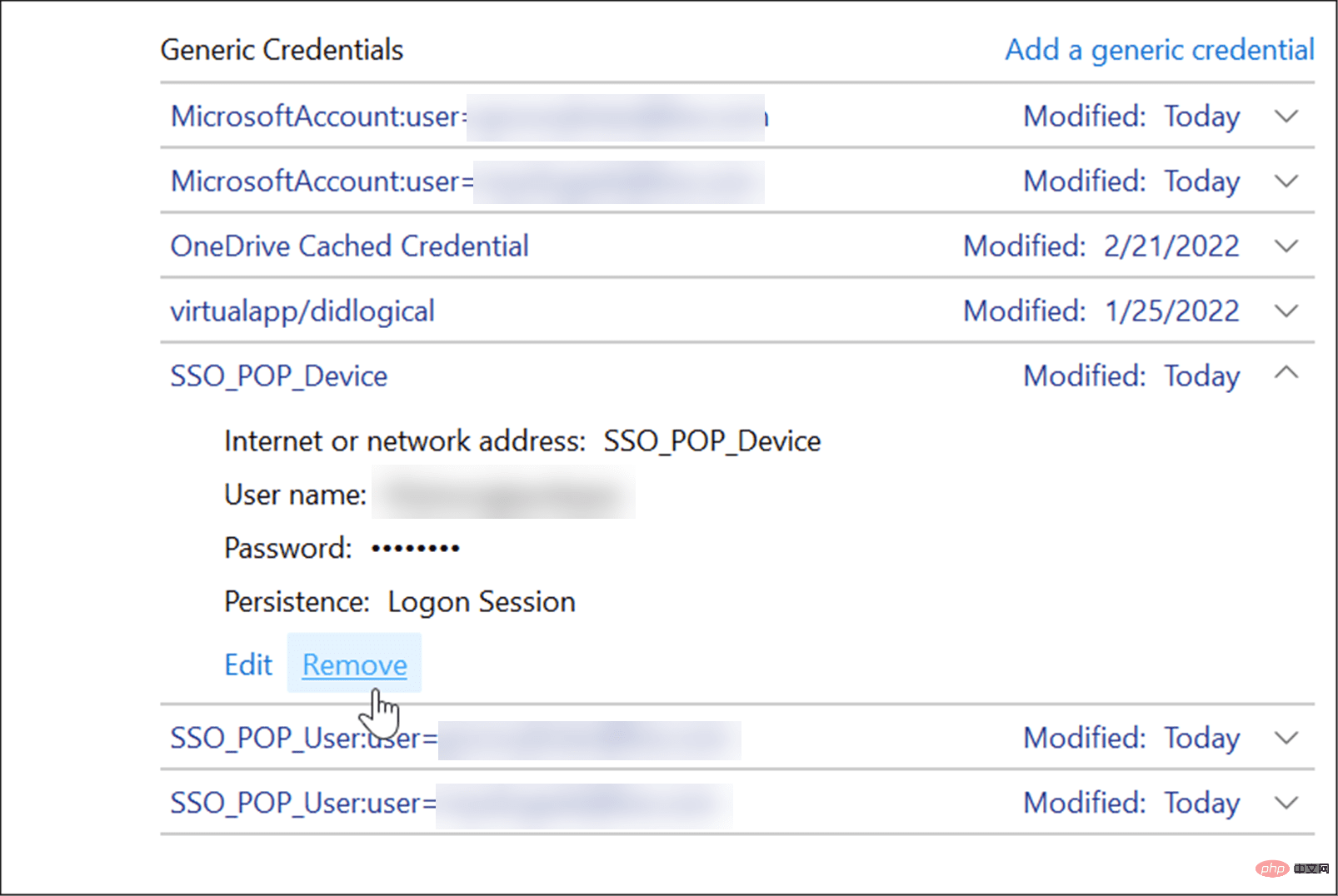 Eine Bestätigungsmeldung wird angezeigt – klicken Sie auf
Eine Bestätigungsmeldung wird angezeigt – klicken Sie auf 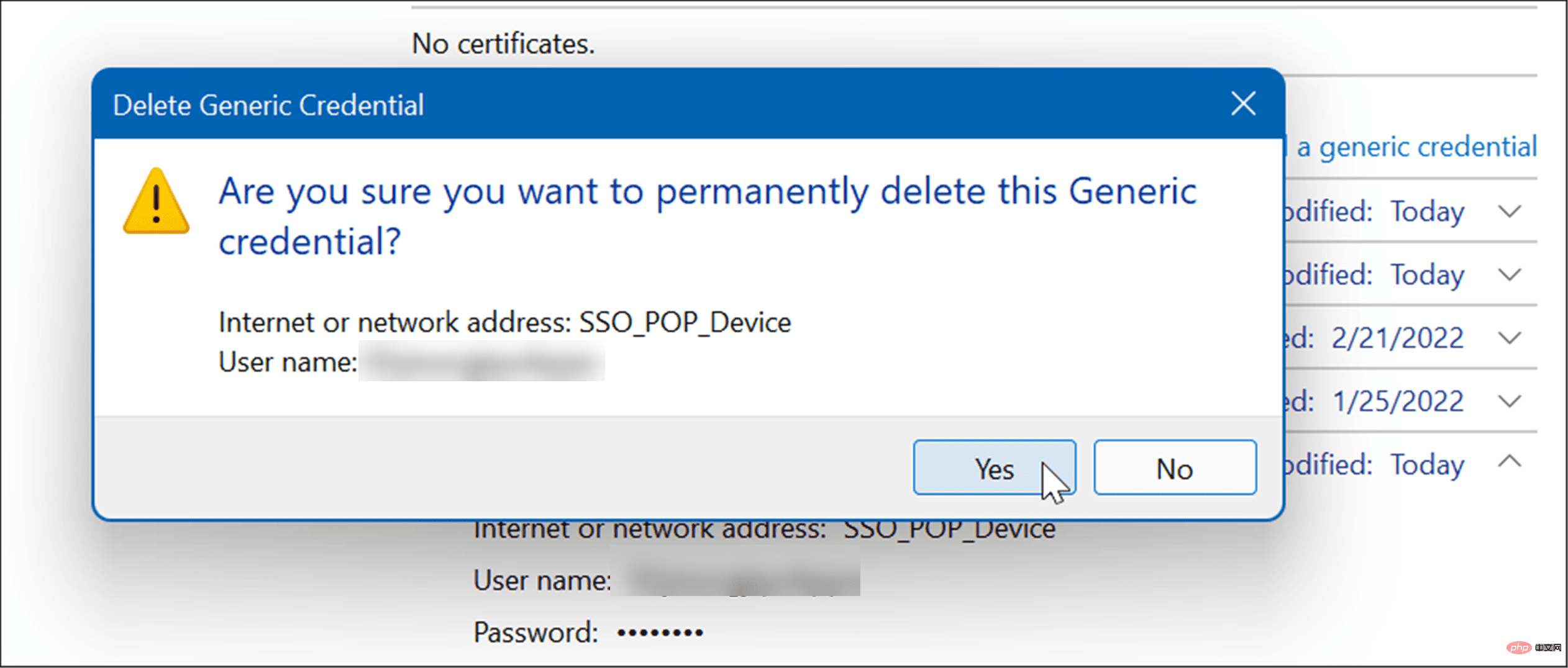
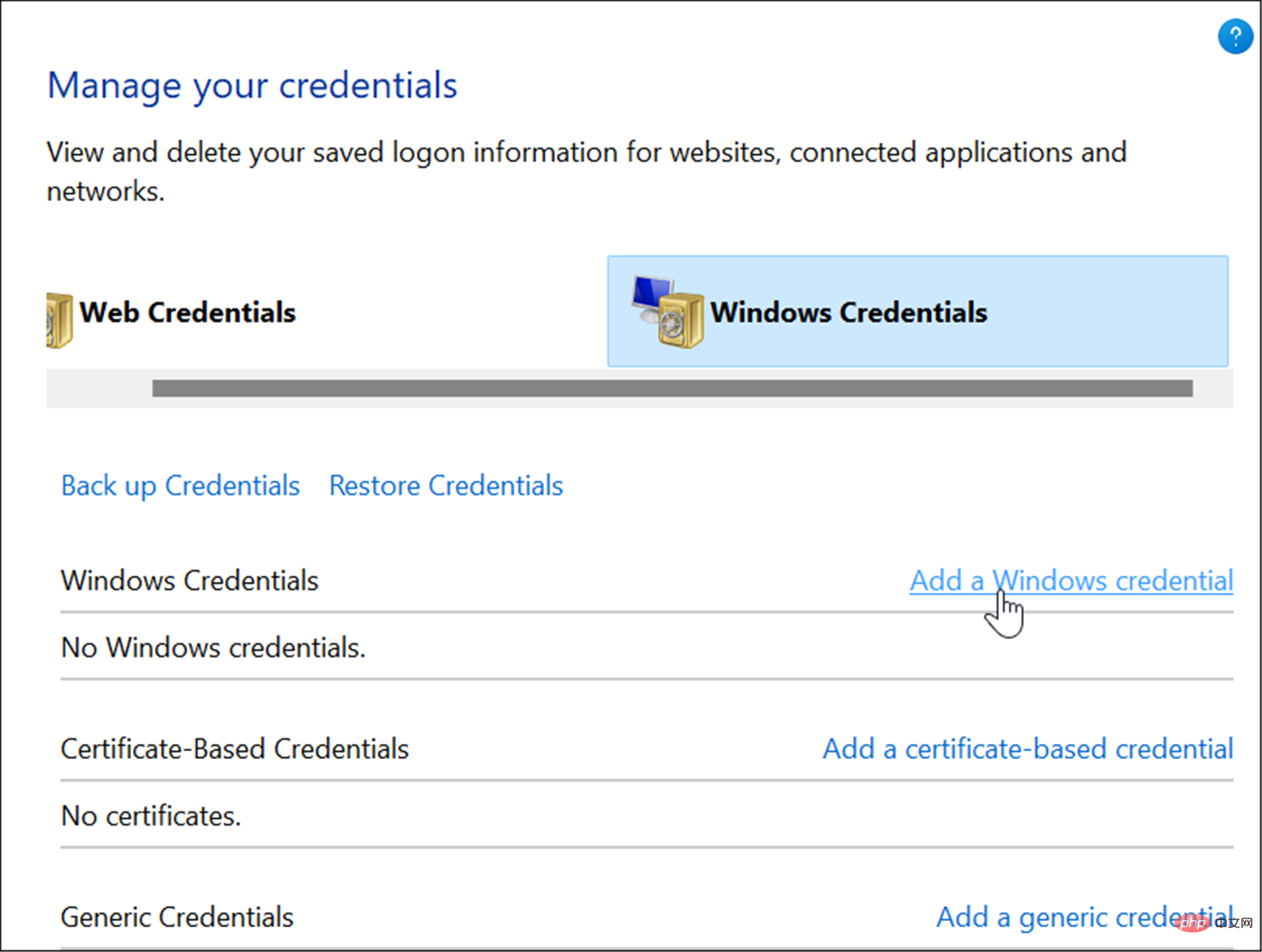 Geben Sie die Internet- oder
Geben Sie die Internet- oder 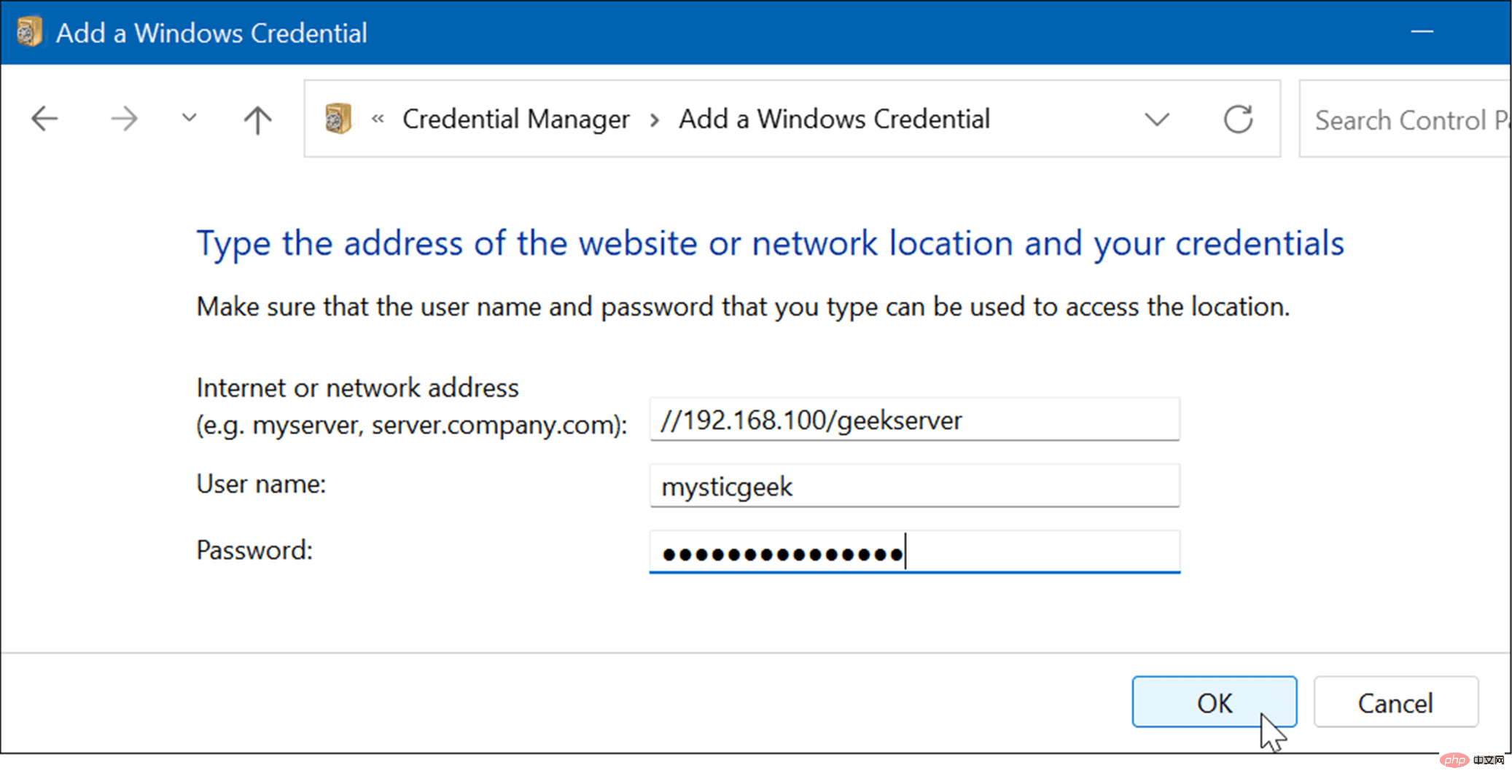
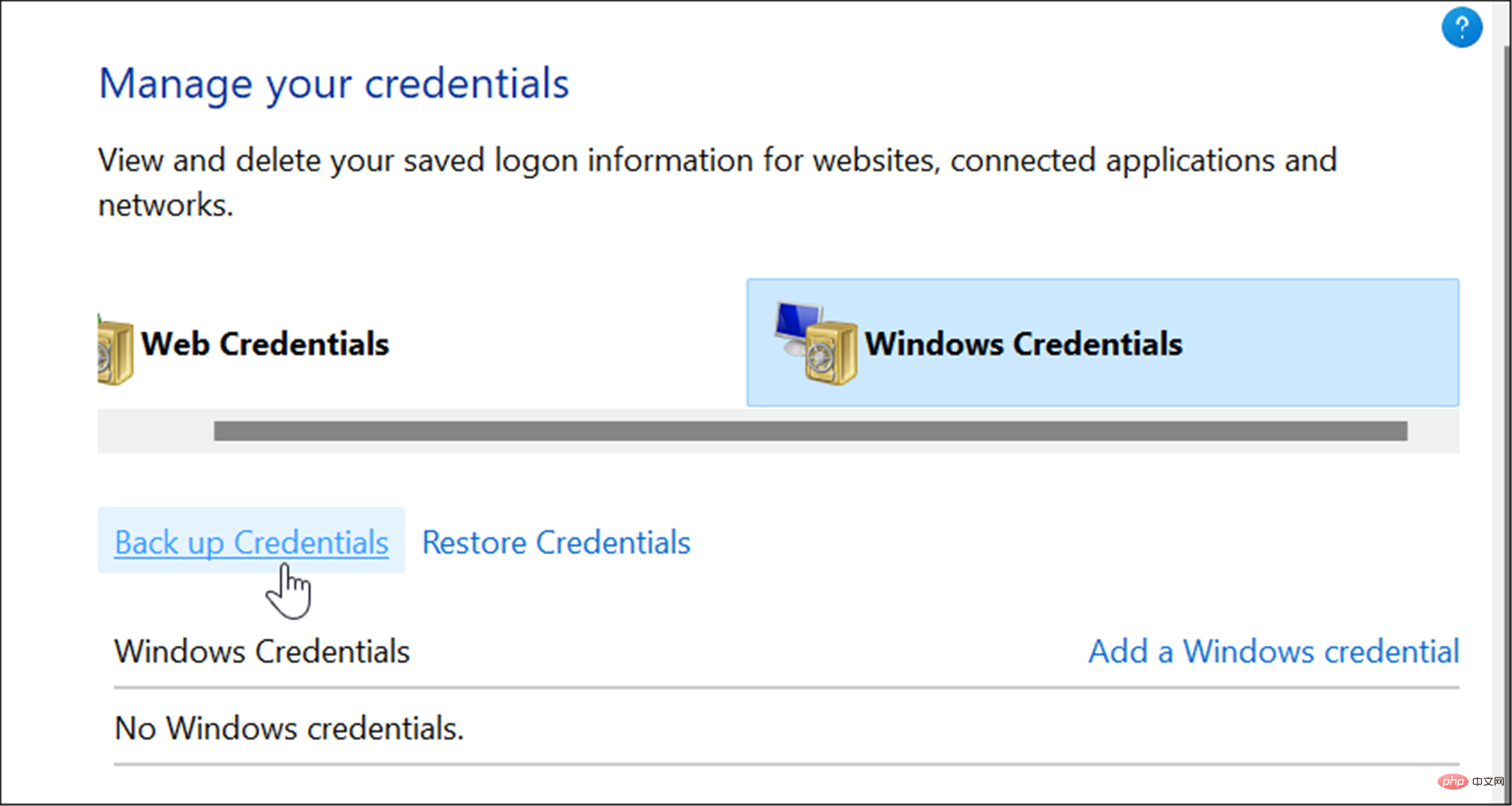 Navigieren Sie zu dem Ordner, in dem Sie die Sicherungsdatei
Navigieren Sie zu dem Ordner, in dem Sie die Sicherungsdatei 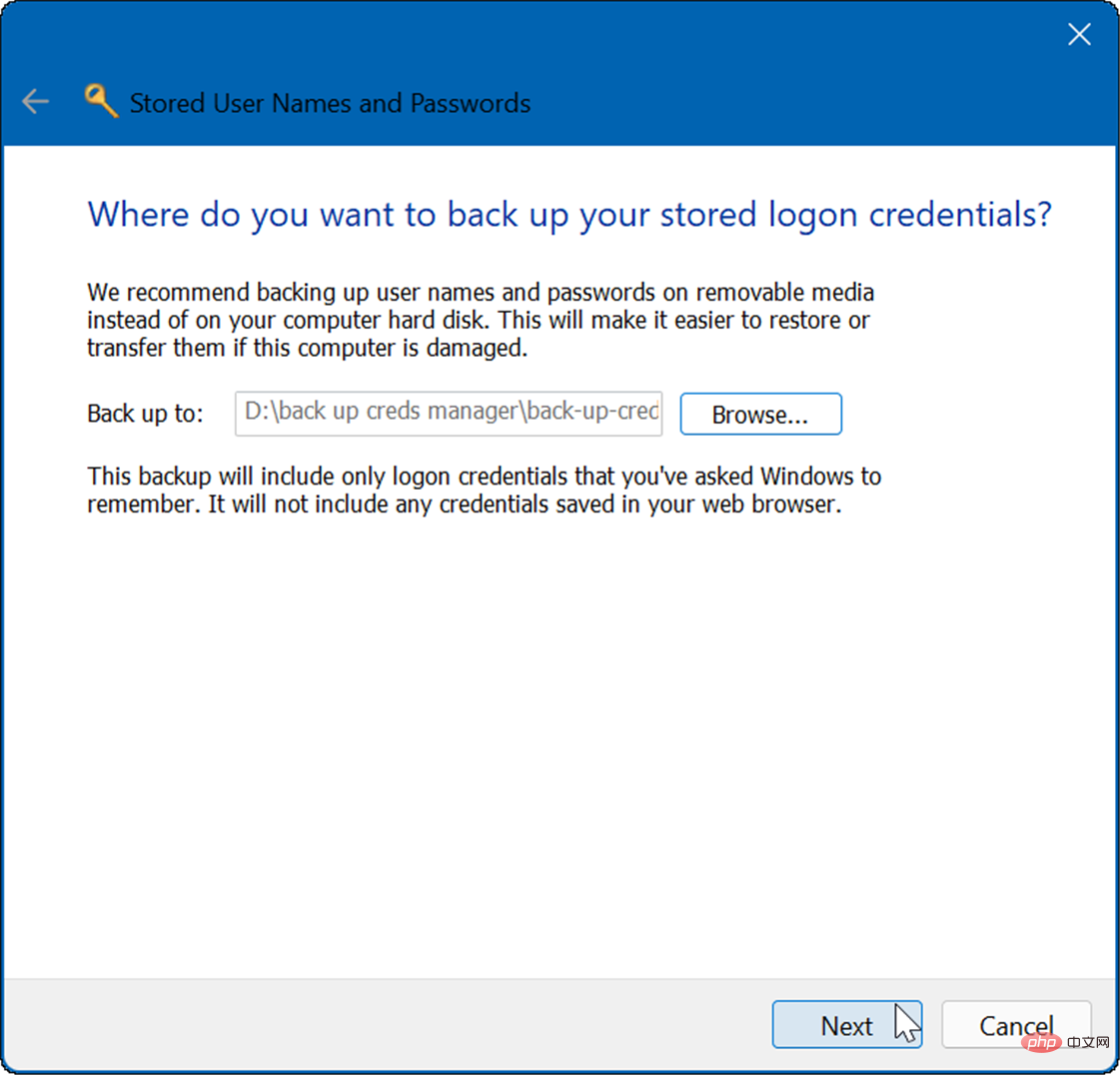 Der Assistent fordert Sie auf, die Tastenkombination
Der Assistent fordert Sie auf, die Tastenkombination