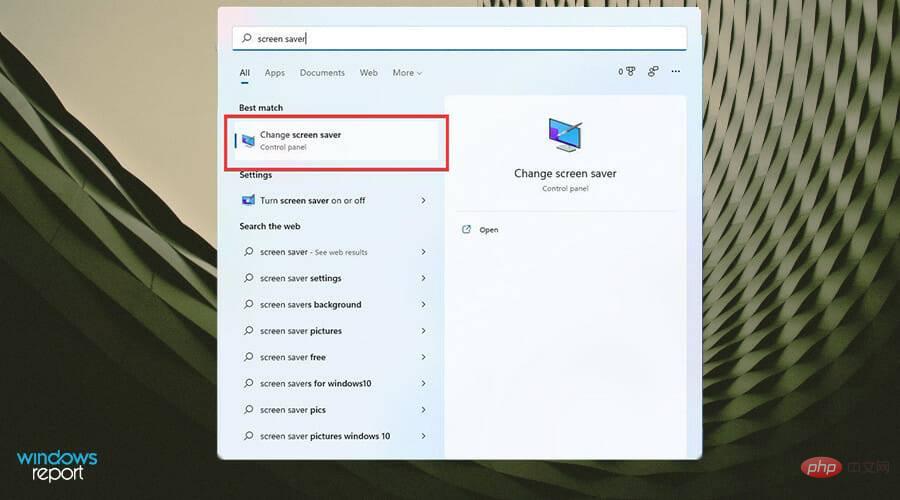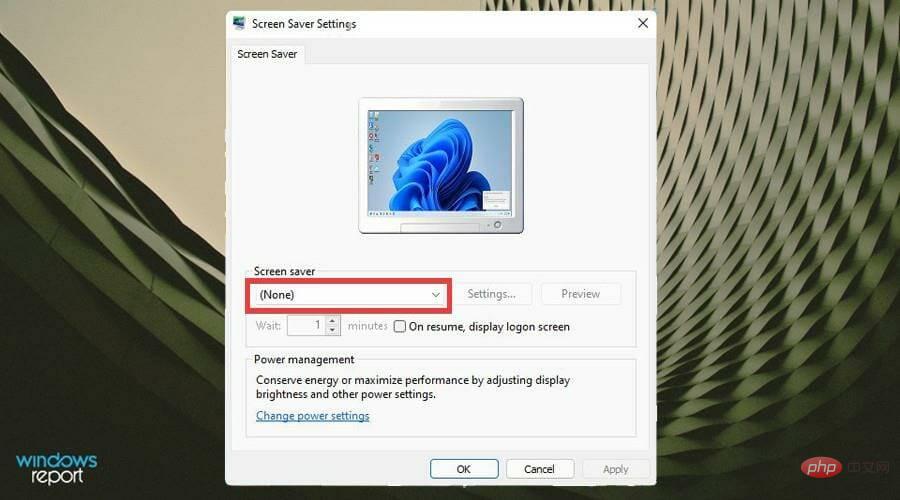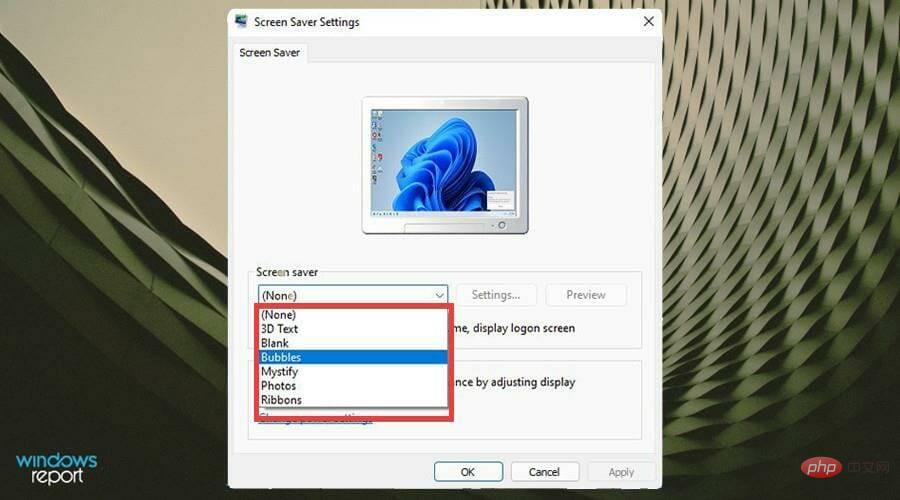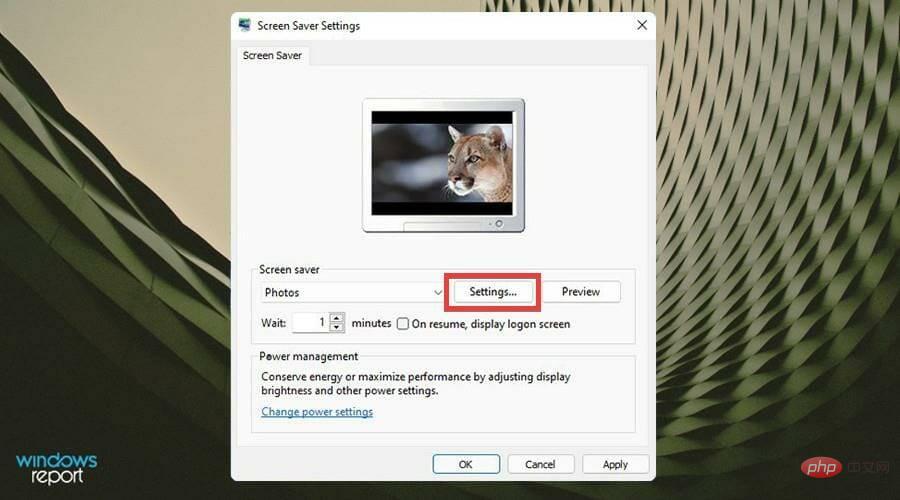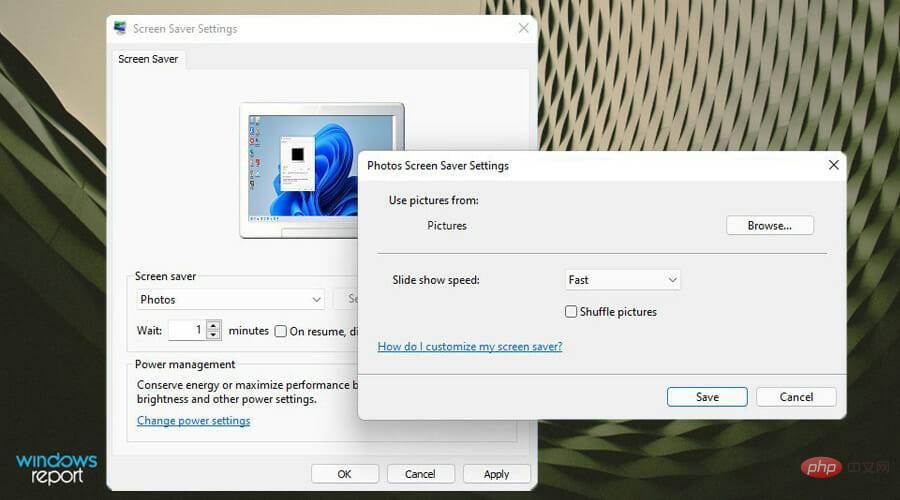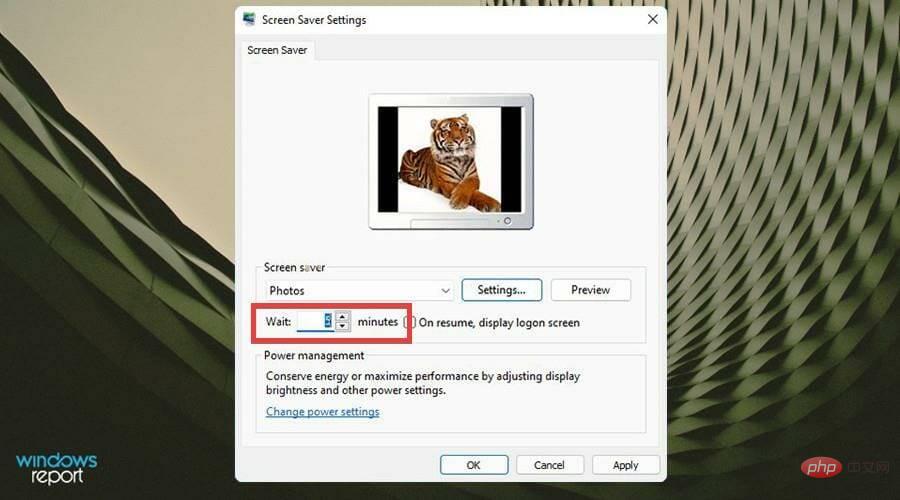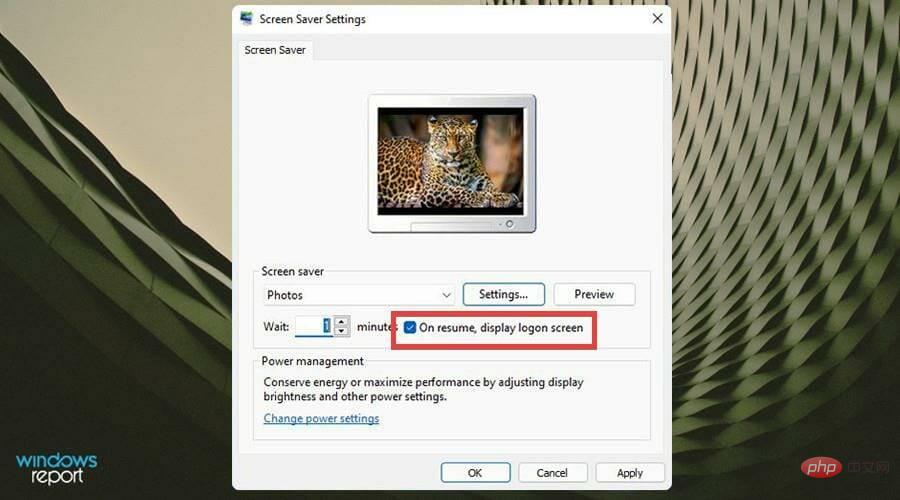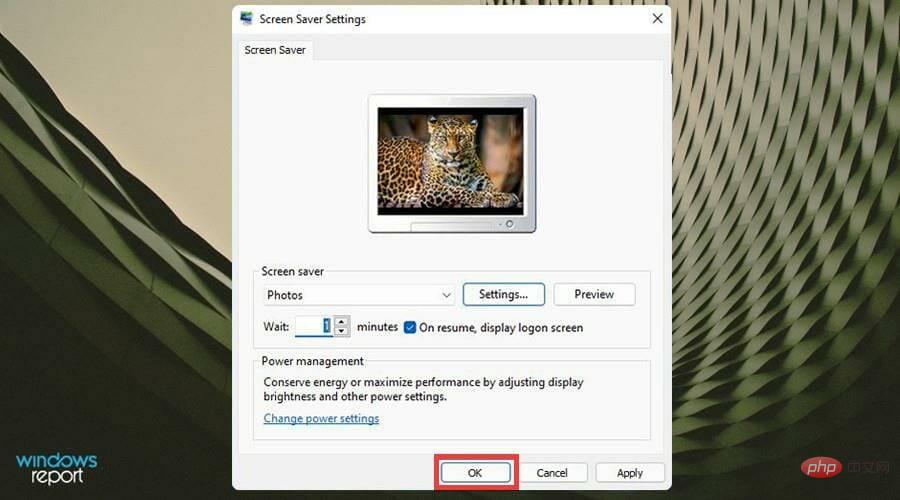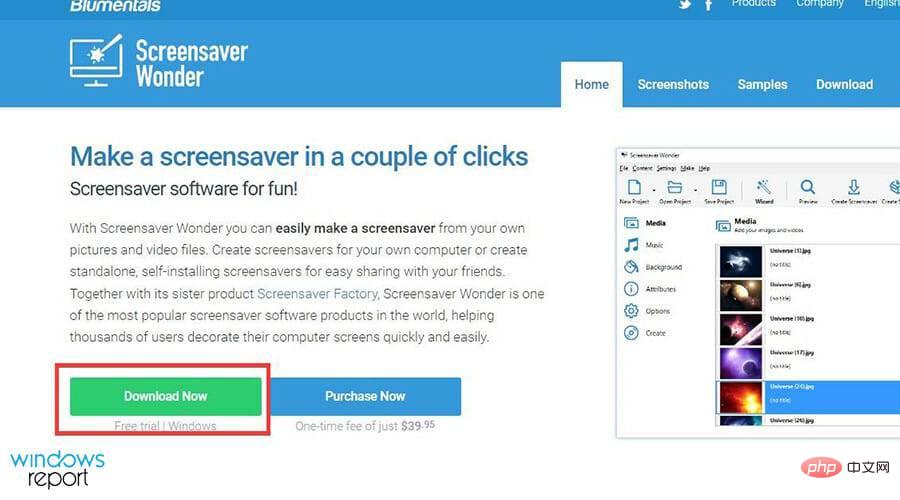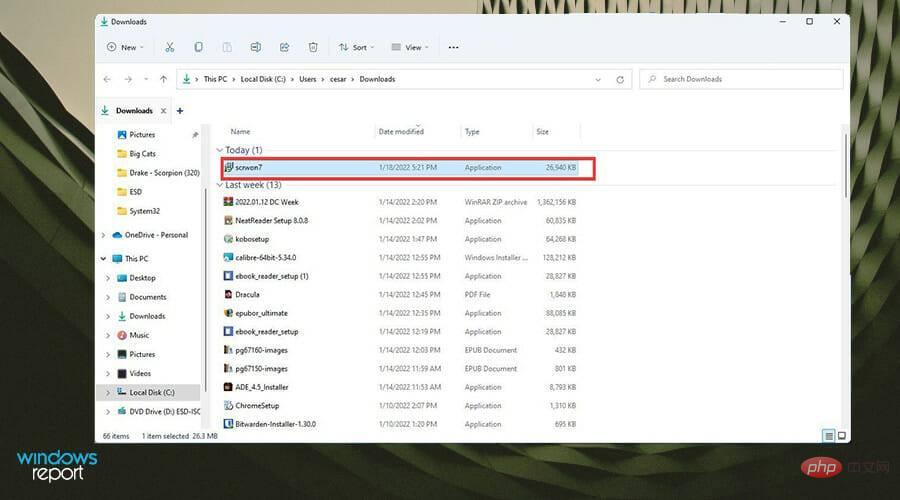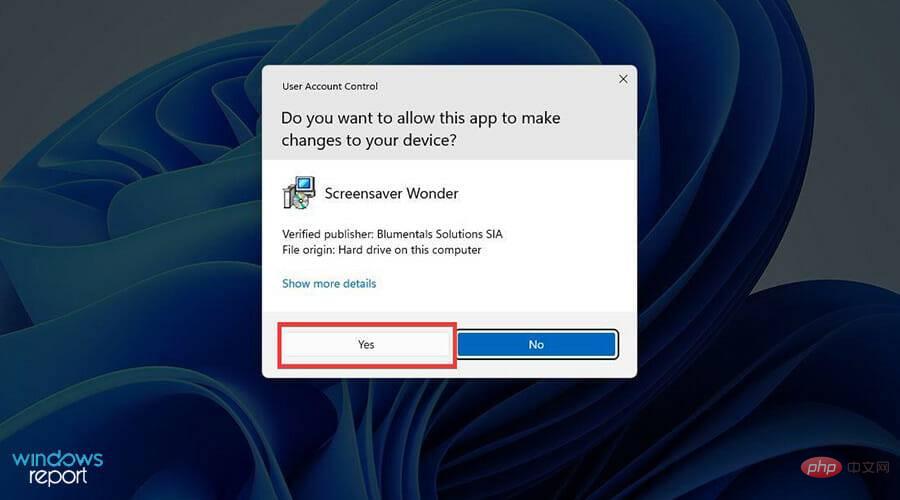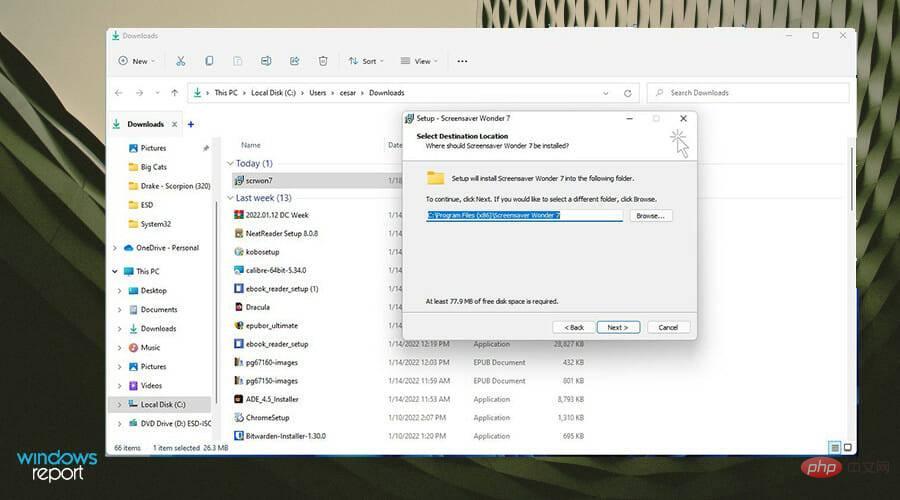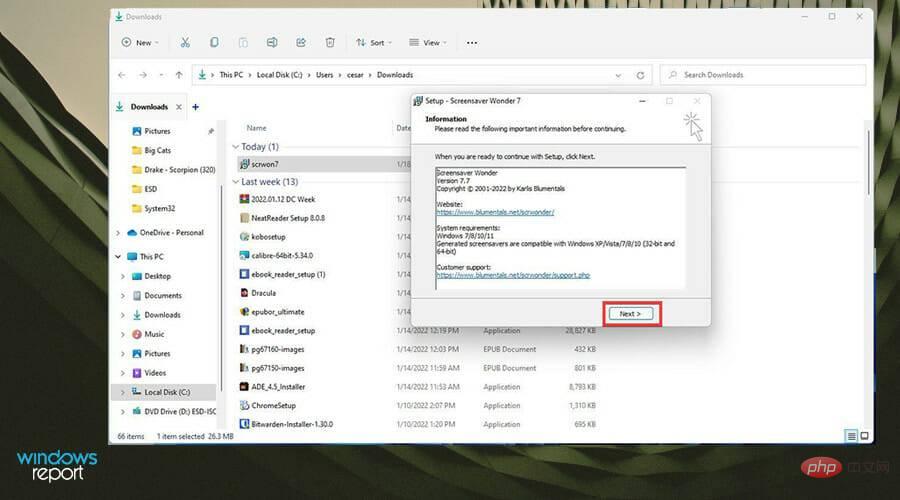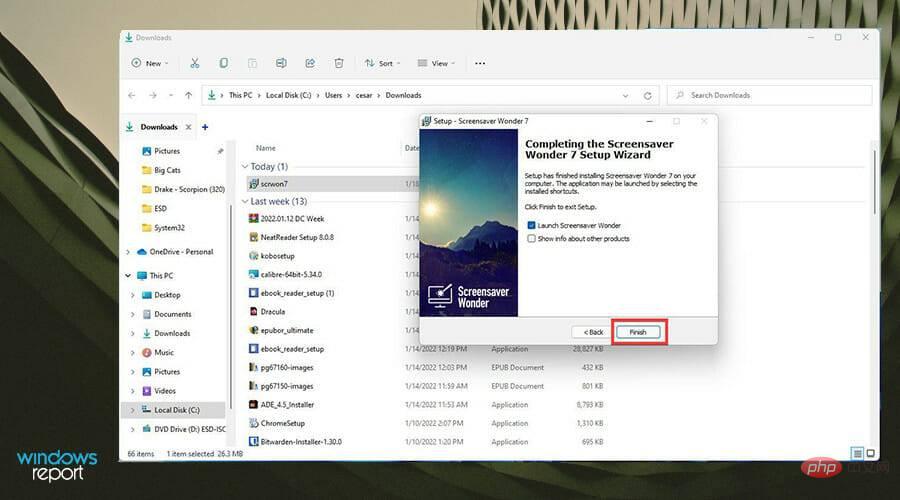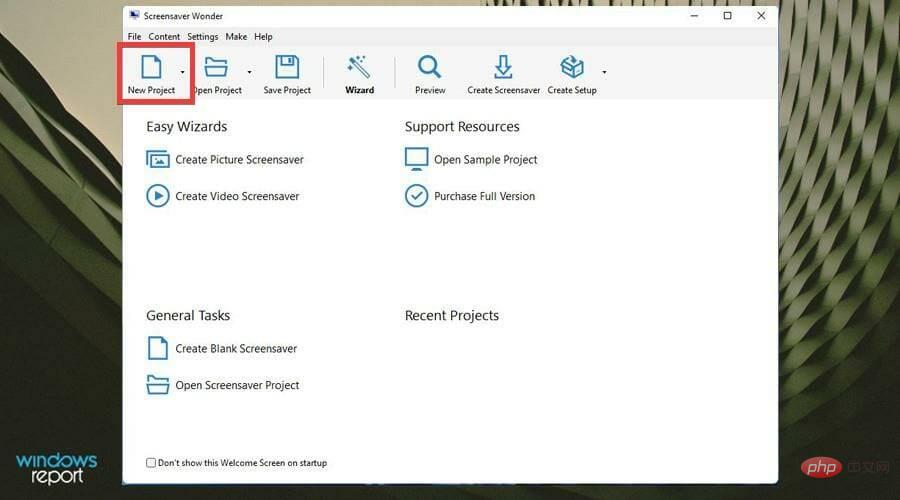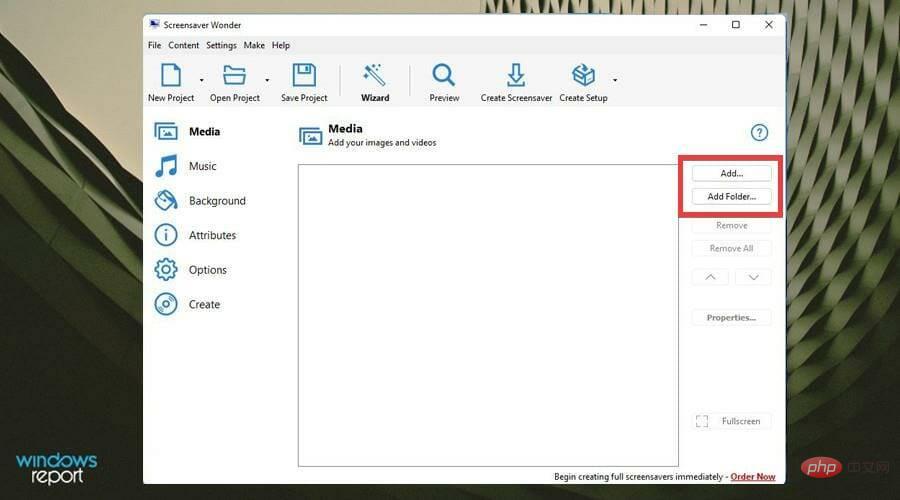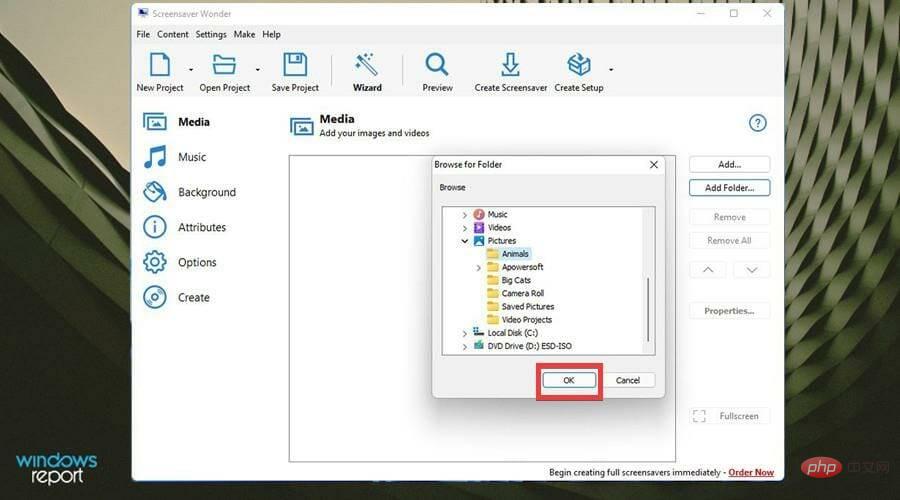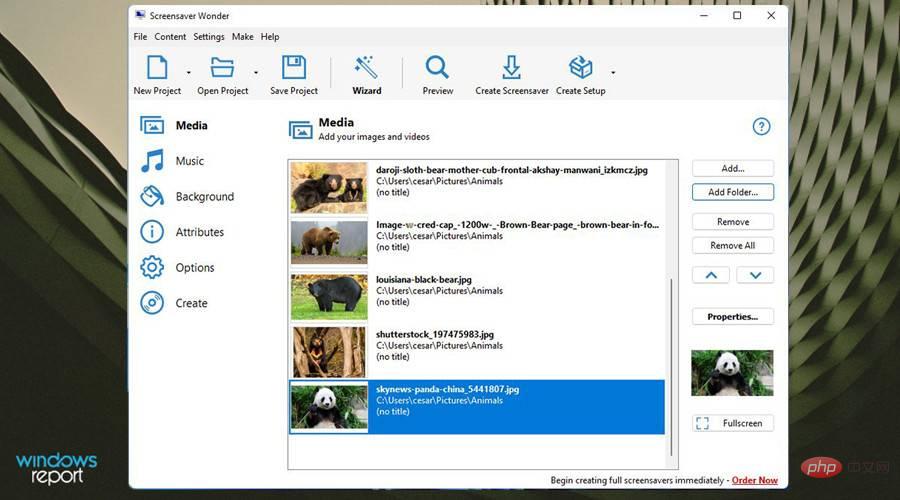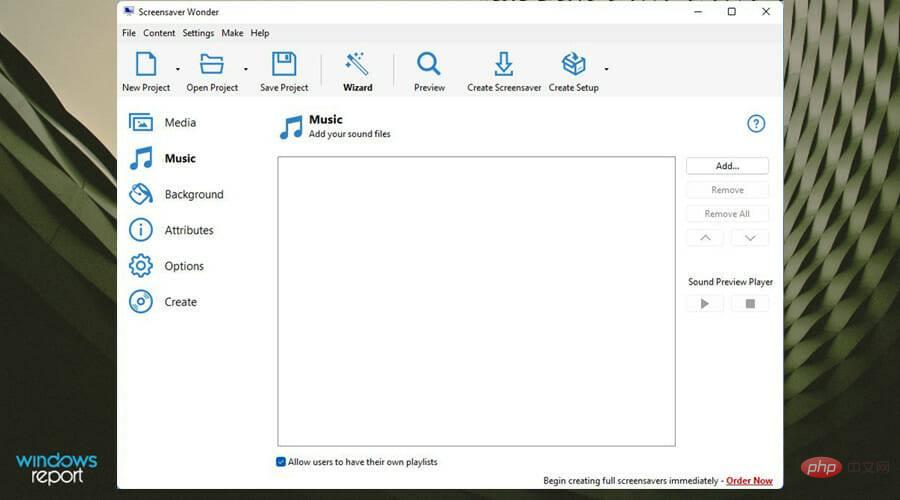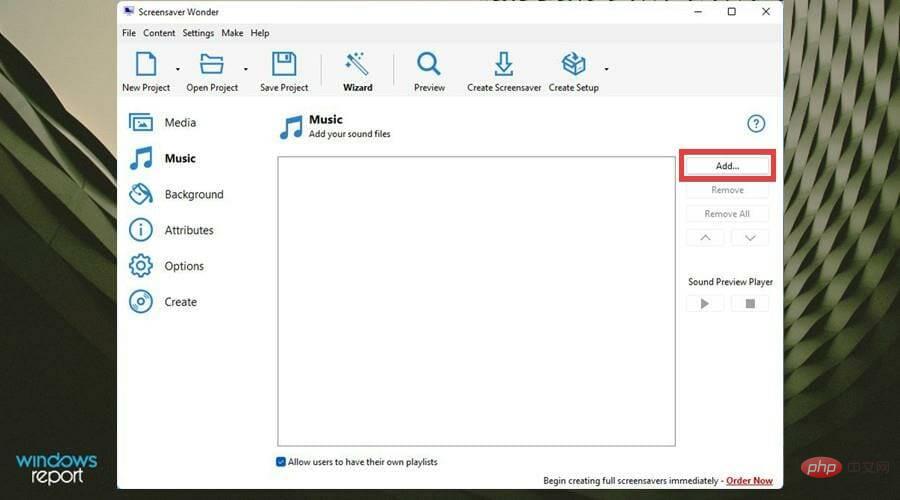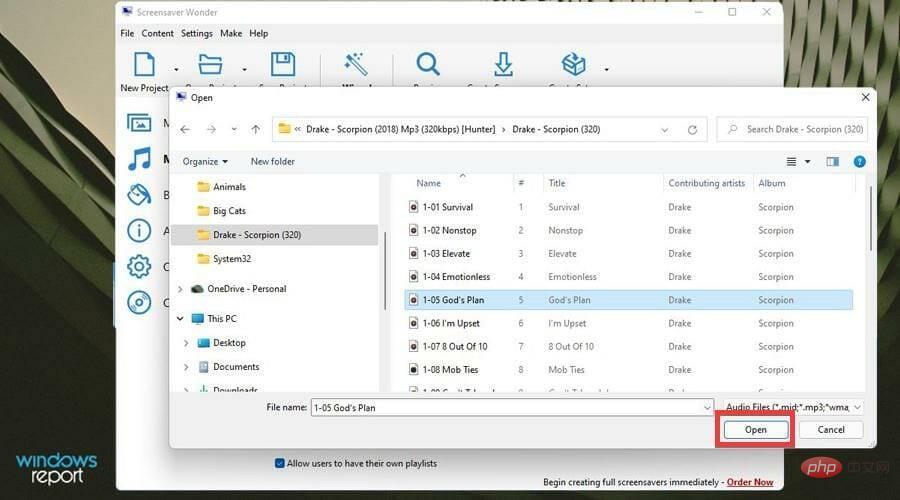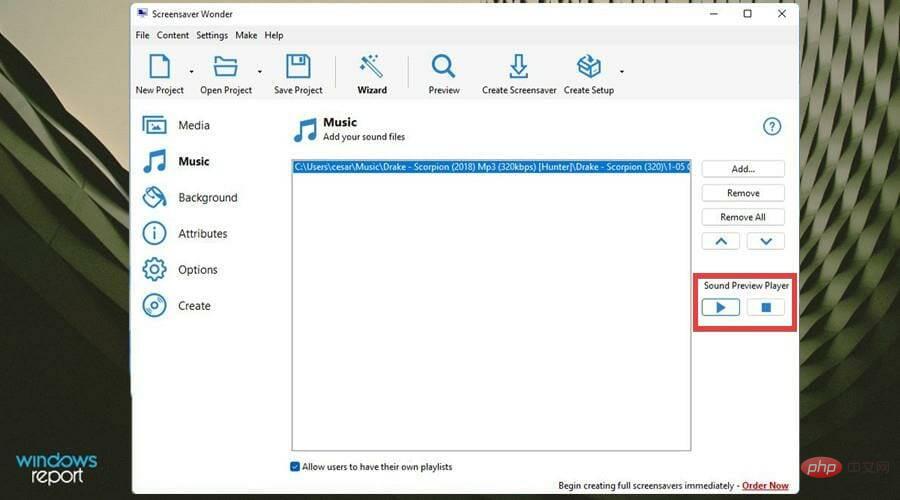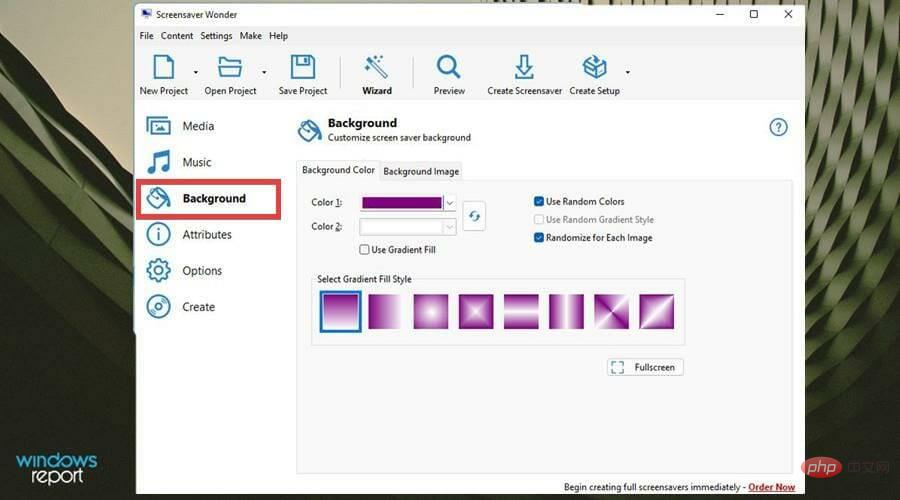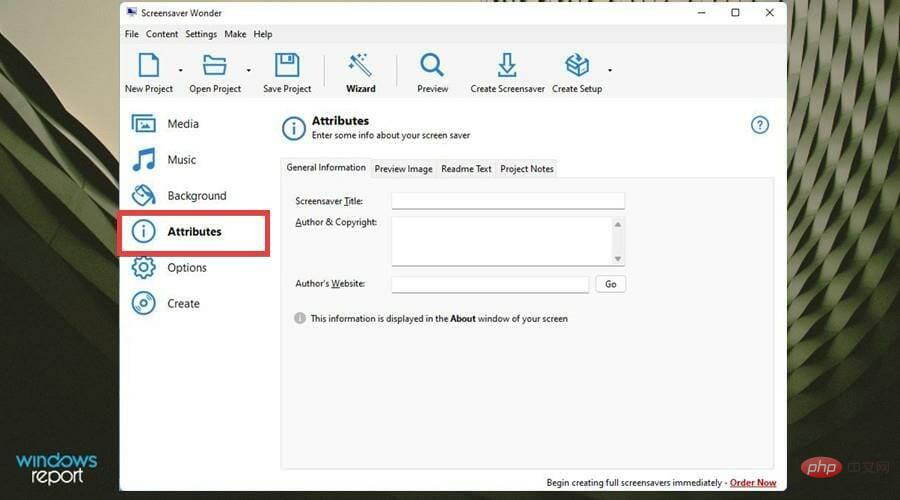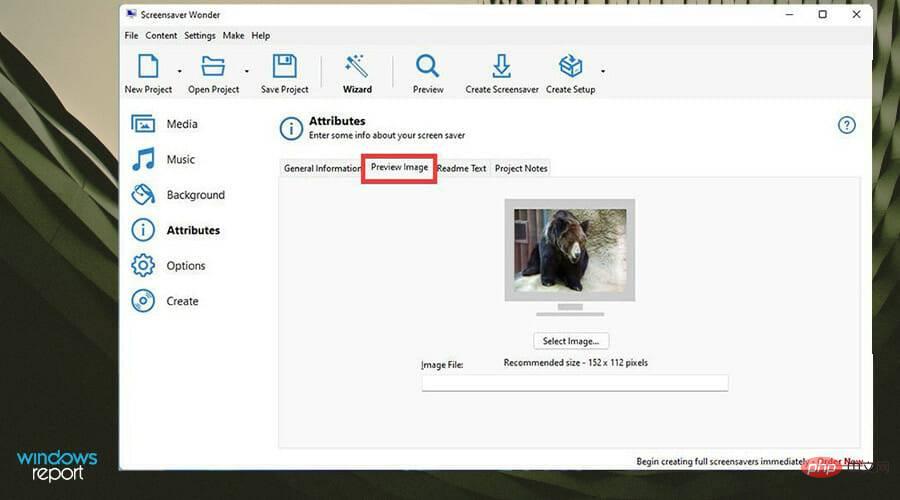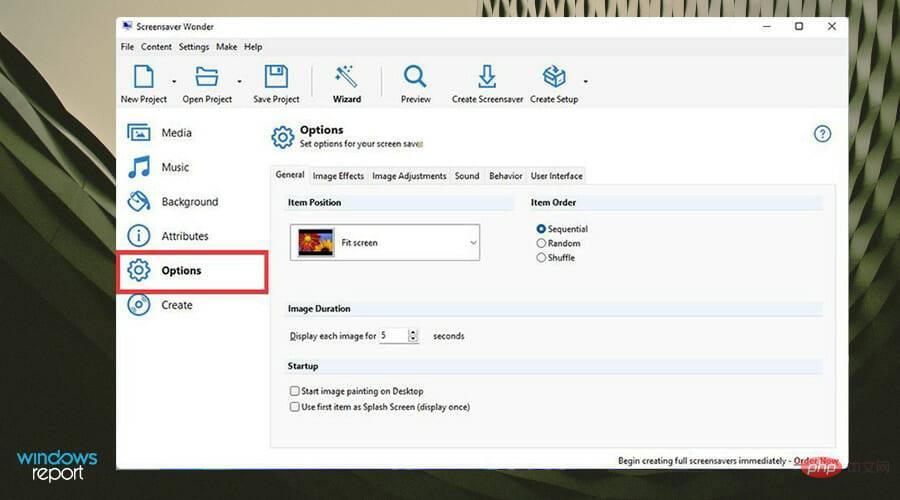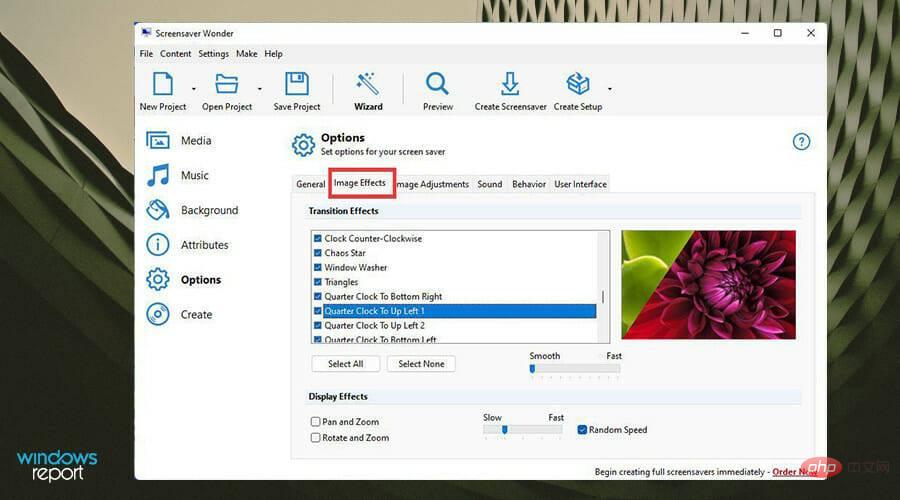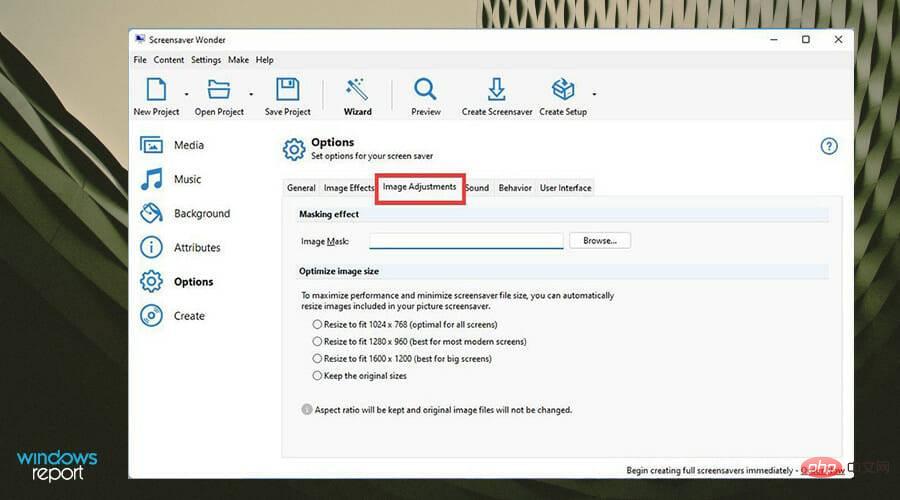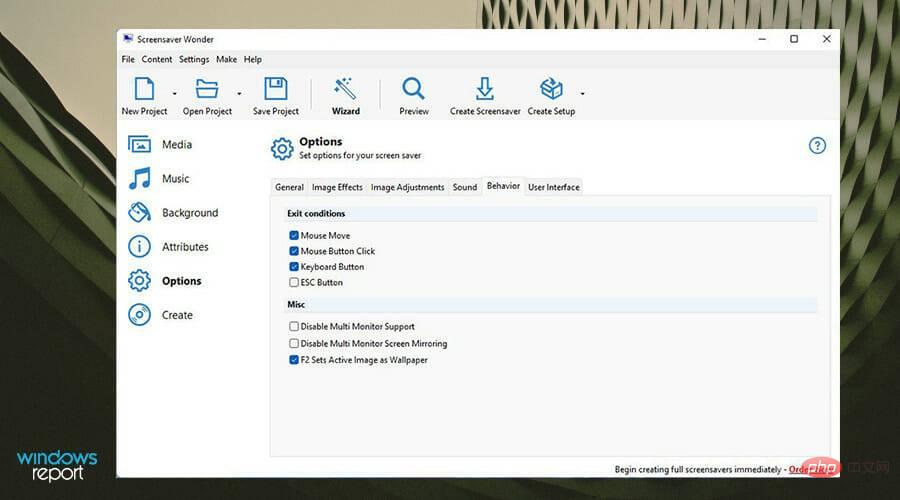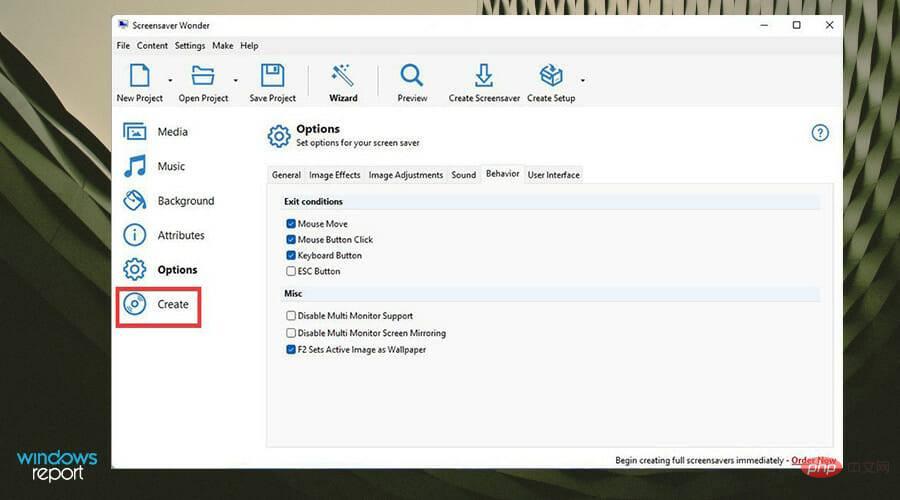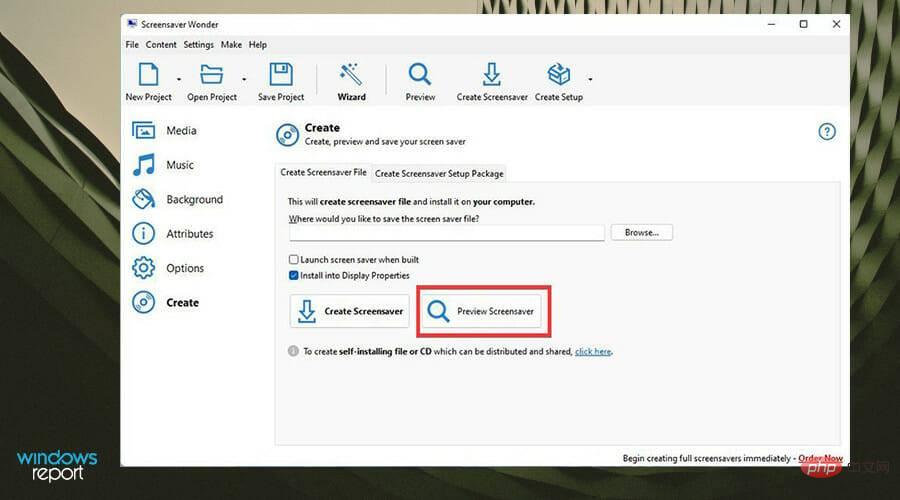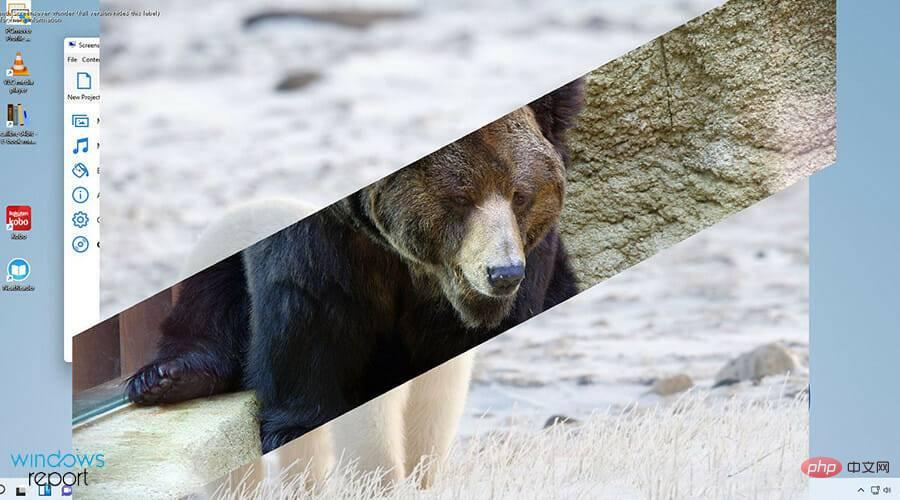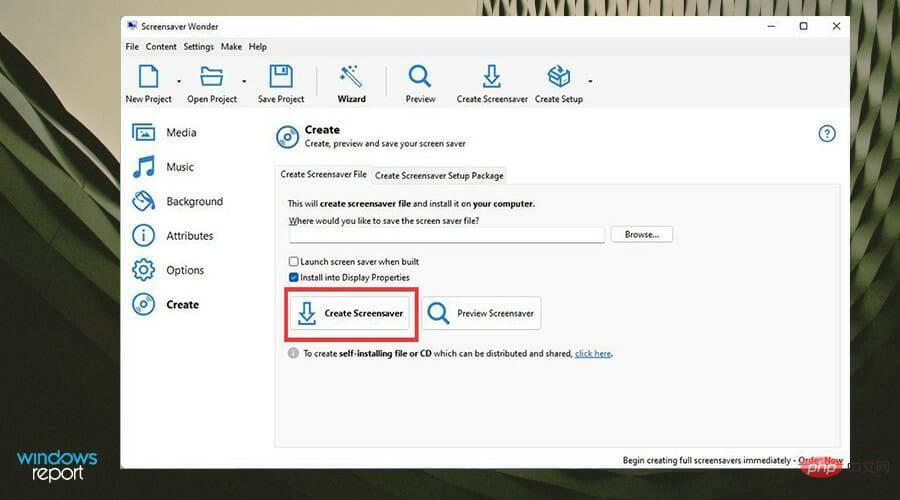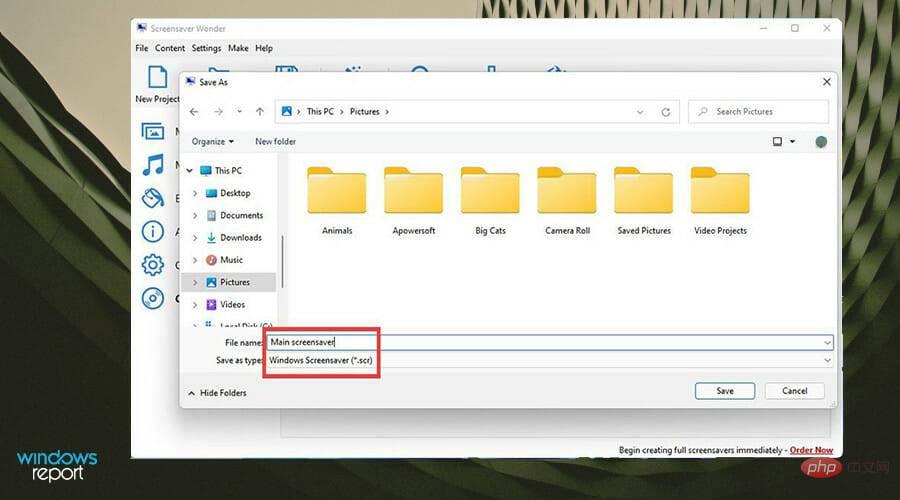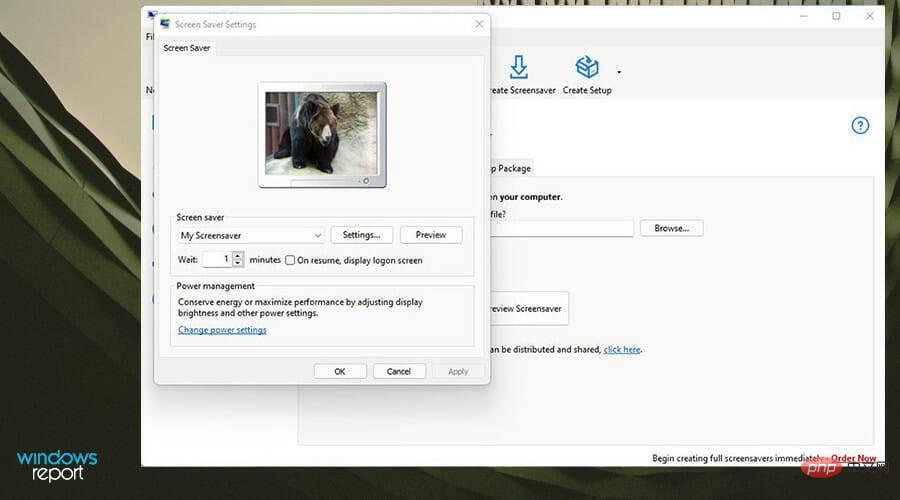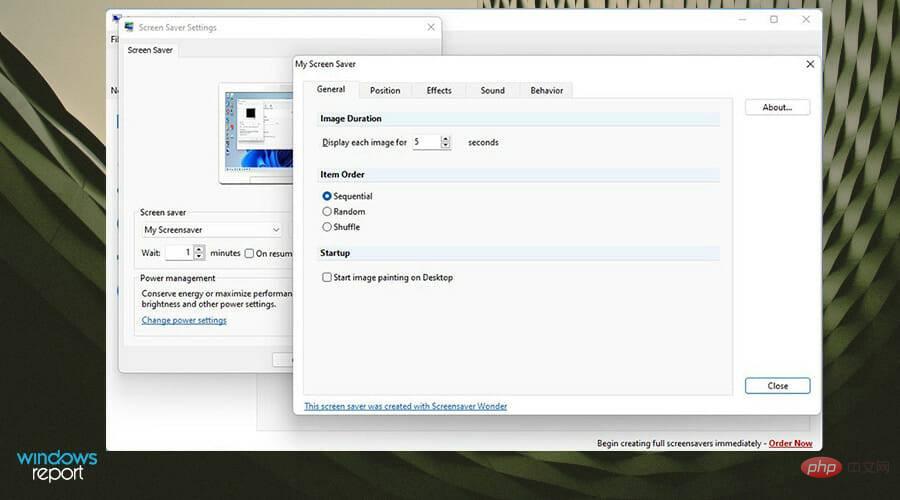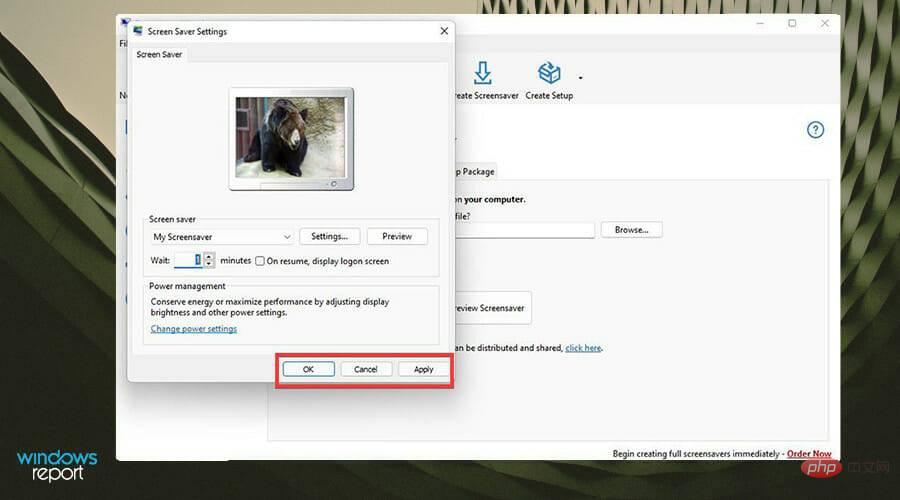Heim >häufiges Problem >So erstellen Sie eine Bildschirmschoner-.scr-Datei unter Windows
So erstellen Sie eine Bildschirmschoner-.scr-Datei unter Windows
- WBOYWBOYWBOYWBOYWBOYWBOYWBOYWBOYWBOYWBOYWBOYWBOYWBnach vorne
- 2023-04-14 17:07:1711025Durchsuche
Was ist eine SCR-Datei?
SCR-Dateien sind ein Format, das häufig zum Importieren von Bildschirmschonern zur Installation auf Ihrem Computer verwendet wird. Sie können Bildschirmschoner online finden, indem Sie bei Google suchen, dies wird jedoch nicht empfohlen.
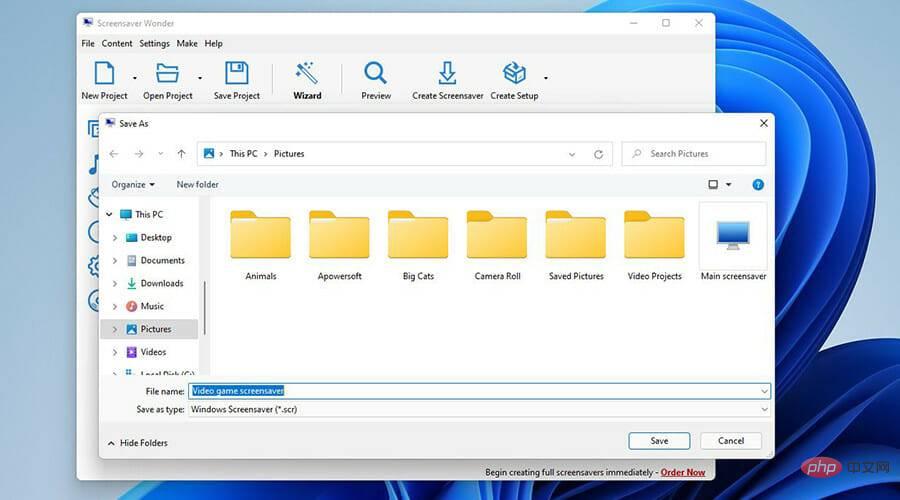
Man weiß nie, welche dieser Bildschirmschonerseiten Malware oder einen Virus auf Ihren Computer überträgt. Außerdem ist es besser, einen eigenen Bildschirmschoner zu erstellen, da dieser persönlicher ist. Es gibt viele verschiedene Möglichkeiten, das Aussehen Ihres Windows 11-Computers zu ändern, beispielsweise indem Sie die Taskleiste transparent machen.
Bildschirmschoner sollten von Ihnen selbst erstellt werden. Vor diesem Hintergrund zeigt Ihnen dieses Tutorial, wie Sie Ihren eigenen Bildschirmschoner unter Windows 11 erstellen und mit der entsprechenden Software Ihre eigene SCR-Datei erstellen.
Wie erstelle und richte ich einen .scr-Bildschirmschoner unter Windows ein?
1. Einstellungen über den Datei-Explorer
- Klicken Sie auf der Startseite auf das Lupensymbol, um die Suchleiste aufzurufen.
- Geben Sie Bildschirmschoner ein und klicken Sie auf den ersten Eintrag, den Sie sehen.

- Das Fenster mit den Bildschirmschoner-Einstellungen wird geöffnet. Klicken Sie auf das Dropdown-Menü unter Bildschirmschoner.

- Wählen Sie eine der verfügbaren Standard-Bildschirmschoneroptionen.

- Nachdem Sie Ihre Auswahl getroffen haben, können Sie die Konfiguration des Bildschirmschoners ändern, indem Sie auf Einstellungen klicken. Allerdings ändern nicht alle Optionen die Einstellungen.

- Die Fotooption allerdings schon. Im Fenster „Einstellungen“ können Sie die zu verwendenden Bilder, die Geschwindigkeit der Diashow und die Möglichkeit zum Mischen auswählen.

-
Verwenden Sie das Feld neben „Warten“ , um die Verzögerung der Diashow in Minuten festzulegen.

-
Aktivieren Sie das Kästchen neben Beim Fortsetzen Anmeldebildschirm anzeigen, um Ihren Computer zu sperren, wenn der Bildschirmschoner endet.

- Klicken Sie auf Übernehmen und dann auf OK.

- Der Bildschirmschoner startet nach der von Ihnen angegebenen Zeit, sofern Ihr Computer bis dahin keine Tastatur- oder Mauseingaben empfängt.

2. Erstellen Sie .scr-Dateien mit Screensaver Wonder 7
Ein erstaunliches Tool, das auch eine benutzerfreundlichere Erfahrung bietet und es Ihnen ermöglicht, ganz einfach benutzerdefinierte Bildschirmschoner zu erstellen.
Ein solches Tool ist der Screensaver Wonder 7 von Blumentals, der nicht nur den Prozess rationalisiert, sondern auch sicherstellt, dass qualitativ hochwertige Ergebnisse reproduzierbar produziert werden können.
- Laden Sie Screensaver Wonder 7 herunter.

- Finden Sie nach dem Herunterladen der Datei heraus, wohin sie heruntergeladen wurde.

- Doppelklicken Sie, um die Installation zu starten. Möglicherweise wird ein Fenster angezeigt, in dem Sie gefragt werden, ob Sie Änderungen vornehmen möchten. Die Wahl von ist .

- Fahren Sie mit dem Installationsassistenten fort.

- Nach der Installation werden Sie vom Assistenten aufgefordert, einige wichtige Informationen zu lesen. Klicken Sie auf Weiter, wenn Sie fertig sind.

- Wählen Sie Fertig , um Screen Saver Wonder zu aktivieren.

- Klicken Sie in Screensaver Wonder zunächst auf Neues Projekt.

- Unter der Registerkarte „Medien“ können Sie zunächst im rechten Clip auf „Hinzufügen…“ oder „Dateien hinzufügen“ klicken ..." -Taste. In diesem Tutorial wird Ordner hinzufügen ausgewählt...

- Es erscheint ein kleines Fenster, in dem Sie die Fotoordner auswählen können, aus denen Sie Ihren Bildschirmschoner erstellen möchten. Nachdem Sie den Ordner ausgewählt haben, klicken Sie auf OK.

- Jetzt werden alle Fotos im Ordner unter „Medien“ angezeigt.

- Wenn Sie Musik zu Ihrem Bildschirmschoner hinzufügen möchten, wählen Sie die Registerkarte Musik.

- Klicken Sie rechts auf die Schaltfläche Hinzufügen....

- Suchen Sie die Musikdatei, die Sie hinzufügen möchten. Klicken Sie darauf und dann auf Öffnen.

- Mit der Schaltfläche rechts können Sie eine Vorschau des Titels anzeigen.

- Im Hintergrund können Sie die Hintergrundfarbe der Folie ändern und eine Verlaufsfüllung auswählen. Oder Sie können alles zufällig anordnen, indem Sie auf die Schaltfläche an der Seite klicken.

- Mit den Eigenschaften können Sie dem Bildschirmschoner einen Titel geben, Ihren Namen schreiben und Ihre Website einfügen.

- Die Registerkarte „Vorschaubild“ bietet eine Vorschau der Diashow vor dem Start und Sie können sie schließen.

- Optionen ermöglichen eine tiefgreifende Anpassung. Mit „Allgemein“ können Sie auswählen, wie die Bilder platziert werden und in welcher Reihenfolge die Diashow angezeigt wird.

- Mit Image Effects können Sie den gewünschten Übergangseffekt in Ihrer Diashow und in der gewünschten Geschwindigkeit konfigurieren.

- Bildgröße optimiert die Bildgröße, um sie an den Bildschirm anzupassen.

- Verhalten: Exit-Bedingungen konfigurieren, wie der Bildschirmschoner endet. Sie können wählen, was funktioniert und was nicht.

- Wählen Sie nach Abschluss der Konfiguration links aus, um zu erstellen.

- Sie können den Vorschaubildschirm speichern, indem Sie Vorschaubildschirmschoner auswählen.

- Die Vorschau des Bildschirmschoners entspricht genau Ihren Erwartungen. Überprüfen Sie es und nehmen Sie bei Bedarf Änderungen vor.

- Klicken Sie dann auf , um einen Bildschirmschoner zu erstellen .

- Nennen Sie Ihren Bildschirmschoner.

- Nachdem Sie den Bildschirmschoner erstellt haben, erscheint das Fenster mit den Bildschirmschoner-Einstellungen.

- Klicken Sie auf die Schaltfläche Einstellungen und Sie können viele der gleichen Änderungen wie beim Bildschirmschoner Wonder 7 vornehmen.

- Nachdem Sie Änderungen vorgenommen haben, klicken Sie auf Übernehmen und dann auf OK.

- Nach wenigen Augenblicken erscheint der von Ihnen erstellte Bildschirmschoner.

Gibt es noch andere Möglichkeiten, das Aussehen meines Windows 11-PCs anzupassen?
Wenn Ihnen das Erstellen eines Bildschirmschoners mit Ihren eigenen Bildern nicht zusagt, gibt es andere Möglichkeiten, wie zum Beispiel das Erstellen eines 3D-Bildschirmschoners. Möglicherweise sehen Sie viele 3D-Bildschirmschonerprogramme, die scheinbar nur für Windows 10 verfügbar sind, aber keine Sorge, sie funktionieren auch mit Windows 11.
Eines der besten ist Dream Aquarium, das HD-Looping-Videos von Fischen im Aquarium als Bildschirmschoner anzeigt. Wenn Sie etwas Jenseitiges mögen, gibt es auch Mars 3D Live Wallpaper und Earth 3D.
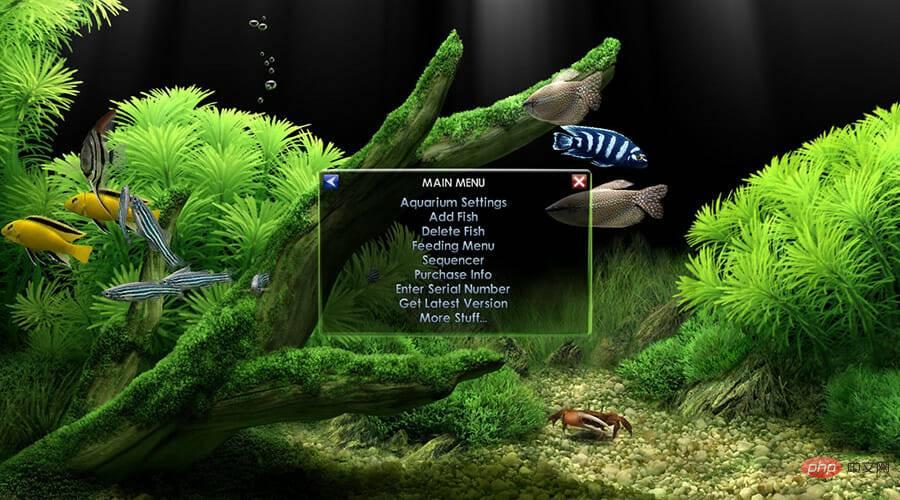
Wenn Sie etwas anderes als einen Bildschirmschoner wünschen, um Ihr Erlebnis zu verbessern, wird dringend empfohlen, die QT TabBar-App hinzuzufügen, da sie mit mehreren Registerkarten im Datei-Explorer von Windows 11 funktionieren kann. Dies ist keine große Designänderung, aber sehr nützlich.
Das obige ist der detaillierte Inhalt vonSo erstellen Sie eine Bildschirmschoner-.scr-Datei unter Windows. Für weitere Informationen folgen Sie bitte anderen verwandten Artikeln auf der PHP chinesischen Website!