Heim >häufiges Problem >So erhalten Sie Live-Kacheln auf dem Desktop und im Startmenü in Windows 11
So erhalten Sie Live-Kacheln auf dem Desktop und im Startmenü in Windows 11
- WBOYWBOYWBOYWBOYWBOYWBOYWBOYWBOYWBOYWBOYWBOYWBOYWBnach vorne
- 2023-04-14 17:07:052666Durchsuche
Stellen Sie sich vor, Sie suchen etwas auf Ihrem System, sind sich aber nicht sicher, welche App Sie öffnen oder auswählen sollen. Hier kommt die Live Tiles-Funktion ins Spiel. Eine Live-Kachel für jede unterstützte Anwendung kann zum Desktop oder Startmenü eines Windows-Systems hinzugefügt werden, wobei sich die Kacheln häufig ändern.
Live Tiles erwecken App-Widgets auf reizvolle Weise zum Leben. Nicht nur wegen seines Aussehens, sondern auch wegen seiner Bequemlichkeit. Angenommen, Sie verwenden eine WhatsApp- oder Facebook-Anwendung auf Ihrem System. Wäre es dann nicht praktisch, wenn die Anzahl der Benachrichtigungen auf dem Anwendungssymbol angezeigt würde? Dies ist möglich, wenn eine der unterstützten Apps als Live-Kachel hinzugefügt wird.
Sehen wir uns an, wie das auf einem Windows-System geht. Wenn Sie immer noch auf der Suche nach Möglichkeiten sind, Live-Kacheln und das Startmenü auf Ihrem Desktop in Windows 11 zu erhalten, lesen Sie diesen Artikel weiter, um mehr zu erfahren.
So erhalten Sie Live Tiles auf dem Desktop und im Startmenü in Windows 11
Um Live Tiles auf dem Windows 11-System zu erhalten, müssen Sie zunächst die Live Tiles Anywhere-App installieren, die im Microsoft Store heruntergeladen und installiert werden kann. Führen Sie die folgenden Schritte aus, um Live Tiles Anywhere herunterzuladen und zu installieren.
Schritt 1: Zuerst müssen Sie die Microsoft Store-App auf Ihrem System öffnen. Drücken Sie dazu die Windows-Taste und geben Sie Microsoft Store ein.
Schritt 2: Wählen Sie dann die Microsoft Store-App aus den Suchergebnissen aus, wie unten gezeigt.
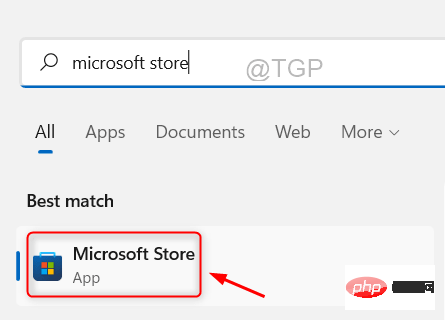
Schritt 3: Nachdem Sie das Microsoft Store-App-Fenster auf Ihrem System geöffnet haben, geben Sie Live Tiles Anywhere in die Suchleiste ein und wählen Sie Live Tiles Anywhere aus der Suchliste aus, indem Sie wie unten gezeigt auf die Anwendung klicken.
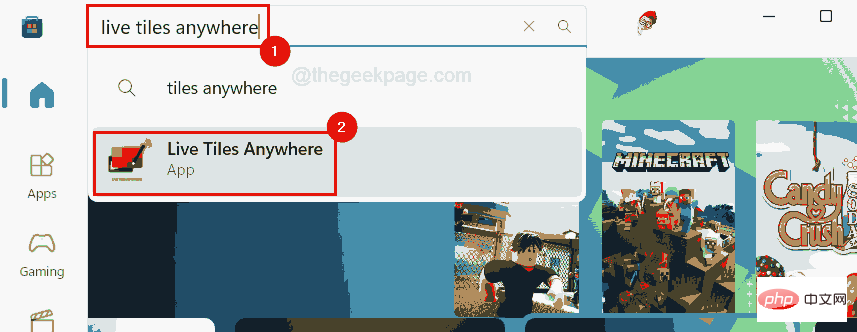
Schritt 4: Klicken Sie auf der Seite der Live Tiles Anywhere-App auf Installieren. Der Download beginnt bald und die Installation erfolgt dann wie unten gezeigt auf Ihrem System.
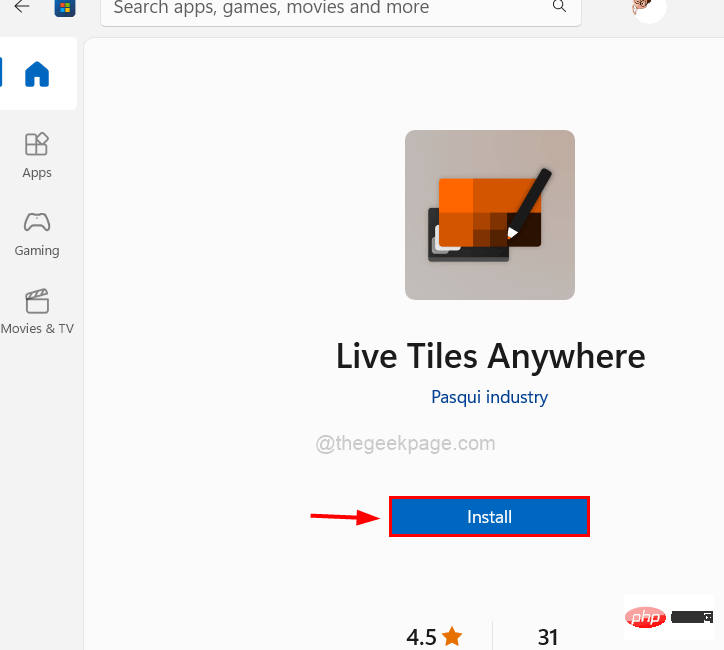
Schritt 5: Sobald die Installation abgeschlossen ist, sehen Sie auf der App-Seite eine Schaltfläche mit dem Namen „Öffnen“.
Schritt 6: Um die App zu starten, sollten Sie auf Öffnen klicken oder die Windows-Taste drücken, Live Tile an einer beliebigen Stelle eingeben und die Enter-Taste drücken.
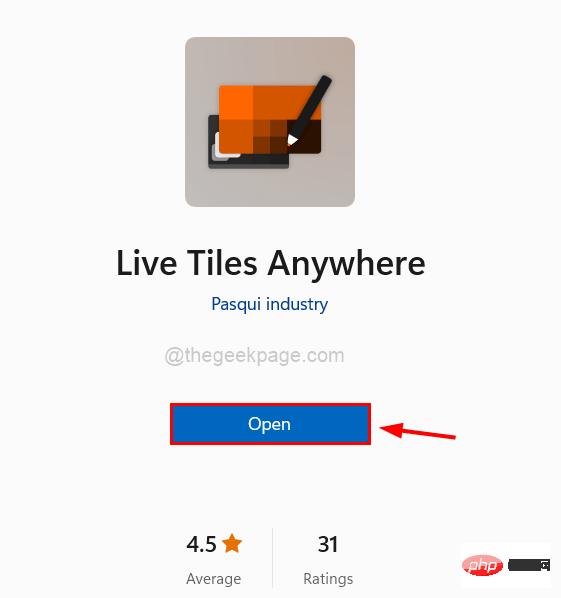
AlleApps klicken.
Schritt 8: Alle im System installierten Anwendungen werden hier aufgelistet. Schritt 9: Wenn Sie nun eine Anwendung (wie Fotos, Notizblock, Wetter usw.) als Widget auf Ihrem Desktop oder Startmenü hinzufügen möchten,findendiese App und klicken Sie mit der rechten Maustaste darauf es.
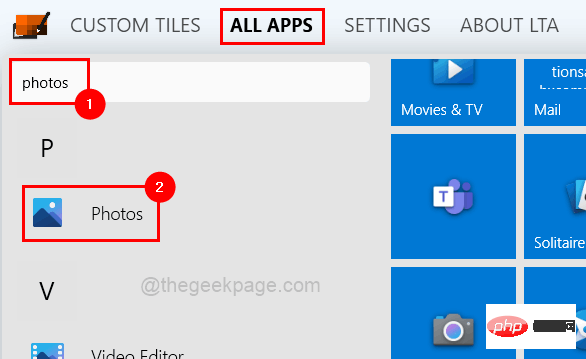
ErstellenWidget.
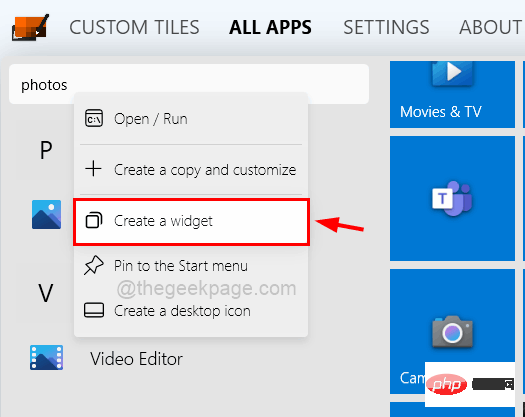
klicken Sie mit der rechten Maustaste auf die AppProgramm und wählen Sie „An Startmenü anheften“ aus den Kontextmenüoptionen als unten dargestellt.
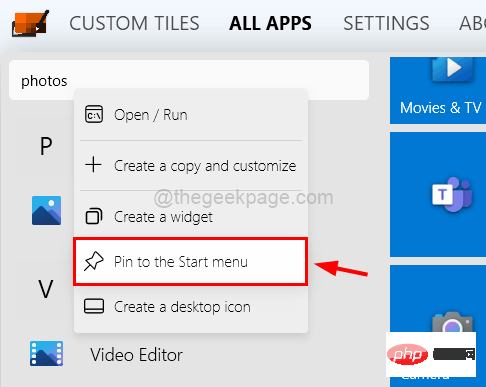 HINWEIS: Klicken Sie bitte auf
HINWEIS: Klicken Sie bitte auf
„Ja“ , um den Bestätigungsdialog zu akzeptieren und mit dem Anheften an „Start“ fortzufahren.
Schritt 12: Nun erscheint das neu erstellte Widget in der oberen linken Ecke des Bildschirms. Sie müssen es an eine beliebige Stelle auf Ihrem Desktop-Bildschirm ziehen. 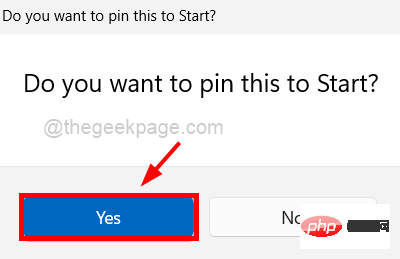
Schritt 13: Jetzt werden alle Apps, für die Sie Widgets erstellt haben, unter der Registerkarte 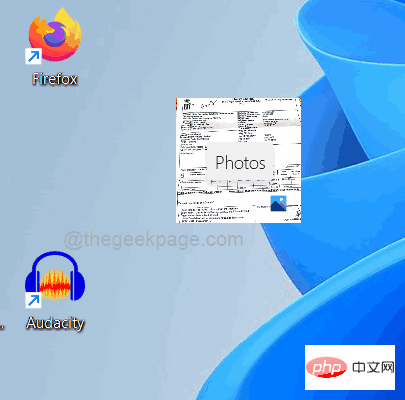 BENUTZERDEFINIERTE KACHELN
BENUTZERDEFINIERTE KACHELN
Schritt 14: Wenn Sie diese Apps aus benutzerdefinierten Kacheln entfernen möchten, 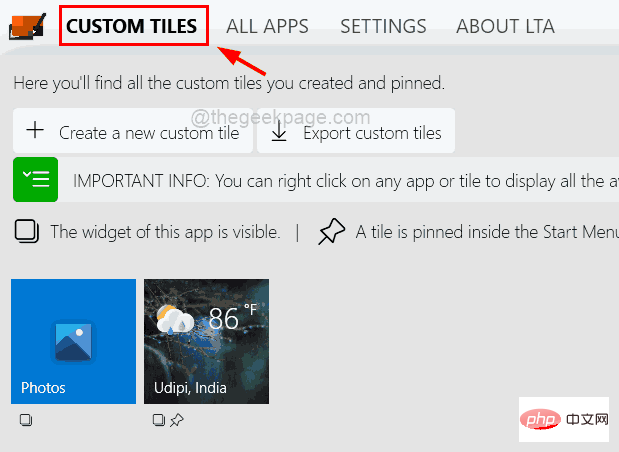 klicken Sie mit der rechten Maustaste
klicken Sie mit der rechten Maustaste
Löschen und entfernen Sie die Anheftung.
Schritt 15: Unter der Registerkarte Benutzerdefinierte Kacheln können Sie das Widget schließen, indem Sie mit der rechten Maustaste auf die App Programm klicken und im Kontextmenü auf Widget schließen klicken, wie unten gezeigt.
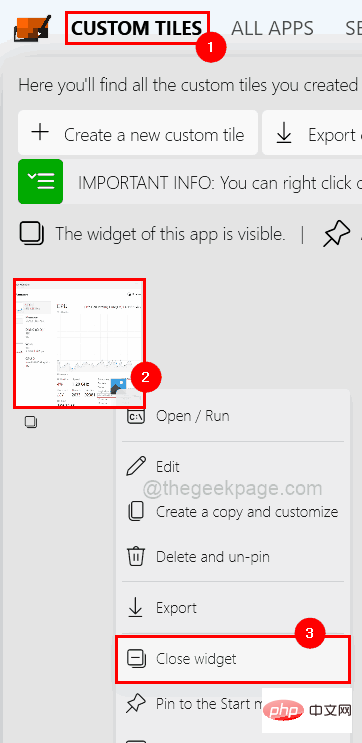
Schritt 16: Sie können das Widget auch direkt vom Desktop aus schließen, indem Sie mit der rechten Maustaste auf das WidgetWidget klicken und die Option Schließen aus dem Menü auswählen.

Schritt 17: Um die Größe oder Abmessungen eines Widgets auf Ihrem Desktop-Bildschirm zu ändern, klicken Sie mit der rechten Maustaste auf das von Ihnen erstellte Widget (z. B. Wetter).
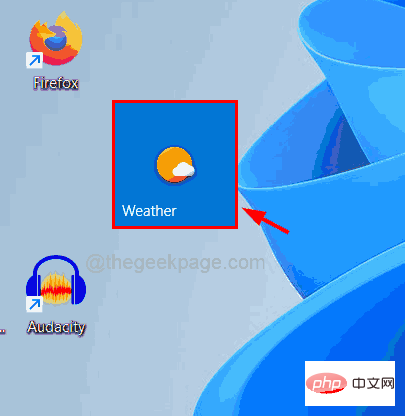
Schritt 18: Wählen Sie dann den Größenbereich aus der oberen Leiste des Kontextmenüs aus, wie unten gezeigt.
Wir haben die größtmöglichen Abmessungen gewählt. Sie können wählen, was Sie wollen.
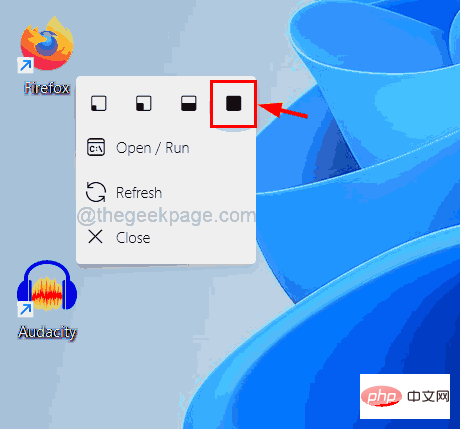
Schritt 19: Sobald Sie darauf klicken, ändert sich die Widget-Größe auf die ausgewählte Größe, wie im Bild unten gezeigt.
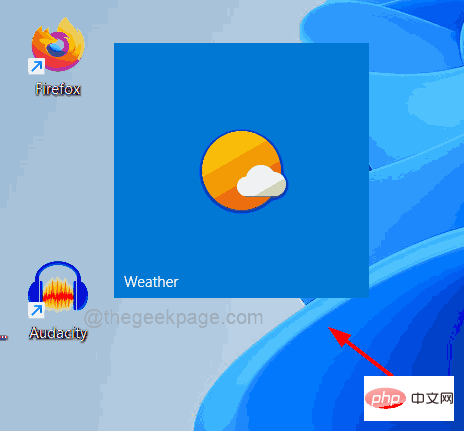
Das obige ist der detaillierte Inhalt vonSo erhalten Sie Live-Kacheln auf dem Desktop und im Startmenü in Windows 11. Für weitere Informationen folgen Sie bitte anderen verwandten Artikeln auf der PHP chinesischen Website!

