Heim >häufiges Problem >Fehlerbehebung bei WWAHost.exe wegen hoher Festplatten-, CPU- oder Speicherauslastung
Fehlerbehebung bei WWAHost.exe wegen hoher Festplatten-, CPU- oder Speicherauslastung
- WBOYWBOYWBOYWBOYWBOYWBOYWBOYWBOYWBOYWBOYWBOYWBOYWBnach vorne
- 2023-04-14 16:43:031509Durchsuche
Viele Benutzer haben das Vorhandensein des Prozesses WWAHost.exe im Task-Manager gemeldet, wenn ihr System langsamer wird. WWAHost.exe-Prozess kann Ihren PC verlangsamen, indem er viele Systemressourcen wie Speicher, CPU oder Festplatte verbraucht. Wenn Sie also feststellen, dass Ihr System im Vergleich zu früher langsamer wird, öffnen Sie den Task-Manager und Sie werden dort diesen WWAHost.exe-Prozess finden.
Im Allgemeinen wurde beobachtet, dass beim Starten einer Anwendung wie der Mail-Anwendung der Prozess WWAHost.exe gestartet wird oder dass die Ausführung selbstständig ohne externe Eingaben auf Ihrem Windows-PC beginnt. Dieser Prozess ist ein sicheres und effektives Microsoft-Programm und eine der wesentlichen Systemdateien in Windows. Wenn WWAHost.exe im Task-Manager ausgeführt wird, besteht kein Grund zur Sorge, es sei denn, es beansprucht viel Speicher, CPU oder Festplattenressourcen auf Ihrem PC. Für einige Anwendungen ist dieser Prozess erforderlich, um ordnungsgemäß zu funktionieren.
Haben Sie Probleme auf Ihrem Windows-PC aufgrund der hohen Speicher-/CPU-/Festplattenauslastung des WWAHost.exe-Prozesses? Dann funktioniert es nicht richtig und muss repariert werden. Lesen Sie diesen Artikel, um einige Lösungen zu finden, die Ihnen helfen, dieses Problem mithilfe des WWAHost.exe-Prozesses auf Ihrem Windows-PC zu beheben.
Lösung 1 – Mail-App zurücksetzen
Wenn Sie bemerken, dass nach dem Öffnen der Mail-App oder einer anderen Anwendung auf Ihrem PC der Prozess WWAHost.exe zu laufen beginnt oder viele Systemressourcen verbraucht, können Sie versuchen, ihn zurückzusetzen Anwendung, um zu prüfen, ob das Problem dadurch behoben wird.
1. Drücken Sie die Tasten Windows + R auf Ihrer Tastatur, um das Dialogfeld „Ausführen“ zu öffnen.
Geben Siems-settings:appsfeatures ein und drücken Sie Enter.
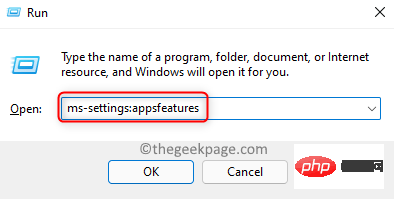
Scrollen Sie hier nach unten und finden Sie den Abschnitt „App-Liste“.
Geben Sie im Textfeld unter derApp-Liste Mail ein, um die Mail-App zu finden.
HINWEIS: Wenn Sie Probleme beim Öffnen einer anderen Anwendung haben, müssen Sie diese Anwendung in der Liste finden. In den Ergebnissen wird
Mail & Kalenderangezeigt. 3. Klicken Sie auf das
Drei-Punkte-Menü, das mit Mail & Kalender verknüpft ist, und wählen Sie
Erweiterte Optionen.Auf der Seite Erweiterte Optionen
finden Sie den AbschnittZurücksetzen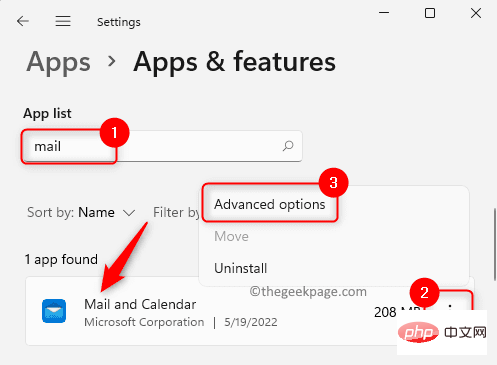 .
.
Klicken Sie hier auf die Schaltfläche Zurücksetzen. Klicken Sie in der Popup-Eingabeaufforderung erneut auf die Schaltfläche „
Zurücksetzen“, um den Rücksetzvorgang der App zu bestätigen.
4. Sobald der Reset abgeschlossen ist, sehen Sie ein kleines Häkchen neben der Reset-Schaltfläche.
‘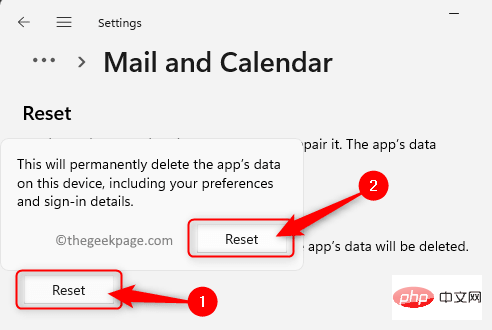
Starten Sie den Computer neu und prüfen Sie, ob das Problem behoben ist. 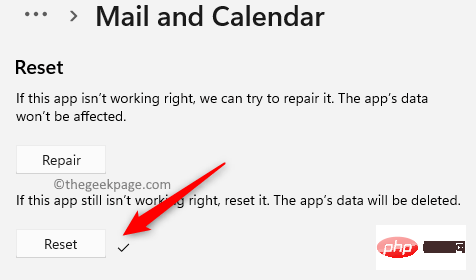
1.Klicken Sie mit der rechten Maustaste auf die Schaltfläche
Windowsin der
Taskleiste, um das Startmenü zu öffnen. Sobald sich das Menü öffnet, klicken Sie oben aufApps & Funktionen.
2. Suchen Sie auf der Seite „Apps und Funktionen“ den Abschnitt „App-Liste“. Scrollen Sie hier und suchen Sie die problematische App, die Sie deinstallieren möchten.
3. Sobald Sie die App in der Liste gefunden haben, klicken Sie auf das zugehörige 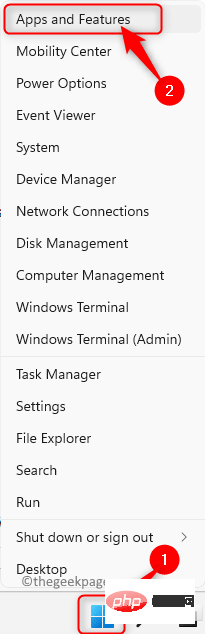 Dreipunktmenü
Dreipunktmenü
Deinstallieren.
Klicken Sie in der Popup-Bestätigungsaufforderung erneut auf
Deinstallieren.
Warten, bis die App von Ihrem PC deinstalliert wird.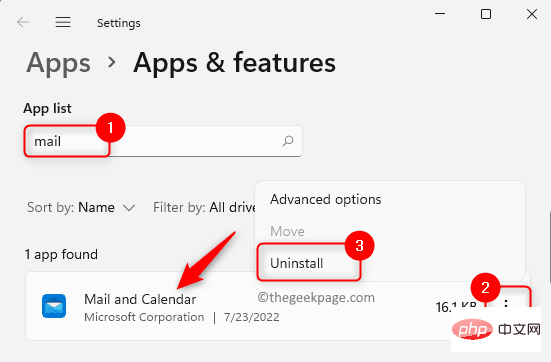 Schließen Sie das Einstellungsfenster.
Schließen Sie das Einstellungsfenster.
4. Verwenden Sie die Tastenkombination Windows + R, um das Feld
Ausführen zu öffnen. 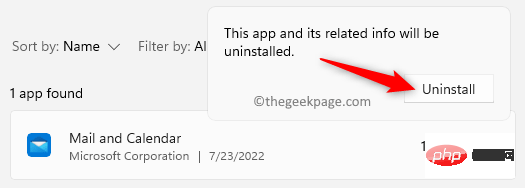
WSReset
ein und klicken Sie auf die SchaltflächeOK
.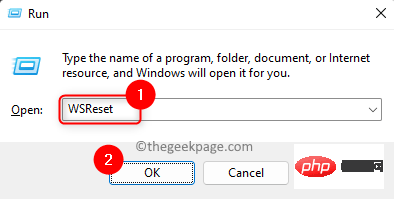
5. Dadurch wird eine Eingabeaufforderung geöffnet und mit der Diagnose des Stores begonnen.
Nachdem der obige Befehl den Windows Store diagnostiziert und den Cache geleert hat, öffnen Sie den Microsoft Store.
Jetzt installieren Sie die App erneut und öffnen Sie sie, um zu überprüfen, ob der Fehler behoben ist.
Lösung 3 – Beenden Sie den WWAHost.exe-Prozess über den Task-Manager
Diese Lösung ist eine vorübergehende Problemumgehung für das Problem, sodass der Prozess abgebrochen wird und keine Systemressourcen beansprucht.
1.Klicken Sie mit der rechten Maustaste auf das Windows-Symbol in der Taskleiste, um das Startmenü zu öffnen.
Klicken Sie im sich öffnenden Menü auf die OptionTask-Manager.
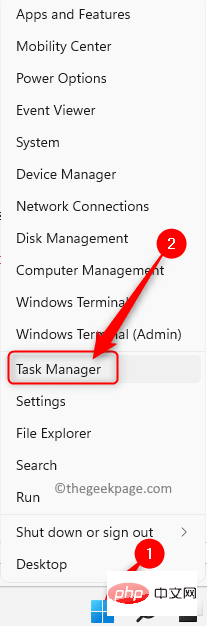
Prozesse.
Scrollen Sie in der Liste der derzeit auf Ihrem System ausgeführten Prozesse nach unten und suchen Sie den ProzessWWAHost.exe.
Um den Vorgang zu beenden,klicken Sie mit der rechten Maustaste auf WWAHost.exe und wählen Sie Aufgabe beenden im Kontextmenü.
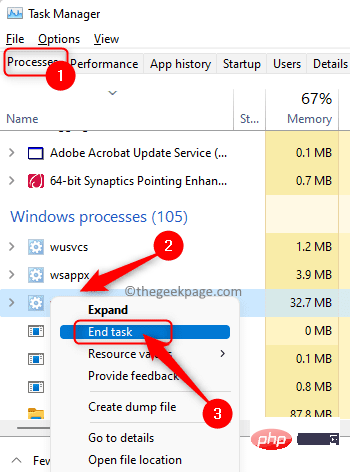
Das obige ist der detaillierte Inhalt vonFehlerbehebung bei WWAHost.exe wegen hoher Festplatten-, CPU- oder Speicherauslastung. Für weitere Informationen folgen Sie bitte anderen verwandten Artikeln auf der PHP chinesischen Website!

