Heim >häufiges Problem >So erstellen Sie Benutzereingabeaufforderungen in Microsoft Word
So erstellen Sie Benutzereingabeaufforderungen in Microsoft Word
- 王林nach vorne
- 2023-04-14 16:40:131802Durchsuche
Angenommen, Sie haben eine Anforderung, bei der Sie Daten von 50 Personen sammeln müssen. Sie können ihnen eine Word-Datei senden und sie können diese problemlos ausfüllen. Sie möchten jedoch, dass Formatierung und Ausrichtung sowie alles andere in allen 50 Dokumenten gleich sind. Nun, wenn Sie diesen 50 Personen die ursprüngliche Word-Datei geben würden, würden Sie anstelle von 50 identischen Dokumenten natürlich 50 völlig unterschiedliche Dokumente erhalten. Gibt es also eine Lösung? Natürlich wissen Sie, dass wir eine Lösung für Sie haben! Reden wir über Vorlagen!
Word-Vorlagen sind die perfekte Lösung für Ihre Aufgaben. Mithilfe einer Word-Vorlage können Sie Benutzer beim Öffnen des Vorlagendokuments zur Eingabe einiger Daten auffordern. Sie können Daten in das Eingabeaufforderungsfeld des Benutzers eingeben und die Daten werden automatisch in Ihr Word-Dokument eingefügt. Klingt einfach, aber denken Sie, dass die Umsetzung zu schwierig ist? Nun, während wir hier sind, worüber machen Sie sich Sorgen?
In diesem Artikel erklären wir anhand eines Beispiels den Prozess der Erstellung einer interaktiven Word-Vorlage, die den Benutzer zur Eingabe auffordert. Für den Beispielfall ist eine Vorlage erforderlich, die den Benutzer über eine Benutzeraufforderung zur Eingabe seines Namens, seines Alters und seiner Muttersprache auffordert. Sobald der Benutzer die Details eingibt, werden diese zum automatischen Ausfüllen der erforderlichen Felder im Word-Dokument verwendet.

Im verwendeten Beispiel habe ich das grundlegende Design fertig, ich habe nur ein Cover hinzugefügt und einige Daten hinzugefügt. Mithilfe von Vorlagen können Sie Ihr eigenes Design erstellen und entscheiden, welche Felder ausgefüllt werden sollen.
Schritt 1: Sobald Sie Ihr Design fertig haben, können Sie einen Textfeldabschnitt erstellen, wie im Screenshot unten gezeigt, der die Angaben des Benutzers erfordert. Denken Sie daran, dass dies eine Beispielseite ist und Sie so viele Seiten haben können, wie Sie möchten.
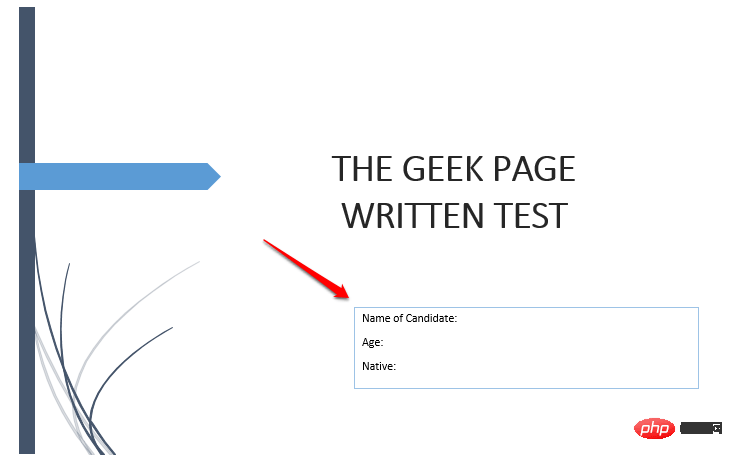
Schritt 2: Geben Sie nun den Code ein, der den Benutzer zur Eingabe auffordert.
Sie müssen zuerst die Tasten STRG + F9 drücken. Dadurch werden geschweifte Klammern eingefügt. Die Eingabe von {} funktioniert nicht. STRG + F9 müssen gleichzeitig gedrückt werden.
Geben Sie nach dem Einfügen der geschweiften Klammern Folgendes ein:
FILLIN ""
HINWEIS: Ersetzen Sie
Im Beispiel unten sieht mein Code so aus: { FILLIN „Geben Sie Ihren Namen ein“ }.
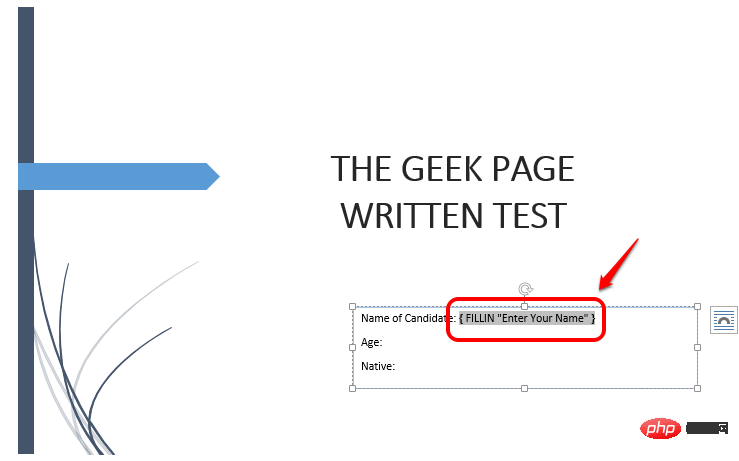
Schritt 3: Auch hier können Sie beliebig viele Zeilen hinzufügen. Ich habe eine weitere Zeile hinzugefügt, um das Alter des Benutzers zu akzeptieren. Dazu habe ich den Code geschrieben { FILLIN „Enter Age“ }. Denken Sie daran: STRG + F9 erzwingt das Einfügen von geschweiften Klammern, und das Gleiche gilt auch hier.
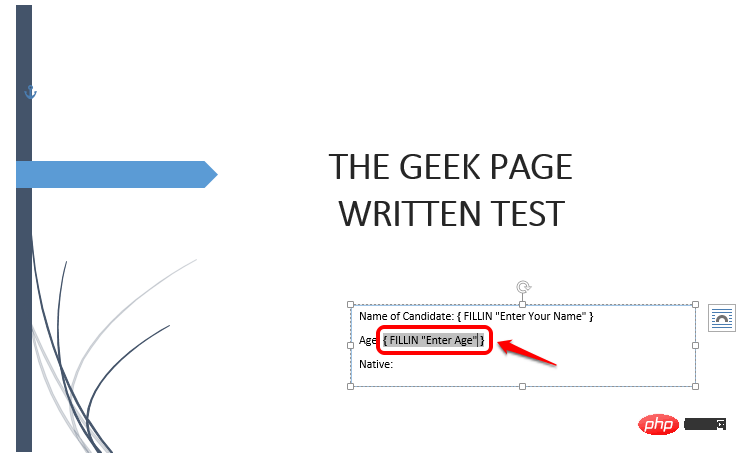
Schritt 4: Genau wie im obigen Schritt habe ich mit STRG + F9 eine Zeile hinzugefügt, um den nativen Computer des Benutzers zu akzeptieren. Mein Code dafür ist { FILLIN „Native“ }.
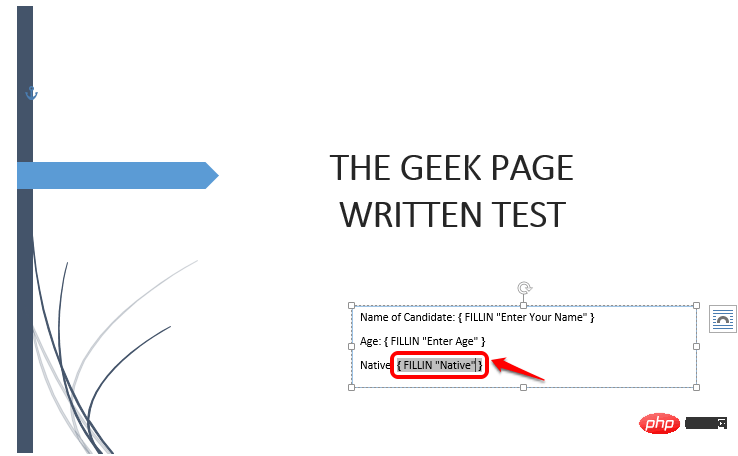
Schritt 5: Sobald Sie Ihren gesamten Code eingerichtet haben, ist Ihre Vorlage technisch gesehen fertig. Machen wir es offiziell, indem wir Ihre Vorlage speichern. Klicken Sie oben auf die Registerkarte Datei.
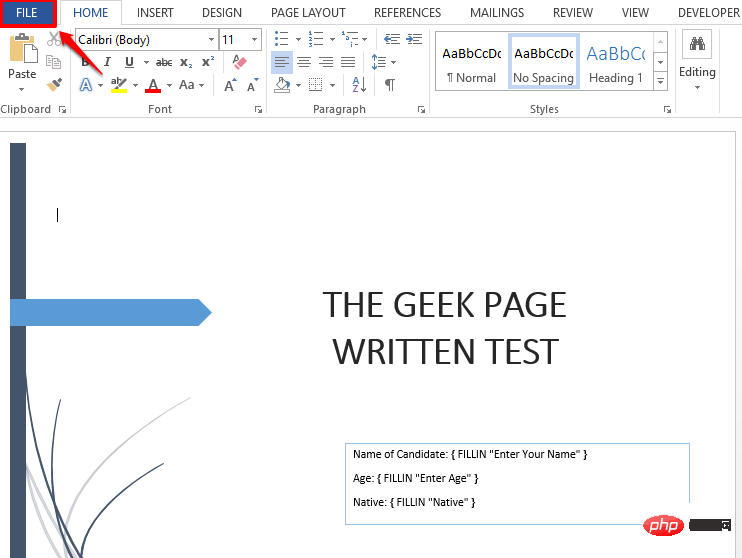
Schritt 6: Klicken Sie im linken Navigationsbereich auf die Option „Speichern unter“ und dann auf die Schaltfläche „Durchsuchen“ auf der rechten Seite des Fensters.
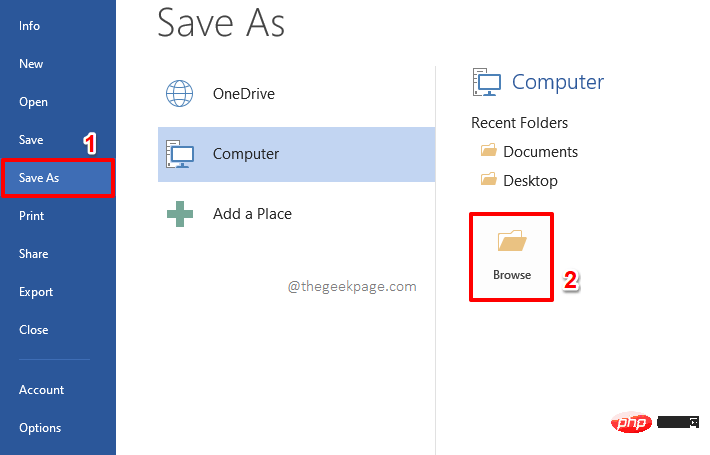
Schritt 7: Als nächstes benennen Sie Ihre Vorlagendatei. Aber stellen Sie sicher, dass Sie im Dropdown-Menü Speichern als Typ die Option Word-Vorlage (*.dotx) auswählen. Dies ist der wichtigsteTeil.
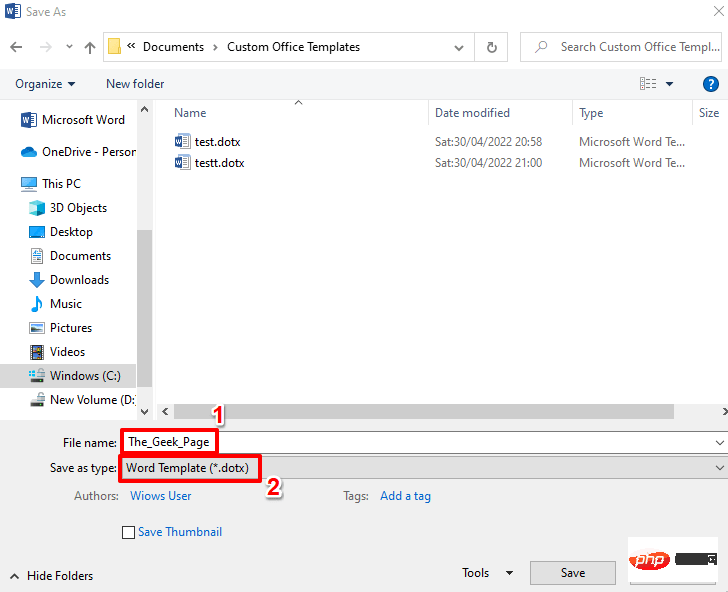
: Nachdem wir den Dateityp auf dotx eingestellt haben, navigieren wir zu wo wir die Vorlagendatei speichern möchten. Nachdem Sie den Standort ausgewählt haben, klicken Sie auf die Schaltfläche
Speichern.
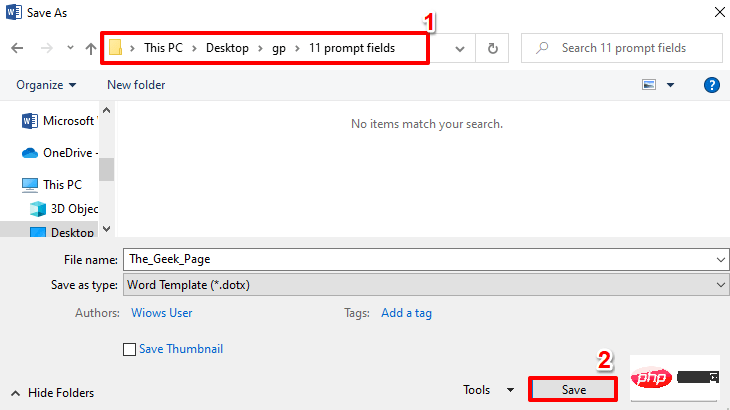
: Das ist es. Ihre Word-Vorlage wurde nun erfolgreich gespeichert. Von nun an können Sie mit dieser Vorlage beliebig viele Dokumente erstellen. Jetzt sehen wir uns an, wie Sie mit dieser Vorlage ein neues Word-Dokument erstellen und speichern.
Doppelklickendie Vorlagendatei, die Sie gerade erstellt haben, um sie zu öffnen. Schritt 10: Nach dem Öffnen werden Sie aufgefordert, alle für die Vorlage erforderlichen Details einzugeben. Basierend auf den Beispielen in diesem Artikel müssen Sie zunächst Ihren Namen eingeben. Drücken Sie die Enter-Taste oder die OK-Taste, wenn Sie fertig sind. Schritt 11: Als nächstes geben Sie Ihr Alter ein. Drücken Sie die Enter-Taste. Schritt 12: Geben Sie abschließend Native ein. Auch hier können Sie, wenn Sie fertig sind, entweder die Enter-Taste drücken oder auf die OK-Taste klicken. Schritt 13: Los geht's! Sie können nun sehen, dass Ihre Daten mithilfe der von Ihnen erstellten Word-Vorlage automatisch ausgefüllt werden. Schritt 14: Um nun das Dokument zu speichern, klicken Sie im oberen Bereich auf die Registerkarte mit dem Namen DATEI. Schritt 15: Klicken Sie als Nächstes auf die Option „Speichern unter“ im linken -Bereich und dann auf die Schaltfläche „Durchsuchen“. Schritt : Im Fenster „Speichern unter“ müssen Sie zu dem Ort navigieren, an dem Sie das neue Dokument speichern möchten. Dann geben Sie im Abschnitt einen beliebigen Namen Ihrer Wahl ein. Der Typ der Datei ist standardmäßig auf docx eingestellt. Wenn alles abgeschlossen ist, klicken Sie auf die Schaltfläche . Dadurch wird Ihr Dokument gespeichert. 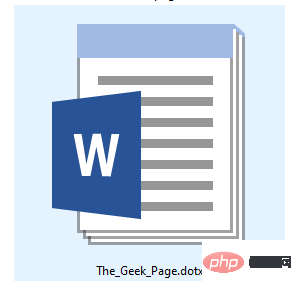

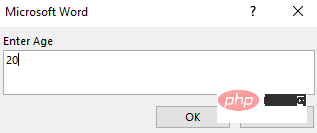
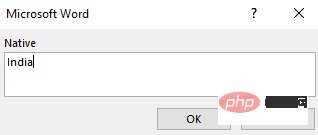
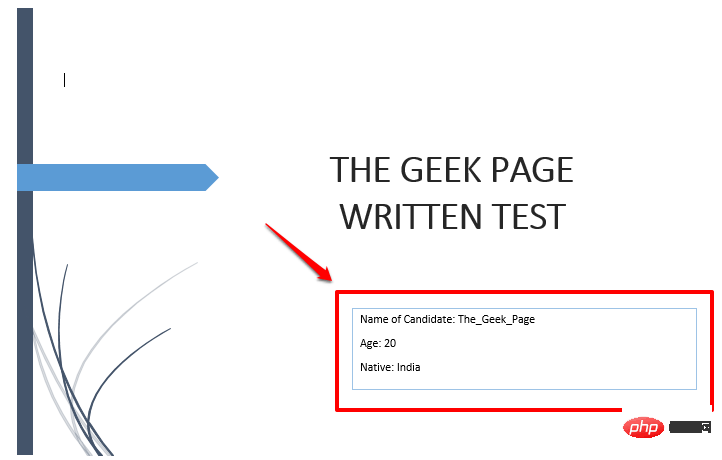
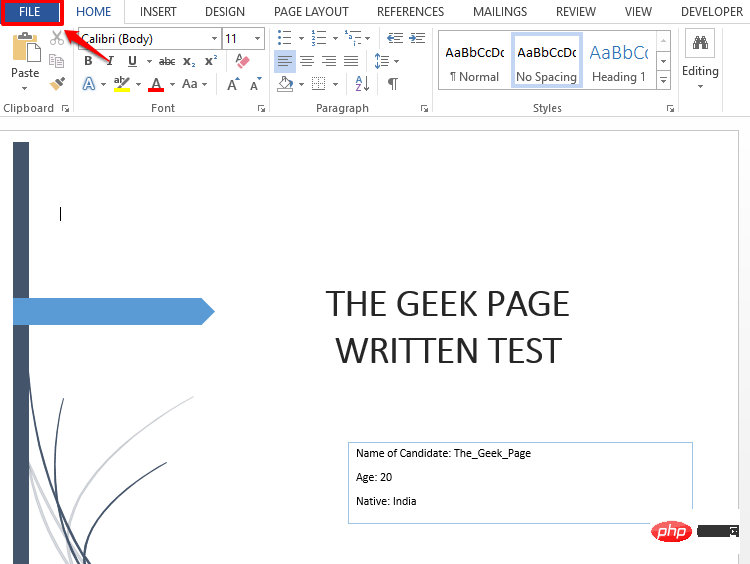
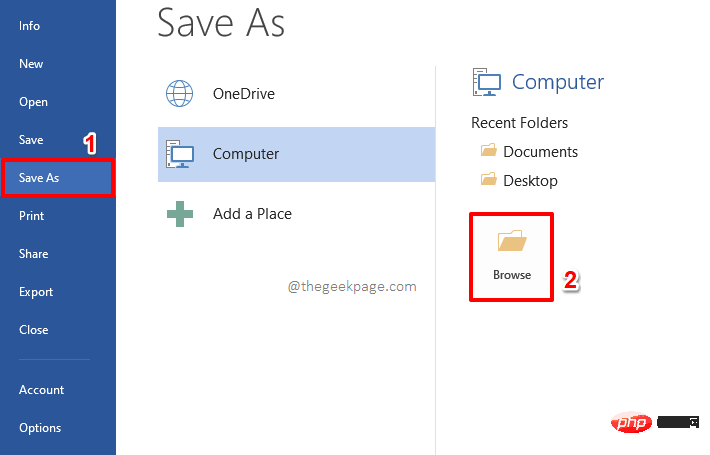
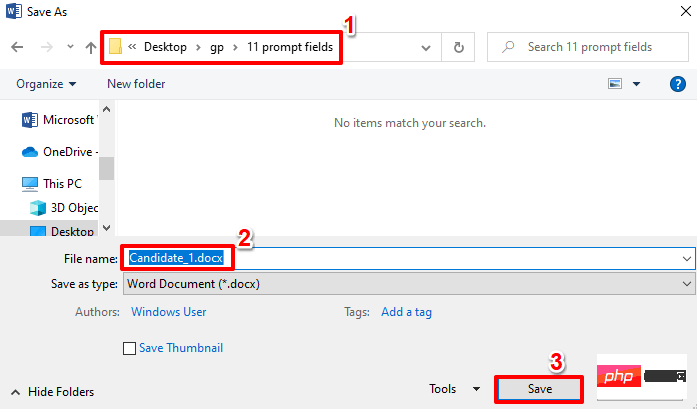 Ebenso können Sie mit den von Ihnen erstellten Vorlagen so viele Dokumente erstellen, wie Sie möchten. Jedes Mal, wenn Sie ein neues Dokument mit derselben Vorlage erstellen möchten, doppelklicken Sie einfach auf das Vorlagendokument, öffnen Sie es und beginnen Sie mit der Eingabe der erforderlichen Daten.
Ebenso können Sie mit den von Ihnen erstellten Vorlagen so viele Dokumente erstellen, wie Sie möchten. Jedes Mal, wenn Sie ein neues Dokument mit derselben Vorlage erstellen möchten, doppelklicken Sie einfach auf das Vorlagendokument, öffnen Sie es und beginnen Sie mit der Eingabe der erforderlichen Daten.
Das obige ist der detaillierte Inhalt vonSo erstellen Sie Benutzereingabeaufforderungen in Microsoft Word. Für weitere Informationen folgen Sie bitte anderen verwandten Artikeln auf der PHP chinesischen Website!

