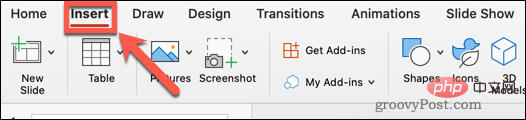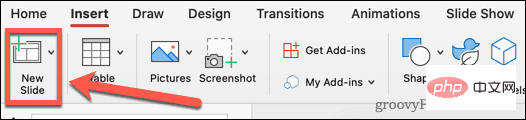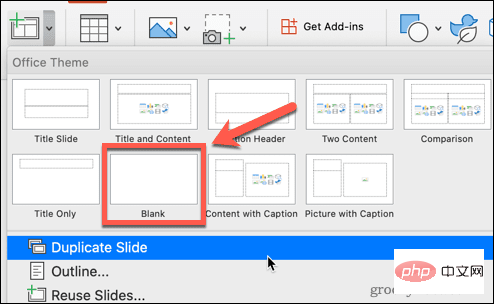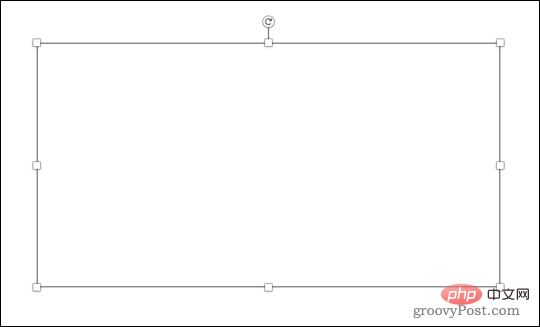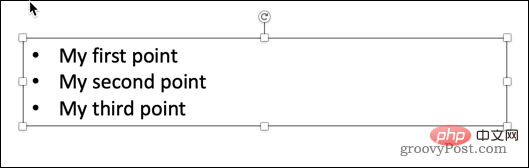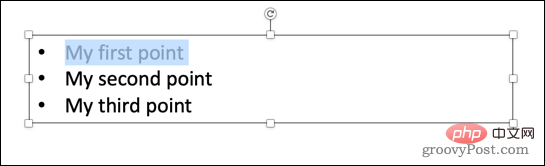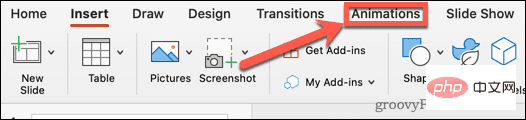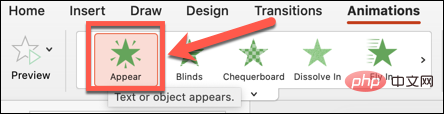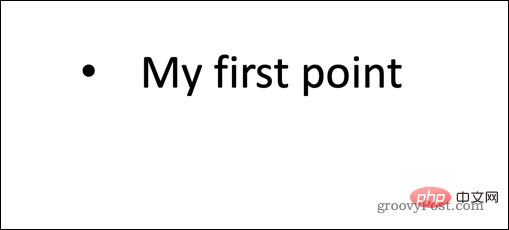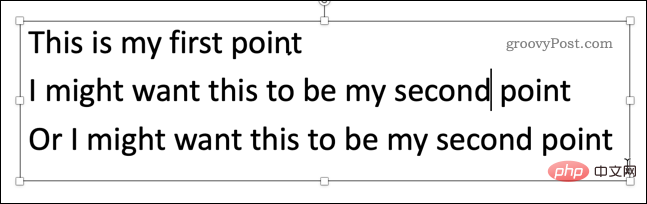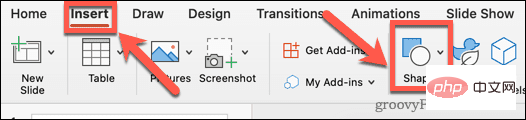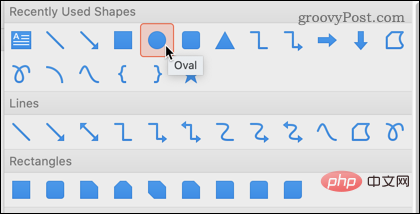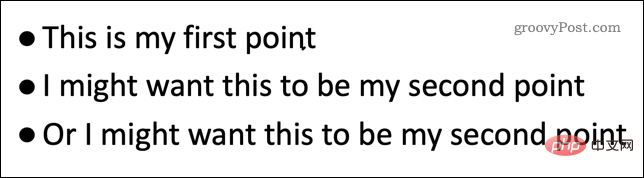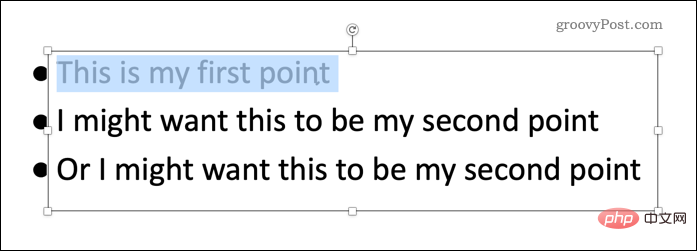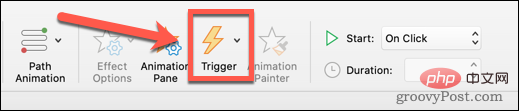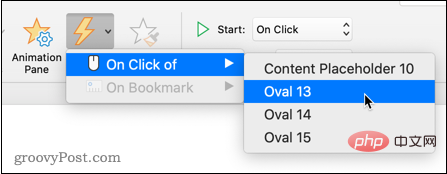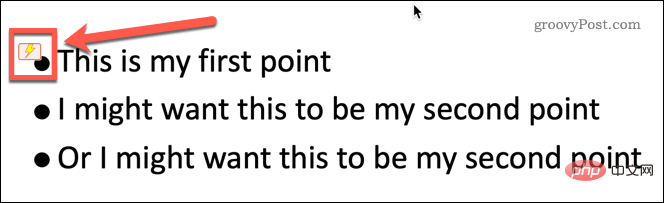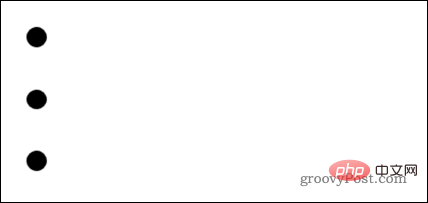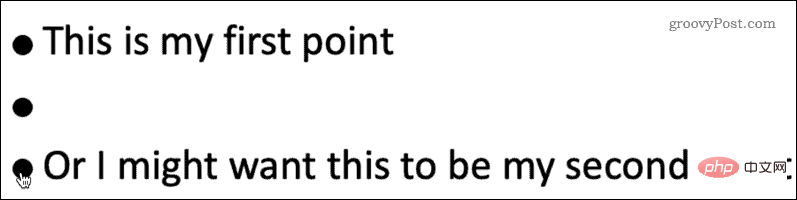Heim >häufiges Problem >So verbergen Sie Text in Powerpoint, bis er angeklickt wird
So verbergen Sie Text in Powerpoint, bis er angeklickt wird
- PHPznach vorne
- 2023-04-14 16:40:073267Durchsuche
So blenden Sie Text vor jedem Klick in PowerPoint aus
Wenn Sie möchten, dass Text angezeigt wird, wenn Sie irgendwo auf Ihrer PowerPoint-Folie klicken, ist die Einrichtung schnell und einfach.
So blenden Sie Text aus, bevor Sie in PowerPoint auf eine Schaltfläche klicken:
- Öffnen Sie Ihr PowerPoint-Dokument und klicken Sie auf das Menü Einfügen .

- Klicken Sie auf Neue Diashow.

- Wählen Sie Leer oder eine der anderen Voreinstellungen.

- Klicken Sie immer noch im Menü Einfügen auf das Textfeld.

- Ziehen Sie ein Textfeld auf die Folie.

- Klicken Sie auf das Textfeld und geben Sie Ihren Text ein. Textwerkzeuge finden Sie im Hauptmenü .

- Markieren Sie den ersten Teil des Textes, den Sie ausblenden möchten, oder den gesamten Text, wenn Sie möchten, dass alles auf einmal angezeigt wird.

- Klicken Sie auf das animierte Menü.

- Klicken Sie auf , um angezeigt zu werden , oder wählen Sie einen der anderen Animationstypen aus.

- Auf der Folie sehen Sie eine Zahl, die die Reihenfolge der Animation angibt.

- Wiederholen Sie den Vorgang für jeden anderen Text, den Sie ausblenden möchten.
- Führen Sie die Diashow aus, indem Sie auf das Menü „Diashow“ und dann auf „Vom Start abspielen“ klicken. Alternativ können Sie die Tastenkombinationen F5 unter Windows oder Cmd+Shift+Enter auf dem Mac verwenden. Ihre Diashow erscheint zunächst leer. Jedes Mal, wenn Sie darauf klicken, wird der nächste Abschnitt mit ausgeblendetem Text angezeigt.

-
So blenden Sie Text aus, bevor Sie in PowerPoint auf eine Form klicken Mit der oben beschriebenen Methode wird der ausgeblendete Text immer in der gleichen Reihenfolge angezeigt, unabhängig davon, wo Sie auf der Folie klicken. Wenn Sie die Reihenfolge steuern möchten, in der Text während einer Präsentation angezeigt wird, können Sie PowerPoint-Trigger verwenden. Dadurch können Sie je nachdem, wo Sie geklickt haben, unterschiedliche Texte anzeigen.
Mit der oben beschriebenen Methode wird der ausgeblendete Text immer in der gleichen Reihenfolge angezeigt, unabhängig davon, wo Sie auf der Folie klicken. Wenn Sie die Reihenfolge steuern möchten, in der Text während einer Präsentation angezeigt wird, können Sie PowerPoint-Trigger verwenden. Dadurch können Sie je nachdem, wo Sie geklickt haben, unterschiedliche Texte anzeigen.
- Öffnen Sie ein PowerPoint-Dokument und klicken Sie auf Einfügen.

- Klicken Sie auf für eine neue Diashow.

- Klicken Sie auf leer oder wählen Sie eines der anderen voreingestellten Folienlayouts.

- Klicken Sie im Menü Einfügen auf Textfeld.

- Ziehen Sie ein Textfeld heraus.

- Klicken Sie auf das Textfeld und geben Sie Ihren Text ein.

- Klicken Sie im Menü Einfügen auf Form.

- Wählen Sie Ihre Form.

- Ziehen Sie Ihre Form heraus und platzieren Sie sie auf der Folie.
- Sie können Formen beliebig oft kopieren und einfügen, indem Sie Strg+C und Strg+V unter Windows oder Cmd+C und Cmd+V auf dem Mac verwenden.

- Markieren Sie einen der Textteile, die Sie ausblenden möchten.

- Klicken Sie auf Animation.

- Klicken Sie auf , um angezeigt zu werden , oder wählen Sie eine andere Animation aus.

- Klicken Sie im Menü Animationen auf Trigger.

- Bewegen Sie den Mauszeiger über On Click Of und wählen Sie den Namen der Form aus, auf die Sie klicken möchten, um den Text anzuzeigen.

- Neben dieser Form erscheint ein Blitzsymbol, um anzuzeigen, dass es sich um einen Animationsauslöser handelt.

- Wiederholen Sie die Schritte 11–16 für alle anderen Textabschnitte, die Sie ausblenden möchten.
- Klicken Sie auf das Menü „Diashow“ und dann auf „Von Anfang an abspielen“, um die Diashow zu starten. Wenn Ihre Diashow zum ersten Mal angezeigt wird, sind nur die Formen sichtbar.
-
Klicken Sie auf eine der Formen, um den zugehörigen Text anzuzeigen. Die Reihenfolge, in der Sie auf die Formen klicken, ist die Reihenfolge, in der der Text angezeigt wird.
-
Bitte achten Sie darauf, nicht an eine andere Stelle der Folie zu klicken, da die Folie sonst zur nächsten Folie wechselt.
- Nutzen Sie die Leistungsfähigkeit von PowerPoint
Das obige ist der detaillierte Inhalt vonSo verbergen Sie Text in Powerpoint, bis er angeklickt wird. Für weitere Informationen folgen Sie bitte anderen verwandten Artikeln auf der PHP chinesischen Website!
Stellungnahme:
Dieser Artikel ist reproduziert unter:yundongfang.com. Bei Verstößen wenden Sie sich bitte an admin@php.cn löschen
Vorheriger Artikel:So erstellen Sie QR-Codes in Microsoft PowerPoint, Excel und WordNächster Artikel:So erstellen Sie QR-Codes in Microsoft PowerPoint, Excel und Word
In Verbindung stehende Artikel
Mehr sehen- PHP-Schulungseinrichtungen vermitteln verschiedene Frameworks
- Welche Ausbildungsstätten für PHP-Softwareentwickler gibt es?
- Microsoft veröffentlicht ein neues, leichtes, verifiziertes Windows 11-Betriebssystem, das bei Ihnen möglicherweise nicht funktioniert
- Was sind HTML-Elemente auf Blockebene und Inline-Elemente?
- Cloud-Computing-Sicherheit: Gewährleistung des Datenschutzes im digitalen Zeitalter