Heim >häufiges Problem >So erstellen Sie QR-Codes in Microsoft PowerPoint, Excel und Word
So erstellen Sie QR-Codes in Microsoft PowerPoint, Excel und Word
- WBOYWBOYWBOYWBOYWBOYWBOYWBOYWBOYWBOYWBOYWBOYWBOYWBnach vorne
- 2023-04-14 16:40:033984Durchsuche
Die meisten von uns haben ein Smartphone verwendet und einen QR-Code gescannt. Möglicherweise nutzen Sie WhatsApp Web auf einem Laptop oder PC oder für jede Art von Zahlung usw. QR-Codes können auch als Website-Links dienen und schnelle Antworten ermöglichen. Haben Sie schon einmal darüber nachgedacht, QR-Codes in Microsoft Office 365 zu generieren? In diesem Artikel erfahren Sie, wie Sie QR-Code in Powerpoint erstellen. Die gleichen Schritte gelten, wenn Sie es auch in Word oder Excel erstellen möchten.
QR-Code in Microsoft PowerPoint erstellen
Schritt 1: Öffnen Sie eine beliebige Microsoft Office-Anwendung wie Word, Excel und Powerpoint. Hier werde ich diesen Artikel lösen, indem ich auf Powerpoint
Schritt 2: Klicken Sie auf die Registerkarte „Einfügen“ im oberen PowerPoint-Menüband
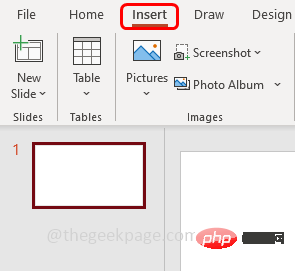
Schritt 3: Klicken Sie auf in der oberen rechten Ecke „Hinzufügen“. -ins
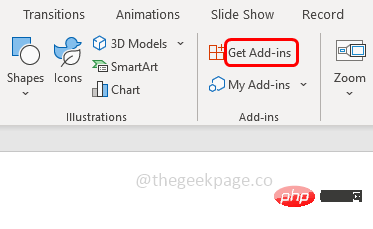
Schritt 4: Geben Sie im angezeigten Fenster QR in das Feld Suchen ein und drücken Sie die Eingabetaste. Auf der rechten Seite werden viele Plug-In-Vorschläge angezeigt. Wählen Sie das kostenlose Plug-In „QR4Office“ aus und klicken Sie auf „Hinzufügen“ Schritt 6: Jetzt sehen Sie auf der rechten Seite von Powerpoint das QR4Office-Fensterfenster
.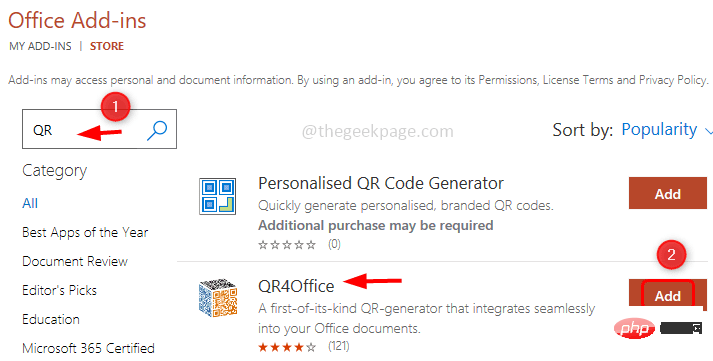 Schritt 7: Wenn der Bereich nicht vorhanden ist, klicken Sie oben auf
Schritt 7: Wenn der Bereich nicht vorhanden ist, klicken Sie oben auf
Meine Add-Ins aus.
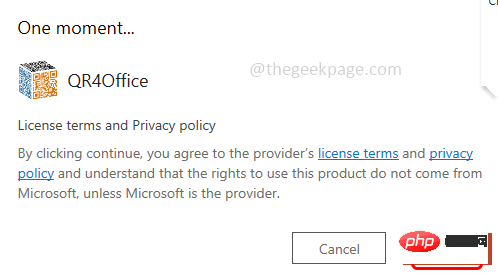
Schritt 8: Hier sehen Sie alle Add-ons, die Sie installiert haben. Wählen Sie QR4Office und klicken Sie auf
Hinzufügen. Dadurch wird der QR4Office-Bereich auf der rechten Seite geöffnet. Schritt 9: Kopieren Sie die URL, die Sie QR-kodieren möchten, und fügen Sie sie in das URL-Feld ein oder geben Sie unten die URL/den Text ein, den Sie kodieren möchten. URL eingeben
URL.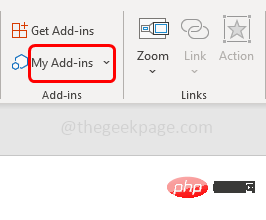
Schritt 10: Wählen Sie außerdem den Linktyp aus der Dropdown-Liste unter „Geben Sie die URL/den Text ein, den Sie kodieren möchten“ aus. http://, https://, mailto, sms usw. sind alle verfügbar. Hier wähle ich https://
Schritt 11: Im Optionsbereich des Fensterbereichs können Sie die Farbe und den Hintergrund des QR-Codes ändern, indem Sie auf das Dropdown-Menü klicken und eine beliebige Option auswählen Farbe.
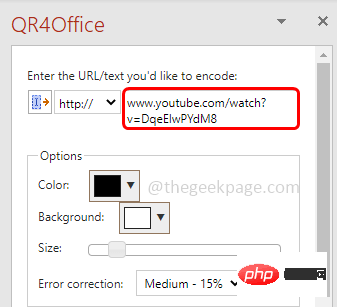 Schritt 12: Zusätzlich können Sie die Größe des QR-Codes
Schritt 12: Zusätzlich können Sie die Größe des QR-Codes
, indem Sie den Zeiger im Schieberegler bewegen. Gleichzeitig können Sie unten die Vorschau und die Pixel des QR-Codes betrachten.
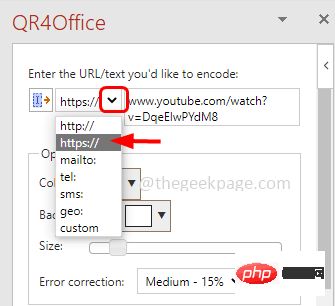
Schritt 13: Hier behalte ich die Farbe des QR-Codes bei Schwarz. Wenn Sie mit Ihren Einstellungen zufrieden sind, klicken Sie auf die Schaltfläche „Einfügen“ unter dem QR-Code.
Schritt 14: Dadurch wird der QR-Code auf der Powerpoint-Folie eingefügt. Sie können den QR-Code auch per Drag & Drop verschieben, um ihn schön auf der Folie zu platzieren.
Schritt 15: Nehmen Sie nun Ihr 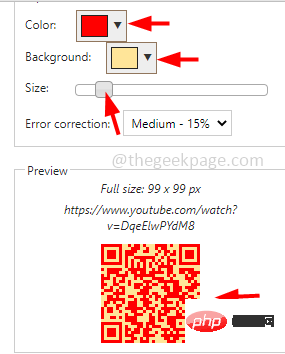 Telefon
Telefon
Kamera und scannen Sie den erstellten QR-Code
. Es verschlüsselt die URL und leitet Sie zum richtigen Ziel auf dem Weblink weiter.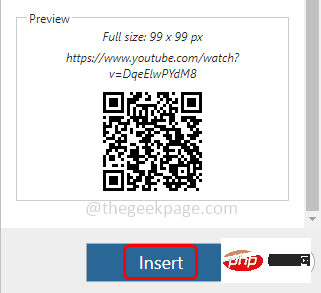 Die QR-Code-Generierung ist nicht auf Powerpoint beschränkt. Sie können die gleichen Schritte auch für jede Office-Anwendung wie Word und Excel ausführen. Dies ist ein Bild des QR-Code-Generators in Word und Excel.
Die QR-Code-Generierung ist nicht auf Powerpoint beschränkt. Sie können die gleichen Schritte auch für jede Office-Anwendung wie Word und Excel ausführen. Dies ist ein Bild des QR-Code-Generators in Word und Excel.
QR-Code im Word-Dokument
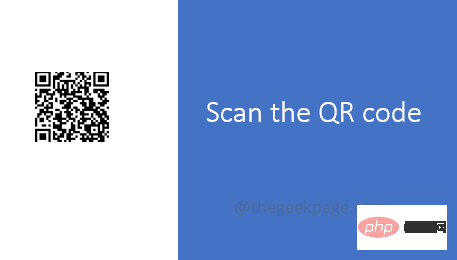
QR-Code in Excel
Das obige ist der detaillierte Inhalt vonSo erstellen Sie QR-Codes in Microsoft PowerPoint, Excel und Word. Für weitere Informationen folgen Sie bitte anderen verwandten Artikeln auf der PHP chinesischen Website!
In Verbindung stehende Artikel
Mehr sehen- PHP-Schulungseinrichtungen vermitteln verschiedene Frameworks
- Welche Ausbildungsstätten für PHP-Softwareentwickler gibt es?
- Microsoft veröffentlicht ein neues, leichtes, verifiziertes Windows 11-Betriebssystem, das bei Ihnen möglicherweise nicht funktioniert
- Win7-Bilddatei Download-Adresse des offiziellen Microsoft-Website-Systems
- Die Apple Watch Series 9 und Ultra 2 erhöhen den Speicherplatz deutlich um das Zweifache

