Heim >häufiges Problem >Programme in der Taskleiste können im Windows 10/11-Fix nicht maximiert werden
Programme in der Taskleiste können im Windows 10/11-Fix nicht maximiert werden
- WBOYnach vorne
- 2023-04-14 16:43:0710587Durchsuche
Windows 10 und Windows 11 verfügen über zahlreiche Funktionen und Funktionen, aber manchmal kann es ärgerlich sein, wenn ein Problem auftritt. Bei einigen von Ihnen tritt möglicherweise ein Problem auf, bei dem die Anwendung automatisch in die Taskleiste minimiert wird und wie ein kleines Symbol aussieht und selbst nach mehreren Versuchen durch Klicken auf das Symbol nicht maximiert werden kann, sodass Ihr Job hängen bleibt. Ja, es ist frustrierend, aber Sie können dieses Problem in wenigen Schritten beheben, also machen Sie sich keine Sorgen. Um zu erfahren, wie Sie dieses Problem beheben können, probieren Sie die folgenden einfachen Methoden in diesem Artikel aus und finden Sie heraus, welche für Sie geeignet ist.
Methode 1: Wählen Sie die Option „Nur PC-Bildschirm“ aus.
Wenn Sie zwei Monitore verwenden, kann dies manchmal passieren, wenn Ihr Computer angeschlossen ist, die Anwendung, auf die Sie zugreifen, jedoch auf dem anderen Computer ausgeführt wird, sodass Sie nichts sehen irgendwelche Optionen. Stellen Sie daher die Option ein, den angezeigten PC-Bildschirm nur auf dem Host-Computer anzuzeigen.
Schritt 1: Drücken Sie gleichzeitig die Tasten Windows + P. Auf der rechten Seite Ihres Computerbildschirms erscheint ein Popup-Fenster.
Schritt 2: Klicken Sie im Popup-Fenster auf die Option Nur PC-Bildschirm. Dadurch wird das Problem gelöst und Sie können das Programm über die Taskleiste maximieren.
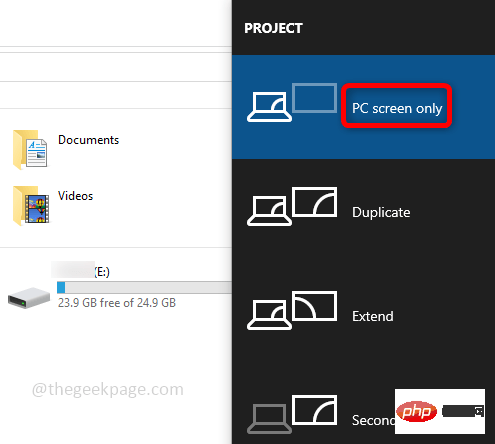
Methode 2: Verwenden der Cascade Windows-Option
Cascade Windows ist eine großartige Möglichkeit, zu sehen, welche Anwendungen in Ihrem System geöffnet sind. Es zeigt alle geöffneten Anwendungsfenster an und es ist einfach, die erforderlichen Optionen auszuwählen, z. B. Mindestoptimierung, Schaltflächen zum Maximieren und Schließen.
Schritt 1: Klicken Sie mit der rechten Maustaste auf die Aufgabenleiste. Eine Liste mit Optionen wird angezeigt. Wählen Sie aus der Liste „Kaskade“ und „Fenster“ aus.
Schritt 2: Dadurch werden alle laufenden Anwendungen wie unten gezeigt angezeigt. Versuchen Sie, sie mit der Schaltfläche „Maximieren“ (Quadrat) zu maximieren. Wenn nicht, versuchen Sie es mit den folgenden Methoden, um das Problem zu beheben. 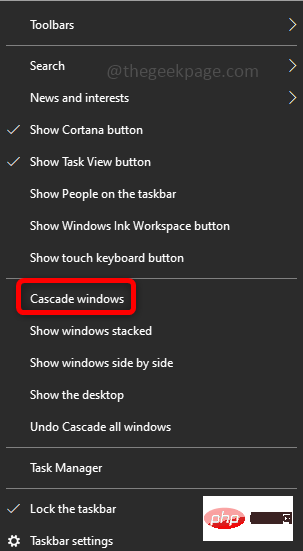
Methode 3: Tablet-Modus ausschalten
Der Tablet-Modus ist eine Funktion, die es Benutzern von PCs mit Touchscreen ermöglicht, ihr Gerät durch Berühren des Bildschirms zu verwenden, anstatt Maus und Tastatur zu verwenden. Wenn diese Option aktiviert ist, sind die Schaltflächen zum Minimieren, Maximieren und Schließen für universelle Anwendungen nicht sichtbar. Deaktivieren Sie es und prüfen Sie, ob das Problem behoben ist. 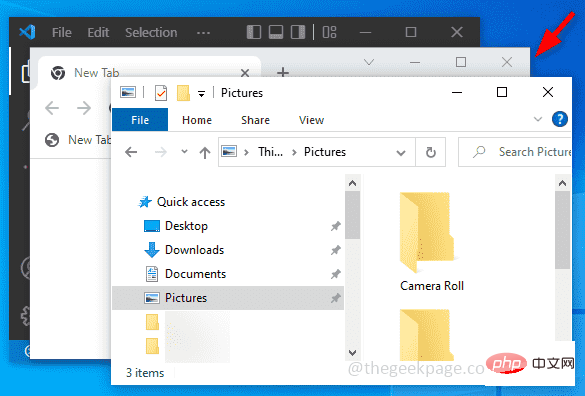
Schritt 1
: Öffnen SieEinstellungen
und drücken Sie gleichzeitig die TastenWindows + I. Klicken Sie auf System.
Schritt 2: Klicken Sie im linken Bereich auf Tablets. 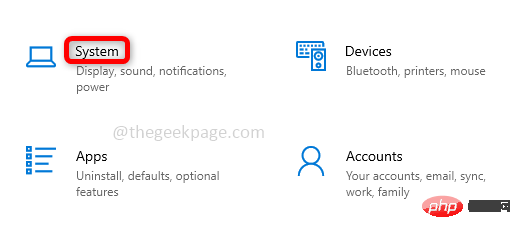 Wenn ich mich anmelde,
Wenn ich mich anmelde,
Den passenden Modus für meine Hardware verwenden aus. Unter der Option Wenn ich dieses Gerät als Tablet verwende wählen Sie aus der Dropdown-Liste Fragen Sie mich, bevor Sie den Modus wechseln.
Schritt 3: Klicken Sie auf 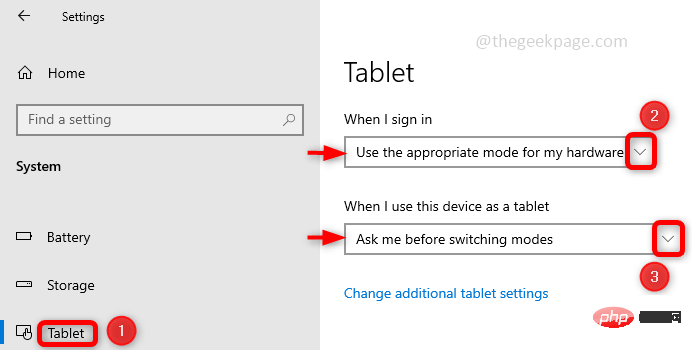 Andere Tablet-Einstellungen ändern
Andere Tablet-Einstellungen ändern
Schritt 4
:Computer neu starten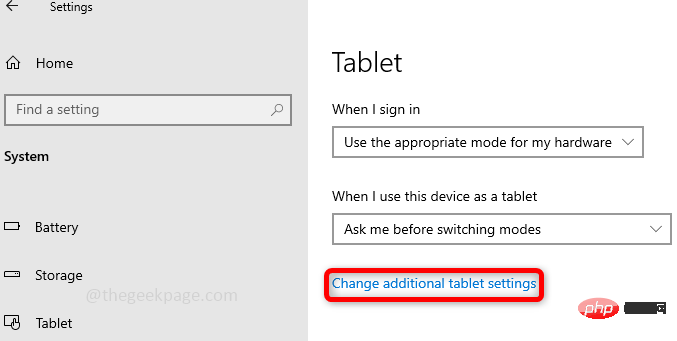 und prüfen, ob das Problem behoben ist.
und prüfen, ob das Problem behoben ist.
Methode 4: Datei-Explorer neu starten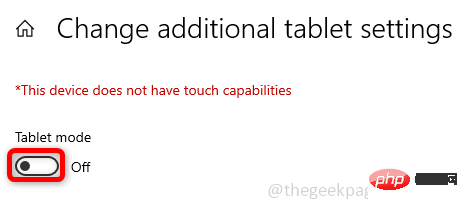
Schritt 1: Verwenden Sie gleichzeitig die Tasten Strg + Umschalt + Esc
, um denTask-Manager zu öffnen.
Suchen Sie denWindows Explorer
undklicken Sie mit der rechten Maustaste darauf. Schritt 2: Klicken Sie auf Neustart, um den Datei-/Windows-Explorer neu zu starten und zu prüfen, ob Sie die Anwendung maximieren können.
Methode 5: SFC-Scan ausführen 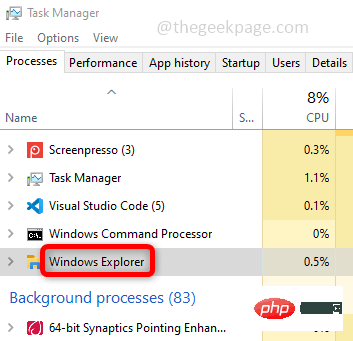
Schritt 1: Öffnen Sie die Eingabeaufforderung im
Administratormodus, geben Sie cmdin die Windows-Suchleiste ein und drücken Sie gleichzeitig die Tasten
Strg + Umschalt + Eingabetaste. Schritt 2: Führen Sie den folgenden Befehl in der Eingabeaufforderung aus , um alle geschützten Systemdateien zu scannen und beschädigte Dateien zu reparieren. Dies wird einige Zeit in Anspruch nehmen. Schritt 3: Computer neu starten. Schritt 1: Klicken Sie auf die App, bei der das Maximierungsproblem auftritt. Drücken Sie gleichzeitig die Tasten Alt + Leertaste. Es erscheint ein Fenstermenü mit Optionen zum Minimieren, Maximieren, Wiederherstellen und mehr. Schritt 2: Klicken Sie in der Liste auf die Option Maximieren. Dadurch wird das Problem gelöst und Sie können die Anwendung maximieren. sfc /scannow
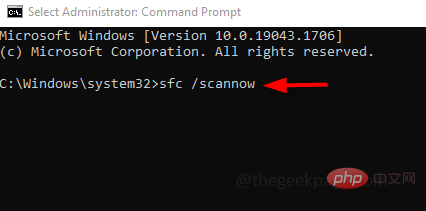
Methode 6: Verwenden Sie die Option „Maximieren“ im Menü „Fenster“.
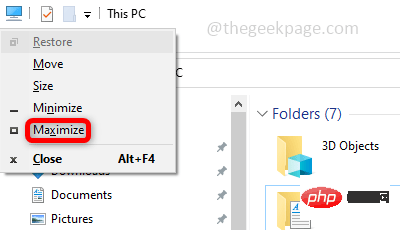
Das obige ist der detaillierte Inhalt vonProgramme in der Taskleiste können im Windows 10/11-Fix nicht maximiert werden. Für weitere Informationen folgen Sie bitte anderen verwandten Artikeln auf der PHP chinesischen Website!

