Praktische Word-Kenntnisse weitergeben: Was tun, wenn Pinyin nicht zum „Pinyin Guide' hinzugefügt werden kann?
- 青灯夜游nach vorne
- 2023-04-14 14:55:167867Durchsuche

Wenn Sie Chinesischlehrer sind, verwenden Sie bei der Vorbereitung von Prüfungsarbeiten für Schüler häufig die Funktion „Word Pinyin Guide“. Wenn Sie ein Wort falsch aussprechen, können Sie auch die Funktion „Word Pinyin Guide“ verwenden, um seltene Wörter und Wörter mit mehreren Phonemen separat zu markieren. Wie der Name schon sagt, besteht die Pinyin-Guide-Funktion darin, Pinyin zum Text hinzuzufügen.
Obwohl wir diese scheinbar einfache kleine Funktion oft verwenden, weil nicht jeder darauf achtet, stellen viele Menschen fest, dass diese Funktion nicht verwendet werden kann, wenn sie sie wirklich verwenden möchten.
Wenn Sie beispielsweise Pinyin zu Text hinzufügen, klicken Sie auf die Schaltfläche „Pinyin-Anleitung“ in der Gruppe [Start]-[Schriftart], um das Dialogfeld „Pinyin-Anleitung“ zu öffnen. Stellen Sie jedoch fest, dass das Pinyin nicht im Feld „Pinyin“ angezeigt wird " Spalte wie folgt Wie in der Abbildung gezeigt.
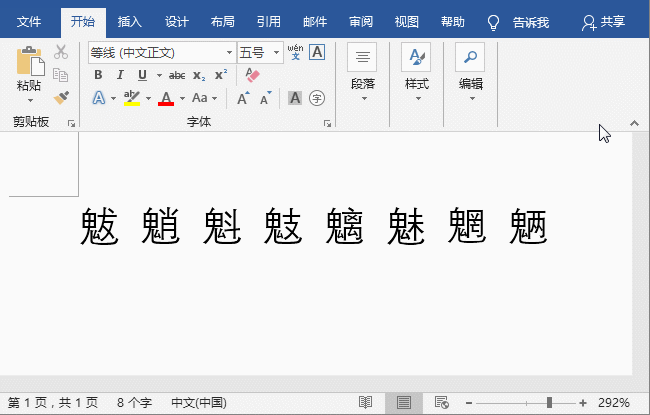
Was zum Teufel ist los? Ich denke, dass viele Freunde auf dieses Problem gestoßen sind, deshalb werde ich heute die Lösung für dieses Problem mit Ihnen teilen. Ich hoffe, dass sie allen helfen und die Büroarbeit mit halbiertem Aufwand effektiver machen kann.
Die spezifischen Lösungen sind wie folgt:
Wenn Sie die Pinyin-Guide-Funktion in Word normal verwenden möchten, müssen Sie zunächst sicherstellen, dass die „Microsoft Pinyin-Eingabemethode“ im System installiert wurde. Denn erst nach der Installation der Microsoft Pinyin-Eingabemethode kann die Funktion „Pinyin Guide“ in Word normal genutzt werden.
Wenn die Word Pinyin Guide-Funktion daher keinen Text notieren kann, können wir eine „Microsoft Pinyin-Eingabemethode“ online herunterladen und im System installieren, um das Problem zu lösen.
Nachdem die Installation abgeschlossen ist, können Sie die Microsoft Pinyin-Eingabemethode auch in der Sprachleiste anzeigen.
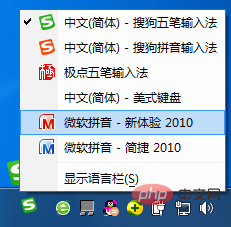
Zu diesem Zeitpunkt öffnen wir Word erneut, wählen den Text aus, zu dem Pinyin hinzugefügt werden muss, öffnen das Dialogfeld „Pinyin-Anleitung“ und Sie werden feststellen, dass das Pinyin und die Töne bereits im „Pinyin“-Dialogfeld angezeigt werden Klicken Sie in der Spalte „Text“ auf die Schaltfläche „OK“. Sie können Pinyin zum Text hinzufügen!
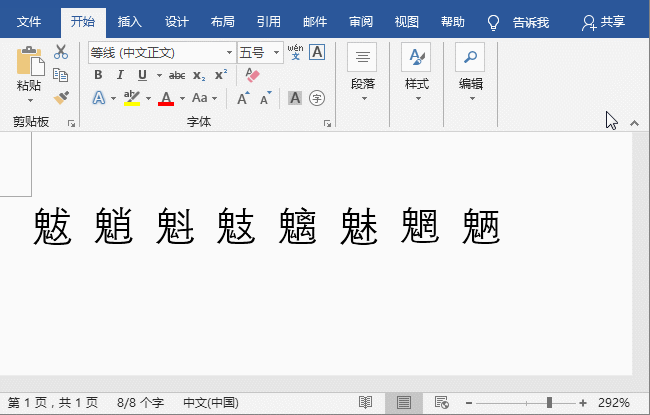
Außerdem werden einige Freunde auch auf dieses Problem stoßen: Warum hat das Pinyin, das ich mit der Pinyin-Anleitung erstellt habe, keine Töne?
Dies liegt daran, dass die Version von Microsoft Pinyin zu niedrig ist. Wir können eine höhere Version der Microsoft Pinyin-Eingabemethode neu installieren, um dieses Problem zu lösen.
Okay, ich habe dir alle Lösungen beigebracht. Es wird kein Problem sein, in Zukunft Pinyin zum Text hinzuzufügen. Das war's für heute. Haben Sie das Gefühl, nach der Lektüre mehr Wissen gewonnen zu haben?
Empfohlenes Tutorial: „Word-Tutorial“
Das obige ist der detaillierte Inhalt vonPraktische Word-Kenntnisse weitergeben: Was tun, wenn Pinyin nicht zum „Pinyin Guide' hinzugefügt werden kann?. Für weitere Informationen folgen Sie bitte anderen verwandten Artikeln auf der PHP chinesischen Website!
In Verbindung stehende Artikel
Mehr sehen- Austausch praktischer Word-Kenntnisse: Richten Sie Text und Seiten schnell so ein, dass sie vertikal und horizontal angezeigt werden
- So konvertieren Sie Word mit dem Laravel-Framework ganz einfach in HTML
- Wie konvertiert man Word in HTML? Kurze Analyse der Methoden
- So fügen Sie horizontale Linien in Microsoft Word ein und löschen sie
- Vermittlung praktischer Word-Kenntnisse: Erstellen und Generieren von QR-Codes!

