Vermittlung praktischer Word-Kenntnisse: Erstellen und Generieren von QR-Codes!
- 青灯夜游nach vorne
- 2023-04-13 17:16:2913693Durchsuche

Im Leben können wir überall alle Arten von QR-Codes sehen, mobiles Bezahlen, Informationsbeschaffung, Webseitensprung ... Scannen Sie einfach den QR-Code, es ist möglich, lassen Sie uns leben Bequemer werden~~~
Wie werden diese magischen QR-Codes erstellt? Viele Freunde sollten wissen, dass es im Internet verschiedene Tools zur Erstellung von QR-Codes gibt.
Darüber hinaus können Sie mit der Office-Software, die wir normalerweise verwenden, ganz einfach QR-Codes erstellen, und es sind weder Plug-Ins von Drittanbietern erforderlich, noch müssen Sie Code schreiben.
Was? Ist in Word so ein unpopulärer Trick versteckt? Als Nächstes zeigt Ihnen der Editor natürlich, wie Sie mit Word QR-Codes generieren.
QR-Code-Effekt:

Schritte:
Schritt 1: Klicken Sie auf [Datei] - [Optionen], um das Dialogfeld „Word-Optionen“ zu öffnen, und wählen Sie dann „Automatisch definieren“. Aktivieren Sie auf der Registerkarte „Multifunktionsleiste“ das Kontrollkästchen „Entwicklungstools“ im Listenfeld „Hauptregisterkarte“ auf der rechten Seite, klicken Sie auf die Schaltfläche „OK“ und fügen Sie „Entwicklungstools“ zur Menüleiste hinzu.
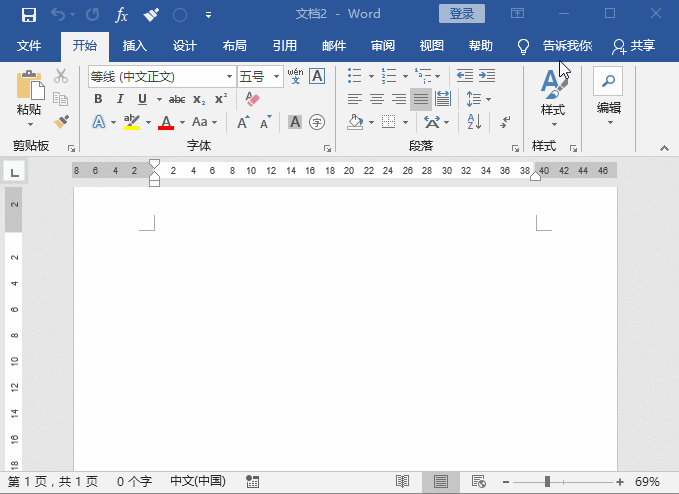
Schritt 2: Klicken Sie auf die Schaltfläche [Entwicklungstools]-[Steuerung]-[Alte Tools]-[Andere Steuerelemente], wählen Sie im Popup-Dialogfeld die Option „Microsoft BarCode Control“ und klicken Sie Klicken Sie auf die Schaltfläche [OK]. Zu diesem Zeitpunkt wird im Word-Dokument ein Barcode angezeigt.
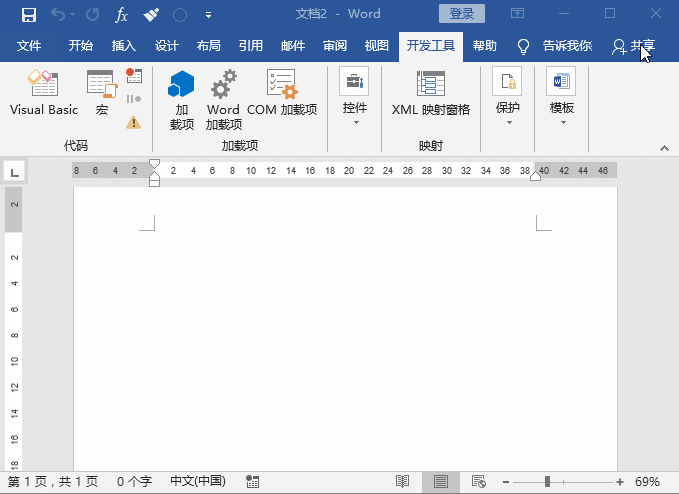
Schritt 3: Klicken Sie mit der rechten Maustaste auf den Barcode, wählen Sie den Befehl „Eigenschaften“, öffnen Sie das Dialogfeld „Eigenschaften“ und klicken Sie auf die Schaltfläche [...] rechts neben „Anpassen“ im dritte Zeile.
Schritt 4: Setzen Sie im neuen Popup-Dialogfeld den „Stil“ auf „11 – QR“. Code“, klicken Sie nacheinander auf die Schaltflächen „Übernehmen“ und „OK“, kehren Sie zum Dialogfeld „Eigenschaften“ zurück, suchen Sie nach „Wert“, geben Sie den von Ihrem QR-Code zu generierenden Inhalt in das Textfeld daneben ein, hier sind wir Geben Sie eine URL ein, schließen Sie das Dialogfeld, der QR-Code wird generiert.
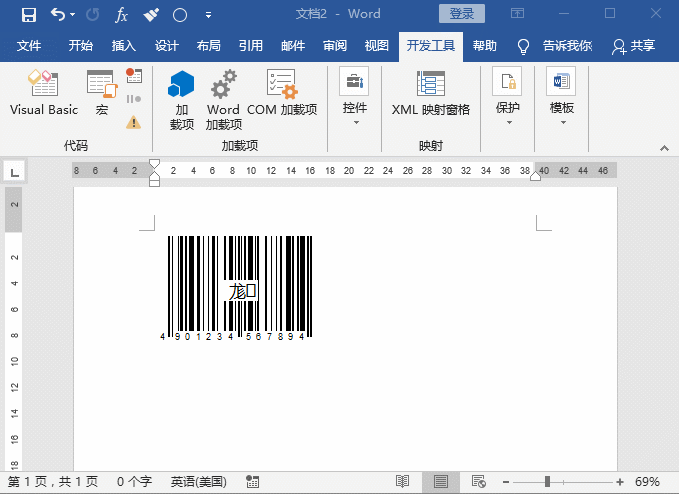
Kann Word außerdem einen Barcode generieren, nachdem er die Schritte zum Generieren gelesen hat? Generieren eines QR-Codes.
Die Methode ist: Die ersten drei Schritte sind die gleichen wie beim Generieren des QR-Codes. Der Unterschied besteht darin, dass nach dem Öffnen des Dialogfelds „Eigenschaftenseite“ der „Stil“ auf „7 – Code“ eingestellt wird -128“ und geben Sie dann im Feld „Wert“ die Barcode-Zeichenfolge in das Textfeld daneben ein (geben Sie sie nach Belieben ein, nehmen Sie sie nicht ernst), schließen Sie das Dialogfeld und der Barcode wird generiert!
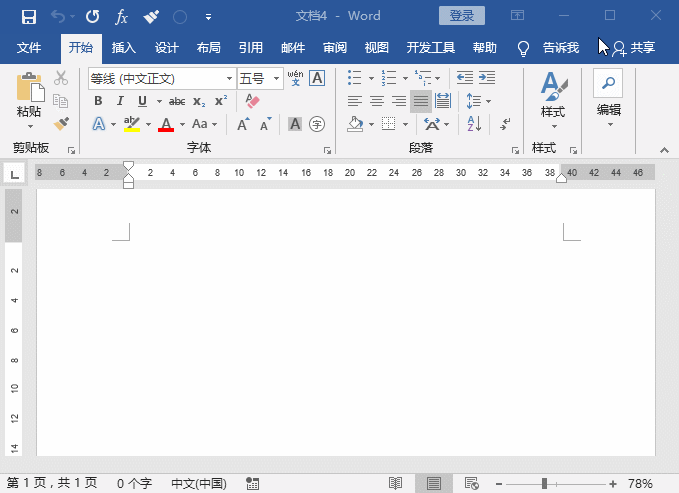
Das ist alles! Der gesamte Prozess zum Erstellen von QR-Codes und Barcodes ist sehr einfach, nicht wahr? Verwenden Sie Word, um Ihren eigenen QR-Code zu erstellen.
Test: Freunde, Sie können den QR-Code oben scannen, um ihn zu überprüfen Effekt~~~
Empfohlenes Tutorial: „Word-Tutorial“
Das obige ist der detaillierte Inhalt vonVermittlung praktischer Word-Kenntnisse: Erstellen und Generieren von QR-Codes!. Für weitere Informationen folgen Sie bitte anderen verwandten Artikeln auf der PHP chinesischen Website!
In Verbindung stehende Artikel
Mehr sehen- So verwenden Sie PHP für die Word-Konvertierung
- Wie nodejs HTML in ein Word-Dokument konvertiert
- So konvertieren Sie ein Word-Dokument in ein HTML-Dokument in PHP
- So konvertieren Sie Word mit dem Laravel-Framework ganz einfach in HTML
- Vermittlung praktischer Word-Kenntnisse: Unregelmäßige Tabellen erstellen!
- Wie konvertiert man Word in HTML? Kurze Analyse der Methoden
- So konvertieren Sie Word-Dateien in das HTML-Format

