Praktische Word-Tipps zum Teilen: Mehrere allgemeine Tipps für Kopfzeileneinstellungen
- 青灯夜游nach vorne
- 2023-04-17 18:09:128019Durchsuche

Es gibt eine sehr problematische Funktion in Word, aber wir müssen sie beherrschen – die Kopfzeile.
Das Unternehmen hat eine Broschüre erstellt und der Kopfzeile ein Logo hinzugefügt, um das Image des Unternehmens zu verbessern, aber ich weiß nicht, wo ich anfangen soll. Fügen Sie eine Kopfzeile hinzu, aber in der Kopfzeile befindet sich immer eine störende horizontale Linie, die nicht gelöscht werden kann, egal wie Sie sie löschen usw.
Wenn Sie von einem der oben genannten Probleme betroffen sind, beweist dies, dass dies nicht der Fall ist beherrscht die richtige Header-Einstellungsmethode. Deshalb hat der Herausgeber heute einige der gängigsten Techniken zum Festlegen von Headern für alle zusammengefasst. Ich hoffe, dass sie für Sie hilfreich sind.
Löschen Sie die horizontalen Linien in der Kopfzeile.
Doppelklicken Sie in Word auf die Kopfzeile, um den Kopf- und Fußzeilenmodus aufzurufen. Zu diesem Zeitpunkt sehen wir normalerweise eine horizontale Linie in der Kopfzeile. Manchmal wird diese horizontale Linie jedoch nicht benötigt. Was soll ich tun? Es ist ganz einfach, löschen Sie es einfach.
Doppelklicken Sie auf die Kopfzeile, um in den Bearbeitungsstatus der Kopfzeile zu gelangen. Klicken Sie auf die Dropdown-Schaltfläche auf der rechten Seite von [Start]-[Stil] und wählen Sie aus der Popup-Dropdown-Option [Format löschen] aus, um dies ganz einfach zu tun.
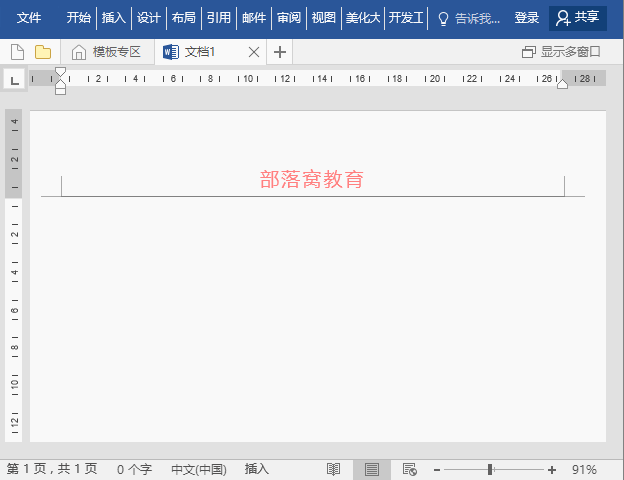
LOGO in der Kopfzeile hinzufügen
Normalerweise können Sie in der Kopf- und Fußzeile nicht nur Text und Seitenzahlen hinzufügen, sondern auch beliebige Bilder, Formen und andere Elemente hinzufügen. Daher sehen wir häufig Firmenlogos in der Kopf- oder Fußzeile vieler Dokumente.
Doppelklicken Sie auf die Kopf- und Fußzeile, um in den Bearbeitungsstatus für Kopf- und Fußzeilen zu gelangen, klicken Sie auf die Schaltfläche „Bild“ in der Gruppe [Kopf- und Fußzeilen-Tools]-[Design]-[Einfügen] und öffnen Sie das Dialogfeld „Bild einfügen“. Wählen Sie das gewünschte Bild aus und klicken Sie auf die Schaltfläche „Einfügen“, um es hinzuzufügen.
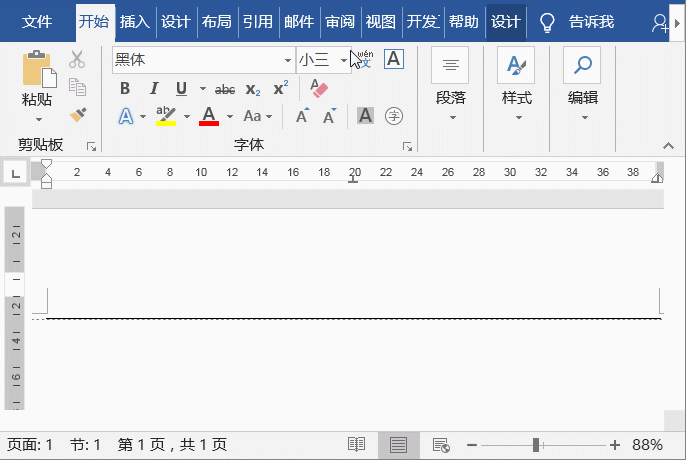
Doppelte Linien und Farben für die Kopfzeile festlegen
Doppelklicken Sie auf die Kopfzeile, um in den Bearbeitungsstatus der Kopfzeile zu gelangen. Klicken Sie auf [Design]-[Seitenhintergrund]-[Seitenrand]. Öffnen Sie das Dialogfeld „Ränder und Schattierung“, wählen Sie die Registerkarte „Rand“, wählen Sie „Doppellinie“ in der Dropdown-Liste „Stil“ und legen Sie in der Liste „Farbe“ die Farbe der horizontalen Linie fest, die sein soll auf den ausgewählten „Absatz“ angewendet und die Zeilen „oben, links, rechts“ in der Spalte „Vorschau“ entfernt. Klicken Sie dann auf die Schaltfläche „OK“ und die einzelne horizontale Linie unter der Kopfzeile wird zu einer doppelten horizontalen Linie!
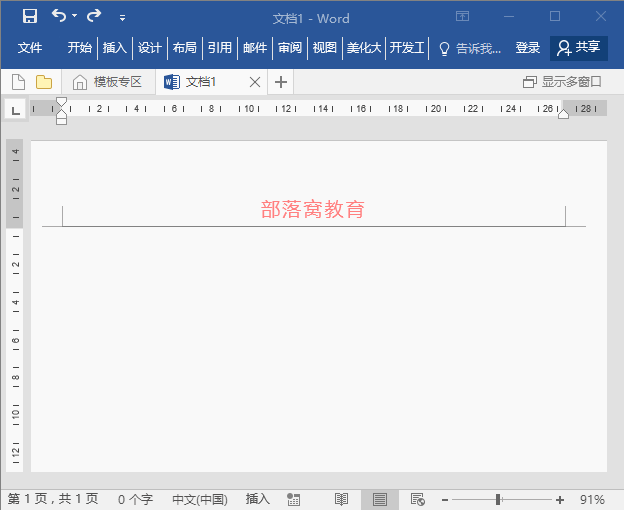
Kürzen Sie die horizontale Linie in der Kopfzeile.
Wenn Sie möchten, dass die horizontale Linie in der Kopfzeile mit der Länge des Firmennamens übereinstimmt, können wir die Länge dieser horizontalen Linie anpassen.
Doppelklicken Sie auf die Kopfzeile, um den Bearbeitungsstatus für Kopf- und Fußzeile aufzurufen, klicken Sie auf die Gruppe [Ansicht] – [Anzeige], aktivieren Sie das Kontrollkästchen „Lineal“, halten Sie die linke Maustaste auf dem linken und rechten Einzugslineal gedrückt und ziehen Sie sie nach Rechts können Sie die horizontale Linie kürzen.
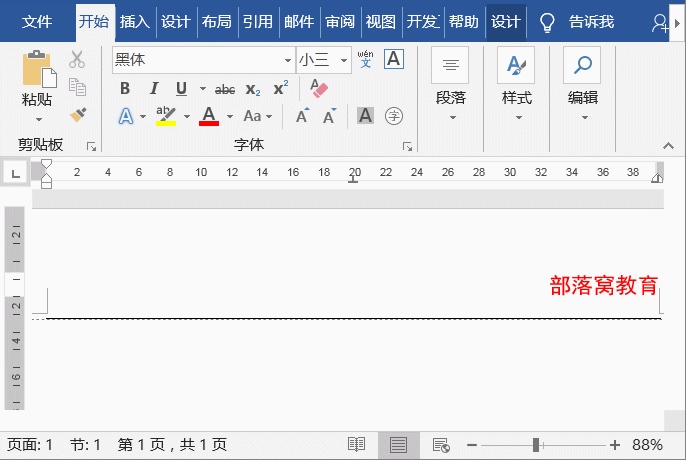
Legen Sie den Abstand zwischen der Kopfzeile und dem Seitenrand fest
Wenn Sie nach dem Einfügen der Kopfzeile in das Dokument der Meinung sind, dass die Standardhöhe der Kopfzeile unangemessen ist (der Standardwert für die Kopfzeile von Word ist „1,5 cm“) , Es kann angepasst werden.
Doppelklicken Sie, um den Bearbeitungsstatus für Kopf- und Fußzeilen aufzurufen, und legen Sie die Werte „Abstand Kopfzeile oben“ und „Abstand Fußzeile unten“ in der Gruppe [Kopf- und Fußzeilen-Tools]-[Design]-[Position] fest. Zu diesem Zeitpunkt werden Sie feststellen, dass sich das Datum und die horizontale Linie in der Kopfzeile nach unten verschoben haben und sich der Abstand vom oberen Rand der Kopfzeile geändert hat.
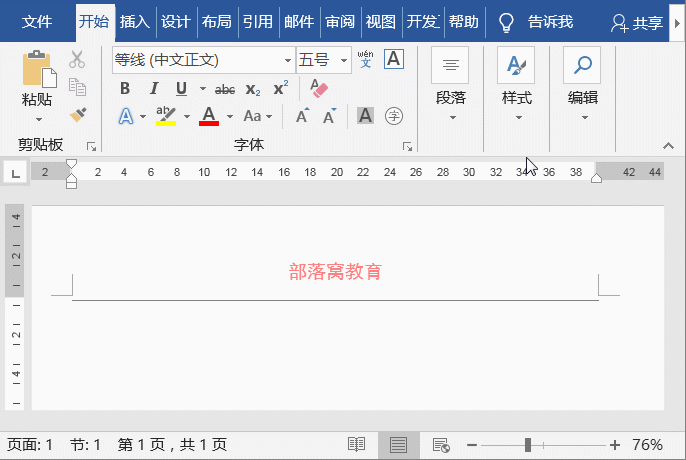
Empfohlenes Tutorial: „Word-Tutorial“
Das obige ist der detaillierte Inhalt vonPraktische Word-Tipps zum Teilen: Mehrere allgemeine Tipps für Kopfzeileneinstellungen. Für weitere Informationen folgen Sie bitte anderen verwandten Artikeln auf der PHP chinesischen Website!
In Verbindung stehende Artikel
Mehr sehen- So entfernen Sie Wasserzeichen aus einem Word-Dokument
- Microsoft Word erhält 2022 endlich Textvorhersagen auf macOS
- 10 durchgestrichene Tastenkombinationen zur Verwendung in jedem Word-Editor
- Microsoft kündigt diese lang erwartete Funktion für Word für das Web an
- Microsoft kündigt die Einführung von Microsoft 365 an: KI trägt dazu bei, die Produktivität von Word, PowerPoint und Excel erheblich zu verbessern
- So sortieren Sie Inhalte in einer Microsoft Word-Tabelle
- So fügen Sie schnell eine Seriennummernspalte in eine Microsoft Word-Tabelle ein und füllen sie aus

