Heim >häufiges Problem >So benennen Sie einen Drucker unter Windows 11 um
So benennen Sie einen Drucker unter Windows 11 um
- 王林nach vorne
- 2023-04-14 08:31:051716Durchsuche
Drucker unter Windows 11 umbenennen
Wenn Sie einen Drucker umbenennen, hilft es, ihn und seinen Standort bei Bedarf zu identifizieren. Und wenn Sie mehrere Drucker in Ihrem Netzwerk haben, werden Sie weniger peinliche (oder lästige) Momente erleben, wenn Sie etwas an den falschen Drucker senden. Es gibt mehrere Möglichkeiten, einen Drucker umzubenennen. Wir behandeln die einfachste Methode.
Um einen Drucker unter Windows 11 umzubenennen:
- Drücken Sie die Windows-Taste# 🎜🎜# Oder klicken Sie Klicken Sie auf den Start-Button und wählen Sie Einstellungen . Sie können auch auf Windows-Taste + I klicken, um die Einstellungen direkt zu öffnen.
 Wenn der Bildschirm
Wenn der Bildschirm - Einstellungen geöffnet wird, klicken Sie in der linken Spalte auf Bluetooth & Geräte und wählen Sie aus der rechten Spalte #🎜🎜 aus #Drucker und Scanner Optionen.
 Suchen Sie den Drucker, den Sie umbenennen möchten, und klicken Sie in der Liste darauf.
Suchen Sie den Drucker, den Sie umbenennen möchten, und klicken Sie in der Liste darauf. -
 Klicken Sie auf der Registerkarte Druckereinstellungen
Klicken Sie auf der Registerkarte Druckereinstellungen - auf die Option Druckereigenschaften .
 Stellen Sie sicher, dass die Registerkarte Allgemein
Stellen Sie sicher, dass die Registerkarte Allgemein - ausgewählt ist, leeren Sie das Feld „Name“ und geben Sie ihm den gewünschten Namen. Sobald der Umbenennungsvorgang abgeschlossen ist, klicken Sie auf OK.
 Nach Abschluss der oben genannten Schritte erhält Ihr Drucker einen neuen Namen, der angezeigt wird, wenn Sie darauf drucken oder andere Drucker in Ihrem Netzwerk anzeigen. Wenn Sie beispielsweise zu Startseite > Einstellungen > Bluetooth & Geräte > Drucker & Scanner
Nach Abschluss der oben genannten Schritte erhält Ihr Drucker einen neuen Namen, der angezeigt wird, wenn Sie darauf drucken oder andere Drucker in Ihrem Netzwerk anzeigen. Wenn Sie beispielsweise zu Startseite > Einstellungen > Bluetooth & Geräte > Drucker & Scanner - zurückkehren, wird Ihr Drucker unter Ihrem neuen Namen aufgeführt.
 Umbenennen eines Druckers über die Systemsteuerung
Umbenennen eines Druckers über die Systemsteuerung
Während das Umbenennen eines Druckers einfach über die Einstellungen-App möglich ist, bevorzugen Sie möglicherweise die Verwendung der Systemsteuerung. Der Vorgang variiert zwar, ist aber fast so übersichtlich wie die Verwendung der Einstellungen-App.
Um einen Drucker über die Systemsteuerung unter Windows 11 umzubenennen:
Drücken Sie- Windows-Taste + R
- Starten Sie das „#🎜🎜 #Run“ Dialogfeld, geben Sie control ein und klicken Sie auf „OK“. Wenn die Systemsteuerung gestartet wird, klicken Sie auf die Optionen
 Geräte und
Geräte und - Drucker . Klicken Sie mit der rechten Maustaste auf den Drucker, den Sie umbenennen möchten, und wählen Sie im Menü
 Druckereigenschaften aus.
Druckereigenschaften aus. -
Stellen Sie sicher, dass die Registerkarte „
 Allgemein “ geöffnet ist und geben Sie im oberen Feld den neuen Namen Ihres Druckers ein. Wenn Sie mit dem Umbenennen fertig sind, klicken Sie auf
Allgemein “ geöffnet ist und geben Sie im oberen Feld den neuen Namen Ihres Druckers ein. Wenn Sie mit dem Umbenennen fertig sind, klicken Sie auf - Übernehmen und OK.
 Drucker unter Windows 11 umbenennen
Drucker unter Windows 11 umbenennen
PrtScn
haben, erfahren Sie hier, wie Sie das Problem beheben können, dass der Druckbildschirm unter Windows 11 nicht ordnungsgemäß funktioniert.Wenn Sie Windows 11 noch nicht verwenden, möchten Sie vielleicht wissen, wie Sie einen Drucker unter Windows 10 freigeben oder den Inhalt eines Windows 10-Ordners drucken.
Das obige ist der detaillierte Inhalt vonSo benennen Sie einen Drucker unter Windows 11 um. Für weitere Informationen folgen Sie bitte anderen verwandten Artikeln auf der PHP chinesischen Website!


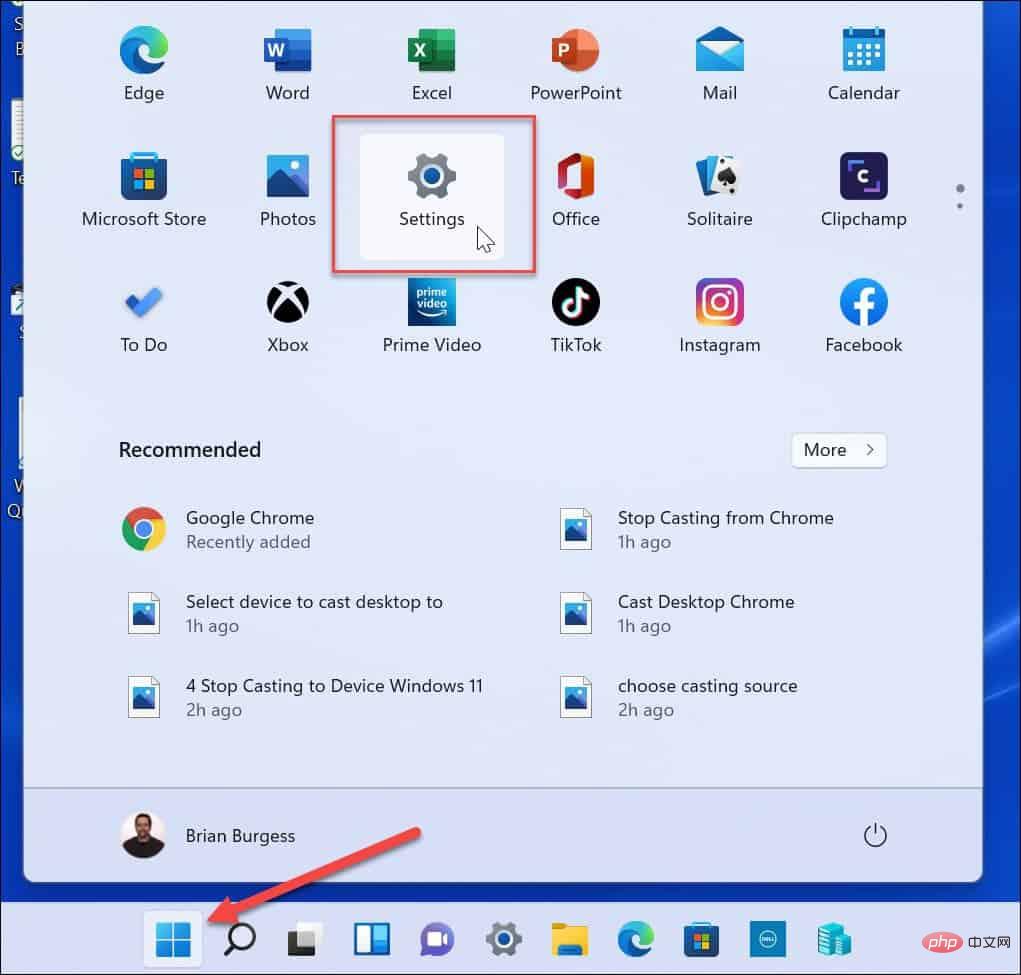
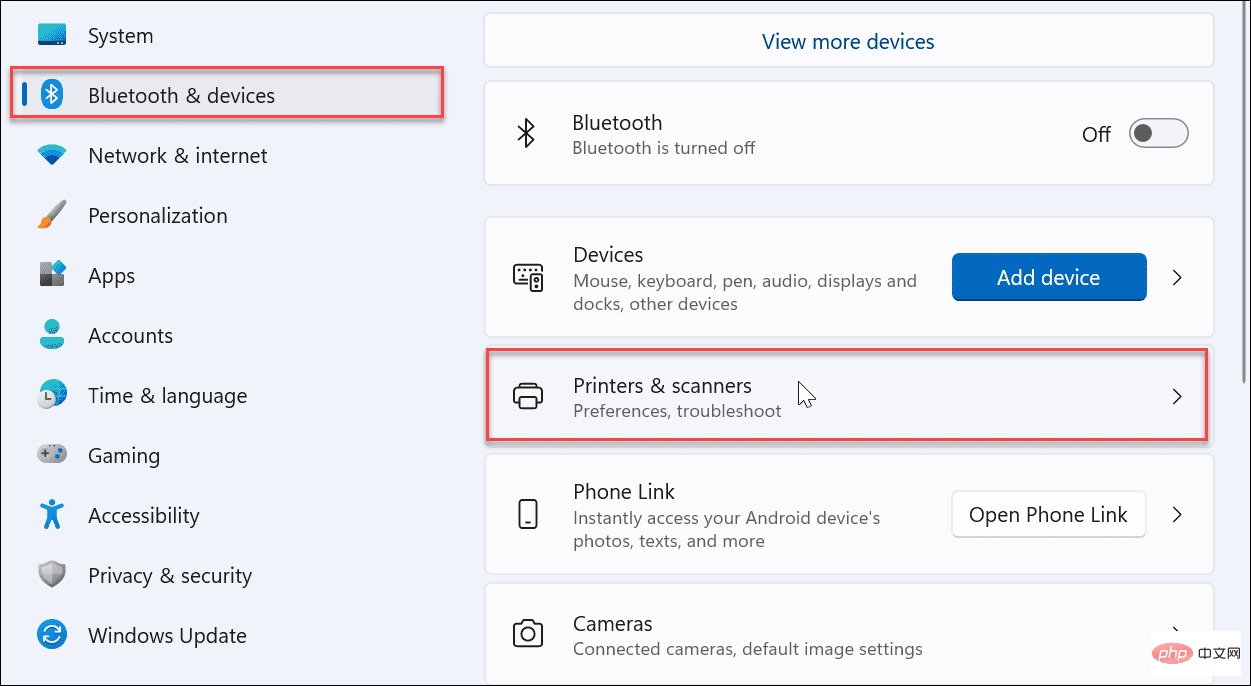 Suchen Sie den Drucker, den Sie umbenennen möchten, und klicken Sie in der Liste darauf.
Suchen Sie den Drucker, den Sie umbenennen möchten, und klicken Sie in der Liste darauf. 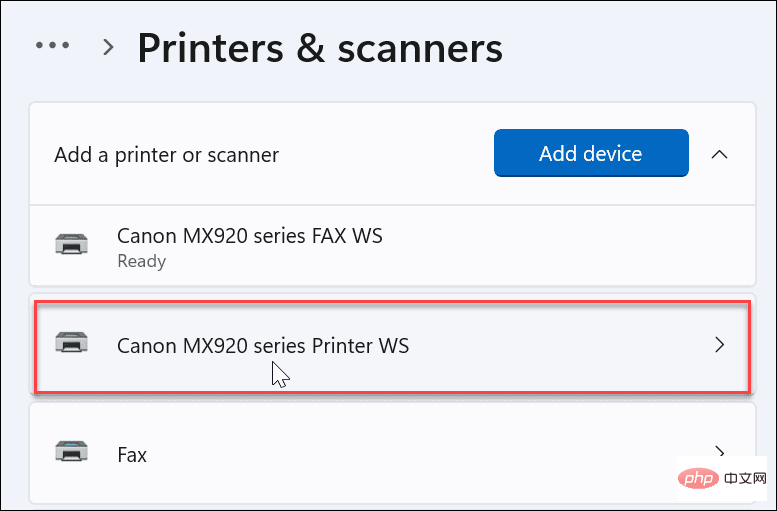 Klicken Sie auf der Registerkarte
Klicken Sie auf der Registerkarte 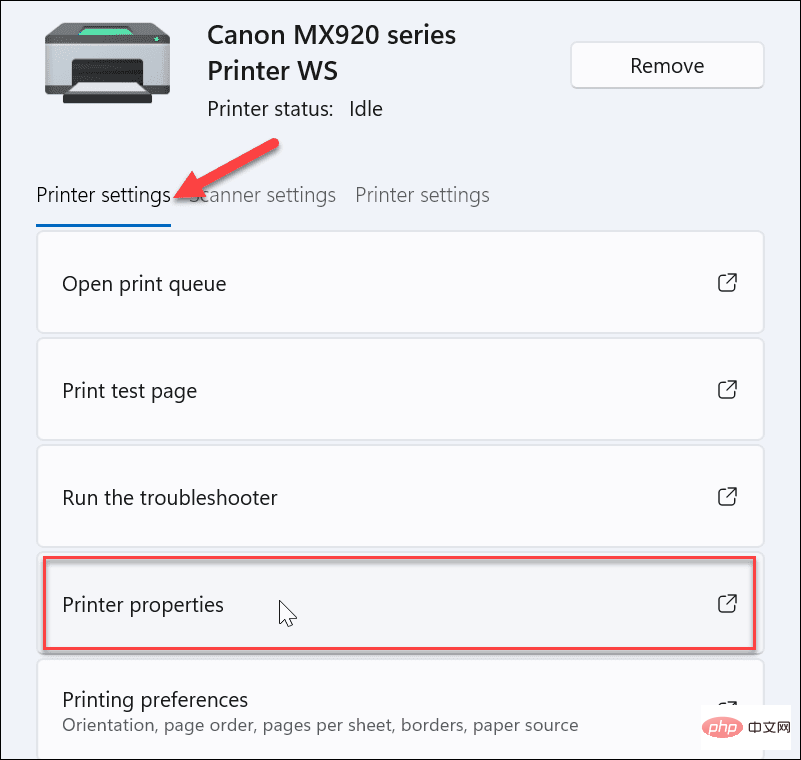 Stellen Sie sicher, dass die Registerkarte
Stellen Sie sicher, dass die Registerkarte 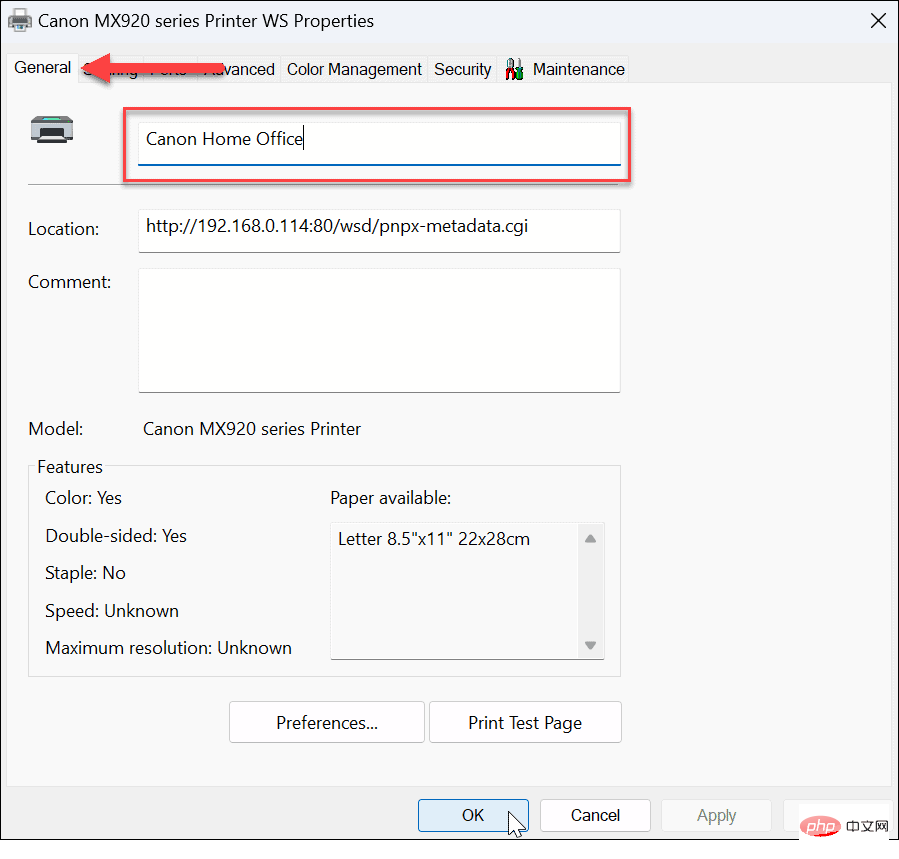 Nach Abschluss der oben genannten Schritte erhält Ihr Drucker einen neuen Namen, der angezeigt wird, wenn Sie darauf drucken oder andere Drucker in Ihrem Netzwerk anzeigen. Wenn Sie beispielsweise zu
Nach Abschluss der oben genannten Schritte erhält Ihr Drucker einen neuen Namen, der angezeigt wird, wenn Sie darauf drucken oder andere Drucker in Ihrem Netzwerk anzeigen. Wenn Sie beispielsweise zu 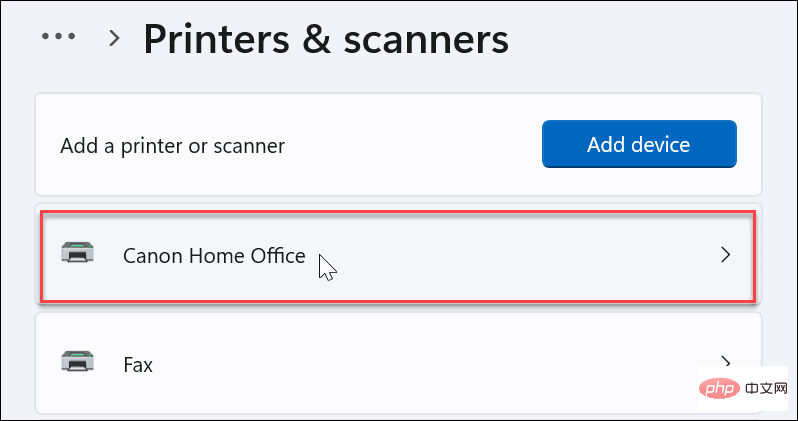
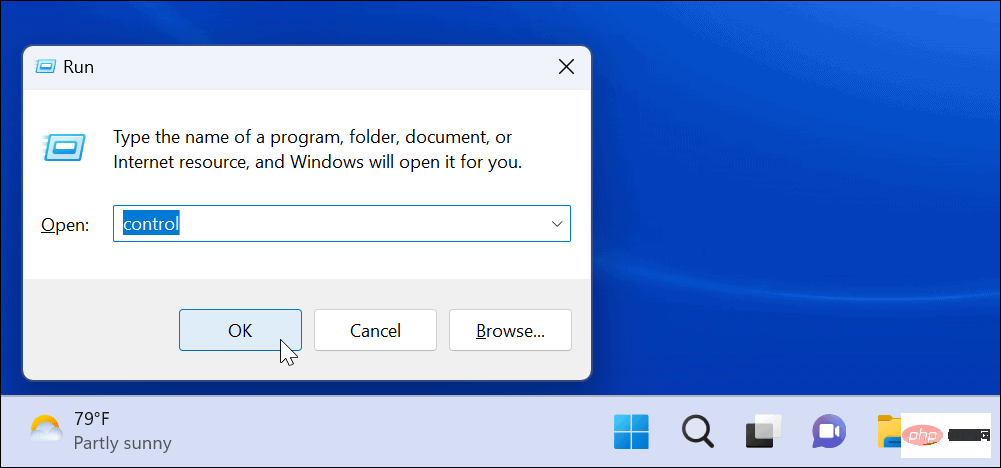 Geräte und
Geräte und 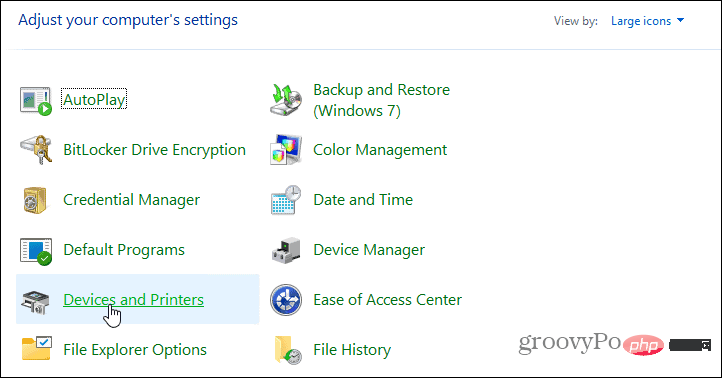 Druckereigenschaften aus.
Druckereigenschaften aus. 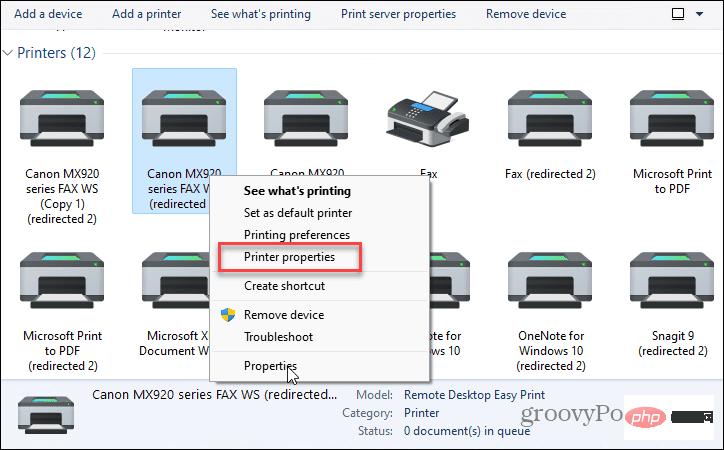 Allgemein
Allgemein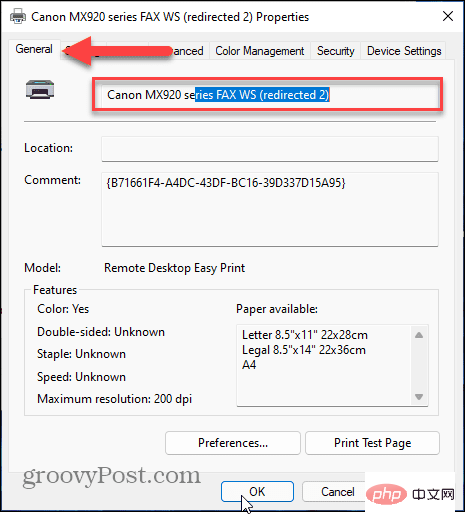 Drucker unter Windows 11 umbenennen
Drucker unter Windows 11 umbenennen