Heim >häufiges Problem >11 Möglichkeiten, das Problem zu beheben, dass USB unter Windows 11 nicht funktioniert
11 Möglichkeiten, das Problem zu beheben, dass USB unter Windows 11 nicht funktioniert
- WBOYWBOYWBOYWBOYWBOYWBOYWBOYWBOYWBOYWBOYWBOYWBOYWBnach vorne
- 2023-04-14 08:31:094830Durchsuche
1. Überprüfen Sie Ihr Gerät (und Ihren USB-Anschluss)
Bevor Sie drastische Reparaturen an den USB-Anschlüssen Ihres PCs durchführen, sollten Sie diese auf mögliche Schäden prüfen.
Dazu gehört das Entfernen des USB-Geräts, das Überprüfen des Kabels und des USB-Anschlusses sowie das anschließende erneute Anschließen. Wenn beispielsweise ein Kabel beschädigt ist, müssen Sie es möglicherweise ersetzen. Wenn sich Staub im USB-Anschluss befindet, entfernen Sie ihn mit etwas Luft aus der Dose.
Nachdem Sie den USB-Anschluss auf Beschädigungen überprüft und gereinigt haben, schließen Sie das Gerät erneut an und prüfen Sie, ob dadurch der Fehler „USB funktioniert nicht“ unter Windows 11 behoben wird.
2. Versuchen Sie es mit einem anderen USB-Anschluss
Wenn Sie sicher sind, dass Ihr Gerät einwandfrei funktioniert, liegt möglicherweise ein Problem mit dem von Ihnen verwendeten USB-Anschluss vor.

Die Lösung ist einfach: Entfernen Sie einfach das USB-Laufwerk aus dem Anschluss, den Sie gerade verwenden, und stecken Sie es in einen anderen Anschluss. Wenn das Gerät von Windows 11 erkannt wird und ordnungsgemäß funktioniert, können Sie den vorherigen Port beheben.
Aber bis dahin können Sie den neuen Port weiterhin nutzen, um Ihre Arbeit zu erledigen.
3. Ersetzen Sie das USB-Gerät.
Wenn der USB-Anschluss einwandfrei zu funktionieren scheint, hängt der Fehler möglicherweise mit dem von Ihnen verwendeten Gerät zusammen. Wenn Windows es (zumindest vorübergehend) nicht erkennt, müssen Sie das Gerät möglicherweise auf ein anderes Gerät umstellen.
Zum Beispiel wird eine USB-Festplatte nur dann erkannt, wenn das Laufwerk selbst nicht fehlerhaft ist. Bevor Sie über einen Austausch nachdenken, testen Sie das Gerät unbedingt auf einem anderen PC (wenn möglich), um zu sehen, ob es ordnungsgemäß funktioniert.
Leider ist es schwierig herauszufinden, warum ein USB-Gerät möglicherweise nicht mehr funktioniert. Möglicherweise möchten Sie das Benutzerhandbuch des Geräts konsultieren, um weitere Informationen zu erhalten, oder wenn möglich, die möglichen Supportoptionen des Herstellers prüfen.
4. Starten Sie Windows 11 neu.
Denken Sie, dass Ihr USB-Anschluss oder Ihr Gerät defekt ist? Keine Panik – starten Sie zuerst Ihren Computer neu. Dies ist eine bewährte Methode zur Behebung zahlreicher Probleme auf Ihrem PC, einschließlich USB-Gerätefehlern.
Möglicherweise stellen Sie fest, dass ein Neustart Ihres PCs Windows dazu zwingt, fehlende Treiber zu installieren. Wenn Ihr USB-Stick unter Windows 11 nicht erkannt wird, kann dies das Problem beheben.
Schneller Neustart von Windows 11:
- Lassen Sie das USB-Gerät angeschlossen und starten Sie Windows 11 neu, indem Sie mit der rechten Maustaste auf das Startmenü klicken.
- Wählen Sie im Popup-Fenster Herunterfahren oder abmelden > Neu starten.
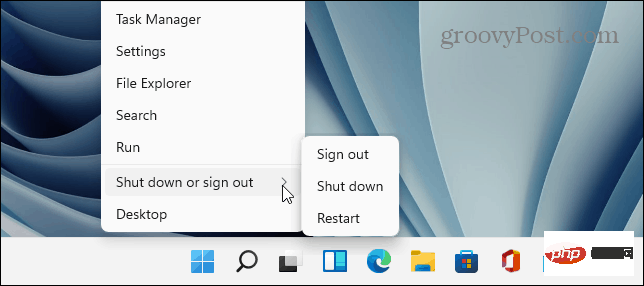
- Öffnen Sie das Startmenü und drücken Sie
- Einstellungen (oder drücken Sie Windows-Taste + I).
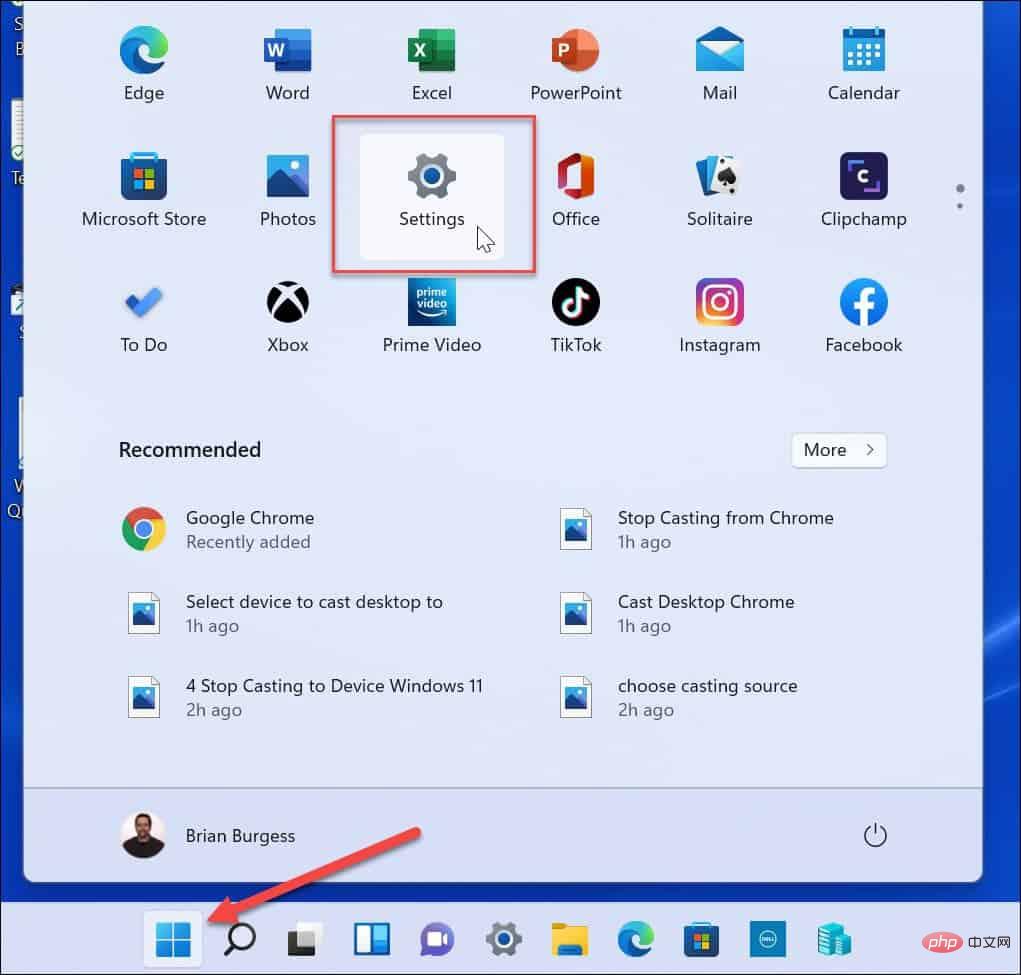
- Navigieren Sie in
- Einstellungen zu Windows Update und klicken Sie auf die Schaltfläche Nach Updates suchen .
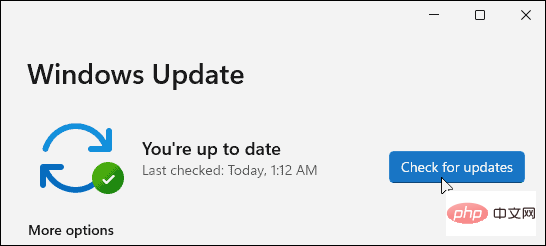
- Windows 11 sucht nach verfügbaren Updates und lädt diese herunter.
- Um verfügbare Updates zu installieren, klicken Sie auf die Schaltfläche „Jetzt neu starten“ oder legen Sie eine aktive Zeit fest, um Windows neu zu starten, wenn Sie Ihren Computer nicht verwenden.
-
Sie sollten auch nach optionalen Updates suchen (zu denen normalerweise nicht kritische Gerätetreiber gehören). Navigieren Sie dazu zum Abschnitt „Erweiterte Optionen“ in Windows Update, wählen Sie „Optionale Updates“ aus und installieren Sie alle aufgeführten verfügbaren Updates.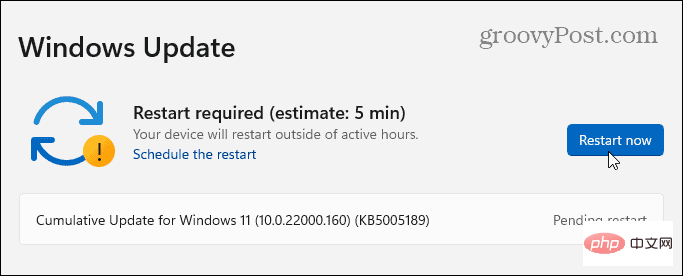
- 6. USB-Treiber neu installieren Sie können außerdem sicherstellen, dass Ihre USB-Treiber auf dem neuesten Stand sind. Sie können USB-Treiber schnell aktualisieren oder neu installieren, indem Sie die folgenden Schritte ausführen:
- Drücken Sie die Start-Taste oder die WindowsTaste, um das Startmenü zu öffnen.
- Geben Sie den Geräte-Manager ein und wählen Sie das Top-Ergebnis aus.
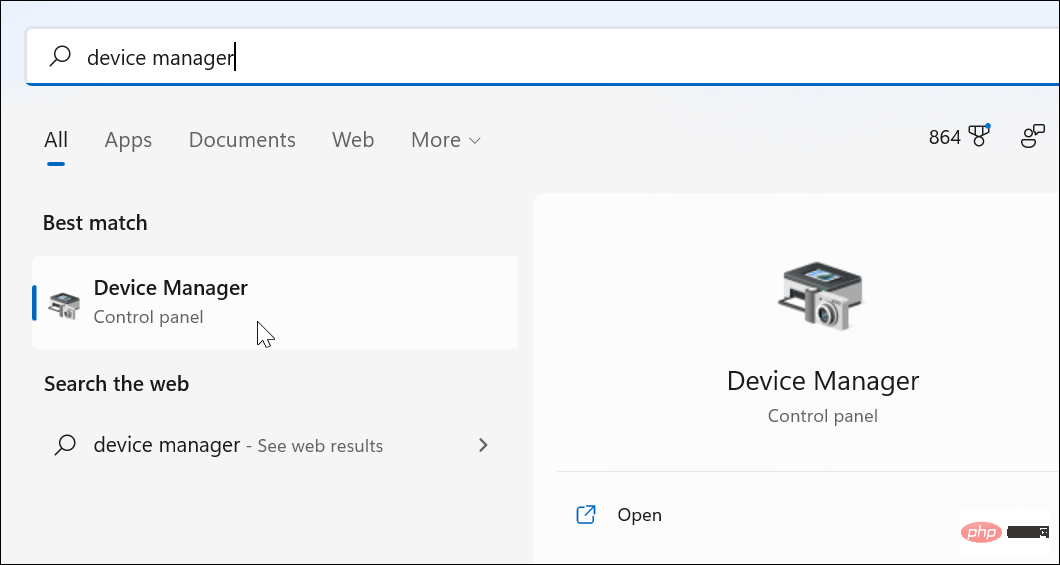
- Scrollen Sie durch das Baummenü „Geräte-Manager“ und erweitern Sie den Abschnitt „Universal Serial Bus Controller“. Klicken Sie mit der rechten Maustaste auf jeden Eintrag und wählen Sie Gerät deinstallieren.
-
Starten Sie Ihren PC neu und Windows sollte beim Neustart automatisch die neuesten Treiber für das Gerät neu installieren.
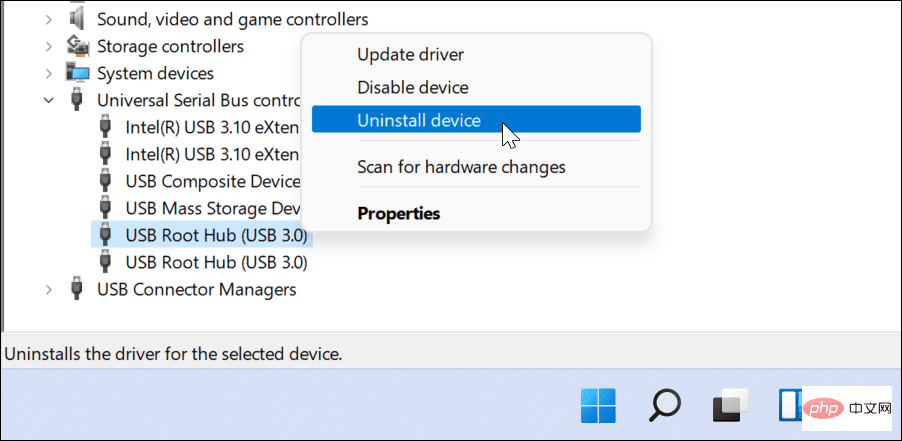 7. Verwenden Sie OEM-Tools, um nach Software-Updates zu suchen.
7. Verwenden Sie OEM-Tools, um nach Software-Updates zu suchen. - Windows Update ist keine perfekte Ressource und enthält nicht alle möglichen Updates für Ihre Hardware. Sie können jedoch manuell nach Software-Updates suchen, indem Sie eine vom Gerätehersteller erstellte OEM-Update-Anwendung verwenden.
Wenn Ihnen beispielsweise wichtige Chipsatztreiber fehlen, funktionieren Ihre USB-Anschlüsse möglicherweise nicht richtig. Sie können dieses Problem normalerweise beheben, indem Sie die erforderlichen Treiber direkt vom Hersteller installieren oder eine OEM-Update-Anwendung verwenden.
Suchen Sie nach OEM-Software-Updates:
Öffnen Sie das Startmenü und suchen Sie nach den Anfangsbuchstaben Ihres Computerherstellers. Suchen Sie beispielsweise nach „D“ für Dell oder „L“ für Lenovo. Suchen und starten Sie das Update-Tool des Herstellers und installieren Sie alle gefundenen Hardware-Updates. 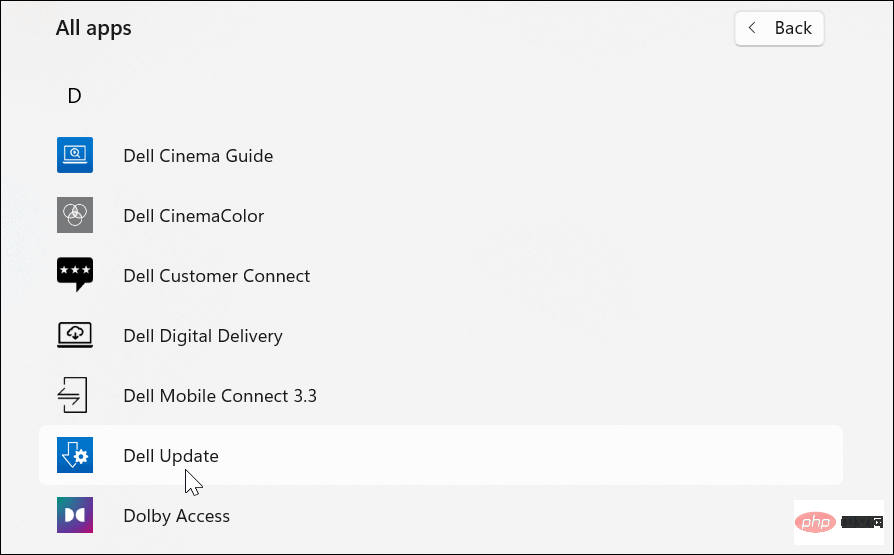
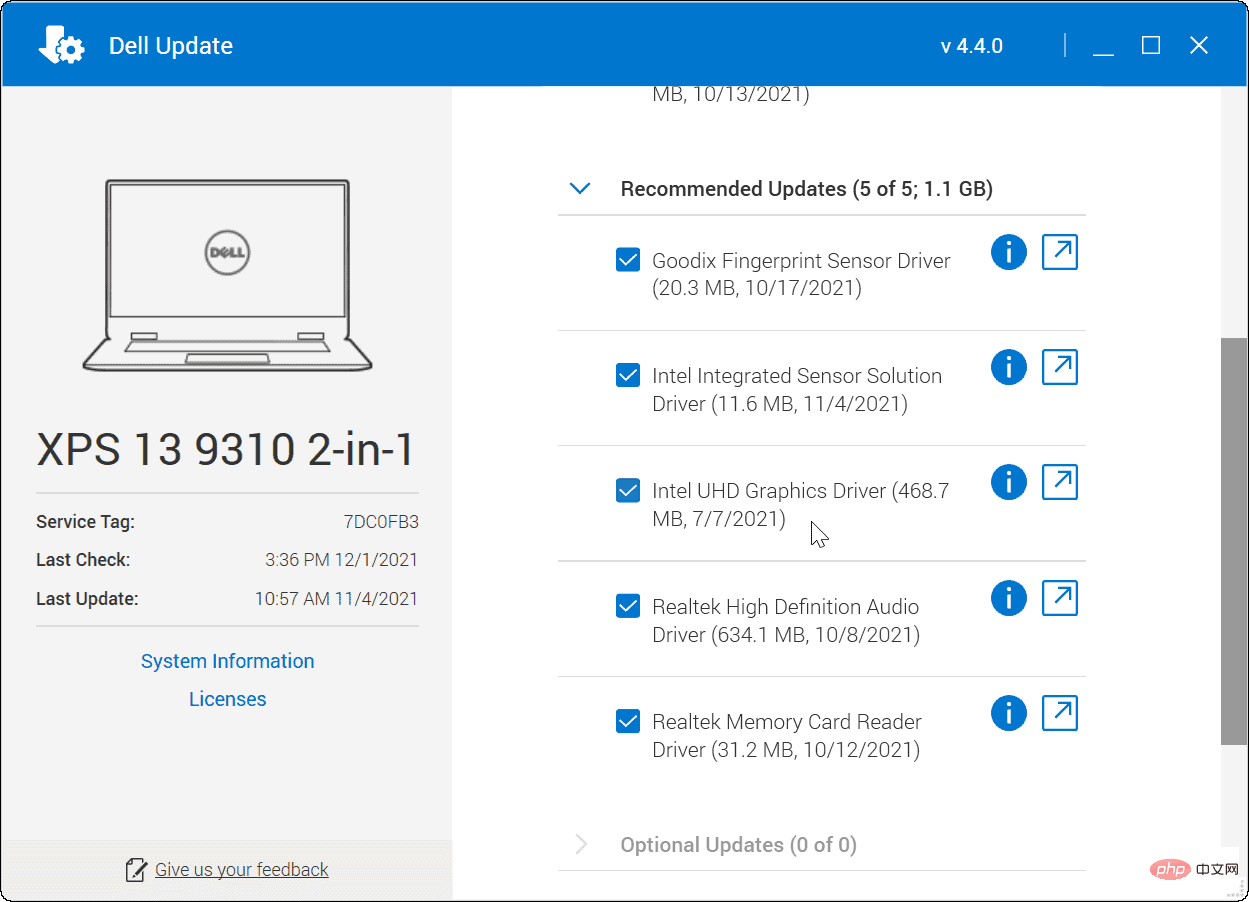 Wenn Sie keine OEM-Tools installiert haben, können Sie online nach Ihrem Hersteller suchen und Updates manuell herunterladen. Wenn Sie nach der Modellnummer Ihres Geräts suchen, sollten Sie Treiber und Software-Updates finden, die Sie herunterladen und installieren können.
Wenn Sie keine OEM-Tools installiert haben, können Sie online nach Ihrem Hersteller suchen und Updates manuell herunterladen. Wenn Sie nach der Modellnummer Ihres Geräts suchen, sollten Sie Treiber und Software-Updates finden, die Sie herunterladen und installieren können.
Bestimmte Gerätehersteller stellen regelmäßig aktualisierte Software und Treiber bereit. Wenn Sie beispielsweise über eine Premium-Gaming-Tastatur, ein Streaming-Mikrofon oder ein Audio-Interface-Gerät verfügen, das über USB angeschlossen ist, sehen Sie möglicherweise einen schnelleren Aktualisierungsplan als bei anderen Gerätetypen.
So installieren Sie Treiberaktualisierungen manuell:
Laden Sie den neuesten USB-Geräte- oder Softwaretreiber von der Website des Herstellers herunter. Drücken Sie- Windows-Taste + R
- auf Ihrer Tastatur, um das Dialogfeld „Ausführen“ zu öffnen.
- Geben Sie unter Ausführen devmgmt.msc
- ein und klicken Sie auf OK. Wenn der
Geräte-Manager geöffnet wird, suchen Sie Ihr USB-Gerät in der Liste, klicken Sie mit der rechten Maustaste darauf und wählen Sie Treiber aktualisieren
geöffnet wird, suchen Sie Ihr USB-Gerät in der Liste, klicken Sie mit der rechten Maustaste darauf und wählen Sie Treiber aktualisieren - . Wählen Sie „Auf meinem Computer nach Treibern suchen“ aus, navigieren Sie zu dem heruntergeladenen Treiber und befolgen Sie die Anweisungen auf dem Bildschirm, um die Installation abzuschließen.
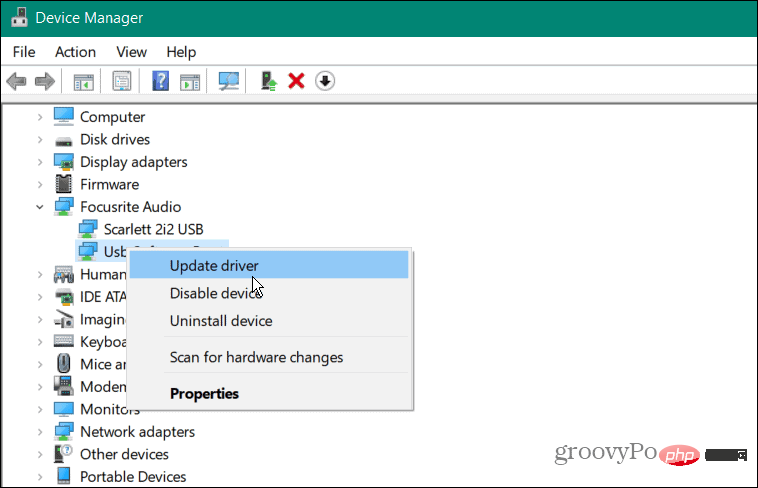
- Wenn Sie das Software-Update heruntergeladen haben, führen Sie bitte die Installationsdatei aus und befolgen Sie die Anweisungen auf dem Bildschirm, um das Update abzuschließen. Möglicherweise müssen Sie Ihren PC neu starten, um alle Änderungen abzuschließen.
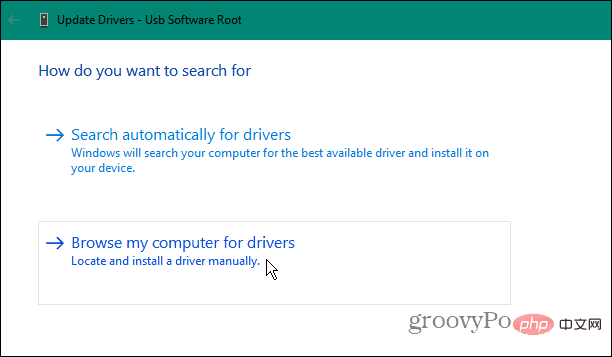 USB-Geräte benötigen viel Strom, aber wenn Sie mit Batteriestrom arbeiten, ist dieser Strom nicht immer verfügbar. Beispielsweise zeigt ein USB-Laufwerk aufgrund der Energieverwaltungseinstellungen eines Laptops, der mit Akku betrieben wird, möglicherweise nicht genügend Ladung an.
USB-Geräte benötigen viel Strom, aber wenn Sie mit Batteriestrom arbeiten, ist dieser Strom nicht immer verfügbar. Beispielsweise zeigt ein USB-Laufwerk aufgrund der Energieverwaltungseinstellungen eines Laptops, der mit Akku betrieben wird, möglicherweise nicht genügend Ladung an.
Sie können dieses Problem lösen, indem Sie die Energieverwaltungseinstellungen ändern. Um dies zu tun:
Drücken SieWindows-Taste + R
, um das DialogfeldAusführen
zu öffnen.- Geben Sie unter Ausführen devmgmt.msc ein und klicken Sie auf OK
- . Scrollen Sie nach unten und erweitern Sie den Abschnitt „Universal Serial Bus Controller“ im
 Klicken Sie mit der rechten Maustaste auf
Klicken Sie mit der rechten Maustaste auf
- und wählen Sie
- Eigenschaften. Wählen Sie im Fenster „USB-Root-Hub-Eigenschaften“ die Registerkarte „Energieverwaltung“ aus.
-
Deaktivieren Sie die Option Dem Computer erlauben, dieses Gerät auszuschalten, um Strom zu sparen und klicken Sie auf OK
.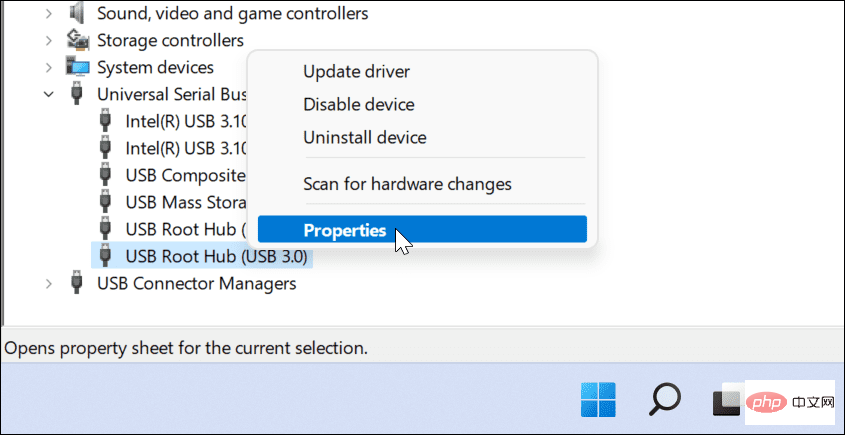
-
10. Deaktivieren Sie die Option „USB Selective Power Suspend“
Ein weiteres potenzielles Problem bei USB-Geräten ist die Funktion „USB Selective Power Suspend“. Dies hilft, den Akku Ihres Laptops zu schonen, indem Geräte angehalten werden, die nicht immer verwendet werden. Leider kann es manchmal zu Störungen des von Ihnen verwendeten USB-Geräts kommen. Wenn Windows denkt, dass das Gerät nicht verwendet wird, unterbricht es die Stromversorgung und verhindert, dass es funktioniert.
So deaktivieren Sie die Option „USB Selective Suspend“ unter Windows 11:
Drücken Sie- Start
- oder Windows-Taste, um das Startmenü zu öffnen. Geben Sie Energieplan bearbeiten
- ein und wählen Sie das beste Ergebnis aus.
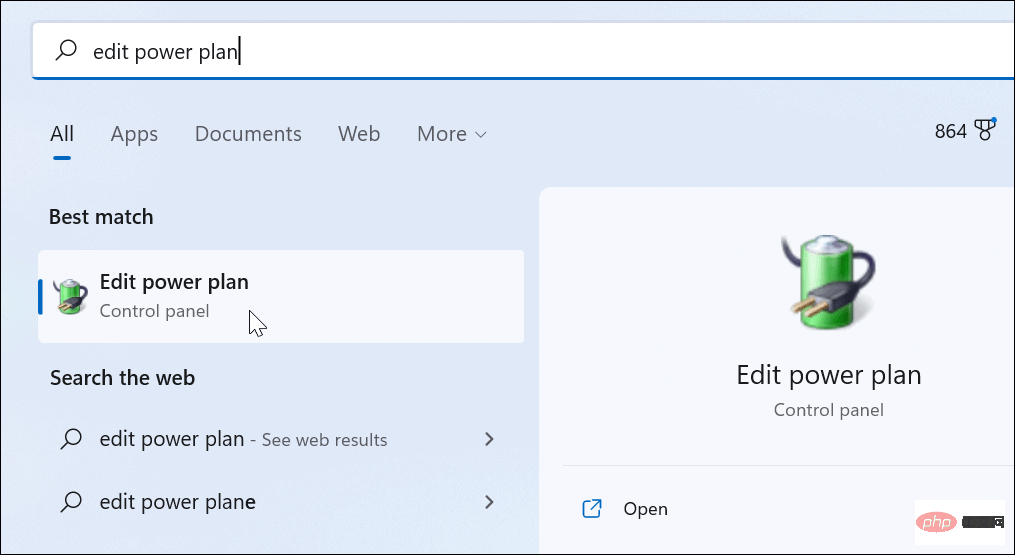 Klicken Sie anschließend auf die Option Erweiterte Energieeinstellungen ändern
Klicken Sie anschließend auf die Option Erweiterte Energieeinstellungen ändern - .
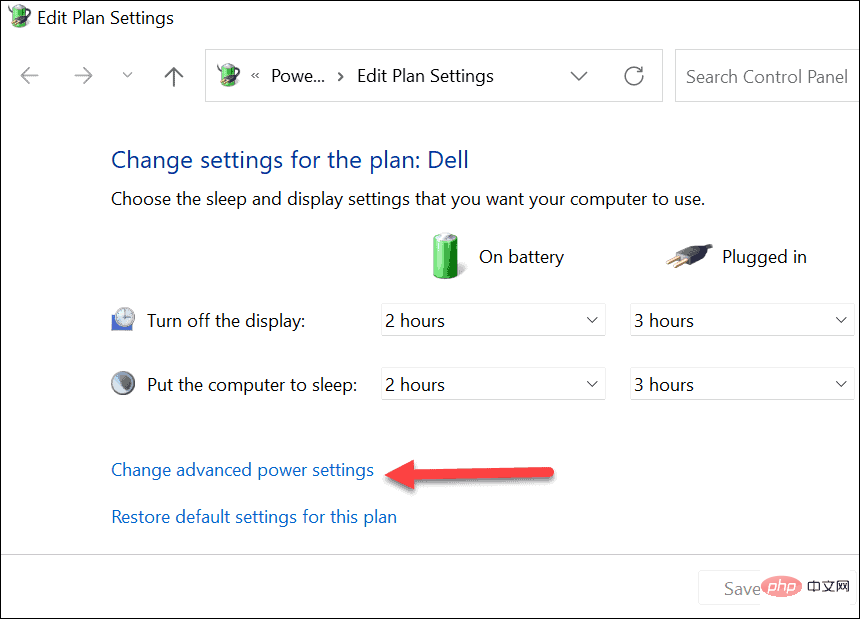 Erweitern Sie in Energieoptionen
Erweitern Sie in Energieoptionen - die Option USB-Einstellungen und ändern Sie die Option USB-Selektives Anhalten Einstellungen in Deaktiviert. Klicken Sie zum Speichern auf OK
- .
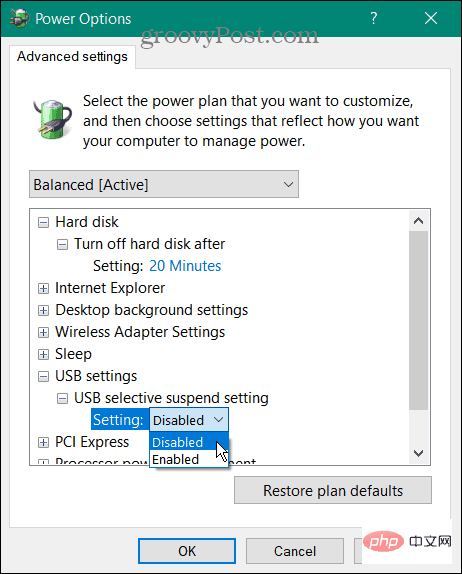 11. Führen Sie den SFC- und DISM-Scan aus.
11. Führen Sie den SFC- und DISM-Scan aus. Wenn die oben genannten Optionen nicht funktionieren, möchten Sie möglicherweise überprüfen, ob Ihre Windows 11-Installation beschädigt ist. Die Tools
SFCund DISM überprüfen Ihr lokales Laufwerk auf beschädigte Systemdateien und ersetzen diese. So führen Sie SFC- und DISM-Tools auf dem PC aus:
Klicken Sie mit der rechten Maustaste auf die Schaltfläche- Start
- und wählen Sie Windows-Terminal (Admin) aus dem Menü.
Geben Sie den folgenden Befehl im Terminalfenster und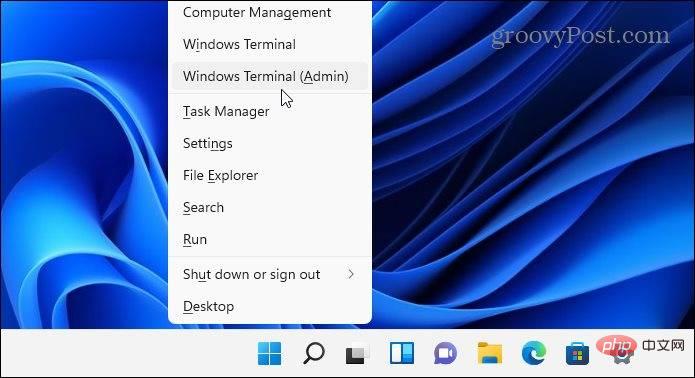
- press ein.
- Bitte beachten Sie, dass die Ausführung dieser Scans eine Weile dauern kann. Sobald der Scan abgeschlossen ist, starten Sie Ihren PC neu und prüfen Sie, ob das USB-Gerät wieder funktioniert. Wenn diese Tools Ihren PC nicht reparieren, müssen Sie möglicherweise Windows 11 auf die Werkseinstellungen zurücksetzen.
Das obige ist der detaillierte Inhalt von11 Möglichkeiten, das Problem zu beheben, dass USB unter Windows 11 nicht funktioniert. Für weitere Informationen folgen Sie bitte anderen verwandten Artikeln auf der PHP chinesischen Website!

