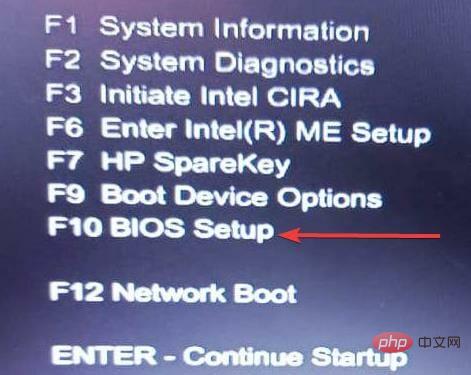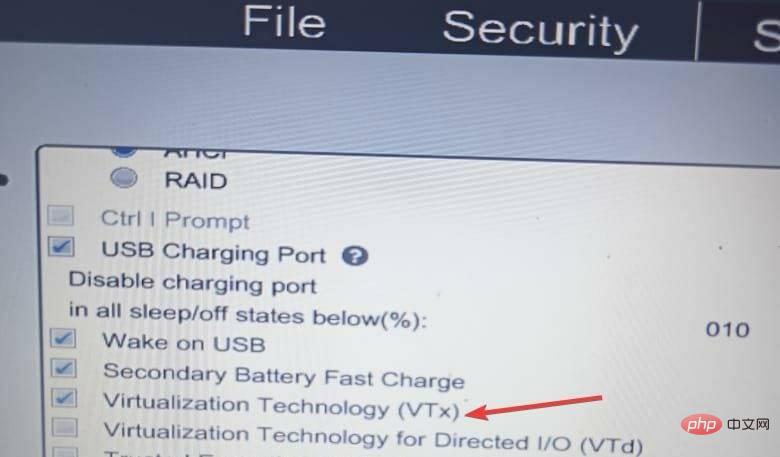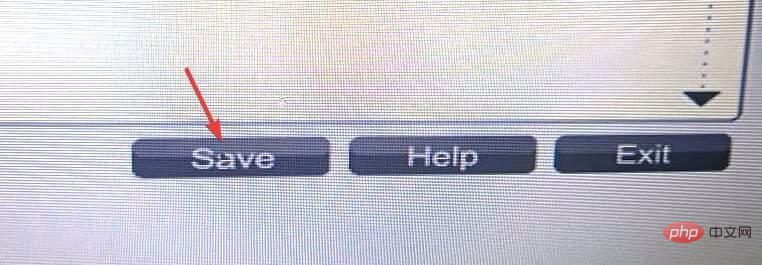Heim >häufiges Problem >Hier sind die Windows 11-Anforderungen für VMware und Hyper-V
Hier sind die Windows 11-Anforderungen für VMware und Hyper-V
- WBOYWBOYWBOYWBOYWBOYWBOYWBOYWBOYWBOYWBOYWBOYWBOYWBnach vorne
- 2023-04-14 08:28:122203Durchsuche
Eine virtuelle Maschine ist eine Computersoftware, die auf einem Host-Computer eine virtuelle Umgebung mit dediziertem Speicher, Hardware, Speicher und Netzwerkeinstellungen für verschiedene Zwecke erstellt. Es ermöglicht Benutzern die Durchführung von Anwendungs-, Software- und Cloud-Tests.
Die Nutzung der meisten virtuellen Maschinen ist kostenlos, für andere ist jedoch eine Zahlung erforderlich, um auf erweiterte Funktionen mit Premium-Funktionen zuzugreifen, hauptsächlich für Unternehmensbenutzer.
Einige gängige virtuelle Maschinen sind Hyper-V, das in das Windows-Betriebssystem integriert ist, und VMware ist eine virtuelle Maschine der Unternehmensklasse, die vom Cloud-Unternehmen Vmware entwickelt wurde.
Beispielsweise ist VMware Workstation ein Desktop-Verwaltungsprogramm zum Ausführen virtueller Maschinen unter Windows oder Linux.
Dieses Tutorial befasst sich mit den Spezifikationen von Windows 11, um virtuelle Hyper V- und Vmware-Maschinen ohne Probleme auszuführen.
Wofür werden Hyper-V und VMware verwendet?
Beachten Sie die folgenden Aspekte zu virtuellen Maschinen:
- Sie helfen beim Ausführen mehrerer Betriebssysteme auf einer einzigen Maschine.
- Einfachere Bereitstellung von Anwendungen und Software, wodurch der Arbeitsaufwand reduziert wird, insbesondere bei der Cloud-Computing-Konfiguration.
- Diese virtuellen Maschinen sind hilfreich zum Testen von Anwendungen und Software, bei denen Sie sich nicht sicher sind. Sie können damit testen, wie sich eine Anwendung verhält, bevor sie auf Ihrem lokalen Computer oder Server veröffentlicht oder installiert wird.
Woher weiß ich, ob meine Windows 11-Spezifikationen für VMware und Hyper-V geeignet sind?
1. Aktivieren Sie das Trusted Platform Module (TPM) Version 2
Alternative 1#🎜 🎜## 🎜🎜#
Gehen Sie zum- Suchfeld
- , geben Sie „Einstellungen“ ein und drücken Sie die Eingabetaste . Öffnen Sie die App „Einstellungen“ und gehen Sie zur Registerkarte Datenschutz und Sicherheit
- .
 Wählen Sie Windows-Sicherheitsoptionen.
Wählen Sie Windows-Sicherheitsoptionen. -
 Wählen Sie die Option Gerätesicherheit
Wählen Sie die Option Gerätesicherheit - .
 Wenn es sichere Prozessordetails gibt, wählen Sie diese aus, um zu überprüfen, ob es sich um Version 2.0 handelt. Wenn Sie keinen Prozessor sehen, müssen Sie TPM aktivieren. Wenn dieser Schritt schwierig ist, verwenden Sie den nächsten Schritt.
Wenn es sichere Prozessordetails gibt, wählen Sie diese aus, um zu überprüfen, ob es sich um Version 2.0 handelt. Wenn Sie keinen Prozessor sehen, müssen Sie TPM aktivieren. Wenn dieser Schritt schwierig ist, verwenden Sie den nächsten Schritt. - Alternative 2
- Windows
- +R, um die leere Datei zu öffnen Leerzeichen-Suchfeld. Geben Sie tpm.msc
- ein und klicken Sie auf OK.
 Wenn Sie eine Meldung sehen, die bestätigt, dass das TPM bereit ist, überprüfen Sie die Version, um sicherzustellen, dass es sich um 2.0 handelt. Wenn Sie feststellen, dass kein kompatibles TPM verfügbar ist, müssen Sie es aktivieren.
Wenn Sie eine Meldung sehen, die bestätigt, dass das TPM bereit ist, überprüfen Sie die Version, um sicherzustellen, dass es sich um 2.0 handelt. Wenn Sie feststellen, dass kein kompatibles TPM verfügbar ist, müssen Sie es aktivieren. 
- Neustart
- Sie Maschine. Verwenden Sie Ihre Starttaste, um die BIOS-Einstellungen einzugeben Esc
- , ob es so ist, F10, F2 , F9 und gehen Sie dann zu den Sicherheitseinstellungen.
 Wählen Sie TPM Embedded Security
Wählen Sie TPM Embedded Security - und schalten Sie es ein.
 Klicken Sie auf Speichern, um die Änderungen zu aktualisieren, und verlassen Sie dann das BIOS, indem Sie den Computer neu starten
Klicken Sie auf Speichern, um die Änderungen zu aktualisieren, und verlassen Sie dann das BIOS, indem Sie den Computer neu starten - . TPM 2.0 stellt sicher, dass Windows 11 Identitätsschutz, BitLocker-Datenschutz und andere Funktionen bietet.
Es speichert Passwörter, Zertifikate und Verschlüsselungsschlüssel von Hackern. Die meisten Computer verfügen über diese Funktionen, sie sind jedoch deaktiviert und Sie können sie aktivieren.
2. Aktivieren Sie UEFI für Secure BootStarten Sie Ihren Computer neu.
-
 Starten Sie Ihren Computer im BIOS-Setup
Starten Sie Ihren Computer im BIOS-Setup - , indem Sie die entsprechende Taste ( , , oder F9, ) drücken. F10F2F1
 Startmodus vom Legacy-Modus in #🎜🎜 # ändern UEFI .
Startmodus vom Legacy-Modus in #🎜🎜 # ändern UEFI . -
 Secure Boot hilft, Malware-Angriffe oder Software beim Starten der Maschine zu verhindern. Viele PCs verfügen über diese Funktion. Wenn Ihr PC sie jedoch nicht unterstützt, müssen Sie sie manuell ausführen.
Secure Boot hilft, Malware-Angriffe oder Software beim Starten der Maschine zu verhindern. Viele PCs verfügen über diese Funktion. Wenn Ihr PC sie jedoch nicht unterstützt, müssen Sie sie manuell ausführen.
3. Aktivieren Sie die Hardware-Virtualisierung in der Hardware
- Schalten Sie den Computer aus.
- Starten Sie den Computer und drücken Sie F10 , um das BIOS-Setup aufzurufen. Einige Computer verwenden F9, F2, F12, F2, DEL# 🎜 🎜# oder Esc-Taste.
 Wählen Sie die Registerkarte
Wählen Sie die Registerkarte - Konfigurieren . Wählen Sie die Option „Virtualisierungstechnologie (VTx)“ aus, indem Sie die Abwärtspfeiltaste bewegen.
 Drücken Sie
Drücken Sie - zum Speichern und verlassen Sie das BIOS, um die Änderungen zu speichern.
 Starten Sie die Maschine neu und Sie können Hyper-V und VMware verwenden.
Starten Sie die Maschine neu und Sie können Hyper-V und VMware verwenden.
4. 4 GB RAM
Der Computer muss über mindestens 4 GB Arbeitsspeicher (RAM) verfügen. Durch mehr Arbeitsspeicher kann die Maschine schnell laufen, ohne dass Probleme auftreten.5. 1-GHz-Prozessor
Sie müssen sicherstellen, dass er mit 64-Bit-Prozessoren kompatibel ist und AMD, Intel und Qualcomm unterstützt Prozessoren. Der Prozessor muss zwei oder mehr Kerne haben. Es sollte über eine sekundäre Adressübersetzung verfügen, um sicherzustellen, dass Hyper-V Daten abruft, die virtuelle Adressen in physischen Speicher übersetzen, wodurch Speicher und CPU-Auslastung gespart werden.6. 60 GB und mehr Festplattenspeicher
Der Mindestspeicherplatz sollte 64 GB und mehr betragen. Sie müssen mehr Speicherplatz für zukünftige Updates einrichten.7, Grafikkarte kompatibel mit DirectX 12
Es hilft, die Nutzung von Multimedia, nämlich Spielen, Audio, Grafiken und Webgrafiken, zu verbessern .8. Gute Bildschirmanzeige
Die Bildschirmanzeige sollte 720 High Definition haben und 8 Bit pro Farbkanal anzeigen. Dadurch lässt sich der Überwachungsmodus laufender virtueller Maschinen einfacher skalieren.Wie profitiere ich vom Betrieb von Hyper-V und VMware?
Sie sind sicherer, indem sie eine zusätzliche Sicherheitsebene bieten, um Cybersicherheitsangriffe zu verhindern. Es hilft Ihnen, Ihre Server, Daten und Anwendungen im Falle eines Malware- oder Cybersicherheitsangriffs einfacher wiederherzustellen. Sie sind sicherer, indem sie eine zusätzliche Sicherheitsebene bieten, um Cyberangriffe zu verhindern. Es reduziert Kosten und Zeit, da kein physischer Server eingerichtet werden muss und Anwendungen und Software schnell auf virtuellen Maschinen eingerichtet werden können. Mit geringen oder keinen Serverausfallzeiten verbessert es die Geschäftsfunktionalität, insbesondere Anwendungen. Sie erleichtern die Verlagerung von Geschäftsfunktionen von einer virtuellen Maschine auf eine andere, falls etwas schief geht. Es erhöht die Produktivität des Unternehmens, da alle Geschäftsprodukte an einem Ort bereitgestellt werden. Vielen Menschen fällt es aufgrund der kürzlichen Einführung schwer, eine virtuelle Maschine unter Windows 11 einzurichten. Jeder begrüßt die Virtualisierung, von Unternehmen und Privatpersonen. Bei der Einrichtung muss darauf geachtet werden, einfache Fehler wie eine falsche Konfiguration, die zu Cyberangriffen führen kann, Anwendungen, die nicht ordnungsgemäß ausgeführt werden, usw. zu vermeiden. Es gibt mehrere Möglichkeiten, Hyper-V auf einem Windows 11-PC zu installieren . Hyper-V und VMware bieten viele Möglichkeiten, viele Dinge auszuprobieren, von Tests über die Bereitstellung bis hin zu mehr.Das obige ist der detaillierte Inhalt vonHier sind die Windows 11-Anforderungen für VMware und Hyper-V. Für weitere Informationen folgen Sie bitte anderen verwandten Artikeln auf der PHP chinesischen Website!


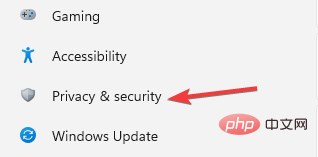 Wählen Sie Windows-Sicherheitsoptionen.
Wählen Sie Windows-Sicherheitsoptionen. 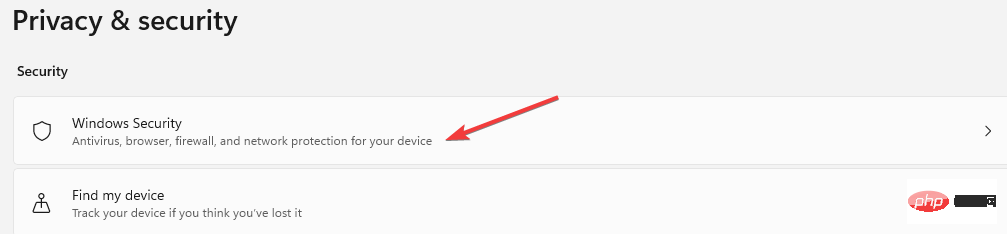 Wählen Sie die Option
Wählen Sie die Option 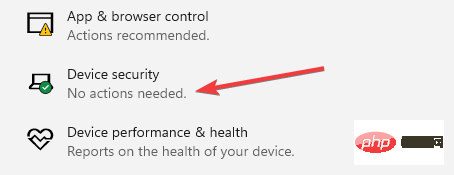 Wenn es sichere Prozessordetails gibt, wählen Sie diese aus, um zu überprüfen, ob es sich um Version 2.0 handelt. Wenn Sie keinen Prozessor sehen, müssen Sie TPM aktivieren. Wenn dieser Schritt schwierig ist, verwenden Sie den nächsten Schritt.
Wenn es sichere Prozessordetails gibt, wählen Sie diese aus, um zu überprüfen, ob es sich um Version 2.0 handelt. Wenn Sie keinen Prozessor sehen, müssen Sie TPM aktivieren. Wenn dieser Schritt schwierig ist, verwenden Sie den nächsten Schritt. 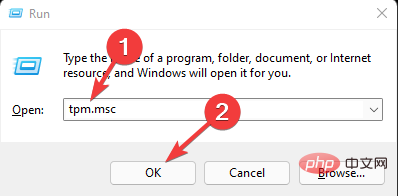 Wenn Sie eine Meldung sehen, die bestätigt, dass das TPM bereit ist, überprüfen Sie die Version, um sicherzustellen, dass es sich um 2.0 handelt. Wenn Sie feststellen, dass kein kompatibles TPM verfügbar ist, müssen Sie es aktivieren.
Wenn Sie eine Meldung sehen, die bestätigt, dass das TPM bereit ist, überprüfen Sie die Version, um sicherzustellen, dass es sich um 2.0 handelt. Wenn Sie feststellen, dass kein kompatibles TPM verfügbar ist, müssen Sie es aktivieren. 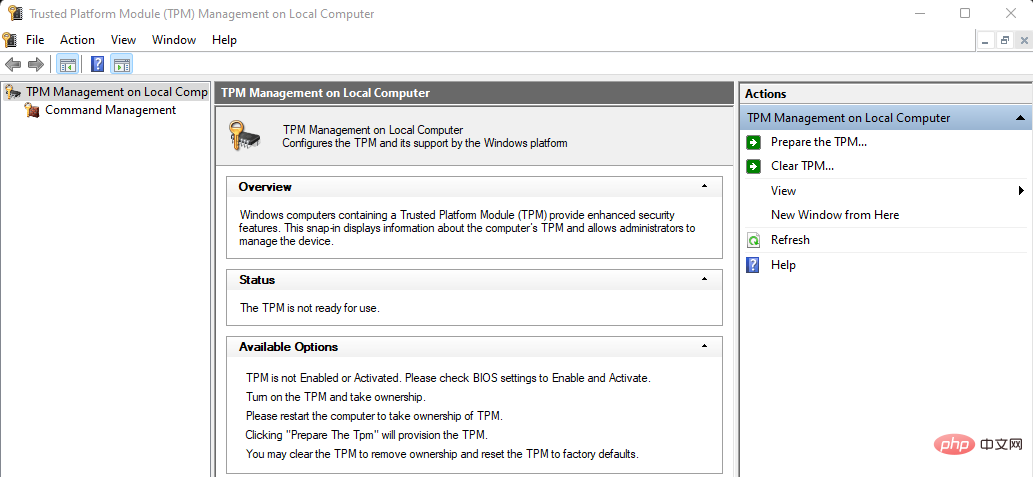
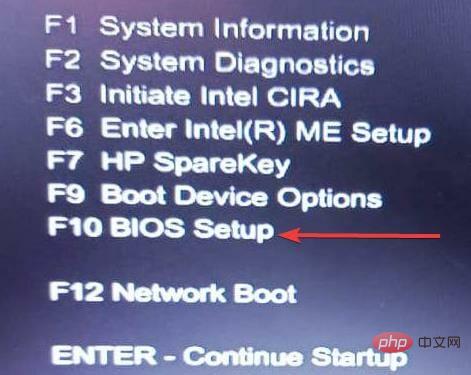 Wählen Sie
Wählen Sie  Klicken Sie auf Speichern, um die Änderungen zu aktualisieren, und verlassen Sie dann das
Klicken Sie auf Speichern, um die Änderungen zu aktualisieren, und verlassen Sie dann das 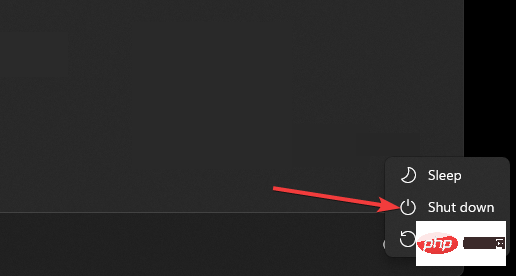 Starten Sie Ihren Computer im
Starten Sie Ihren Computer im 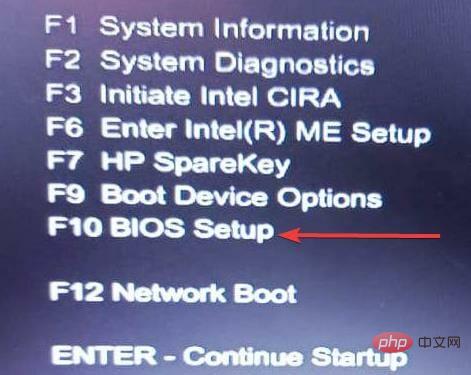 Startmodus vom Legacy-Modus in #🎜🎜 # ändern UEFI
Startmodus vom Legacy-Modus in #🎜🎜 # ändern UEFI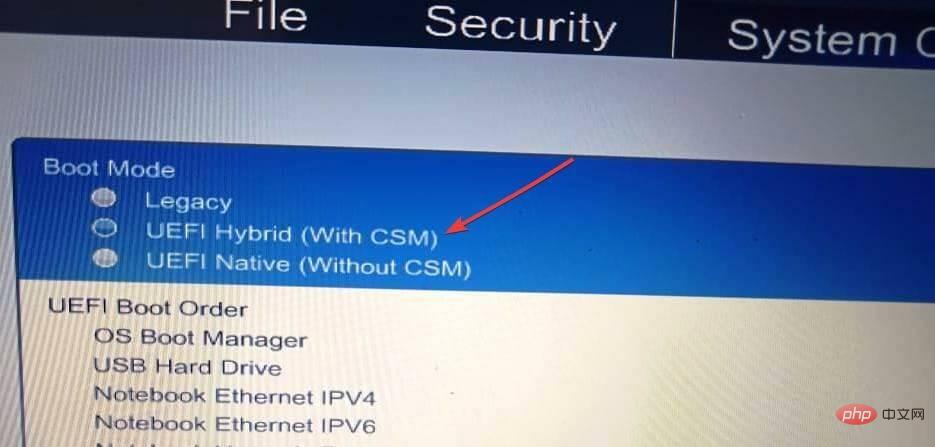 Secure Boot hilft, Malware-Angriffe oder Software beim Starten der Maschine zu verhindern. Viele PCs verfügen über diese Funktion. Wenn Ihr PC sie jedoch nicht unterstützt, müssen Sie sie manuell ausführen.
Secure Boot hilft, Malware-Angriffe oder Software beim Starten der Maschine zu verhindern. Viele PCs verfügen über diese Funktion. Wenn Ihr PC sie jedoch nicht unterstützt, müssen Sie sie manuell ausführen.