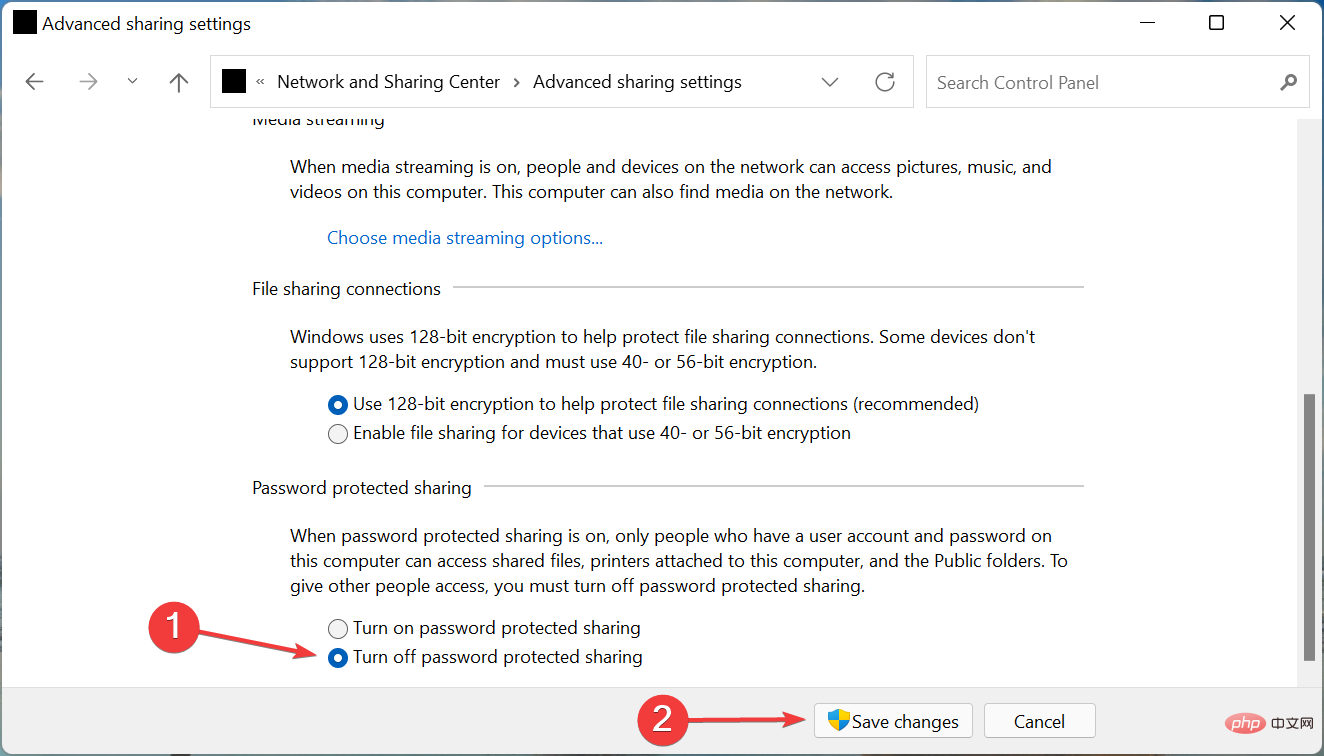Heim >häufiges Problem >4 Möglichkeiten, die Netzwerkerkennung und -freigabe in Windows 11 zu beheben
4 Möglichkeiten, die Netzwerkerkennung und -freigabe in Windows 11 zu beheben
- 王林nach vorne
- 2023-04-14 08:28:081789Durchsuche
Sobald Sie fertig sind, starten Sie Ihren Computer neu, damit die Änderungen wirksam werden, und überprüfen Sie, ob die Netzwerkfreigabe jetzt in Windows 11 ausgeführt wird.
4. Erteilen Sie die erforderlichen Berechtigungen
- Drücken Sie Windows+EStart Datei-Explorer , suchen Sie den Ordner, bei dem Sie Probleme mit der Freigabe haben, klicken Sie mit der rechten Maustaste darauf und wählen Sie „Eigenschaften“ aus dem Kontextmenü.
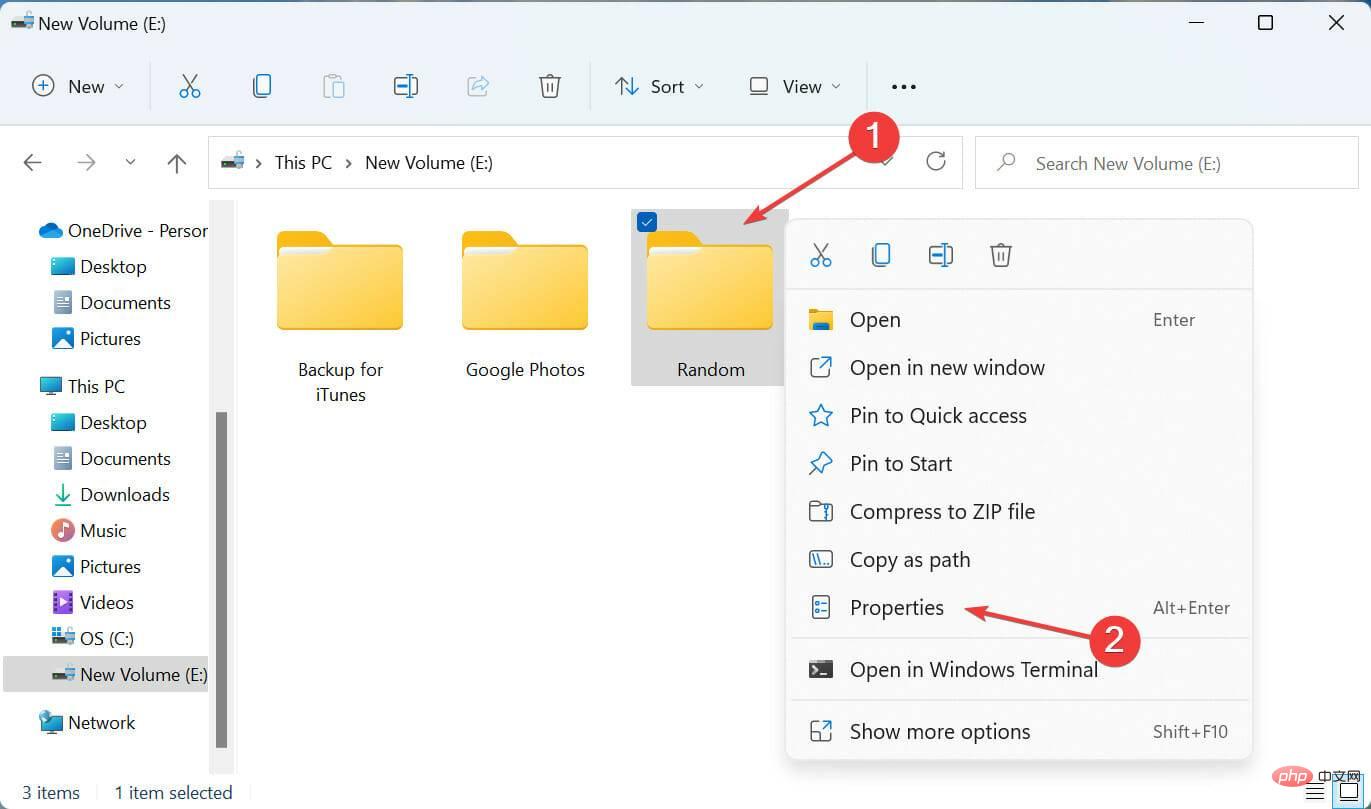
- Navigieren Sie zur Registerkarte „Teilen“ und klicken Sie auf die Schaltfläche „Teilen“.
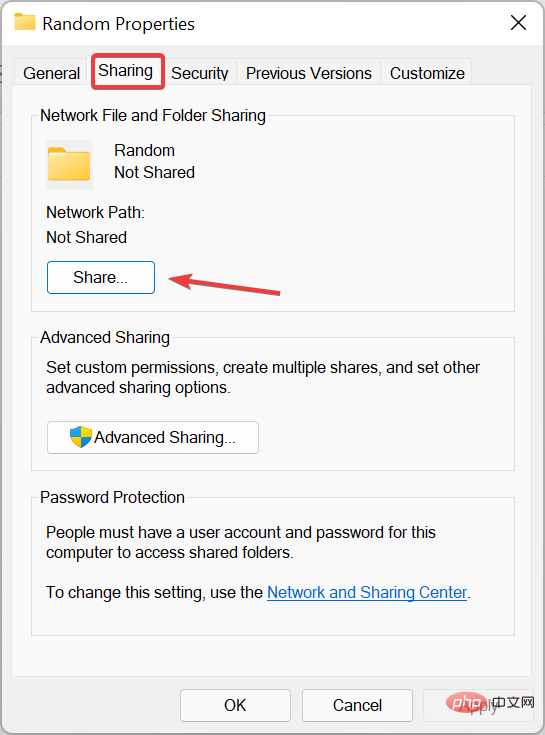
- Klicken Sie auf das Dropdown-Menü, wählen Sie Jeder aus der Liste der Optionen aus und klicken Sie unten auf „Teilen“.
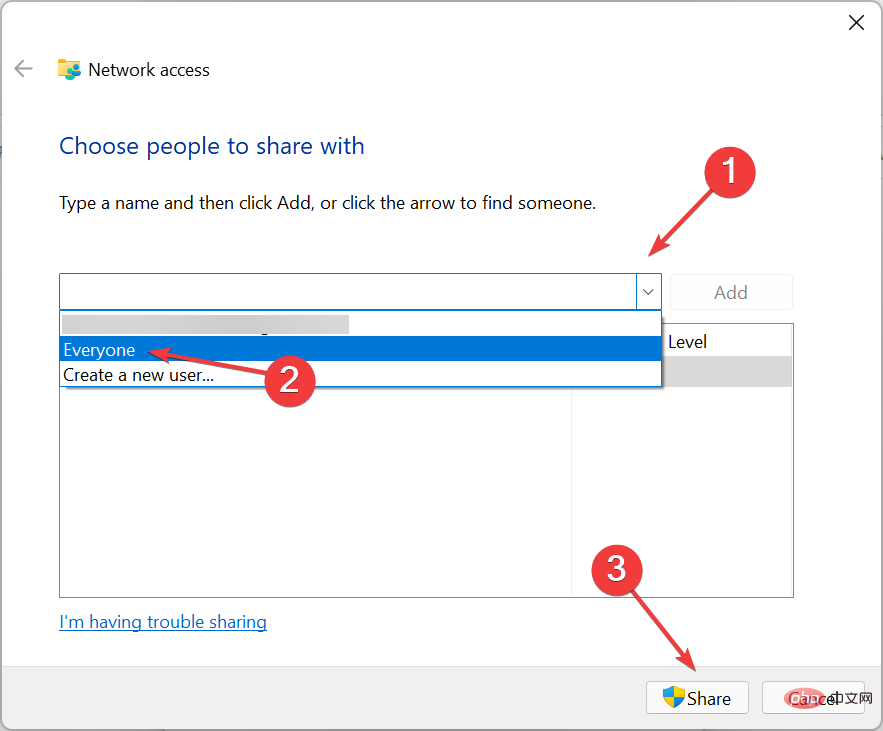
- Klicken Sie im nächsten Fenster auf , um den Vorgang abzuschließen.
- Klicken Sie nun auf der Registerkarte „Teilen“ auf die Schaltfläche „Erweitert“ Teilen.
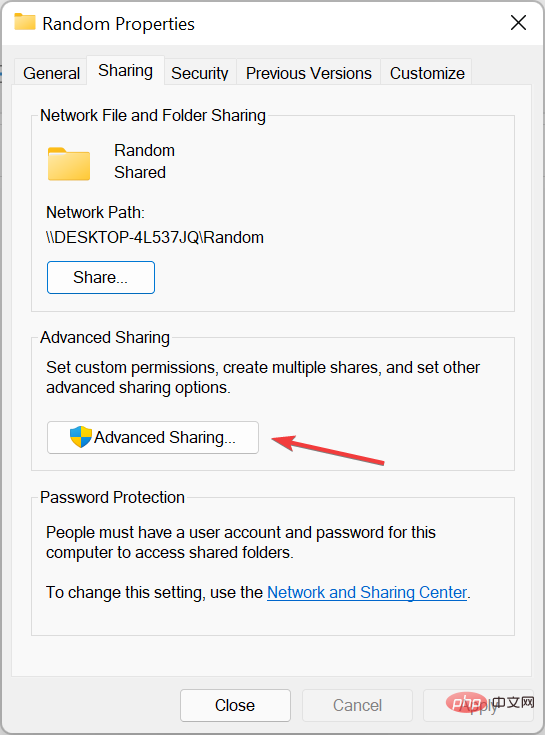
- Aktivieren Sie das Kontrollkästchen Diesen Ordner freigeben .
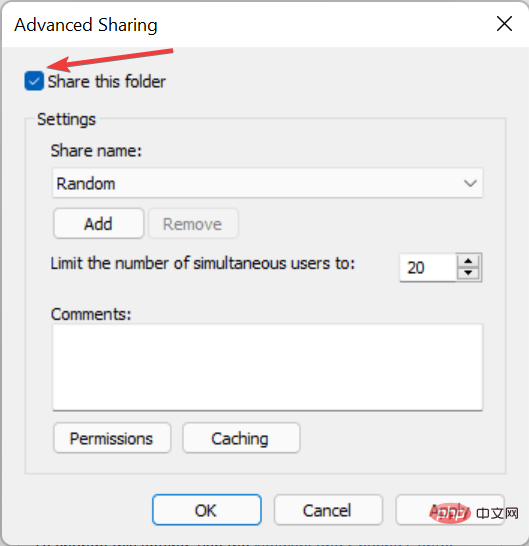
- Klicken Sie auf die Schaltfläche Berechtigungen.
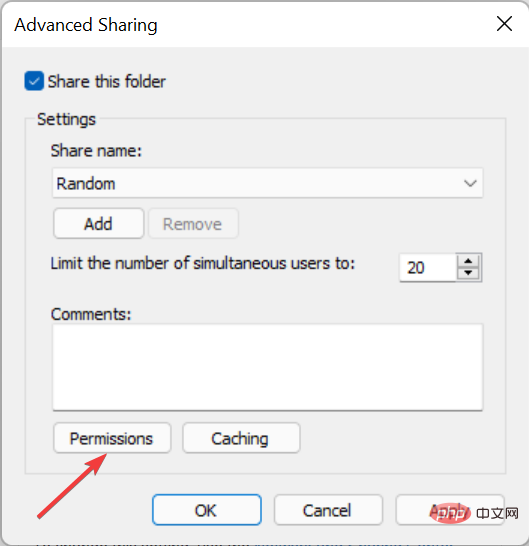
- Stellen Sie sicher, dass die Option „Jeder“ ausgewählt ist und die entsprechenden Berechtigungen erteilt wurden. Wenn Sie fertig sind, klicken Sie unten auf OK, um die Änderungen zu speichern.
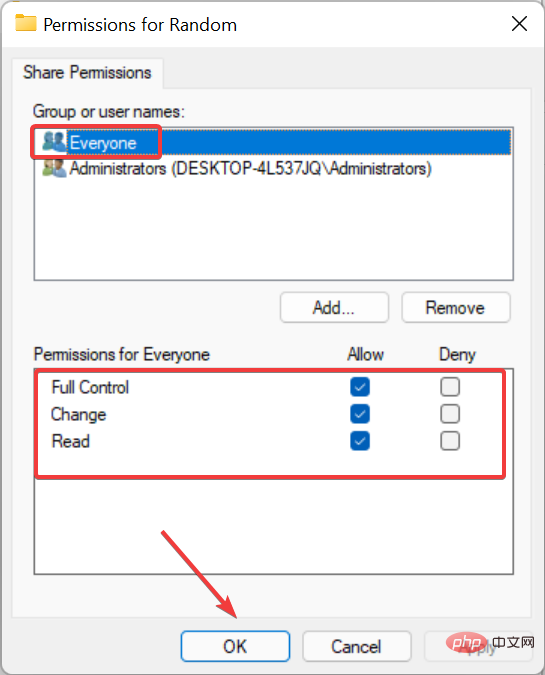
- Speichern Sie die Änderungen in allen folgenden Fenstern und starten Sie dann Ihren Computer neu, damit diese wirksam werden.
Sobald der Vorgang abgeschlossen ist, sollte das Problem, dass die Netzwerkfreigabe in Windows 11 nicht funktioniert, behoben sein und Sie können mit der Dateifreigabe für andere Geräte in Ihrem lokalen Netzwerk beginnen.
Außerdem erfahren Sie, was zu tun ist, wenn Sie in Windows 11 nicht auf freigegebene Ordner zugreifen können, da in vielen Berichten dieses Problem ebenfalls aufgetreten ist.
Das obige ist der detaillierte Inhalt von4 Möglichkeiten, die Netzwerkerkennung und -freigabe in Windows 11 zu beheben. Für weitere Informationen folgen Sie bitte anderen verwandten Artikeln auf der PHP chinesischen Website!
In Verbindung stehende Artikel
Mehr sehen- Wo kann die Schließung des Kuaishou-Ladens beantragt werden?
- Microsoft veröffentlicht neue Diktiergerät-App für Windows 11 Insider
- Was können Xiaomi-Direktinvestitionen bewirken?
- Benutzer wechseln zu iOS, Daten zeigen, dass der weltweite Marktanteil von Android leicht sinkt
- Das kommende AR/VR-Headset von Apple wird über drei Displays verfügen