Heim >Technologie-Peripheriegeräte >KI >So erstellen Sie einen Self-Service-Kunden-Chatbot ohne Code
So erstellen Sie einen Self-Service-Kunden-Chatbot ohne Code
- 王林nach vorne
- 2023-04-10 09:11:091129Durchsuche
Übersetzer |陈君
Rezensent |Sun Shujuan
Die Implementierung von Self-Service-Benutzerunterstützung ist häufig eines der Ziele, die Kundensupportteams weiterhin verfolgen. Dies kann nicht nur die Anzahl der Benutzeranfragen effektiv reduzieren, sondern es Benutzern auch ermöglichen, schnell die Antworten zu finden, die sie benötigen. Vor einigen Jahren ergab eine Studie von American Express, dass mehr als 60 % der Verbraucher angaben, ihre Anfragen lieber über einfache „bevorzugte Kanäle“ wie Online-Chat, Sprachantwort, Website und mobile Anwendung zu stellen . In dieser Hinsicht sind Chatbots ideale Werkzeuge, um Self-Service in großem Maßstab bereitzustellen.
Früher fühlten sich Anfänger beim Aufbau eines Chatbots oft eingeschüchtert. Heute vereinfacht die von Infobip bereitgestellte Answers-Plattform dieses Problem. Mit Answers können Sie intelligente, schlüsselwortbasierte Chatbots erstellen. Durch die Erstellung mit einer No-Code-Web-GUI steigern Sie nicht nur die Kundenzufriedenheit, sondern senken auch direkt die Betriebskosten.
Im Folgenden begleite ich Sie Schritt für Schritt, um einen Chatbot ohne Code zu erstellen. Mithilfe von WhatsApp kann es mit Endbenutzern kommunizieren und reale Kundenprobleme lösen. Wenn Sie den Support von WhatsApp nicht nutzen möchten, können Sie natürlich auch verschiedene von Answers unterstützte Kommunikationskanäle nutzen, darunter SMS und Live-Chat.
So erstellen Sie einen WhatsApp Self-Service-Kundensupport-Chatbot ohne Codierung
In diesem Beispiel werde ich einen Chatbot erstellen, um Kunden zu helfen die kein Restaurant finden können, indem sie ihnen den Standort des Restaurants mitteilen, Speisekarten senden und Push-Informationen für ihre neuen Empfehlungsprämien bereitstellen. Natürlich können Sie diesen Restaurant-Anwendungsfall vollständig durch Ihren eigenen Workflow ersetzen und so das auf Answers basierende Mensch-Maschine-Dialogszenario verbessern.
Voraussetzungen
Zuerst müssen Sie ein Infobip-Testkonto erstellen. Gleichzeitig können Sie den WhatsApp-Kanal kostenlos testen, um Ihren Chatbot von Ihrem Mobiltelefon aus zu testen.
Schritt 1: Benutzer-Pain-Points definieren
Bevor Sie mit der Erstellung eines Self-Service-Chatbots beginnen, ist es sehr wichtig, die zu lösenden Benutzer-Pain-Points klar zu definieren. In diesem Fall können wir den Schmerzpunkt wie folgt definieren:
- Der Benutzer denkt an unser Restaurant, kennt aber die Adresse nicht.
- Der Benutzer möchte ein Menü, weiß aber nicht, wo er es finden kann.
- Benutzer möchten neue Informationen zu Empfehlungsprämien erhalten, wissen aber nicht, wo sie sich registrieren sollen.
Für jeden Problempunkt müssen wir Benutzer mit einer Nachricht vom Self-Service-Chatbot unterstützen. Wenn Sie Ihr Lernen und Ihre Forschung vertiefen, können Sie natürlich auch komplexere Schwachstellen und Fälle definieren.
Schritt 2: Erstellen Sie eine Antwortskizze für den Bot
Wenn die Schwachstellen definiert sind, können Sie skizzieren, wie der Chatbot sie lösen soll. Beispiel:
- Stellen Sie Benutzern, die Wegbeschreibungen benötigen, Restaurantadressen und Links zu Google Maps zur Verfügung.
- Stellen Sie Links für Benutzer bereit, die das Menü benötigen.
- Stellen Sie Benutzern, die sich für Prämien registrieren möchten, einen Link zur Registrierungsseite zur Verfügung.
Schritt 3: Anmelden und Chatbot erstellen
Jetzt können wir mit der Gestaltung unseres eigenen Chatbots beginnen.
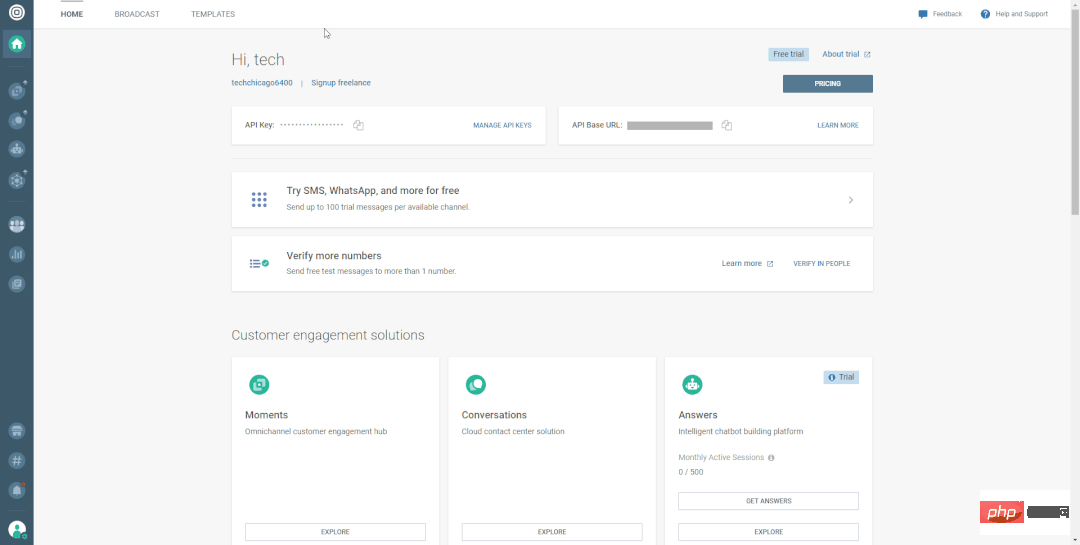
Beginnen Sie mit der Gestaltung eines Chatbots
- Melden Sie sich auf der Portalseite von Infobip an.
- Klicken Sie im linken Menü auf Antworten.
- Klicken Sie auf die Schaltfläche „NEUER CHATBOT“.
- Füllen Sie die Felder im Popup-Fenster aus, um den Chatbot zu konfigurieren (stellen Sie sicher, dass WhatsApp in der Dropdown-Liste „Kanal“ ausgewählt ist) und klicken Sie auf „CHATBOT ERSTELLEN“.
Schritt 4: Schlüsselwörter erstellen
Jetzt erstellen wir Schlüsselwörter, die dem Chatbot helfen, die Konversation richtig zu verzweigen.
- Klicken Sie auf die Registerkarte Schlüsselwörter (Keywords).
- Klicken Sie, um Schlüsselwörter hinzuzufügen (Schlüsselwörter HINZUFÜGEN).
- Geben Sie ein Schlüsselwort ein. In diesem Beispiel verwenden wir den Standort.
- Geben Sie mindestens ein Synonym (Synonym) für das Schlüsselwort ein. Synonyme können die gleiche Logik auslösen wie Schlüsselwörter. Drücken Sie nach jedem Synonym die Eingabetaste und klicken Sie auf das Häkchen, wenn Sie fertig sind. In diesem Beispiel legen wir die Synonyme des Standortschlüsselworts auf „Wegbeschreibung“ und „Adresse“ fest.
- Wiederholen Sie die Schritte 2 bis 4 oben für jedes Schlüsselwort, das Sie hinzufügen möchten. In diesem Beispiel planen wir, den Benutzer aufzufordern, 1 für „Ja“ und 2 für „Nein“ einzugeben. Gleichzeitig müssen wir auch Schlüsselwörter verwenden, um zu wissen, wann wir unsere Menü- oder Prämienprogramm-Links an Benutzer senden müssen. Daher können wir endlich die folgende Tabelle sortieren:
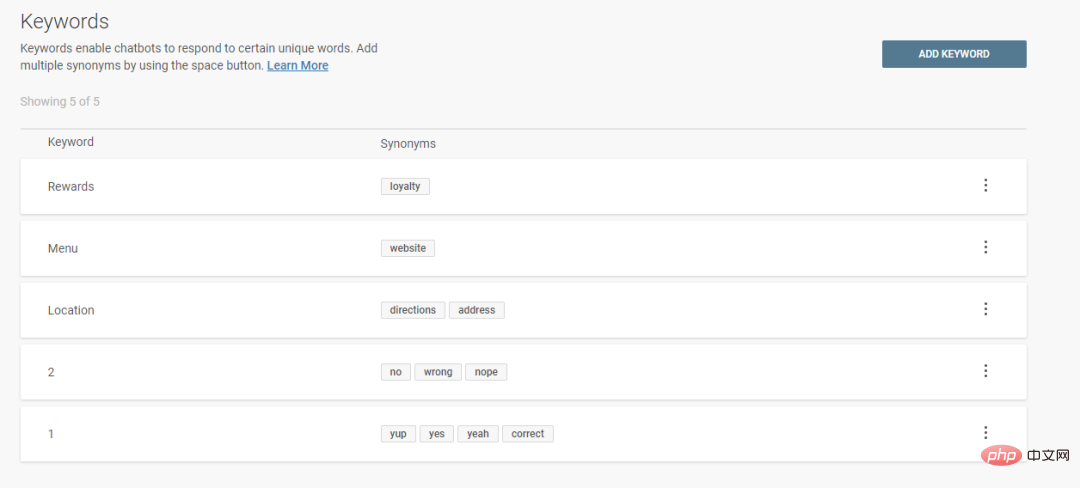
Endgültige Liste der Schlüsselwörter
Schritt 5: Erstellen Sie ein Dialogfeld.
Als Nächstes beginnen wir mit der Erstellung eines Dialogfelds zur Interaktion mit dem Benutzer. Hier enthält unser Beispiel die folgenden sechs Dialogfelder:
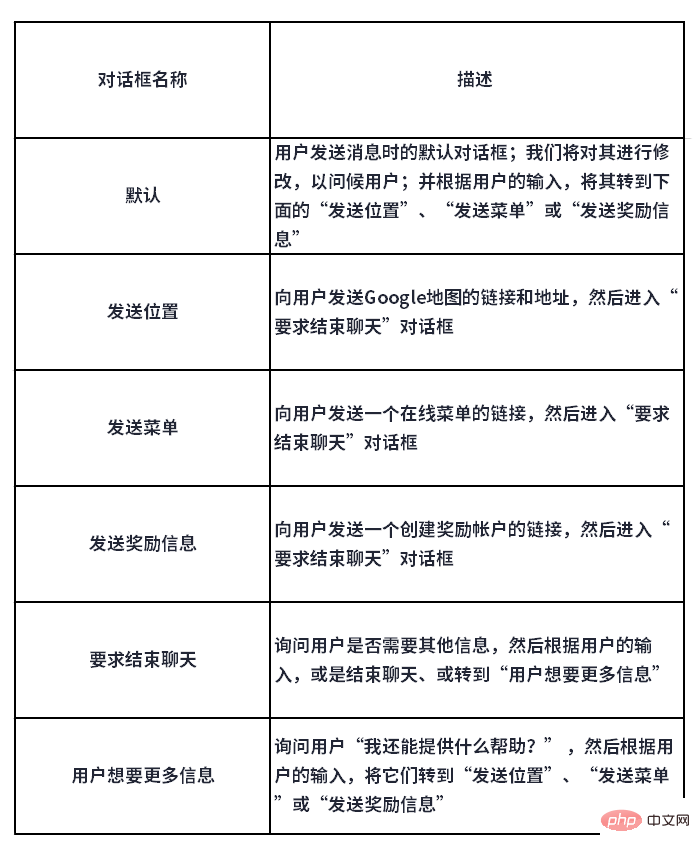
Da das Standarddialogfeld bereits vorhanden ist, müssen wir mit den folgenden Schritten weitere erstellen Fünf Dialogfelder:
- Klicken Sie auf die Registerkarte Dialoge.
- Klicken Sie auf „+DIALOG HINZUFÜGEN“.
- Klicken Sie zum Bearbeiten auf das Stiftsymbol, fügen Sie einen Namen für das Dialogfeld hinzu (z. B. „Standort senden“) und klicken Sie auf das Häkchen.
- Wiederholen Sie die Schritte 2 und 3 oben. Nach der Gesamtvervollständigung sieht die entsprechende Liste wie folgt aus:
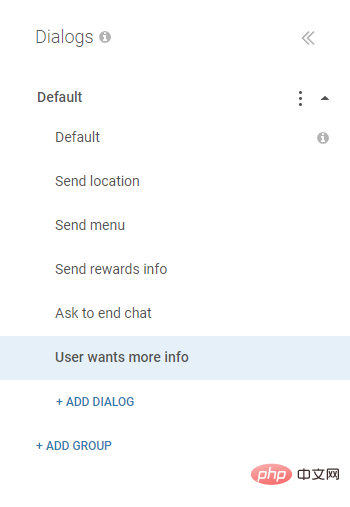
Die endgültige Liste der Gespräche
Schritt 6: Dialoge konfigurieren
Im Folgenden konfigurieren wir jeden Dialog so, dass er dem tatsächlich gewünschten Dialogablauf entspricht.
Konfigurieren des Standarddialogfelds
Gemäß der Grundlogik dieses Chatbots wird das Standarddialogfeld als Nachricht verwendet und gesendet an alle, mit denen es zusammen ist. Sagen Sie Hallo zu den Benutzern. Hier bieten wir Benutzern drei Optionen. Wenn der Chatbot die Worte des Benutzers nicht verstehen kann, greift er natürlich auf die Standardnachricht zurück. Sie können also die folgenden Schritte ausführen:
- Klicken Sie im linken Menü auf das Standarddialogfeld.
- Ziehen Sie ein „Text“-Element auf die Oberfläche.
- Geben Sie die Willkommensnachricht in das Feld „Nachricht 1“ ein. In diesem Beispiel verwenden wir Text wie diesen:
Hallo!
Ich bin nur ein einfacher Roboter, aber ich bin hier, um zu helfen!
Was kann ich für Sie tun?
Geben Sie den Namen der Option ein:
* „Standort“ – unsere Adresse und Wegbeschreibung
* „Menü“ – Holen Sie sich unser Menü #🎜 🎜#
*„Prämien“ – Melden Sie sich für unseren Prämienclub an- Ziehen Sie das Element „Benutzereingabe“ auf die Benutzeroberfläche.
- Klicken Sie auf „+Keyword-Mapping hinzufügen (+Keyword-Mapping HINZUFÜGEN)“ und wählen Sie einen Standort aus. Hinweis: Wenn Sie noch kein Schlüsselwort erstellt haben, können Sie jetzt eines erstellen, indem Sie auf „+Neues Schlüsselwort erstellen“ klicken.
- Wiederholen Sie den vorherigen Schritt, um Menü- und Bonusschlüsselwörter hinzuzufügen.
- Ziehen Sie in jeden „Benutzereingabe“-Block ein To-Dialog-Element hinein. 8. Klicken Sie in der Benutzeroberfläche auf das Element „Benutzereingabe“ und scrollen Sie im Build-Panel auf der rechten Seite nach unten zum Abschnitt „Wiederholen“. Stellen Sie die Wiederholungsanzahl auf 1 ein. Geben Sie dann eine Nachricht ähnlich der folgenden in das Textfeld „Nachricht wiederholen“ (optional) ein, damit der Chatbot sie senden kann, wenn er die Benutzereingabe nicht versteht.
- Hinweis: Wir können Answers mit Infobip Conversations integrieren, um Benutzerfragen zur Bearbeitung an das Infobip Cloud Contact Center weiterzuleiten. Wenn Sie dies nicht möchten, können Sie diesen Schritt natürlich umgehen oder andere Folgeaktionen konfigurieren.
- Klicken Sie unter „Standort“ auf das Dialogelement „Gehe zu“ und stellen Sie das Dropdown-Menü „Gehe zu“ auf das Dialogfeld „Standort senden“ ein.
- Klicken Sie unter „Menü“ auf das Element „Gehe zu Dialog“ und stellen Sie das Dropdown-Menü „Gehe zu“ auf das Dialogfeld „Menü senden“ ein.
- Klicken Sie auf „Gehe zu“. Gehen Sie zum Dialogelement „An“ unter „Prämien“ und stellen Sie das Dropdown-Menü „Gehe zu“ auf das Dialogfeld „Prämieninformationen senden“ ein. Die fertige Schnittstelle sieht wie folgt aus:
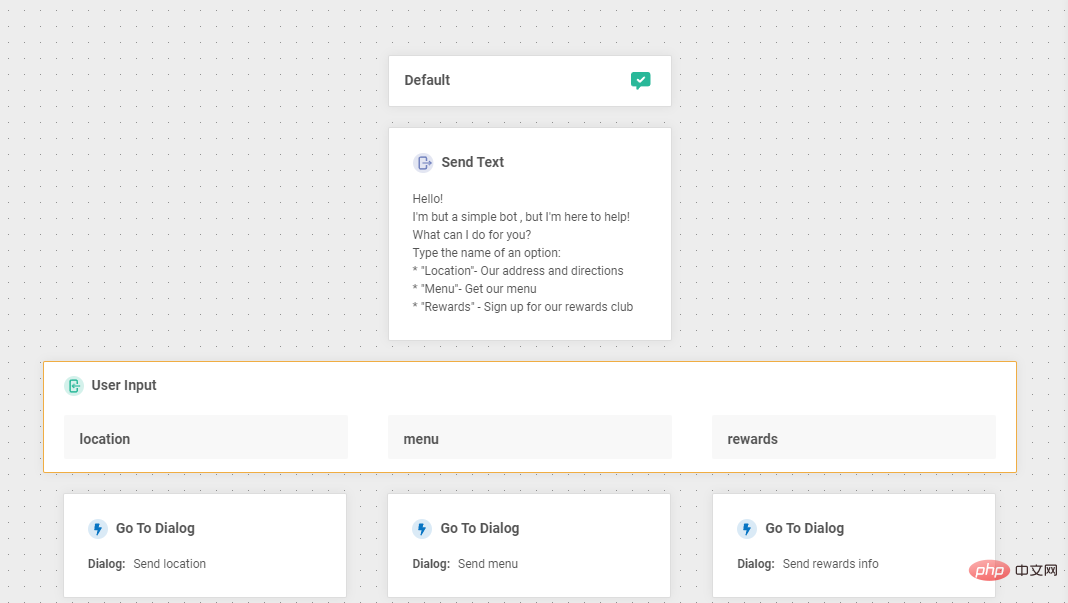
Als nächstes befassen wir uns mit dem Workflow zum Senden von Standorten. In diesem Fall geht der Bot davon aus, dass der Benutzer nach der Adresse des Restaurants fragt. Wir müssen ihm also nur eine Wegbeschreibung geben und prüfen, ob er weitere Hilfe benötigt.
Bitte beachten Sie: Wenn Sie mehrere Nachrichten gleichzeitig senden möchten, warten Sie bitte mindestens 2 Sekunden zwischen den Nachrichten. Dies gibt den Benutzern genügend Zeit, die von Ihnen gesendeten Inhalte zu verarbeiten. Auch das Versenden von Nachrichten kann natürlicher wirken und so das Nutzererlebnis verbessern.
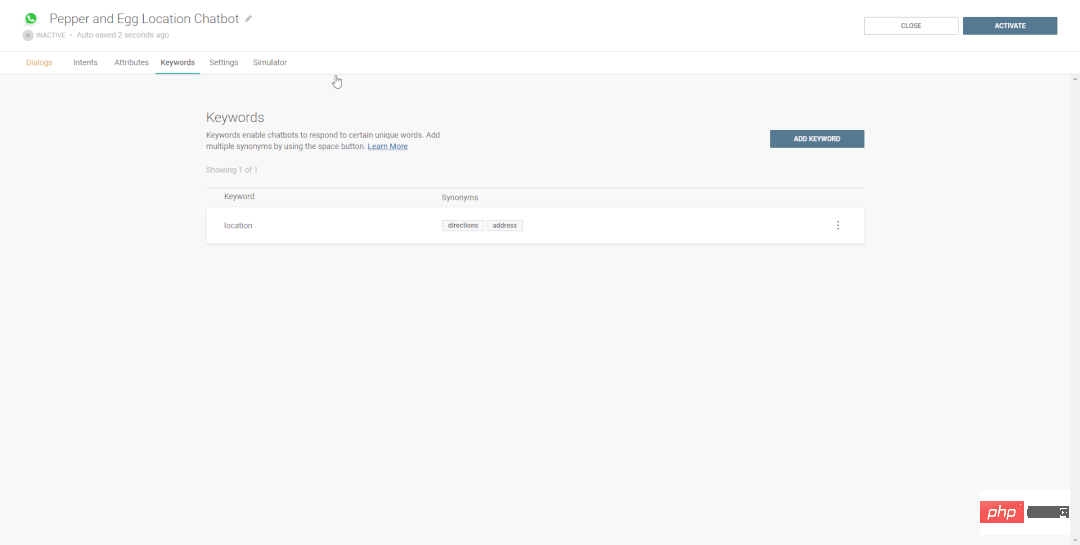
Konfigurieren Sie das Dialogfeld „Standort senden“
- Klicken Sie im linken Menü auf das Dialogfeld „Standort senden“.
- Ziehen Sie das Element „Verzögerung“ direkt unter die „Sendeposition“ auf der Benutzeroberfläche und ändern Sie die Verzögerungszeit auf 2 Sekunden.
- Ziehen Sie das Element „Position“ unter das Element „Verzögerung“.
- Geben Sie unter „Standortadresse“ eine Adresse ein und wählen Sie sie aus, oder wählen Sie im Feld „Karte“ im Erstellungsbereich „Standort senden“ eine Adresse aus. Dadurch wird dem Benutzer ein Google Maps-Standort gesendet.
- Fügen Sie unter dem Sendepositionselement ein weiteres Verzögerungselement von 2 Sekunden hinzu.
- Fügen Sie unter dem zweiten verzögerten Element ein „Text“-Element hinzu.
- Geben Sie eine Nachricht in das Feld für Nachricht 1 ein, um die Adresse des Benutzers zu bestätigen. In diesem Fall verwenden wir: Wir sind in der 35. Straße! Dies ist der Link „Karte“.
- Ziehen Sie das Element „An-Dialog“ unter das Element „Text senden“.
- Wählen Sie im Dropdown-Menü „Gehe zu“ im Build-Panel „Nach Beendigung des Chats fragen“ aus.
- Das fertige Dialogfeld wird unten angezeigt:
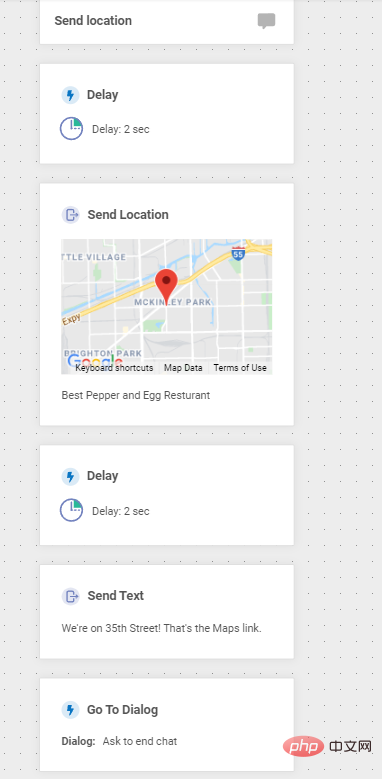
Vollständiges Dialogfeld
Konfigurieren des Dialogfelds „Menü senden“
In diesem Beispiel ist die Konfiguration des Dialogfelds „Menü senden“ identisch Da das Dialogfeld „Menü senden“ sehr ähnlich ist, senden wir einfach einen Link zum Menü. Nach Abschluss sieht das vollständige Dialogfeld wie folgt aus:
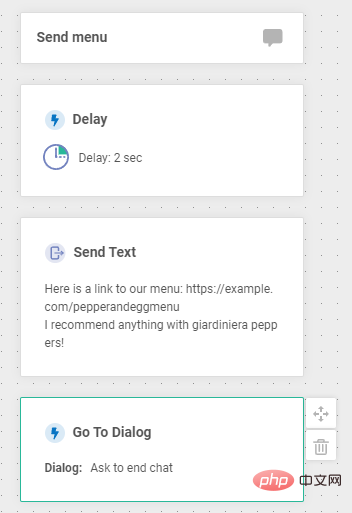
Dialogfeld „Menü senden“
Dialogfeld „Belohnungsnachricht senden“ konfigurieren
Konzeptionell: Dialogfeld „Belohnungsnachricht senden“. Ähnlich wie das Dialogfeld „Menü senden“. "-Dialog, außer dass der Chatbot einen Link sendet, der dem Benutzer beim Erstellen eines Prämienkontos hilft. Nach Abschluss sieht das vollständige Dialogfeld wie folgt aus:
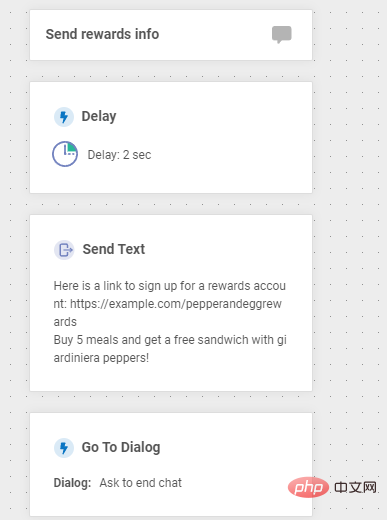
Dialogfeld „Belohnungsinformationen senden“
Konfigurieren Sie das Dialogfeld „Nach Beendigung des Chats fragen“
Bitten Sie nach dem vorherigen Dialogdesign um Beendigung Das Chat-Dialogfeld Das Feld sollte sein, in dem der Chatbot dem Benutzer einige Informationen bereitstellt, ihn dann fragt, ob er noch etwas benötigt, oder ob er die Informationen nicht mehr benötigt und einfach den Chat beendet.
- Klicken Sie im linken Menü auf das Dialogfeld „Nach Beendigung des Chats fragen“.
- Ziehen Sie ein „Verzögerung“-Element unter das „Nach Beendigung des Chats fragen“-Element auf der Benutzeroberfläche und stellen Sie es auf 2 Sekunden ein.
- Ziehen Sie ein „Textelement“ unter das Element „Verzögerung“.
- Geben Sie im Feld „Nachricht 1“ eine Nachricht ein, die der Benutzer auswählen kann. In diesem Beispiel geben wir den folgenden Text ein:
Gibt es sonst noch etwas, bei dem ich Ihnen helfen kann?
1-Ja, ich benötige weitere Informationen.
2-Nein, das ist es.
- Ziehen Sie das Element „Benutzereingabe“ unter das Element „Text senden“ auf der Benutzeroberfläche.
- Klicken Sie auf das Dialogfeld für „Benutzereingabe“, dann auf „+Schlüsselwortzuordnung hinzufügen“ und wählen Sie 1 aus. Klicken Sie dann erneut auf „+Keyword-Mapping hinzufügen“ und wählen Sie 2.
- Scrollen Sie im Build-Panel nach unten zur Fallback-Aktion und ändern Sie das Dropdown-Menü in „Mit Agent verbinden“. Wenn der Chatbot die Eingaben des Benutzers nicht verstehen kann, verbinden wir ihn mit einem menschlichen Agenten. Dazu können wir die folgende Nachricht in das (optionale) Textfeld „Fallback-Nachricht“ eingeben, die der Bot vor der Weiterleitung an den Benutzer senden soll.
Tut mir leid, ich habe ein kleines Problem.
Lass mich dich an jemanden weiterleiten.
- Ziehen Sie das Element „An-Dialog“ unter „Benutzereingabe 1“ und stellen Sie das Dropdown-Menü „Gehe zu“ auf „Benutzer wünscht weitere Informationen“ ein.
- Ziehen Sie ein Textelement unter „Benutzereingabe 2“ und geben Sie Ihre Abschiedsnachricht in das Feld für Nachricht 1 ein. In diesem Fall verwenden wir:
Vielen Dank! Einen schönen Tag noch!
- Wir ziehen ein „Sitzung schließen“-Element unter das letzte im vorherigen Schritt erstellte Textelement.
Das fertige Dialogfeld sieht wie folgt aus:
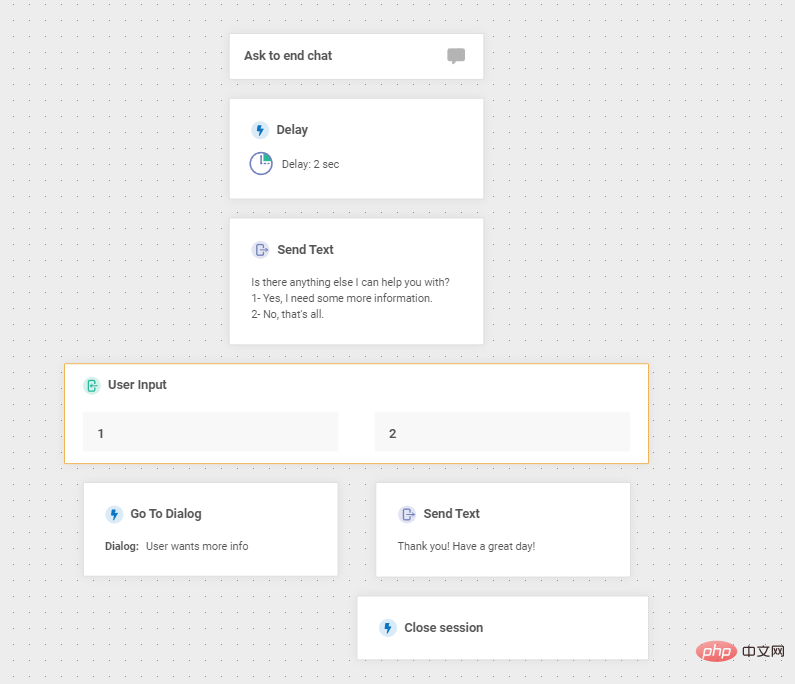
Konfiguration des Chat-Dialogfelds „Letzte Bitte zum Senden“
Dialogfeld „Benutzer wünscht weitere Informationen“
Abschließend müssen wir „Benutzer wünscht“ konfigurieren „Weitere Informationen“-Dialogfeld für den Fall, dass der Benutzer weiterhin weitere Fragen stellt. Der Dialog hier ist im Wesentlichen derselbe wie der vorherige Standarddialog, mit nur einer geringfügigen Änderung der Begrüßung, daher gehen wir hier nicht auf Details ein.
Es ist erwähnenswert, dass Sie die Kopierfunktion verwenden können, um Zeit zu sparen, sobald Sie den grundlegenden Ablauf der Erstellung von Dialogfeldern beherrschen. Möglicherweise ist Ihnen aufgefallen, dass das Dialogfeld „Benutzer wünscht weitere Informationen“ praktisch denselben Zweck erfüllt wie das Standarddialogfeld. Daher können wir das Standarddialogfeld vollständig kopieren und direkt bearbeiten. Das vollständige Dialogfeld wird unten angezeigt:
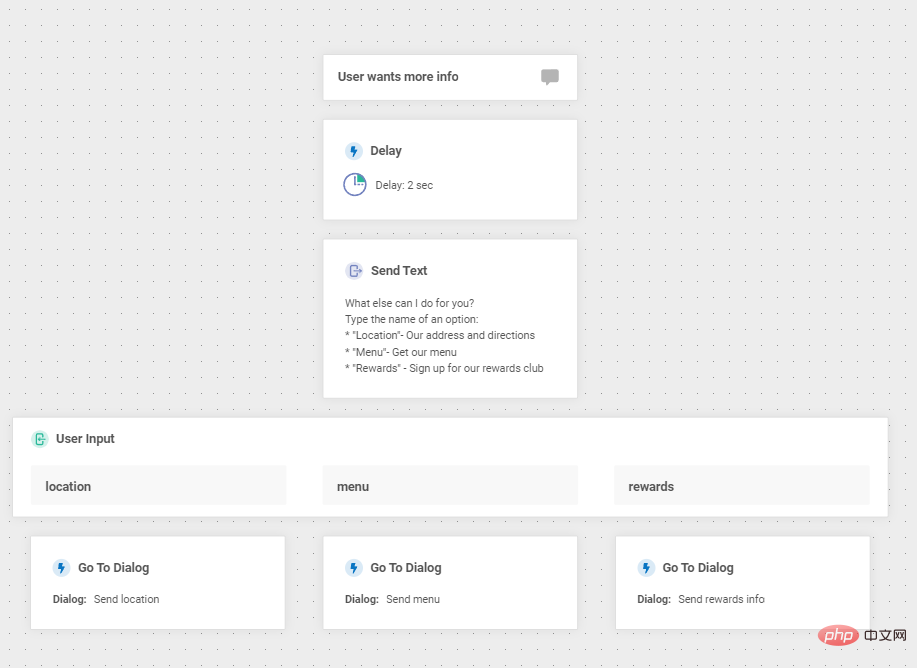
Dialogfeld „Endbenutzer wünscht weitere Informationen“
Schritt 7: Testen Sie den Chatbot
Zu diesem Zeitpunkt sind alle Dialogfelder konfiguriert und wir können den Infobip-Simulator dazu verwenden teste es.
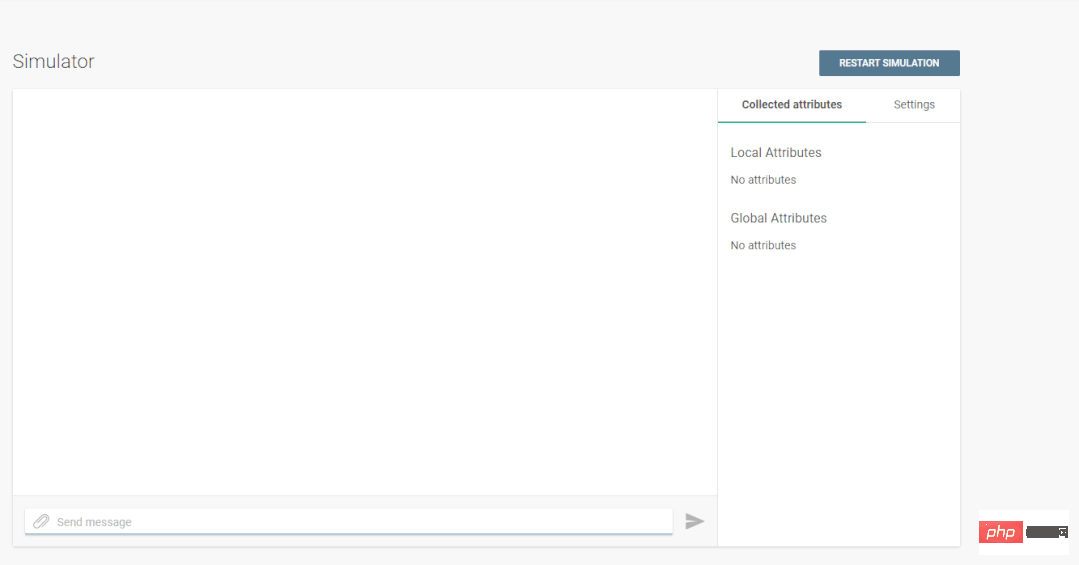
Chatbot testen
- Klicken Sie auf die Registerkarte Emulator (Emulator).
- Klicken Sie auf die Schaltfläche „SIMULATION STARTEN“.
- Geben Sie eine Nachricht in das Feld „Nachricht senden“ ein, um zu sehen, wie der Bot reagiert.
- Passen Sie die Chatbot-Einstellungen basierend auf den Testergebnissen nach Bedarf an. Gleichzeitig können Sie die Schaltflächen im Emulator verwenden, um beim Debuggen zu helfen. Im Screenshot unten können wir beispielsweise sehen, dass die Dialoglogik „An“ den Dialogstart auslöst. Es öffnet sich verzögert und führt dann die Aktion „Text senden“ aus.
Schritt 8: Self-Service-Kundensupport-Chatbot aktivieren
Jetzt können Sie den Chatbot aktivieren, indem Sie auf die Schaltfläche AKTIVIEREN in der oberen rechten Ecke des Bildschirms klicken.

Aktivieren Sie den Chatbot, indem Sie auf die Schaltfläche „Aktivieren“ klicken.
Der Chatbot wird in Ihrem Infobip-Portal angezeigt und Sie können WhatsApp-Nachrichten gemäß der in der Spalte „Nummer/Seite“ aufgeführten Nummer senden.
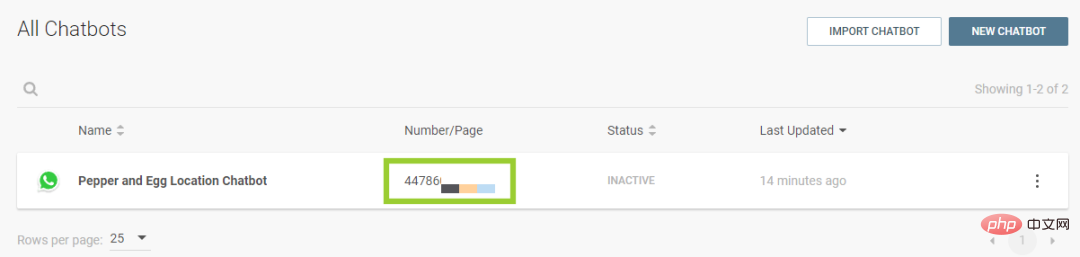
Nummern aufgelistet in Seiten/Seiten
Was als nächstes zu tun ist
Zu diesem Zeitpunkt haben wir einen Chatbot fertiggestellt, der grundlegende Kundendienst-Workflows abwickeln kann. Natürlich haben wir bei Chatbots nur an der Oberfläche gekratzt. In realen Nachfrageszenarien müssen Sie intelligente und komplexere Arbeitsabläufe schichten, um deren Serviceeffizienz zu verbessern.
Im Allgemeinen können Sie die folgenden drei Aspekte weiter untersuchen:
- Absicht: Durch die Anpassung der Serviceabsicht können Sie dem Chatbot ermöglichen, die Bedürfnisse der Kunden besser zu verstehen und eine höhere Antworttrefferquote bereitzustellen.
- Natürliche Sprachverarbeitung: Derzeit kann die Answers-Plattform NLP unterstützen. Auch wenn der Benutzer nicht genau mit dem Schlüsselwort oder Synonym übereinstimmt, sollte der Chatbot in der Lage sein, „begründen“ zu können und eine qualitativ hochwertige Antwort zu geben.
- Attribute: In diesem Beispiel personalisieren wir die Nachricht nicht. Durch Attributeinstellungen können wir dem Chatbot ermöglichen, Benutzer besser zu lernen und zu verstehen und so das Benutzererlebnis zu verbessern.
Originallink: https://dzone.com/articles/create-a-self-service-customer-support-chatbot-wit
Einführung in den Übersetzer
Julian Chen, 51CTO-Community-Redakteur, verfügt über mehr als zehn Jahre Erfahrung in der Implementierung von IT-Projekten, ist gut im Management und der Kontrolle interner und externer Ressourcen und Risiken und konzentriert sich auf die Verbreitung von Wissen und Erfahrungen im Bereich Netzwerk- und Informationssicherheit ; bloggt weiterhin über Spitzentechnologien und neues Wissen in Form von Spezialthemen und führt häufig Schulungen und Schulungen zur Informationssicherheit online und offline durch.
Das obige ist der detaillierte Inhalt vonSo erstellen Sie einen Self-Service-Kunden-Chatbot ohne Code. Für weitere Informationen folgen Sie bitte anderen verwandten Artikeln auf der PHP chinesischen Website!
In Verbindung stehende Artikel
Mehr sehen- Technologietrends, die Sie im Jahr 2023 im Auge behalten sollten
- Wie künstliche Intelligenz Rechenzentrumsteams neue Alltagsaufgaben beschert
- Können künstliche Intelligenz oder Automatisierung das Problem der geringen Energieeffizienz in Gebäuden lösen?
- OpenAI-Mitbegründer im Interview mit Huang Renxun: Die Argumentationsfähigkeiten von GPT-4 haben noch nicht die Erwartungen erfüllt
- Dank der OpenAI-Technologie übertrifft Bing von Microsoft Google im Suchverkehr

