Lernen von Excel-Funktionen: Drag Queen TEXT()!
- 青灯夜游nach vorne
- 2023-03-20 17:55:451937Durchsuche
Unter den Funktionen von Excel gibt es eine Funktion namens „Magier“, nämlich TEXT. Heute nennen wir es jedoch lieber Drag Queen! Warum? Bitte lesen Sie weiter unten!

Stellen Sie sich vor: Wenn Funktionen Karrieren hätten, wie würden die Karrieren jeder Funktion aussehen? Lassen Sie uns über nichts anderes sprechen. Es kann Datumsangaben in Zahlen, Zahlen in Datumsangaben, arabische Ziffern in chinesische Großbuchstaben und Dollarbeträge in 10.000 Yuan umwandeln. Es kann sogar die bedingte Beurteilung von IF ändern. Das ist einfach eine wohlverdiente Drag Queen!
Transformation 1: Achtstellige Zahlen werden zu Datumsangaben
Viele Unternehmen verwenden Datumsangaben in einigen Systemen in Form von 8-stelligen Zahlen Es ist sehr wahrscheinlich, dass Sie eine Situation wie diese sehen:
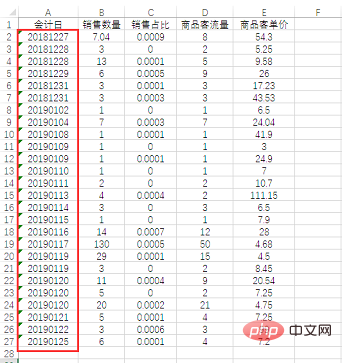
Es ist unpraktisch, ein solches Datum für die Datenanalyse zu verwenden. Sie müssen es in ein Standard-Datumsformat ändern:
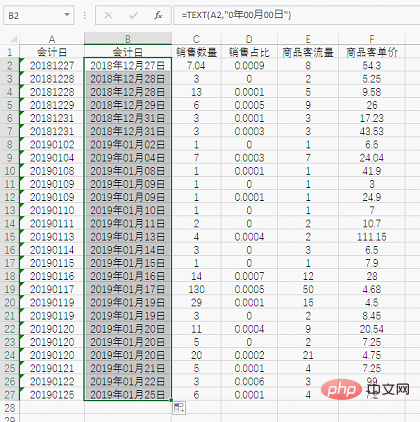
Formelinterpretation:
=TEXT(A2,"00月00日")=TEXT(A2,"0年00月00日")
A2是需要处理的数据,奥秘在"0年00月00日"这一部分,0是占位符,使用年月日将8位数字分成三段。需要注意的是划分从右往左进行,首先将A列最右边的两位数字当作“日”,然后挨着的左边两位当作“月”,最后剩下的四位数字只需要一个0就可以代表,这四位数字当作“年”。
这个公式完整的写法是:=TEXT(A2,"0000年00月00日"),这样八位日期数字就能看明白了!
变装二:日期变成八位数字
在某些时候,还会遇到将日期变成八位数字的情况,既然TEXT能把八位数字变成日期,那么再变回去当然没问题了:

公式解读:
=TEXT(H2,"emmdd")
H2是要处理的数据,不同的是后面的格式代码相比上次完全不同了。
在第一个例子中,我们要处理的数据源是数字,因此用到了数字占位符0。但在这个例子中,数据源是日期,就不能用0了。e表示“年”,也可以用yyyy代替,m表示“月”,d表示“日”。一个e就是四位,再加上两个m和两个d,刚好就是8位。
变装三:拆分日期和时间
把数字和日期之间的戏法耍过之后,来看看TEXT是如何拆分日期和时间的。
这种情况常见于考勤数据:

只有把打卡日期和时间分开才好做进一步的统计,TEXT真的可以办到吗?
拆分日期:
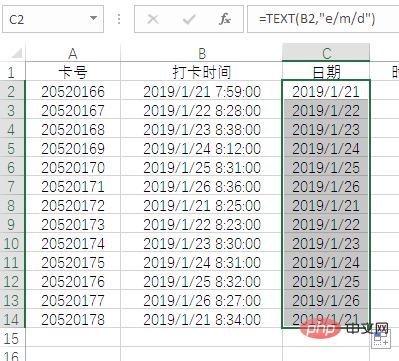
公式解析:=TEXT(B2,"e/m/d")
e表示年,m表示月,d表示日,很好理解。
拆分时间:
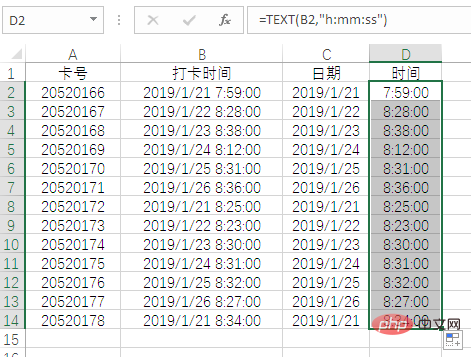
公式解析:=TEXT(B2,"h:mm:ss")
h表示时,m表示分,s表示秒。
戏法揭穿了其实一点也不难。
但是你可千万别以为懂得这几个代码就能看穿TEXT,不信往下看……
变装四:数字变大写中文
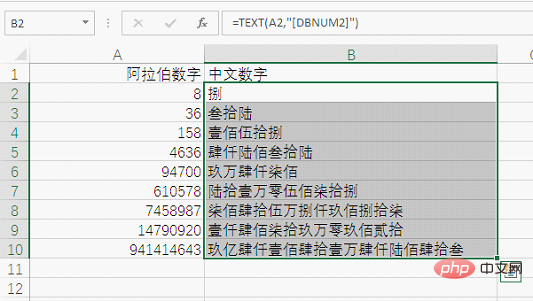
这个戏法变得怎么样!
公式解析:=TEXT(A2,"[DBNUM2]")
=TEXT(A2,"0000年00月00日"), damit die achtstellige Datumsnummer klar verstanden werden kann!
Transformation 2: Verwandeln Sie das Datum in eine achtstellige Zahl🎜🎜Irgendwann werden Sie auf die Situation stoßen, das Datum in eine achtstellige Zahl umzuwandeln, da TEXT achtstellige Zahlen in eine umwandeln kann Datum, dann Rückwechsel ist natürlich kein Problem: 🎜🎜 🎜🎜🎜Formelinterpretation: 🎜🎜🎜
🎜🎜🎜Formelinterpretation: 🎜🎜🎜=TEXT(H2,"emmdd")🎜🎜H2 sind die zu verarbeitenden Daten, der Unterschied ist Der Formatcode dahinter war beim letzten Mal völlig anders. 🎜🎜Im ersten Beispiel handelt es sich bei der Datenquelle, die wir verarbeiten möchten, um Zahlen, daher wird der Zahlenplatzhalter 0 verwendet. Da die Datenquelle in diesem Beispiel jedoch das Datum ist, kann 0 nicht verwendet werden. e bedeutet „Jahr“, das auch durch yyyy ersetzt werden kann, m bedeutet „Monat“ und d bedeutet „Tag“. Ein e sind vier Bits, plus zwei m und zwei d sind es genau 8 Bits. 🎜🎜🎜🎜Transformation 3: Datum und Uhrzeit aufteilen🎜🎜🎜🎜Nachdem wir den Trick zwischen Zahlen und Datumsangaben gemacht haben, sehen wir uns an, wie TEXT Datum und Uhrzeit aufteilt. 🎜🎜Diese Situation tritt häufig bei Anwesenheitsdaten auf: 🎜🎜 🎜🎜Nur durch die Trennung von Check-in-Datum und -Uhrzeit können weitere Statistiken erstellt werden. Kann TEXT das wirklich? 🎜🎜🎜Split-Datum: 🎜🎜🎜
🎜🎜Nur durch die Trennung von Check-in-Datum und -Uhrzeit können weitere Statistiken erstellt werden. Kann TEXT das wirklich? 🎜🎜🎜Split-Datum: 🎜🎜🎜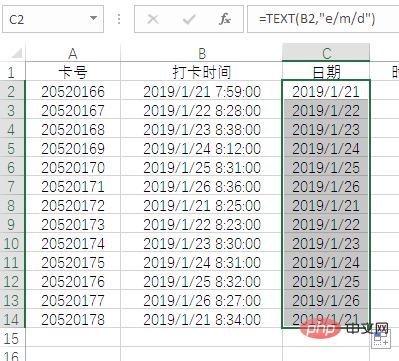 🎜🎜Formelanalyse: =TEXT(B2,"e/m/d")🎜🎜e repräsentiert das Jahr, m repräsentiert den Monat und d repräsentiert den Tag, was leicht zu verstehen ist. 🎜🎜🎜Zwischenzeit: 🎜🎜🎜
🎜🎜Formelanalyse: =TEXT(B2,"e/m/d")🎜🎜e repräsentiert das Jahr, m repräsentiert den Monat und d repräsentiert den Tag, was leicht zu verstehen ist. 🎜🎜🎜Zwischenzeit: 🎜🎜🎜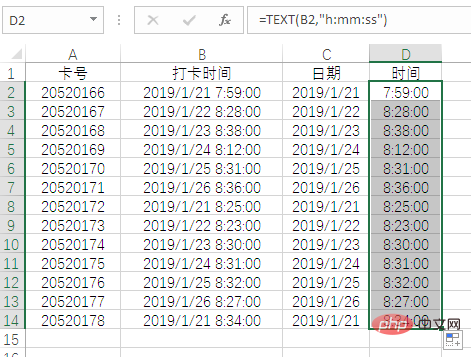 🎜🎜Formelanalyse:
🎜🎜Formelanalyse: =TEXT(B2,"h:mm:ss")🎜- 🎜h steht für Stunden, m steht für Minuten und s steht für Sekunden. 🎜
=TEXT(A2,"[DBNUM2]")🎜🎜DBNUM2 ist ein spezifischer Code für Zahlen und muss in zwei eckige Klammern gesetzt werden. Die Zahl 2 kann auch in 1 und 3 geändert werden. Sie können es ausprobieren, um den spezifischen Effekt zu sehen. Denken Sie daran, eine Nachricht zu hinterlassen, um allen die Ergebnisse Ihres Tests mitzuteilen! 🎜🎜Übrigens ist es auch möglich, es auf 4 zu ändern. Was 5, 6, 7 betrifft ... 🎜🎜Nachdem Sie dieses Beispiel gesehen haben, werden Freunde, die im Finanzwesen arbeiten, wahrscheinlich eine Idee haben. Können Sie die TEXT-Funktion verwenden? den Betrag im Buchhaltungsbericht ändern? Wie wäre es, ihn in einen Großbuchstaben einschließlich gerundeter Cents umzuwandeln? 🎜🎜Sie können es zunächst selbst ausprobieren. Wenn Sie Tutorials in diesem Bereich benötigen, hinterlassen Sie uns bitte eine Nachricht. 🎜Transformation Fünf: Der Betrag von Yuan wird zu Zehntausend Yuan
Auch die arabischen Ziffern können in chinesische Großbuchstaben umgewandelt werden, und der Betrag von Yuan wird zu Zehntausend Yuan, ist kein Problem:
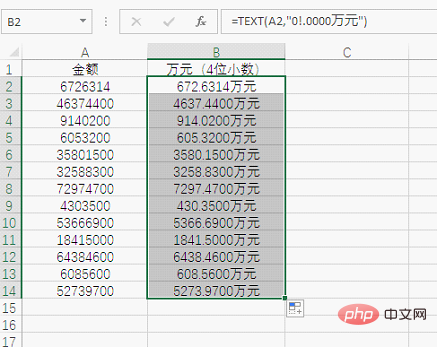
Formelanalyse: =TEXT(A2, "0!,00 Millionen Yuan")=TEXT(A2,"0!.0000万元")
和第一个例子一样,0还是占位符,不过这里多了一个感叹号。如果没有感叹号,"0.0000"表示数字保留四位小数。在TEXT的秘密武器中,感叹号用于在原有内容的某个位置强制增加感叹号后的字符,所以我们在单元格中看到的那个小数点其实是在原数据千位数字左边强行加进去的,最后加上“万元”这个后缀,就变成这样的效果了。
如果你觉得四位小数太多了,还可以保留一位小数:
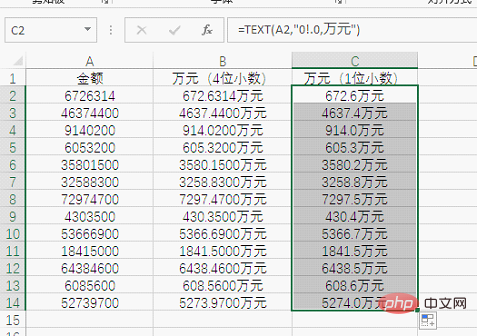
公式解析:=TEXT(A2,"0!.0,万元")
在这个公式中,特定代码中间出现了一个逗号。这个逗号其实就是数字格式中的千位分隔符:
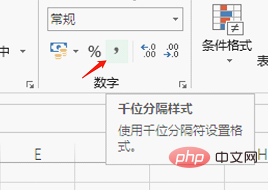
使用了千位分隔符后,数字就缩小了千倍,相当于变成以千元计的数字,因此只需要在最后一位数字的前面显示小数点就能变成万元计的数字。
什么!还想要两位小数的……
这个要求虽说有些为难TEXT,但也不是不行。在之前的例子中,还从来没有对第一参数动过手脚,只是在玩格式代码,现在看来不出绝招是不行了:
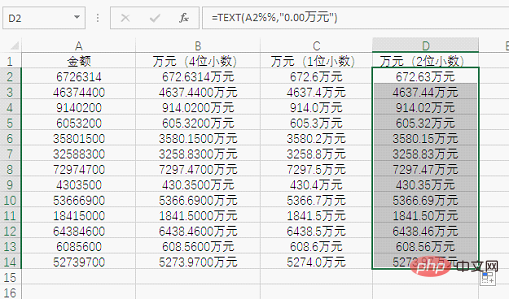
公式解析:=TEXT(A2%%,"0.00万元")
A2后面加两个百分号,表示对单元格A2中的数字除以10000。既然已经对数据源做了手脚,格式代码自然就不需要感叹号了,直接按照数字的设置规则去做就好了。0.00表示以两位小数显示,当然也可以用0.0、0.000、0.0000去设置不同的小数位。
变装六:抢IF的风头做条件判断
在日期、时间、数字、金额这些地方耍了一圈的TEXT,这次又跑到了IF的领域,连IF函数的风头也想抢:

看上去表现还不错,这又是什么套路呢?
公式解析:=TEXT((A2-B2)/A2,"上升0%;下降0%;持平;")
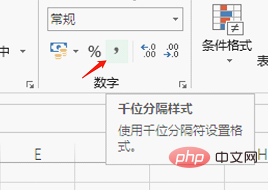
Formelanalyse:
=TEXT(A2,"0!.0,10,000 Yuan")In dieser Formel erscheint ein Komma in der Mitte des spezifischen Codes. Dieses Komma ist eigentlich das Tausendertrennzeichen im Zahlenformat:
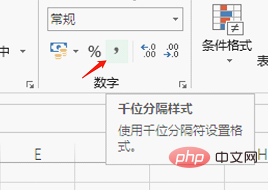
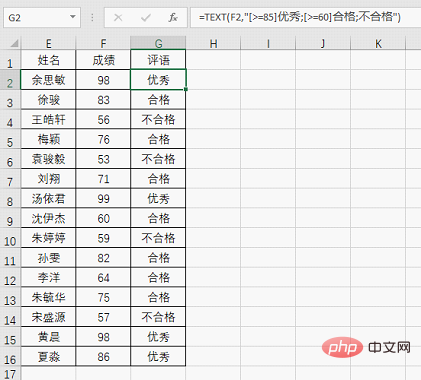 Obwohl diese Anfrage für TEXT etwas schwierig ist, ist sie nicht unmöglich. Im vorherigen Beispiel hatte ich den ersten Parameter nie berührt, ich habe nur mit dem Formatcode herumgespielt. Jetzt scheint es, dass ich es nicht ohne einen Trick schaffen kann:
Obwohl diese Anfrage für TEXT etwas schwierig ist, ist sie nicht unmöglich. Im vorherigen Beispiel hatte ich den ersten Parameter nie berührt, ich habe nur mit dem Formatcode herumgespielt. Jetzt scheint es, dass ich es nicht ohne einen Trick schaffen kann:

=TEXT(A2 %%, „00.000 Yuan“)
A2 gefolgt von zwei Prozentzeichen bedeutet, dass die Zahl in Zelle A2 durch 10.000 geteilt wird. Nachdem die Datenquelle manipuliert wurde, ist kein Ausrufezeichen im Formatcode mehr erforderlich. Befolgen Sie einfach die Regeln für die Zahleneinstellung. 0,00 bedeutet Anzeige mit zwei Nachkommastellen. Natürlich können Sie auch 0,0, 0,000, 0,0000 verwenden, um unterschiedliche Nachkommastellen einzustellen.
🎜Transformation Sechs: Das Rampenlicht von IF stehlen, um bedingte Urteile zu fällen🎜🎜🎜🎜Text hat mit Datumsangaben, Uhrzeiten, Zahlen und Beträgen herumgespielt. Diesmal ist er wieder in den Bereich von IF vorgedrungen, sogar in die IF-Funktion ist ins Rampenlicht gerückt. Ich möchte auch Folgendes greifen: 🎜🎜 "273" border=" 0"/>🎜🎜Sieht aus, als ob die Leistung ziemlich gut ist. Was ist das für ein Trick? 🎜🎜🎜Formelanalyse: 🎜=TEXT((A2-B2)/A2,"Up 0%; Down 0%; Flat;")🎜🎜Dieses Mal verwendet TEXT nicht den Formatcode, Aber es wird eine neue Requisite verwendet: das Semikolon. Nach Verwendung eines Semikolons kann die TEXT-Funktion bedingte Beurteilungen vornehmen. 🎜🎜🎜Der erste Typ, das Standardurteil: 🎜🎜🎜Die Routine ist TEXT (Daten, „>0 Ergebnis; Ergebnis; = 0 Ergebnis; Textergebnis“). TEXT unterteilt Daten standardmäßig in vier Typen: positive Zahlen, negative Zahlen, Null und Text. Verschiedene Typen liefern unterschiedliche Ergebnisse. Jedes Ergebnis im Parameter wird durch ein Semikolon getrennt. Der Wert vor dem ersten Semikolon im Parameter ist ein positiver Rückgabewert; der Wert vor dem dritten Semikolon ist ein Null-Rückgabewert und der letzte Wert ist ein Text. 🎜🎜Wenn (A2-B2)/A2 eine positive Zahl ist, wird die Wachstumsrate und der Prozentsatz angezeigt. Wenn es eine negative Zahl ist, wird die Abnahmerate und der Prozentsatz angezeigt . 🎜🎜🎜Zweitens, Operatorbeurteilung: 🎜🎜🎜Tatsächlich unterstützt die TEXT-Funktion auch die Verwendung von Vergleichsoperatoren als Beurteilungsbedingungen. Wenn die Punktzahl beispielsweise größer oder gleich 85 ist, gilt sie als ausgezeichnet größer oder gleich 60 ist, gilt es als bestanden, und unter 60 gilt es als nicht bestanden. Die Formel für die Verwendung von TEXT lautet wie folgt: =TEXT(F2,"[>=85]Ausgezeichnet;[>=60] Qualifiziert;Unqualifiziert")🎜🎜🎜🎜🎜Bei dieser Verwendung sollte die Bedingung in eckigen Klammern stehen, der anzuzeigende Inhalt folgt unmittelbar auf die Klammern. Verwenden Sie abschließend ein Semikolon als Trennzeichen zwischen einer Reihe von Bedingungen und Ergebnissen. 🎜🎜Eine TEXT-Funktionsbedingung kann bis zu 3 Bedingungen verwenden. Wenn es mehr als 3 Bedingungen gibt, wird der Fehlerwert #VALUE zurückgegeben. Bei einigen einfachen Beurteilungsproblemen ist die Verwendung der TEXT-Funktion nicht nur kürzer als IF, sondern sieht auch fortgeschrittener aus. 🎜🎜Ist das nicht großartig? Wenn Ihnen diese Funktion gefällt, denken Sie daran, auf „Ansehen“ zu klicken! 🎜🎜Verwandte Lernempfehlungen: 🎜Excel-Tutorial🎜🎜Das obige ist der detaillierte Inhalt vonLernen von Excel-Funktionen: Drag Queen TEXT()!. Für weitere Informationen folgen Sie bitte anderen verwandten Artikeln auf der PHP chinesischen Website!
In Verbindung stehende Artikel
Mehr sehen- Die 4 praktischsten Pivot-Tabellen-Tipps zum Erlernen von Excel-Pivot-Tabellen
- Praktischer Austausch von Excel-Kenntnissen: So finden Sie die Person Nummer eins mit mehreren Kriterien
- Warum ändert sich die ID-Nummer, wenn ich sie in Excel eingebe?
- So verwenden Sie die Funktion MATCH() beim Erlernen von Excel-Funktionen
- Lernen von Excel-Funktionen: So verwenden Sie die Suchfunktion INDEX()
- Praktischer Austausch von Excel-Kenntnissen: Konvertieren Sie Textdaten schnell in Stapeln!
- Lernen von Excel-Funktionen: die einfachste bedingte Summationsfunktion DSUM()
- Praktischer Austausch von Excel-Kenntnissen: 3 Möglichkeiten, Teile von Zahlen schnell durch Sternchen zu ersetzen!

