Praktischer Austausch von Excel-Kenntnissen: Konvertieren Sie Textdaten schnell in Stapeln!
- 青灯夜游nach vorne
- 2023-03-14 19:24:048323Durchsuche
Verwenden Sie immer noch die Spaltenaufteilung, um Textdaten stapelweise zu konvertieren? Kein Wunder, dass Sie immer Überstunden machen! Der folgende Artikel stellt Ihnen zwei Methoden zum schnellen Konvertieren von Textdaten in Stapeln vor. Ich hoffe, er wird Ihnen helfen!
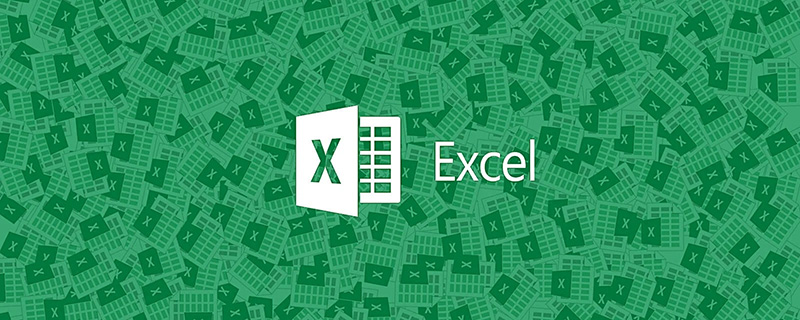
Kürzlich hat eine Freundin geweint und sich darüber beschwert, dass sie häufig Tabellendaten aus dem System exportieren muss und die exportierten Datentypen alle aus Text bestehen, was für nachfolgende Statistiken nicht praktisch ist und der Datentyp konvertiert werden muss. Jede Konvertierung nimmt viel Zeit in Anspruch. Nehmen Sie die folgende Tabelle als Beispiel.
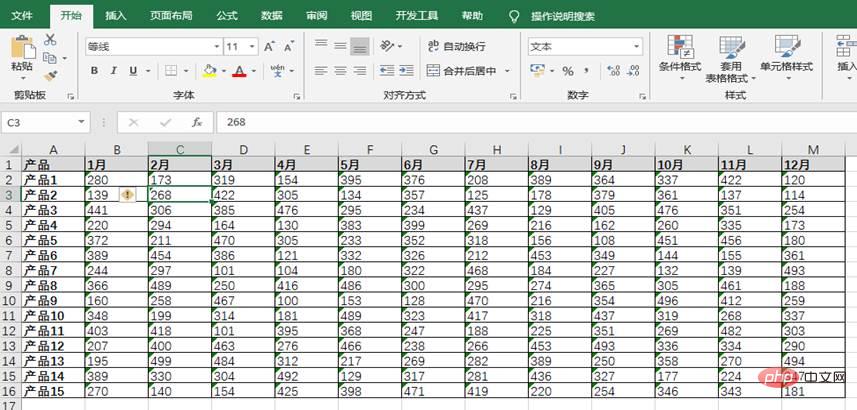
Sie sagte, dass sie normalerweise Spalte für Spalte mithilfe der Datenpartitionierungsmethode konvertiert, was sehr umständlich ist.
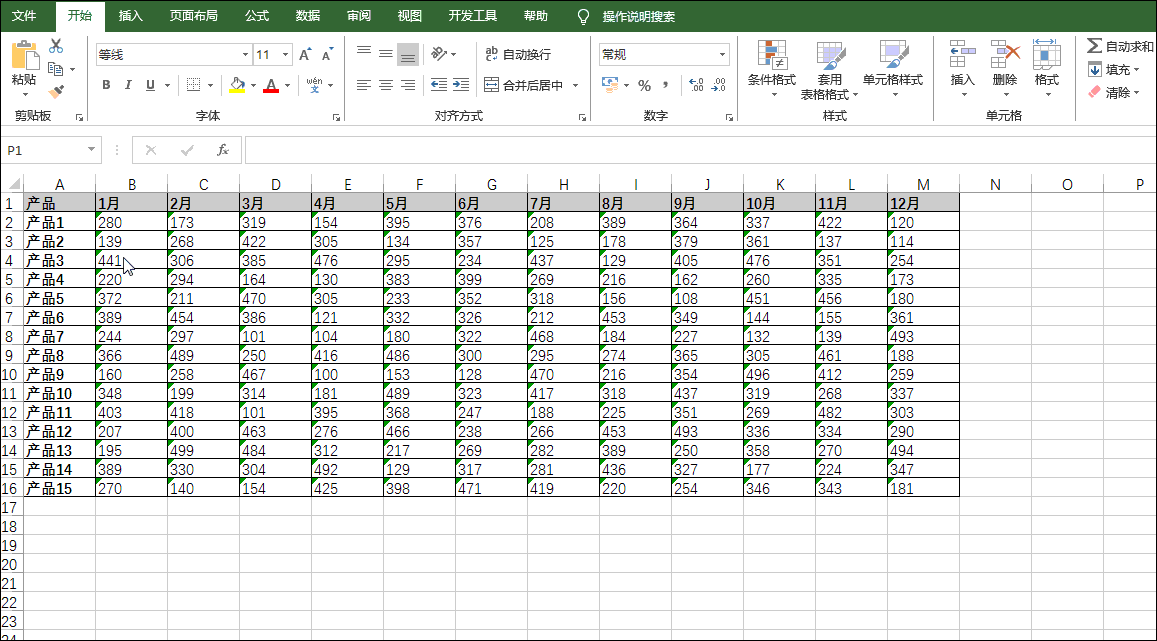
Das ist wirklich zu ineffizient, wenn man bei vielen Datenspalten ständig mit der Maus auf die Schaltflächen „Sortieren“, „Weiter“ und „Fertig stellen“ klickt. Was ist also die Lösung?
1. Verwenden Sie die Optionsschaltfläche zur Fehlerprüfung, um eine Stapelkonvertierung durchzuführen.
Vielleicht ist Ihnen aufgefallen, dass in der oberen linken Ecke der Zelle, in der sich die Textnummer befindet, ein grünes Dreieck angezeigt wird.
Das grüne Dreieck ist das Fehlerprüfsymbol. Wenn die Zelle zu diesem Zeitpunkt ausgewählt ist, wird die Schaltfläche „Optionen zur Fehlerprüfung“  auf der linken Seite der Zelle angezeigt. Klicken Sie auf die Dropdown-Schaltfläche und das Optionsmenü wird angezeigt. Solange wir die Option „In Zahl konvertieren“ auswählen, kann die Zelle vom Textformat in das numerische Format konvertiert werden, wie in der Abbildung unten gezeigt.
auf der linken Seite der Zelle angezeigt. Klicken Sie auf die Dropdown-Schaltfläche und das Optionsmenü wird angezeigt. Solange wir die Option „In Zahl konvertieren“ auswählen, kann die Zelle vom Textformat in das numerische Format konvertiert werden, wie in der Abbildung unten gezeigt.
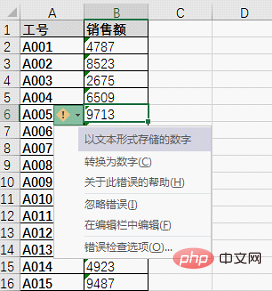
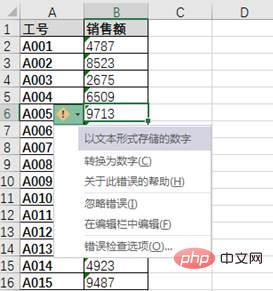
Es gibt ein Problem, dies ist nur eine Konvertierung des Datentyps einer einzelnen Zelle! Was wir wollen, ist eine Stapelkonvertierung mehrerer Zelldatentypen. Es ist nicht schwer, bitte haben Sie etwas Geduld und lesen Sie weiter.
Bedienungsschritte:
Wählen Sie mit der Maus den Zellbereich aus, der in ein numerisches Format konvertiert werden soll, oder geben Sie den Datenbereich direkt in das Namensfeld ein, beispielsweise für den Bereich von B2 bis M16 im Produkttabelle, geben Sie B2:M16 ein und geben Sie dann das Auto zurück. Die Schaltfläche „Fehlerprüfungsoptionen“ wird weiterhin auf der linken Seite von Zelle B2 angezeigt. Klicken Sie auf die Schaltfläche, um die Option „In Zahl konvertieren“ auszuwählen. Der Textdatentyp wird stapelweise in einen numerischen Typ konvertiert.
Bitte sehen Sie sich den Demonstrationseffekt an↓↓↓
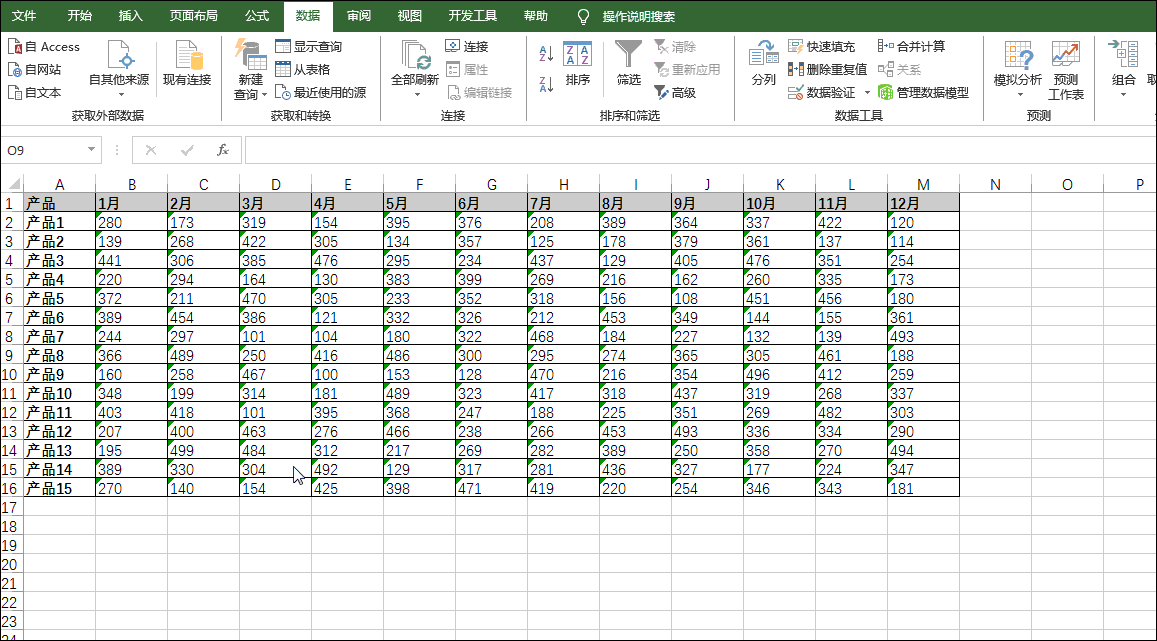
Ist es nicht viel schneller als die Säulenmethode?
Lassen Sie mich außerdem eine weitere Methode vorstellen, die Konvertierungsgeschwindigkeit ist ebenfalls sehr hoch.
2. Spezielle Stapelkonvertierung einfügen
Schritte:
Wählen Sie eine beliebige leere Zelle aus und drücken Sie die Tastenkombination Strg+C zum Kopieren. Wählen Sie dann den Datenbereich aus, der verarbeitet werden soll, klicken Sie mit der rechten Maustaste, wählen Sie im Popup-Kontextmenü den Befehl „Inhalte einfügen“ und wählen Sie im sich öffnenden Dialogfeld „Inhalte einfügen“ aus
Klicken Sie auf die Schaltflächen „Wert“ und „Hinzufügen“ und schließlich auf die Schaltfläche „OK“, um die Stapelkonvertierung von Textdaten in numerische Daten durchzuführen. Bitte sehen Sie sich den Demonstrationseffekt an ↓↓↓
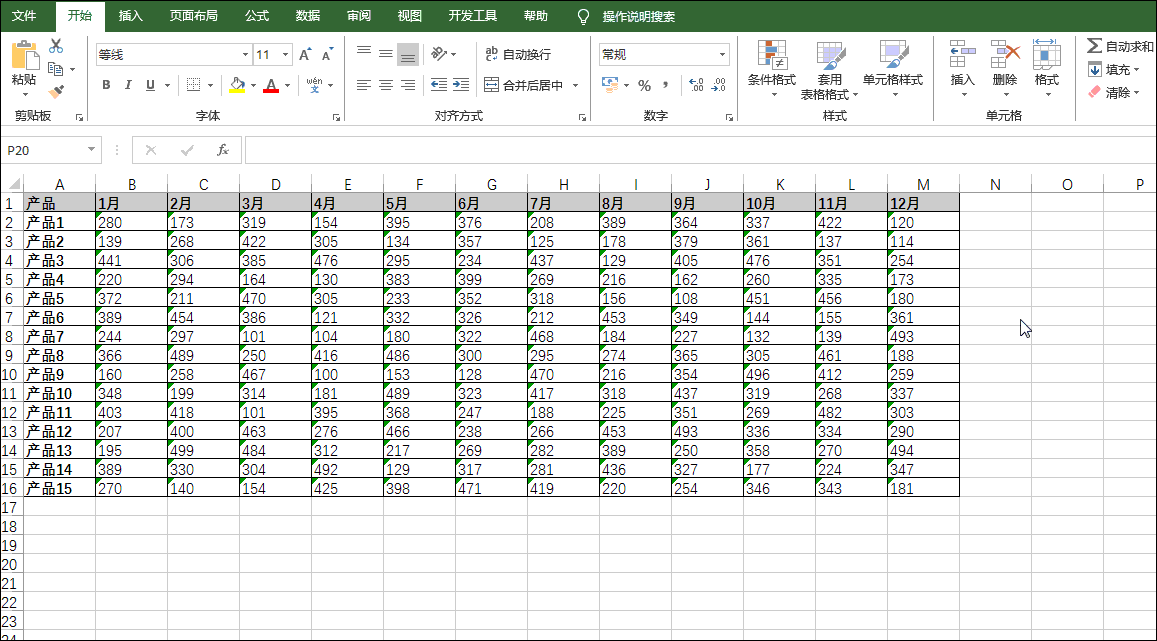
Wir können dies auch tun:
Die anderen Schritte des Vorgangs „Spezial einfügen“ bleiben unverändert. Ändern Sie im Dialogfeld „Spezial einfügen“ die Option „Auswählen“. Klicken Sie auf die Schaltflächen „Wert“ und „Minus“ und schließlich auf die Schaltfläche „OK“.
Oder geben Sie die Zahl „1“ in eine beliebige leere Zelle ein, kopieren Sie die Zelle, wählen Sie den Datenbereich aus, der verarbeitet werden soll, und klicken Sie mit der rechten Maustaste darauf Maus und wählen Sie im Popup den Befehl „Inhalte einfügen“ aus dem Kontextmenü aus und wählen Sie im Dialogfeld „Inhalte einfügen“ aus Auch die Schaltflächen „Wert“, „Multiplizieren“ oder „Dividieren“ können die Zielaufgabe lösen.
Hauptprinzip: Excel-Textzahlen können als numerische Werte verwendet werden, um direkt an den vier arithmetischen Operationen teilzunehmen, und die Operationsergebnisse sind numerische Werte. Wenn Sie den Zahlenwert unverändert lassen möchten, können Sie vier Rechenoperationen mit der Zahl „0“ oder „1“ durchführen. Zum Beispiel: Addition, =B2+0; Subtraktion, =B2-0; Division, =B2/1.
Alle, bitte probiert es aus und übt. Sollten wir in Zukunft auf ein solches Problem stoßen, können wir es schnell lösen.
Verwandte Lernempfehlungen: Excel-Tutorial
Das obige ist der detaillierte Inhalt vonPraktischer Austausch von Excel-Kenntnissen: Konvertieren Sie Textdaten schnell in Stapeln!. Für weitere Informationen folgen Sie bitte anderen verwandten Artikeln auf der PHP chinesischen Website!
In Verbindung stehende Artikel
Mehr sehen- Praktischer Austausch von Excel-Kenntnissen: 3 Möglichkeiten, Zelldaten schnell zu extrahieren
- Tipps zum Erlernen von Excel-Funktionen: Nutzen Sie die Spaltenfunktion, um Formeln flexibler zu gestalten!
- Praktische Excel-Kenntnisse teilen: Erstellen Sie einen QR-Code!
- Die 4 praktischsten Pivot-Tabellen-Tipps zum Erlernen von Excel-Pivot-Tabellen
- Praktischer Austausch von Excel-Kenntnissen: So finden Sie die Person Nummer eins mit mehreren Kriterien
- Warum ändert sich die ID-Nummer, wenn ich sie in Excel eingebe?

