Die 4 praktischsten Pivot-Tabellen-Tipps zum Erlernen von Excel-Pivot-Tabellen
- 青灯夜游nach vorne
- 2023-03-06 19:13:233657Durchsuche
Ich habe nicht viel über Funktionen gelernt, also habe ich mich auf Pivot-Tabellen konzentriert. Pivot-Tabellen enttäuschen nicht, es gibt immer kleine Dinge, die große statistische Probleme lösen können. Die 4 Hausmittel hier sind genau das.

Die sogenannten Volksheilmittel beziehen sich auf Rezepte, die in normalen Zeiten selten vorkommen, aber in bestimmten Situationen besondere Auswirkungen haben. Heute teilen wir mit Ihnen 4 „Rezepte“ für Pivot-Tabellen.
Rezept 1: Nullwertverarbeitung
Wenn wir einen Daten-Pivot für einen Datensatz durchführen, stoßen wir häufig auf die Situation, dass die entsprechenden Daten eines bestimmten Felds im Wertebereich leer sind. In der Vergangenheit haben viele Partner manuelle Änderungen vorgenommen. Tatsächlich können Sie die leere Anzeige über eine Pivot-Tabelle auf 0 anpassen. (Hinweis: Nur für Leerzeichen im Wertebereich!)
Beispiel:
Die Einkaufsmenge des Bildschirmartikels 300*220 im ersten Quartal ist leer, und nun müssen die Daten geschwenkt und zusammengefasst werden.

Nach Abschluss des Pivots sehen wir, dass Zelle C13 leer ist.

Klicken Sie auf die Pivot-Tabelle, klicken Sie mit der rechten Maustaste und wählen Sie [Pivot-Tabellenoptionen].

Öffnen Sie das Dialogfeld [Pivot-Tabellenoptionen], aktivieren Sie [Bei leeren Zellen und Feldern anzeigen] in [Layout und Format] und geben Sie in der Bearbeitungsleiste rechts „Keine Daten“ ein.
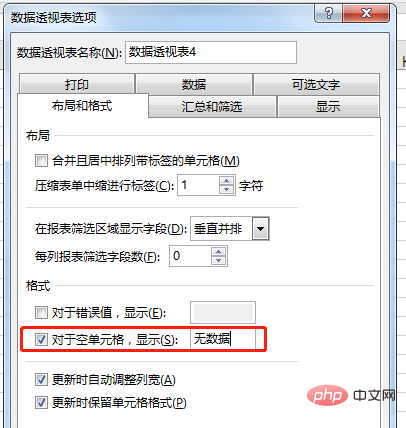
Nachdem Sie auf OK geklickt haben, werden alle Leerstellen in der Pivot-Tabelle mit „Keine Daten“-Zeichen gefüllt.
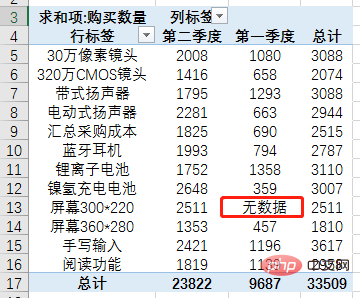
Hinweis: Hier können wir die Lücken per Definition mit beliebigen Texten, Zahlen oder Symbolen füllen.
Rezept 2: Ranking
Bei der täglichen Arbeit müssen wir die Daten häufig nach Abschluss des Daten-Pivots bewerten. Viele Partner verwenden die Ranking-Funktion zum Ranking. Tatsächlich verfügen Pivot-Tabellen über eine Ranking-Funktion, sodass keine Sortierung oder Funktionen erforderlich sind.
Nehmen wir immer noch die Einkaufsdaten als Beispiel, jetzt haben wir den Daten-Pivot abgeschlossen.
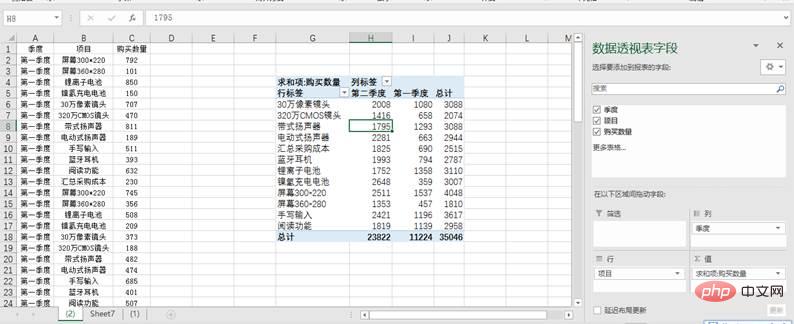
Wählen Sie die Pivot-Tabelle aus, klicken Sie mit der rechten Maustaste, wählen Sie [Wertanzeigemodus] und wählen Sie im Untermenü [Absteigend sortieren].
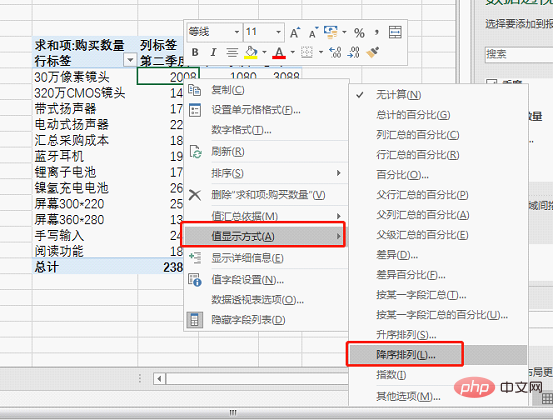
Wählen Sie Elemente als Basisfeld zum Sortieren aus und klicken Sie auf [OK].
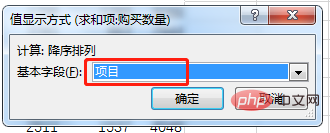
Endlich sehen wir, dass die ursprünglichen Kaufdateninformationen zu Ranking-Informationen geworden sind.
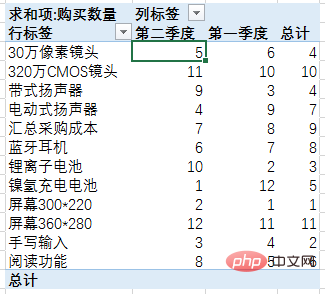
Wenn wir gleichzeitig Kaufdaten und Ranking-Informationen aufbewahren müssen, müssen wir nur die Kaufmenge erneut im Wertfeld hinzufügen.
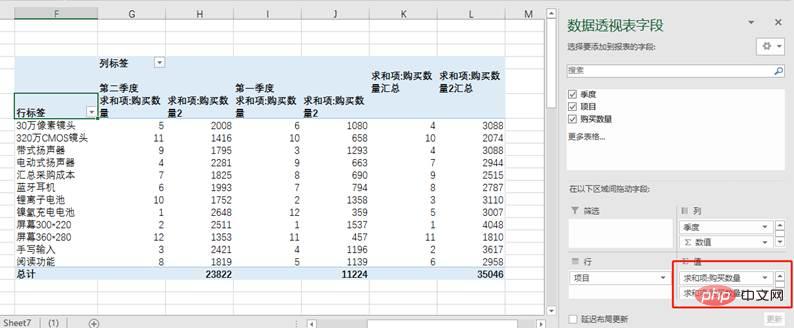
Rezept 3: Arbeitsblätter stapelweise erstellen
Die Stapelerstellung ist eine Aufgabe, die im täglichen Leben häufig vorkommt, z. B. das Erstellen von Arbeitsblättern für Zweige, Monate, Quartale usw. Wenn die Menge klein ist, können wir sie einzeln manuell erstellen. Was ist, wenn die Menge groß ist? Tatsächlich können Sie Arbeitsblätter stapelweise über Pivot-Tabellen erstellen.
Beispiel: Jetzt müssen wir ein Arbeitsblatt für 4 Quartale erstellen.
Geben Sie zunächst das Header-Viertel und die vier Quartalsnamen in die Tabelle ein.

Wählen Sie dann die Daten in Spalte A aus und klicken Sie auf der Registerkarte [Einfügen] auf [Pivot-Tabelle].

Wählen Sie im sich öffnenden Dialogfeld [PivotTable erstellen] den Speicherort der PivotTable als vorhandenes Arbeitsblatt aus.

Nach der Bestätigung ziehen Sie das Feld [Quartal] in das Filterfeld.
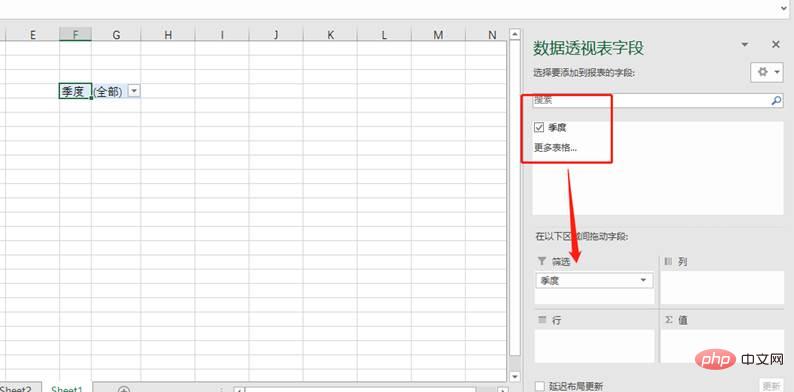
Klicken Sie auf die PivotTable und dann auf der Registerkarte [Analyse] auf [Optionen] – [Berichtsfilterseite anzeigen].
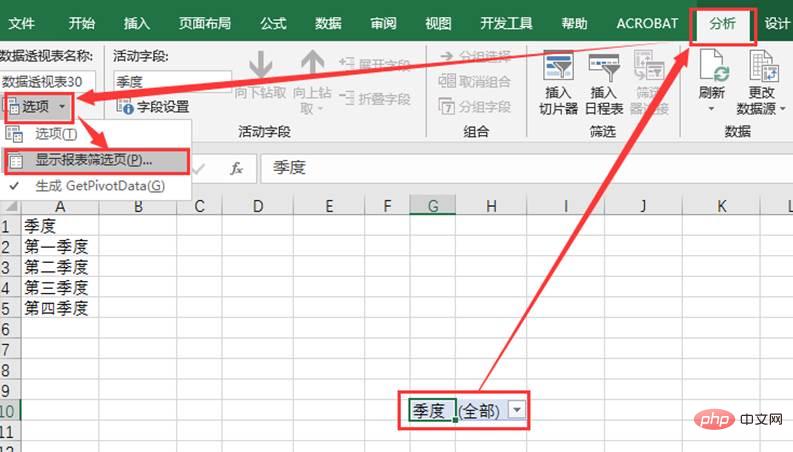
Das Dialogfeld [Berichtsfilterseite anzeigen] wird angezeigt. Klicken Sie direkt auf „OK“ und wir können die im Stapel erstellten Arbeitsblätter sehen.
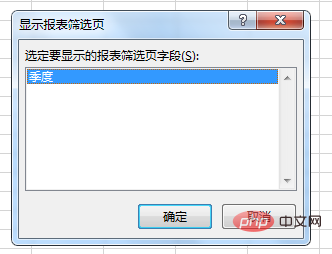
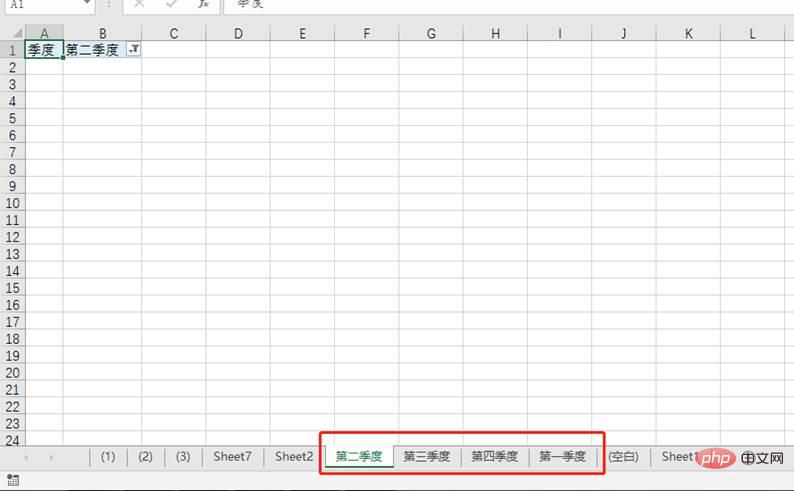
Wählen Sie alle von Ihnen erstellten Arbeitsblätter aus, wählen Sie dann die unnötigen Daten in der Tabelle in einem beliebigen Arbeitsblatt aus und wählen Sie „Start“ – „Löschen“ – „Alle löschen“, um das Arbeitsblatt stapelweise zu erstellen.
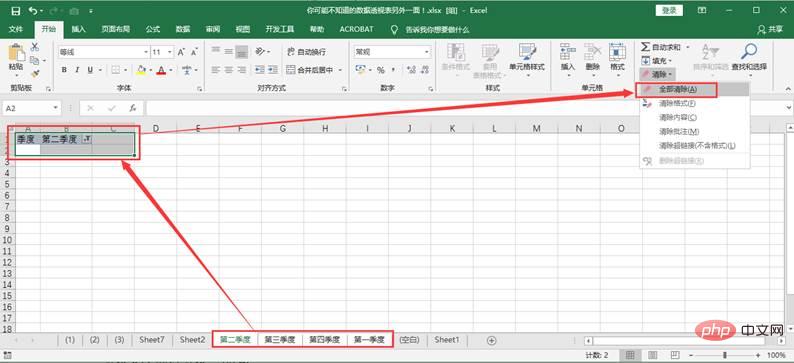
Ist es nicht ganz einfach?
Hinweis: In Stapeln erstellte Arbeitsblätter werden automatisch nach Arbeitsblattnamen sortiert. Beispielsweise sind hier für das erste bis vierte Quartal die erstellten Arbeitsblätter in der Reihenfolge zweites, drittes, viertes und erstes Quartal erstellt. Wenn Sie ein Arbeitsblatt in vierteljährlicher Reihenfolge erstellen möchten, ändern Sie die Eingabe in arabische Ziffern, z. B. das 1., 2., 3., 4. usw. Quartal. Wenn Sie Arbeitsblätter in der Reihenfolge der von Ihnen eingegebenen Namen erstellen möchten, besteht eine einfache Möglichkeit darin, bei der Eingabe vor jedem Namen die arabischen Ziffern 1, 2, 3 usw. einzufügen. Die Arbeitsblätter werden dann in der Reihenfolge der Eingabe erstellt .
Rezept 4: Gruppieren Sie Statistiken nach neuen Feldern
Gruppieren Sie Daten nach neuen Feldern für Statistiken. Dies wird ebenfalls häufig durchgeführt. Beispielsweise sind in den Daten keine Monate oder Quartale enthalten, aber Ihr Chef bittet Sie, monatliche oder vierteljährliche Statistiken zu erstellen. Die Daten enthalten keine Produkte erster, zweiter oder dritter Klasse, aber Ihr Chef fragt danach Sie können Statistiken über Produkte erster, zweiter und dritter Klasse erstellen. Eine solche Statistik der Originaldaten nach neu spezifizierten Feldern lässt sich sehr einfach mithilfe einer Pivot-Tabelle umsetzen.
Nennen Sie zwei Beispiele.
Beispiel 1: Nach Datum gruppierte Statistiken
Die Datenquelle sind nach Tag registrierte Verkäufe. Jetzt wollen wir die Umsätze nach Monat und Quartal zählen.
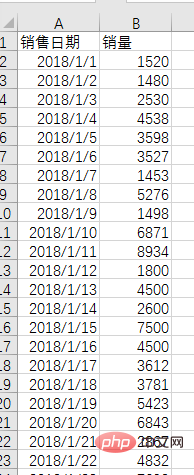
(1) Wählen Sie alle Daten aus und fügen Sie die Pivot-Tabelle ein.
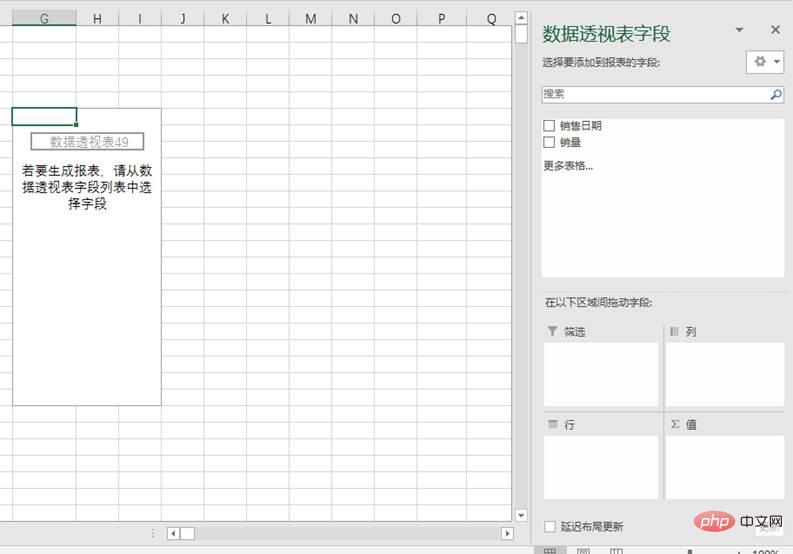
(2) Ziehen Sie das Feld „Verkaufsdatum“ in den Zeilenbereich. Excel fügt automatisch ein Feld „Monat“ hinzu (erfordert die Version 2016) und die Zeilenbeschriftungen in der rechten Pivot-Tabelle werden nach Monat angezeigt. (Hinweis: Wenn Sie eine frühere Version verwenden, müssen Sie das Feld „Quartal“ wie unten gezeigt festlegen. Erst nach dem Hinzufügen des Felds „Monat“ können Statistiken auf monatlicher Basis berechnet werden.) Ziehen Sie dann „Umsatz“ in den Wert Bereich.
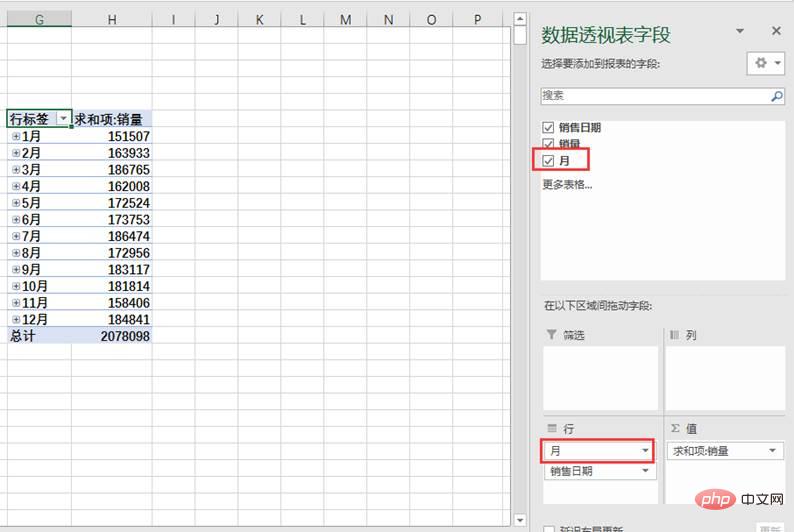
(3) Als nächstes implementieren wir vierteljährliche Statistiken über Gruppeneinstellungen. Klicken Sie mit der rechten Maustaste auf alle Daten unter der Zeilenbeschriftung der Pivot-Tabelle und wählen Sie den Befehl „Kombinieren“ (Sie können auch auf [Analyse] – [Gruppenfeld] oder [Gruppenauswahl] klicken), um das Dialogfeld [Kombinieren] zu öffnen. Sie sehen, dass die beiden Schrittgrößen „Tag“ und „Monat“ ausgewählt wurden.
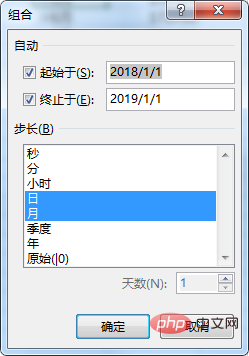
Anfang und Ende werden automatisch basierend auf der Datenquelle generiert. Machen Sie sich darüber keine Sorgen.
(4) Klicken Sie auf „Quartal“ und dann auf OK.
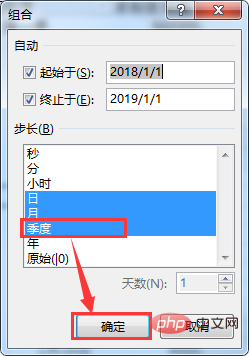
(5) Sie können sehen, dass das Feld „Quartal“ zum Pivot-Tabellenfeld hinzugefügt wurde. Klicken Sie in der Pivot-Tabelle links auf das  -Symbol, um die Daten zu reduzieren und vierteljährliche Statistiken zu erhalten.
-Symbol, um die Daten zu reduzieren und vierteljährliche Statistiken zu erhalten.
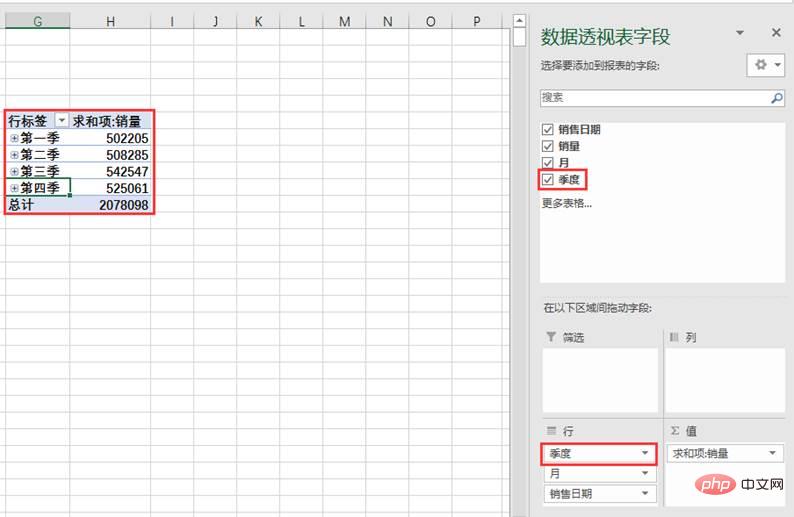
Beispiel 2: Notenstatistik nach Stufen
Die folgende Tabelle zeigt die Mathematiknoten einer bestimmten Klasse mit nur zwei Feldern: Name und Punktzahl. Jetzt müssen wir die Anzahl der Personen in jeder Phase zählen, 60–79, 80–100.
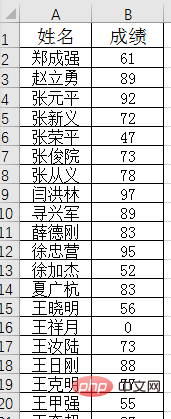
Wie (1), erstellen Sie zunächst eine Pivot-Tabelle.
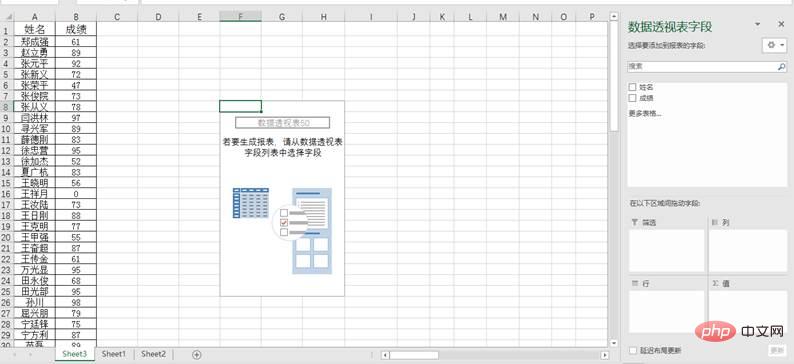
(2) Ziehen Sie das Feld „Note“ in den Zeilenbereich. Zu diesem Zeitpunkt wird unter den Zeilenbeschriftungen der linken Pivot-Tabelle eine Spalte mit Bruchwerten angezeigt.
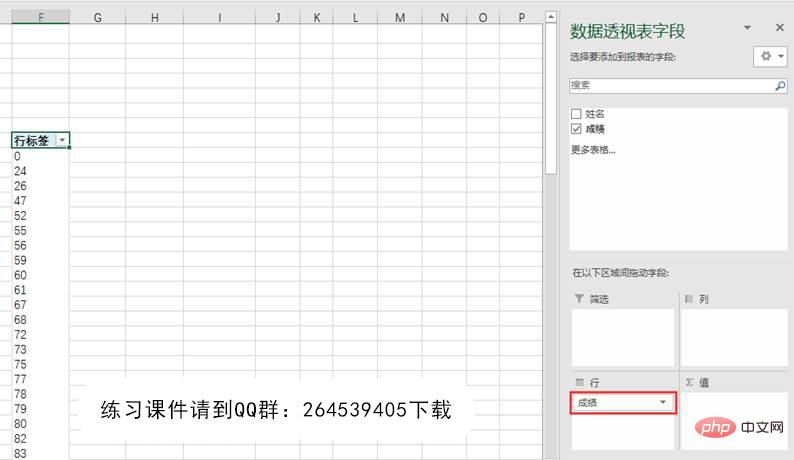
(3) Klicken Sie mit der rechten Maustaste auf eine beliebige Punktzahl unter der Zeilenbeschriftung der Pivot-Tabelle und wählen Sie den Befehl „Gruppe“, um das Kombinationsdialogfeld zu öffnen.
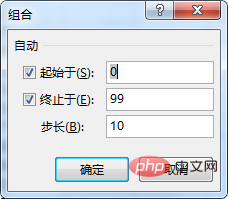
(4) Ändern Sie nun den Startwert, den Endwert und die Schrittgröße nach Bedarf. Die Einstellungen beginnen bei 60 und enden bei 100 in 20er-Schritten wie folgt.
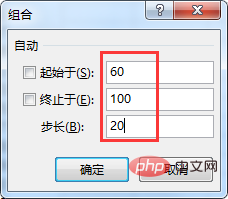
(5) Nachdem Sie auf „OK“ geklickt haben, werden die Zeilenbeschriftungen zu den drei Bruchsegmenten, die wir benötigen.

(6) Ziehen Sie das Feld „Note“ in den Wertebereich, um die Personalstatistik zu implementieren. Es gibt beispielsweise 11 Personen, die durchgefallen sind.

(7) Wenn Sie die Namen in jeder Phase weiter sehen möchten, können Sie das Feld „Name“ in den Zeilenbereich ziehen.

Wenn Sie freier segmentieren möchten, ohne durch die Schrittgröße eingeschränkt zu sein, können Sie die Methode in Schritt (3) ändern. Wählen Sie beispielsweise 0-59 aus, klicken Sie mit der rechten Maustaste, wählen Sie „Kombinieren“, generieren Sie „Datengruppe 1“, wählen Sie „Datengruppe 1“, geben Sie „D“ in die Bearbeitungsleiste ein und ändern Sie „Datengruppe 1“ in „D“. , Dies ist die Stufe D; wählen Sie 60-79 aus, klicken Sie mit der rechten Maustaste auf die Kombination und wählen Sie 80-90 aus. Klicken Sie mit der rechten Maustaste auf die Kombination und wählen Sie 90 und höher aus -Klicken Sie auf die Kombination und ändern Sie sie in „A“. Auf diese Weise werden die Ergebnisse für die Statistik in vier Stufen ABCD unterteilt.
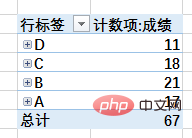
Zusammenfassung:
Heute habe ich 4 praktische „Rezepte“ für Pivot-Table-Funktionen mit Ihnen geteilt. Diese Volksheilmittel sind sehr wirksam und können komplexe Funktionsarbeiten ersetzen und die Effizienz verbessern. Wenn Sie in Ihrer täglichen Arbeit einigen Funktionen und Optionen mehr Aufmerksamkeit schenken und mehr darüber nachdenken, werden Sie eine weitere Fähigkeit finden, Excel freier laufen zu lassen.
Verwandte Lernempfehlungen: Excel-Tutorial
Das obige ist der detaillierte Inhalt vonDie 4 praktischsten Pivot-Tabellen-Tipps zum Erlernen von Excel-Pivot-Tabellen. Für weitere Informationen folgen Sie bitte anderen verwandten Artikeln auf der PHP chinesischen Website!
In Verbindung stehende Artikel
Mehr sehen- Praktischer Austausch von Excel-Kenntnissen: Datenvergleich in verschiedenen Situationen
- Praktischer Austausch von Excel-Kenntnissen: 8 typische Formen und Probleme von Tabellenüberschriften
- Praktische Excel-Kenntnisse teilen: Gemeinsame Nutzung der 12 F-Tasten (F1~F12)
- Praktischer Austausch von Excel-Kenntnissen: Erledigen Sie die „Summe mehrerer Tabellen'!
- Praktischer Austausch von Excel-Kenntnissen: 3 Möglichkeiten, Zelldaten schnell zu extrahieren
- Praktischer Austausch von Excel-Kenntnissen: Verwenden Sie Vlookup, um mehrere Datenspalten zu vergleichen
- Praktische Excel-Tipps zum Teilen: Lösungen für häufige Druckschwierigkeiten

