Praktischer Austausch von Excel-Kenntnissen: Zwei Methoden zum Hinzufügen von Hintergrundbildern zu Tabellen
- 青灯夜游nach vorne
- 2022-06-10 11:39:1810740Durchsuche
Im vorherigen Artikel „Praktisches Teilen von Excel-Tipps: So implementieren Sie die teilweise Verschlüsselung von Zellen“ haben wir die Methode der teilweisen Verschlüsselung von Excel-Zellen vorgestellt. Heute werden wir über Tabellenhintergrundbilder sprechen und zwei Tricks verraten, um „den Boden der Box zu drücken“. Kommen Sie und werfen Sie einen Blick darauf!
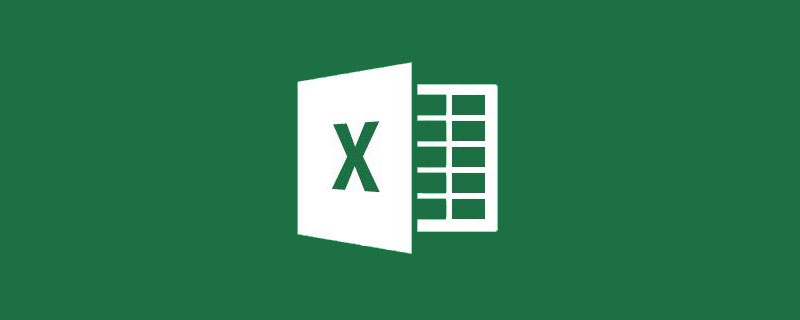
Das Hinzufügen eines Bildhintergrunds zu einer einzelnen Tabelle in Excel ist keine leichte Aufgabe. Im Folgenden stellt Bo Bo zwei seiner eigenen Tricks vor: „Drücken auf den Boden der Box“. Übrigens stellt er auch die Kamerafunktionen vor, nach denen einige Freunde oft fragen.
1. Verbesserte Hintergrundmethode zum Hinzufügen eines Hintergrundbilds zur Tabelle
Nachdem wir eine Tabelle fertiggestellt haben, haben wir manchmal das Gefühl, dass sie relativ eintönig ist, und möchten der Tabelle einen Hintergrund hinzufügen.

Klicken Sie direkt auf „Seitenlayout“ – „Hintergrund“. Nach dem Einfügen des Bildes werden Sie feststellen, dass das Bild sehr unansehnlich ist und es nicht möglich ist, die Größe und Farbe anzupassen das Bild.

Lasst uns einige Verbesserungen vornehmen.
Klicken Sie auf „Einfügen“ – „Form“ – „Rechteck“, ziehen Sie die Maus in der Tabelle, um ein Rechteck zu zeichnen, und passen Sie es entsprechend der Tabelle auf die erforderliche Größe an (es kann etwas größer als die Tabelle sein).

Wählen Sie das Rechteck aus, drücken Sie die Tastenkombination STRG+1 und wählen Sie im Popup-Dialogfeld „Form formatieren“ die Option „Bildfüllung“.

Klicken Sie auf die Datei und wählen Sie das Bild aus, das Sie einfügen möchten.

Ziehen Sie den Schieberegler, um die Transparenz zu erhöhen. Auf „Keine Zeilen“ einstellen.

Zu diesem Zeitpunkt können Sie die Tabelle unter dem Bild sehen, aber das Bild befindet sich über der Tabelle und die Tabelle kann nicht ausgewählt werden. Wir müssen noch etwas mehr Arbeit leisten.

Wählen Sie das Bild aus, drücken Sie Strg+C, um das Bild zu kopieren, öffnen Sie das Windows-Paint-Plugin, drücken Sie Strg+V, um es einzufügen, und speichern Sie es als Bilddatei.

Kehren Sie zu Excel zurück, löschen Sie das zuvor festgelegte Rechteck, klicken Sie auf „Seitenlayout“ – „Hintergrund“ und wählen Sie das gerade gespeicherte Bild zum Einfügen aus.

An dieser Stelle erkennt man, dass sich am rechten und unteren Rand der Tabelle noch ein gekachelter Hintergrund befindet. Drücken Sie Strg+A, um die gesamte Tabelle auszuwählen.

Klicken Sie auf „Start“ – „Füllen“ und wählen Sie weiße Füllung.

Wählen Sie den Tabellenbereich aus und klicken Sie auf „Keine Füllfarbe“.

An diesem Punkt haben wir die Einstellung des Hintergrunds für eine einzelne Tabelle abgeschlossen.

Lassen Sie mich Ihnen eine einfachere Methode vorstellen.
2. Verwenden Sie die Kameramethode, um der Tabelle ein Hintergrundbild hinzuzufügen.
Lassen Sie uns den Effekt mit der Kamerafunktion ausprobieren.
Klicken Sie oben auf der Excel-Seite auf das Dropdown-Menü für benutzerdefinierte Tools und wählen Sie „Andere Befehle“ aus.

Wählen Sie im Popup-Dialogfeld „Befehle nicht im Menüband“ aus, suchen Sie die Kamera und klicken Sie auf „Hinzufügen“.

Zu diesem Zeitpunkt können Sie sehen, dass die Kamera unter der „Symbolleiste für den Schnellzugriff anpassen“ angezeigt wird. Klicken Sie auf „OK“.

Wählen Sie den Tabellenbereich aus, in den Sie den Hintergrund einfügen möchten, und klicken Sie dann auf „Kamera“. Zu diesem Zeitpunkt werden Ameisenlinien um den Tisch herum angezeigt.

Klicken Sie dann auf eine beliebige leere Zelle und Sie können sehen, wie die Tabelle „fotografiert“ wird.

Klicken Sie mit der rechten Maustaste auf das fotografierte Tischbild und wählen Sie in der Dropdown-Liste „Bild formatieren“.

Klicken Sie auf „Füllen“ – „Bild- oder Texturfüllung“. Sie können unten direkt die mit Excel gelieferte Textur auswählen. Wenn Sie Ihre eigenen Lieblingsbilder einfügen müssen, klicken Sie unten auf „Datei“ und fügen Sie das Bild ein. Hier füge ich ein Bild ein, das ich auf meinem Computer gespeichert habe.

Sie können auch die Option „Transparenz“ unten anpassen, um die Hintergrundfarbe zu reduzieren, damit die Tabelle besser hervorsticht. Klicken Sie nach der Einstellung auf „Schließen“.
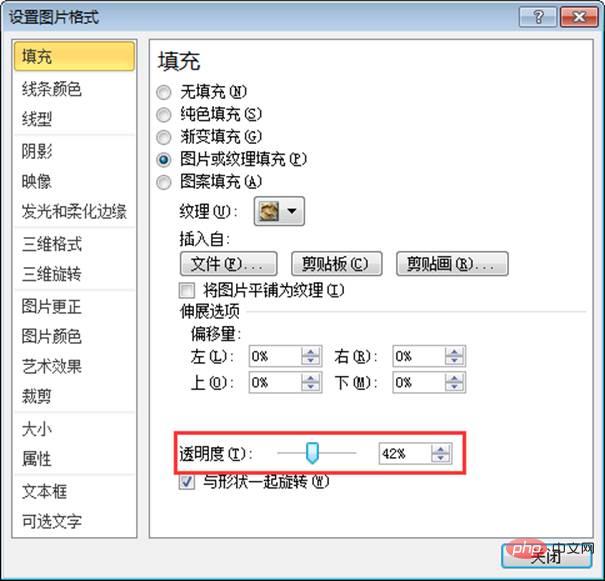
Zu diesem Zeitpunkt können Sie sehen, dass das Bild nur als Hintergrund des Formulars verwendet wird. Wenn Sie einen Arbeitsbericht erstellen müssen, können Sie das Fotoformular direkt in Word oder PPT kopieren.
Wenn Sie die Daten in der Tabelle ändern müssen, ändern Sie die Originaltabelle direkt, und die fotografierte Tabelle wird automatisch geändert.
Wie wäre es damit? Diese beiden Tricks haben Ihnen wirklich geholfen, das Tabellenhintergrundbild hinzuzufügen, oder? Das war's für heute. Welche Fähigkeiten möchten Sie in Excel erlernen? Gerne können Sie eine Nachricht hinterlassen!
Verwandte Lernempfehlungen: Excel-Tutorial
Das obige ist der detaillierte Inhalt vonPraktischer Austausch von Excel-Kenntnissen: Zwei Methoden zum Hinzufügen von Hintergrundbildern zu Tabellen. Für weitere Informationen folgen Sie bitte anderen verwandten Artikeln auf der PHP chinesischen Website!
In Verbindung stehende Artikel
Mehr sehen- Praktischer Austausch von Excel-Kenntnissen: 16.000 Datenzeilen werden automatisch gruppiert und nummeriert
- Praktischer Austausch von Excel-Kenntnissen: So gestalten Sie Balkendiagramme anschaulicher!
- Praktischer Austausch von Excel-Kenntnissen: Erstellen Sie eine intelligente Anwesenheitsliste
- Beispielhafte Freigabe neuer Excel-Funktionen in Office 365
- Praktischer Austausch von Excel-Kenntnissen: Erstellen dynamischer Gantt-Diagramme
- Berechnungszusammenfassung im Excel-Filterstatus


