Dieser Artikel vermittelt Ihnen relevantes Wissen über Excel, in dem hauptsächlich einige Tipps zu Druckeinstellungen vorgestellt werden. Der erste besteht darin, das Dokument nach Bedarf zu verschönern, z. B. Schriftarten, Schriftgrößen, Rahmen usw. festzulegen. Nehmen wir Folgendes: Schauen Sie es sich gemeinsam an, ich hoffe, es wird für alle hilfreich sein.

Verwandte Lernempfehlungen: Excel-Tutorial
Heute werden wir darüber sprechen, wie man den Excel-Dokumentdruck einrichtet und sehen, wie man das Excel-Dokument in ein Papierdokument umwandelt.
Der erste Schritt besteht darin, das Dokument nach Bedarf zu verschönern, z. B. Schriftarten, Schriftgrößen festzulegen, Ränder hinzuzufügen usw. Sie können mit diesen Inhalten frei spielen.
Der nächste Schritt besteht darin, die wichtigsten Schritte einzugeben:
1. Legen Sie das Papier und die Seitenränder fest.
Die Papierrichtung ist in Hochformat und Querformat unterteilt. Wählen Sie Querformat das Standardporträt.

Der Seitenrand bezieht sich auf den Abstand zwischen dem gedruckten Inhalt und der äußersten Seite des Papiers. Beim Drucken einer mehrseitigen Tabelle kann der Seitenrand etwas schmaler eingestellt werden.

2. Nur einen Teil des Bereichs drucken
Das Arbeitsblatt enthält viele Daten, aber was soll ich tun, wenn ich nur einen Teil davon drucken möchte?
Wählen Sie den gewünschten Zellbereich aus und legen Sie den [Druckbereich] auf der Registerkarte [Seitenlayout] fest.

3. Drucken Sie den gleichen Titel auf mehreren Seiten.
Wenn mehrere Seiten mit Daten gedruckt werden müssen, können Sie dafür sorgen, dass jede Seite dieselbe Titelzeile hat, und die Tabelle wird schön und leicht lesbar .

4. Passen Sie das Druckverhältnis schnell an
Kombinieren Sie Seiteninhalt und Papiergröße, um das Druckverhältnis zu verringern oder zu erweitern. Sie können die Breite oder Höhe auch auf eine bestimmte Seitenanzahl reduzieren.

5. Ziehen Sie die Maus, um die Seitengröße festzulegen.
Wechseln Sie zur Ansicht „Seitenvorschau“. Ziehen Sie die blaue Seitenlinie mit der Maus, um die Seitengröße schnell anzupassen:

6 Zahlen
Mehr Beim Drucken von Seiten ist es eine gute Idee, Seitenzahlen hinzuzufügen:

7. Kopf- und Fußzeilen hinzufügen

Im Dialogfeld [Seite einrichten] können Benutzer viele Elemente festlegen . Wenn beispielsweise die horizontale Zentrierung eingestellt ist, wird der gedruckte Inhalt nicht versetzt auf dem Papier angezeigt.

Auf der Registerkarte [Arbeitsblatt] von [Seite einrichten] können Sie auch Rasterlinien, Schwarzweißdruck, Entwurfsqualität, Zeilen- und Spaltentitel sowie den Anzeigemodus für Kommentare und Fehlerwerte festlegen Tatsächliche Arbeit. Nicht viele sind verfügbar. Interessierte Freunde können es einrichten und auf die Schaltfläche [Druckvorschau] klicken, um den Effekt zu sehen.
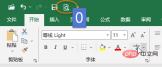
8. Passen Sie die Seitenränder in der Druckvorschau-Oberfläche an.
Bevor Sie die Datei drucken, müssen Sie in dieser Oberfläche auch die Spaltenbreite und die Seitenränder entsprechend anpassen:

Klicken Sie zunächst auf die Schaltfläche [Ränder anzeigen] in der unteren rechten Ecke, bewegen Sie dann den Cursor an die Position des Einstellpunkts, halten Sie die linke Taste gedrückt und ziehen Sie.

9. Alle Spalten auf eine Seite skalieren
Wenn beim Drucken der Vorschau eine Spalte allein auf einer anderen Seite angezeigt wird, stellen Sie einfach den Zoom ein und skalieren Sie alle Spalten auf eine Seite.
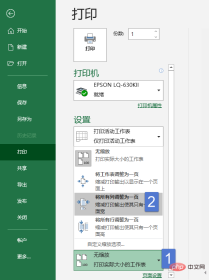
10. Gesamte Arbeitsmappe drucken
Wenn Sie alle Arbeitsblätter in der gesamten Arbeitsmappe drucken möchten, können Sie in der Druckvorschau „Gesamte Arbeitsmappe drucken“ auswählen.

Verwandte Lernempfehlungen: Excel-Tutorial
Das obige ist der detaillierte Inhalt vonZusammenfassung der Kenntnisse in Excel-Druckeinstellungen. Für weitere Informationen folgen Sie bitte anderen verwandten Artikeln auf der PHP chinesischen Website!
 Medianformel in Excel - Praktische BeispieleApr 11, 2025 pm 12:08 PM
Medianformel in Excel - Praktische BeispieleApr 11, 2025 pm 12:08 PMIn diesem Tutorial wird erläutert, wie der Median der numerischen Daten in Excel mithilfe der Medianfunktion berechnet wird. Der Median, ein wesentliches Maß für die zentrale Tendenz, identifiziert den mittleren Wert in einem Datensatz und bietet eine robustere Darstellung der zentralen Tendene
 Google -Tabelle Countif -Funktion mit Formel BeispielenApr 11, 2025 pm 12:03 PM
Google -Tabelle Countif -Funktion mit Formel BeispielenApr 11, 2025 pm 12:03 PMMaster Google Sheets Countif: Ein umfassender Leitfaden In diesem Handbuch wird die vielseitige Countif -Funktion in Google -Blättern untersucht und seine Anwendungen über die einfache Zellzählung hinaus demonstriert. Wir werden verschiedene Szenarien abdecken, von genauen und teilweisen Übereinstimmungen bis Han
 Excel Shared Workbook: So teilen Sie die Excel -Datei für mehrere BenutzerApr 11, 2025 am 11:58 AM
Excel Shared Workbook: So teilen Sie die Excel -Datei für mehrere BenutzerApr 11, 2025 am 11:58 AMDieses Tutorial bietet einen umfassenden Leitfaden zum Austausch von Excel -Arbeitsbüchern, der Abdeckung verschiedener Methoden, der Zugangskontrolle und der Konfliktlösung. Moderne Excel -Versionen (2010, 2013, 2016 und später) vereinfachen die kollaborative Bearbeitung und beseitigen die Notwendigkeit von m
 So konvertieren Sie Excel in JPG - Speichern Sie .xls oder .xlsx als BilddateiApr 11, 2025 am 11:31 AM
So konvertieren Sie Excel in JPG - Speichern Sie .xls oder .xlsx als BilddateiApr 11, 2025 am 11:31 AMIn diesem Tutorial werden verschiedene Methoden zum Konvertieren von .xls-Dateien in .JPG-Bilder untersucht, wobei sowohl integrierte Windows-Tools als auch kostenlose Online-Konverter umfasst. Müssen Sie eine Präsentation erstellen, Tabellenkalkulationsdaten sicher teilen oder ein Dokument entwerfen? Yo konvertieren
 Excel -Namen und benannte Bereiche: So definieren und verwenden Sie in FormelnApr 11, 2025 am 11:13 AM
Excel -Namen und benannte Bereiche: So definieren und verwenden Sie in FormelnApr 11, 2025 am 11:13 AMDieses Tutorial verdeutlicht die Funktion von Excel -Namen und zeigt, wie Namen für Zellen, Bereiche, Konstanten oder Formeln definiert werden. Es deckt auch die Bearbeitung, Filterung und Löschen definierter Namen ab. Excel -Namen sind zwar unglaublich nützlich, sind aber oft überlebend
 Standardabweichung Excel: Funktionen und Formel BeispieleApr 11, 2025 am 11:01 AM
Standardabweichung Excel: Funktionen und Formel BeispieleApr 11, 2025 am 11:01 AMDieses Tutorial verdeutlicht die Unterscheidung zwischen Standardabweichung und Standardfehler des Mittelwerts und führt Sie zu den optimalen Excel -Funktionen für Standardabweichungsberechnungen. In beschreibenden Statistiken sind der Mittelwert und die Standardabweichung intrinsi
 Quadratwurzel in Excel: SQRT -Funktion und andere WegeApr 11, 2025 am 10:34 AM
Quadratwurzel in Excel: SQRT -Funktion und andere WegeApr 11, 2025 am 10:34 AMDieses Excel -Tutorial zeigt, wie man quadratische Wurzeln und N -te Wurzeln berechnet. Das Finden der Quadratwurzel ist eine übliche mathematische Operation, und Excel bietet verschiedene Methoden. Methoden zur Berechnung von Quadratwurzeln in Excel: Verwenden der SQRT -Funktion: die
 Google Sheets Grundlagen: Erfahren Sie, wie Sie mit Google -Tabellen arbeiten könnenApr 11, 2025 am 10:23 AM
Google Sheets Grundlagen: Erfahren Sie, wie Sie mit Google -Tabellen arbeiten könnenApr 11, 2025 am 10:23 AMSchalte die Leistung von Google Sheets auf: Ein Anfängerführer In diesem Tutorial führt die Grundlagen von Google Sheets vor, eine leistungsstarke und vielseitige Alternative zu MS Excel. Erfahren Sie, wie Sie Tabellenkalkulationen mühelos verwalten, wichtige Funktionen nutzen und zusammenarbeiten können


Heiße KI -Werkzeuge

Undresser.AI Undress
KI-gestützte App zum Erstellen realistischer Aktfotos

AI Clothes Remover
Online-KI-Tool zum Entfernen von Kleidung aus Fotos.

Undress AI Tool
Ausziehbilder kostenlos

Clothoff.io
KI-Kleiderentferner

AI Hentai Generator
Erstellen Sie kostenlos Ai Hentai.

Heißer Artikel

Heiße Werkzeuge

Dreamweaver CS6
Visuelle Webentwicklungstools

MantisBT
Mantis ist ein einfach zu implementierendes webbasiertes Tool zur Fehlerverfolgung, das die Fehlerverfolgung von Produkten unterstützen soll. Es erfordert PHP, MySQL und einen Webserver. Schauen Sie sich unsere Demo- und Hosting-Services an.

DVWA
Damn Vulnerable Web App (DVWA) ist eine PHP/MySQL-Webanwendung, die sehr anfällig ist. Seine Hauptziele bestehen darin, Sicherheitsexperten dabei zu helfen, ihre Fähigkeiten und Tools in einem rechtlichen Umfeld zu testen, Webentwicklern dabei zu helfen, den Prozess der Sicherung von Webanwendungen besser zu verstehen, und Lehrern/Schülern dabei zu helfen, in einer Unterrichtsumgebung Webanwendungen zu lehren/lernen Sicherheit. Das Ziel von DVWA besteht darin, einige der häufigsten Web-Schwachstellen über eine einfache und unkomplizierte Benutzeroberfläche mit unterschiedlichen Schwierigkeitsgraden zu üben. Bitte beachten Sie, dass diese Software

MinGW – Minimalistisches GNU für Windows
Dieses Projekt wird derzeit auf osdn.net/projects/mingw migriert. Sie können uns dort weiterhin folgen. MinGW: Eine native Windows-Portierung der GNU Compiler Collection (GCC), frei verteilbare Importbibliotheken und Header-Dateien zum Erstellen nativer Windows-Anwendungen, einschließlich Erweiterungen der MSVC-Laufzeit zur Unterstützung der C99-Funktionalität. Die gesamte MinGW-Software kann auf 64-Bit-Windows-Plattformen ausgeführt werden.

SecLists
SecLists ist der ultimative Begleiter für Sicherheitstester. Dabei handelt es sich um eine Sammlung verschiedener Arten von Listen, die häufig bei Sicherheitsbewertungen verwendet werden, an einem Ort. SecLists trägt dazu bei, Sicherheitstests effizienter und produktiver zu gestalten, indem es bequem alle Listen bereitstellt, die ein Sicherheitstester benötigen könnte. Zu den Listentypen gehören Benutzernamen, Passwörter, URLs, Fuzzing-Payloads, Muster für vertrauliche Daten, Web-Shells und mehr. Der Tester kann dieses Repository einfach auf einen neuen Testcomputer übertragen und hat dann Zugriff auf alle Arten von Listen, die er benötigt.






