Praktischer Austausch von Excel-Kenntnissen: So gestalten Sie Balkendiagramme anschaulicher!
- 青灯夜游nach vorne
- 2022-05-31 10:56:293552Durchsuche
Im vorherigen Artikel „Praktische Excel-Kenntnisse weitergeben: Automatische Gruppierung und Nummerierung von 16.000 Datenzeilen“ haben wir die Methode kennengelernt, mit der sich in 3 Sekunden schnell eine automatische Gruppierung und Nummerierung von 16.000 Datenzeilen erreichen lässt. Heute werden wir über Excel-Diagramme sprechen, die Daten grafisch darstellen und die Daten interessanter, leichter lesbar und verständlich machen können. Lassen Sie uns sehen, wie Sie Excel-Balkendiagramme lebendiger und anders gestalten können.
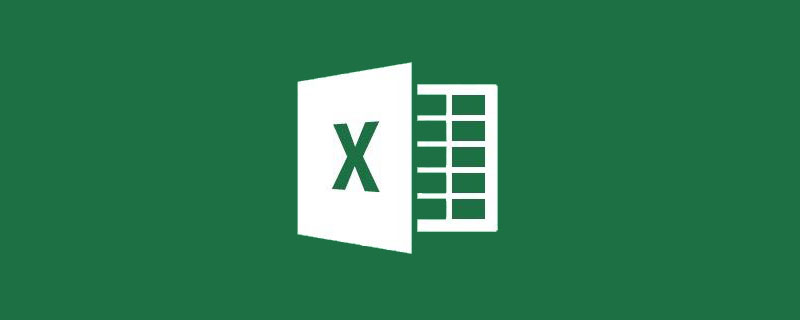
Die in der folgenden Abbildung dargestellte Datenquelle ist der Anmeldeabschlussstatus von Bürokursen. (Hinweis: Die Zieldaten müssen vorne und die Fertigstellungsdaten hinten stehen.)
Das traditionelle Balkendiagramm wird so angezeigt:
Und wir möchten, dass es so angezeigt wird:
Das Bild oben nutzt den virtuellen und realen Kontrast von Zeichenmustern, um die Einschreibungsleistung jedes Kurses widerzuspiegeln, was anschaulicher und interessanter ist als gewöhnliche Balkendiagramme. Wie erreicht man das?
Der erste Schritt besteht darin, ein Balkendiagramm zu erstellen.
Wählen Sie den Zellbereich A3:C5 aus, klicken Sie auf die Registerkarte [Einfügen] und wählen Sie das erste gruppierte Balkendiagramm des zweidimensionalen Balkendiagramms zum Einfügen aus. (Beachten Sie, dass ich derzeit die Excel 2016-Version verwende. Wenn Sie die 2010-Version usw. verwenden, ist der Vorgang ähnlich.)
Wählen Sie die horizontale Achse aus, klicken Sie mit der rechten Maustaste und wählen Sie [Achse formatieren ] Befehl.
Stellen Sie den Minimalwert auf 0 und den Maximalwert auf 100 ein.

Wählen Sie dann die horizontale Achse aus und drücken Sie die Entf-Taste, um sie zu löschen. Wählen Sie dann die Gitterlinie aus und drücken Sie die Entf-Taste, um sie zu löschen.
Wählen Sie die vertikale Achse (Kategorie) aus, klicken Sie auf die Registerkarte [Diagrammtools-Format] und stellen Sie die Formkontur auf [Keine Kontur] ein.
Der zweite Schritt besteht darin, das Balkendiagramm durch zu ersetzen ein Zeichenmuster.
Wählen Sie die Registerkarte [Einfügen], klicken Sie auf das Symbol, um das Dialogfeld „Symbol einfügen“ aufzurufen, wählen Sie unter den Zeichensymbolen ein passendes Kopfsymbol aus und klicken Sie unten auf die Schaltfläche „Einfügen“. (Die Excel 2010-Version verfügt nicht über die Funktion zum Einfügen von Symbolen. Sie können die Ellipse, das abgerundete Rechteck usw. im Formwerkzeug direkt verwenden, um eine Zeichenbildform zu zeichnen, oder im Internet nach Zeichensymbolen suchen und klicken, um das Bild einzufügen )
Wählen Sie das Kopfsymbol aus und klicken Sie auf die Registerkarte [Grafiktools] -Format. Stellen Sie die Grafikfüllung auf Orange ein (kann entsprechend Ihren eigenen Anforderungen eingestellt werden).
Wählen Sie das Kopfsymbol aus und drücken Sie Strg+C zum Kopieren. Wählen Sie dann Serie 2 aus und drücken Sie Strg+V, um das Symbol einzufügen.
Wählen Sie das Kopfsymbol erneut aus und stellen Sie die Grafikfüllung auf Hellgrau ein.
Drücken Sie dann Strg+C, um das Kopfsymbol zu kopieren, wählen Sie Serie 1 aus und drücken Sie Strg+V, um das Symbol einzufügen. Der Effekt nach Abschluss des Einfügens ist wie folgt.
Wählen Sie Serie 2 aus, klicken Sie mit der rechten Maustaste und wählen Sie den Befehl [Datenreihe formatieren].
Wählen Sie im Dialogfeld [Datenreihen formatieren] die erste Registerkarte [Füllung und Linie] aus und aktivieren Sie unter Füllung die Option [Kaskade].
Wählen Sie dann Serie 1 aus und aktivieren Sie auch [Schichtung].
Der dritte Schritt ist die Feinabstimmung.
Wählen Sie die dritte Registerkarte [Serienoptionen] aus, stellen Sie die Serienüberlappung auf 100 % ein und überlappen Sie die beiden Serien miteinander. Aus diesem Grund stehen die Zieldaten an erster Stelle und die Abschlussdaten an letzter Stelle, andernfalls werden die Abschlussdaten der Serie 2 durch die Zieldaten der Serie 1 verdeckt.
Doppelklicken Sie direkt auf den Titel, um den „Diagrammtitel“ in „Abschluss der Anmeldung zum Office-Kurs“ zu ändern.
Wählen Sie dann das orangefarbene Kopfsymbol aus, klicken Sie auf das Pluszeichen neben dem Diagramm und aktivieren Sie [Datenbeschriftung]. Sie können sehen, dass der vollständige Datenwert auf der rechten Seite des orangefarbenen Kopfsymbols angezeigt wird.
Wählen Sie dann die Legendenserie 2 und Serie 1 unterhalb des Diagramms aus und drücken Sie zum Löschen die Entf-Taste.
Endlich ist das perfekte Balkendiagramm fertig.
Ist es nicht einfach, einzigartige Diagramme zu erhalten? Im Allgemeinen ist die Auswahl eines geeigneten Musters zum Ersetzen der Formen im Standarddiagramm eine bequeme Möglichkeit, Ihr Diagramm hervorzuheben. Schalten Sie Ihren Computer ein und probieren Sie es aus!
Verwandte Lernempfehlungen: Excel-Tutorial
Das obige ist der detaillierte Inhalt vonPraktischer Austausch von Excel-Kenntnissen: So gestalten Sie Balkendiagramme anschaulicher!. Für weitere Informationen folgen Sie bitte anderen verwandten Artikeln auf der PHP chinesischen Website!
In Verbindung stehende Artikel
Mehr sehen- Vermittlung praktischer Excel-Kenntnisse: 7 Möglichkeiten, die Effizienz der Tabellenanzeige zu verbessern
- Praktischer Austausch von Excel-Kenntnissen: Wie extrahiere ich Zahlen?
- Das allmächtige SUMMENPRODUKT zum Erlernen von Excel-Funktionen!
- Praktische Excel-Kenntnisse vermitteln: So lässt sich „Data Validity' nutzen!
- Praktischer Austausch von Excel-Kenntnissen: Verwenden Sie „bedingte Formatierung' und „Funktionsformel' zusammen
- Praktischer Austausch von Excel-Kenntnissen: Wie ignoriere ich versteckte Spalten und führe Summen durch?





















