So schützen Sie Excel-Zellenformeln
- WBOYWBOYWBOYWBOYWBOYWBOYWBOYWBOYWBOYWBOYWBOYWBOYWBnach vorne
- 2022-05-30 11:32:584830Durchsuche
Dieser Artikel vermittelt Ihnen relevantes Wissen über Excel, das hauptsächlich Probleme im Zusammenhang mit dem Formelschutz vorstellt. Manchmal möchten wir in einer Tabelle nur, dass die andere Partei die Nummer sieht, und nicht, dass sie weiß, was die Nummer ist. Wie kam es dazu? Werfen wir einen Blick darauf. Ich hoffe, es wird für alle hilfreich sein.
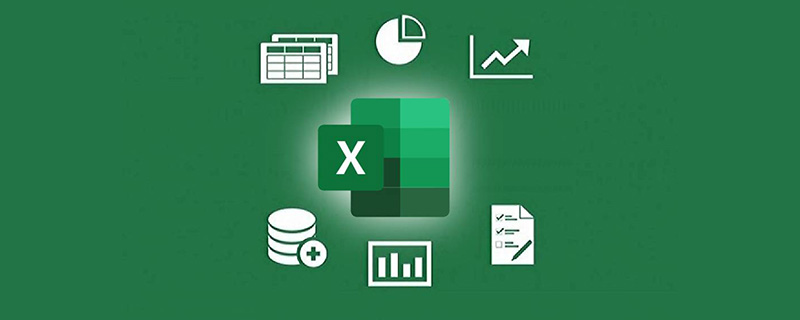
Verwandte Lernempfehlungen: Excel-Tutorial
Heute werden wir über Probleme beim Formelschutz in Excel sprechen.
Manchmal möchten wir in einer Tabelle nur, dass die andere Partei die Nummer sieht, aber nicht, dass sie weiß, woher die Nummer stammt. Der folgende Trick ist sehr nützlich.
Klicken Sie auf die Schaltfläche „Alle auswählen“ in der oberen linken Ecke des Arbeitsblatts, um das gesamte Arbeitsblatt auszuwählen. Öffnen Sie dann das Dialogfeld [Zellen formatieren], wechseln Sie zur Registerkarte [Schützen], entfernen Sie das Häkchen vor „Sperren“ und bestätigen Sie.
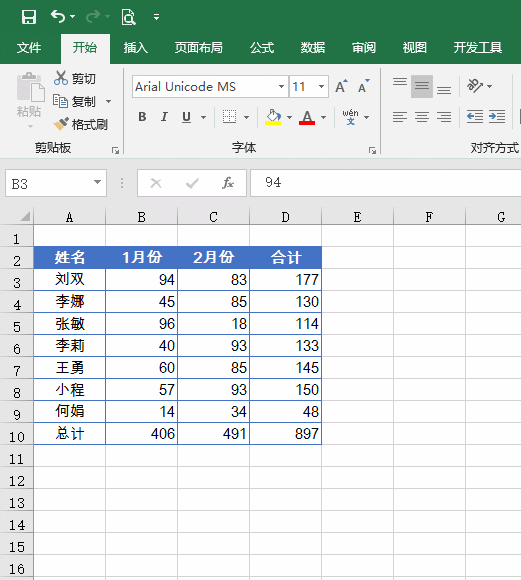
Drücken Sie anschließend F5, um das Positionierungsdialogfeld aufzurufen.
Wählen Sie „Formel“ als Positionierungsbedingung, damit alle Zellen, die Formeln enthalten, ausgewählt werden können.
Öffnen Sie das Dialogfeld [Zellen formatieren] erneut, wechseln Sie zur Registerkarte [Schützen], aktivieren Sie „Sperren“ und bestätigen Sie.
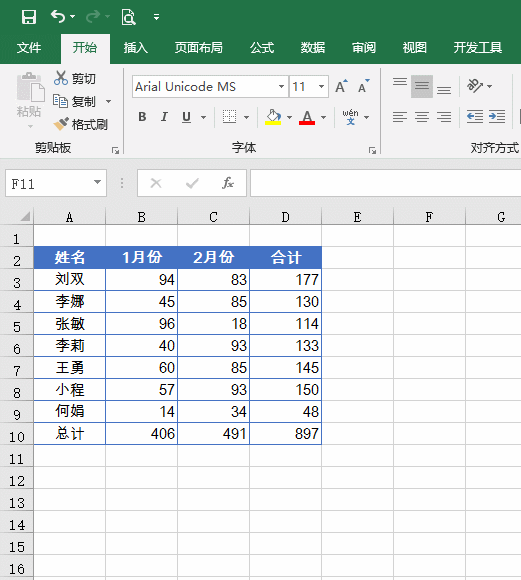
Klicken Sie auf der Registerkarte [Überprüfen] auf [Arbeitsblatt schützen] und das Dialogfeld [Arbeitsblatt schützen] wird angezeigt.
Deaktivieren Sie „Gesperrte Zellen auswählen“, legen Sie ein Passwort fest und klicken Sie auf „OK“.
Excel fordert Sie einmal auf, das Passwort erneut einzugeben. Durch Festlegen der oben genannten Schritte wird der Schutz des Arbeitsblatts abgeschlossen und der Cursor kann nicht mehr auf Zellen mit Formeln klicken.
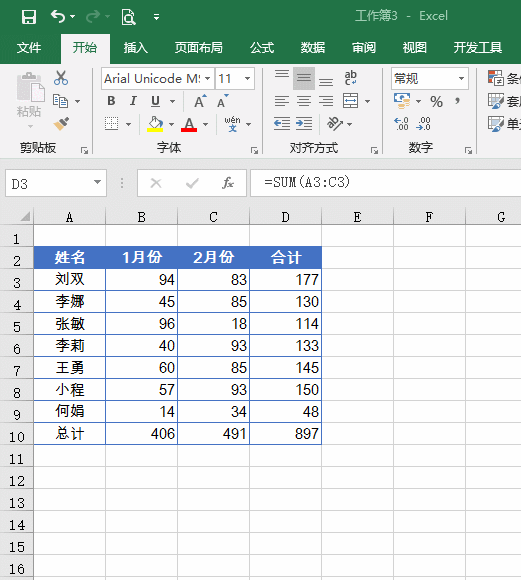
Wenn Sie die geschützte Formel in Spalte D anzeigen möchten, müssen Sie unter der Registerkarte [Überprüfen] erneut auf [Arbeitsblattschutz aufheben] klicken und im angezeigten Dialogfeld [Arbeitsblattschutz aufheben] das voreingestellte Passwort eingeben Klicken Sie einfach auf „OK“. Wenn Sie das voreingestellte Passwort nicht kennen, können Sie die Formel trotzdem nicht sehen.
Verwandte Lernempfehlungen: Excel-Tutorial
Das obige ist der detaillierte Inhalt vonSo schützen Sie Excel-Zellenformeln. Für weitere Informationen folgen Sie bitte anderen verwandten Artikeln auf der PHP chinesischen Website!
In Verbindung stehende Artikel
Mehr sehen- Beherrschen Sie in einem Artikel die Fähigkeiten des dynamischen Zusammenführens von Arbeitsblättern in Excel
- Praktischer Austausch von Excel-Kenntnissen: Wie extrahiere ich Zahlen?
- So implementieren Sie dynamische Diagramme in Excel (detailliertes Beispiel)
- Das allmächtige SUMMENPRODUKT zum Erlernen von Excel-Funktionen!
- Detaillierte Erläuterung von Excel-Beispielen zur Erzielung einer Beurteilung in mehreren Intervallen

