Vermittlung praktischer Excel-Kenntnisse: 7 Möglichkeiten, die Effizienz der Tabellenanzeige zu verbessern
- 青灯夜游nach vorne
- 2022-05-20 10:10:223596Durchsuche
Im vorherigen Artikel „Praktischer Austausch von Excel-Kenntnissen: Wie summiere ich Daten mit Einheiten?“ 》In „haben wir die Datensummierungsmethode mit Einheiten gelernt. Heute sprechen wir über Fähigkeiten zur Datenpräsentation und geben Ihnen 7 Excel-Tipps, um die Effizienz der Tabellenanzeige zu verbessern.
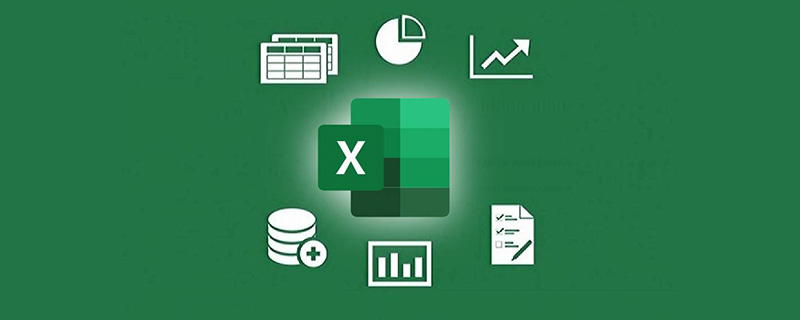
Bei der täglichen Arbeit verweisen unsere Tabellen oft tabellenübergreifend auf andere Tabellen. Wenn eine Tabelle besonders groß ist, müssen wir sie vor und nach der Anzeige vergleichen Bei den Daten auf der linken und rechten Seite usw. scheinen diese Probleme im Normalfall unauffällig zu sein, aber nachdem Sie einige Tipps gelernt haben, kann die Effizienz beim Anzeigen der Tabelle erheblich verbessert werden. Heute stelle ich Ihnen einige Tipps zur Datenpräsentation in Excel vor.
1. Frieren Sie die Zeilen gleichzeitig ein, um sie anzuzeigen.
Beim Anzeigen des Produktplans des Unternehmens muss ich die Produktmengeninformationen zu unterschiedlichen Zeiten vergleichen und anzeigen. Wie in der Tabelle unten gezeigt, ist die Tabelle sehr lang und breit. Wenn ich die Daten ansehe, muss ich immer die Titelzeile und die Dateninformationen in den ersten drei Spalten sehen.

Hier gibt es zwei Möglichkeiten, damit umzugehen.
1. Zuerst teilen und dann einfrieren
Klicken Sie auf die Schaltfläche „Teilen“ unter der Registerkarte „Ansicht“.

Zu diesem Zeitpunkt wird ein graues „Kreuz“ auf dem Bildschirm angezeigt. Ziehen Sie das „Kreuz“ nach hinten und unten in den Bereich, den Sie einfrieren möchten.

Ich möchte die ersten 2 Zeilen und die ersten 3 Spalten einfrieren, also ziehen Sie den „Kreuz“-Kreuzrahmen, platzieren Sie den horizontalen Balken unter Zeile 2 und platzieren Sie den vertikalen Balken nach Spalte C.

Klicken Sie auf der Registerkarte „Ansicht“ auf „Fenster einfrieren“ und wählen Sie im Dropdown-Menü „Geteilte Fenster einfrieren“.

Sie können sehen, dass sich das graue „Kreuz“ in eine dünne schwarze Linie verwandelt hat. Wenn wir zu diesem Zeitpunkt die linke Bildlaufleiste nach oben und unten ziehen, sehen wir, dass die ersten beiden Zeilen der Tabelle fixiert sind, und wenn wir die untere Bildlaufleiste nach links und rechts ziehen, sehen wir, dass die ersten drei Spalten von Der Tisch ist fest.

Wenn Sie den Einfriereffekt abbrechen möchten, in diesem Fall, wenn Sie zuerst teilen und dann einfrieren, können Sie einfach erneut auf „Teilen“ klicken. Nach dem Klicken kehrt das Formular in seinen ursprünglichen Zustand zurück.

2. Die angegebenen Zellen direkt einfrieren
Tatsächlich gibt es eine einfachere Methode. Wählen Sie zunächst die erste Zelle im aktiven Bereich aus. Ich möchte die ersten beiden Zeilen und die ersten drei Spalten festlegen, sodass die erste Zelle im aktiven Bereich D3 ist.

Klicken Sie direkt auf „Geteilte Fenster einfrieren“.

An dieser Stelle sehen Sie eine dünne schwarze Trennlinie in der Tabelle. Ziehen Sie die Bildlaufleiste, um das gleiche Ergebnis wie bei der vorherigen Animationsdemonstration anzuzeigen.

2. Mehrere Tabellen gleichzeitig anzeigen
Zu unterschiedlichen Zeiten haben wir unterschiedliche Anforderungen an die Anzeige von Tabellen. Wenn beispielsweise tabellenübergreifende Referenzen in Tabellenformeln erscheinen, müssen wir unterschiedliche anzeigen Arbeitsmappen gleichzeitig. Wenn Sie Daten aus verschiedenen Zeiträumen vergleichen und anzeigen müssen, müssen Sie die Daten vor und nach dem Arbeitsblatt gleichzeitig anzeigen usw. Lassen Sie mich die verschiedenen Arten der Anzeige der Tabelle erklären .
1. Fenster neu anordnen, um Tabellen anzuzeigen
Wenn mehrere Arbeitsmappen gleichzeitig geöffnet sind, wechseln die meisten Freunde die Arbeitsmappen über die Taskleiste am unteren Rand des Computerbildschirms. Tatsächlich verfügt Excel über die Funktion zum Wechseln von Arbeitsmappen.
Wie im Bild unten gezeigt, klicken Sie auf der Registerkarte „Ansicht“ auf „Fenster wechseln“ und Sie können im Dropdown-Menü die Arbeitsmappe auswählen, die Sie anzeigen möchten, sodass Sie schnell zwischen verschiedenen Arbeitsmappen wechseln können. (Hinweis: Drücken Sie die Tastenkombination Strg+Tab, um zwischen mehreren Arbeitsmappen zu wechseln.)

Wenn Sie alle Arbeitsmappen gleichzeitig auf einem Bildschirm anzeigen möchten, klicken Sie auf „Alle neu anordnen“.

Markieren Sie einfach die gewünschte Anordnung im Popup-Dialogfeld. Sie können vorbeikommen und es ausprobieren und die Wirkung verschiedener Arrangements vergleichen.

Ich wähle hier die „gekachelte“ Anordnung und Sie können die folgenden Ergebnisse sehen. Zu diesem Zeitpunkt können Sie drei Arbeitsmappen gleichzeitig anzeigen.

Wenn Sie die Tabelle nach dem Anzeigen wiederherstellen möchten, klicken Sie einfach auf die Schaltfläche „Maximieren“ oben rechts in der Tabelle.

2. Erstellen Sie ein neues Fenster, um die Tabelle anzuzeigen.
Wie kann ich verschiedene Arbeitsblätter in derselben Arbeitsmappe gleichzeitig anzeigen? Wenn Sie die vorherigen Vorgänge gelernt haben, können wir den Vorgang zum Anzeigen verschiedener Arbeitsmappen verwenden, um verschiedene Arbeitsblätter gleichzeitig anzuzeigen. Wie unten gezeigt, habe ich nur eine Arbeitsmappe geöffnet.

Klicken Sie auf „Neues Fenster“.

Schauen Sie sich das Dropdown-Menü „Fenster wechseln“ an und Sie können sehen, dass eine identische Arbeitsmappe kopiert wurde.

Klicken Sie wie beim vorherigen Vorgang auf „Alle neu anordnen“, um dieselbe Arbeitsmappe in separaten Fenstern anzuzeigen.

Wir können die beiden Fenster auf verschiedene Arbeitsblätter unterhalb der Arbeitsmappe umstellen.

An diesem Punkt können wir verschiedene Arbeitsblätter in derselben Arbeitsmappe gleichzeitig anzeigen. Diese Methode ist sehr praktisch bei der tabellenübergreifenden Eingabe von Formeln und wird in Zukunft häufig in unseren Funktions-Tutorials verwendet.
Sie können diese Methode auch verwenden, um verschiedene Stellen desselben Arbeitsblatts gleichzeitig anzuzeigen.
3. Teilen Sie die Tabelle, um sie anzuzeigen.
Wenn das Arbeitsblatt sehr lang und breit ist und Sie die Daten davor und danach gleichzeitig anzeigen möchten, verwenden wir zusätzlich die neue Fenstermethode kann auch die Split-Methode verwenden.
Klicken Sie auf der Registerkarte „Ansicht“ auf „Teilen“. Daraufhin wird ein graues „Kreuz“ angezeigt.

Der „Kreuz“-Rahmen kann beliebig platziert werden. Er kopiert die Tabelle in 4 Kopien und zeigt sie gleichzeitig auf dem Bildschirm an. Unten und links auf dem Bildschirm sehen Sie zwei Bildlaufleisten.

Durch Anpassen dieser vier Bildlaufleisten können wir 4 verschiedene Positionen in diesem Arbeitsblatt gleichzeitig anzeigen.
3. Unnötige Daten ausblenden
Oft müssen wir nicht alle Daten in der Tabelle anzeigen, oder einige der Daten in der Tabelle werden zu diesem Zeitpunkt nicht häufig verwendet die nicht angezeigt werden müssen oder nicht häufig verwendet werden. Ausgeblendet, um die Anzeige und Verwendung von Daten zu erleichtern. Es gibt zwei Möglichkeiten, Daten auszublenden.
1. Klicken Sie mit der rechten Maustaste, um
auszublenden, und wählen Sie die Zeile oder Spalte aus, die Sie ausblenden möchten.

Klicken Sie mit der rechten Maustaste und wählen Sie im Dropdown-Menü „Ausblenden“ aus.

Sie können sehen, dass Spalte D zwischen den Spalten C und E ausgeblendet ist.

Wählen Sie die Spalten C und E aus, klicken Sie mit der rechten Maustaste und wählen Sie „Einblenden“, um Spalte D einzublenden.

Wenn die Tabelle mehrere ausgeblendete Zeilen oder Spalten enthält, klicken Sie auf den Block „Alle auswählen“ in der oberen linken Ecke der Tabelle, um die gesamte Tabelle auszuwählen.

Klicken Sie dann mit der rechten Maustaste auf eine beliebige Zeilennummer und Spaltennummer und wählen Sie „Einblenden“, um alles einzublenden.
2. Verlaufsanzeige
Die obige Methode eignet sich nur zum Ausblenden von Tabellen mit weniger Zeilen und Spalten. Wenn viele Stellen ausgeblendet werden müssen, ist es bequemer, die hierarchische Anzeige zu verwenden.
Wählen Sie die Daten in den Spalten C-E aus.

Klicken Sie auf der Registerkarte „Daten“ auf die Schaltfläche „Gruppe erstellen“.

Zu diesem Zeitpunkt können Sie eine dehnbare Linie sehen, die über den Daten erscheint.

Klicken Sie auf die Schaltfläche „-“ auf der rechten Seite der Zeile. Sie können sehen, dass die drei Spalten zwischen B und F ausgeblendet sind.

Klicken Sie auf die Schaltfläche „+“ über dem Datenbereich, um die drei Datenspalten zu erweitern.

Auf die gleiche Weise können Zeilen ausgeblendet werden. Wie im Bild unten gezeigt, habe ich drei Umrissanzeigegruppen erstellt.
Auf dem Bild können wir die Vorteile dieser Methode deutlich erkennen. Wir können deutlich erkennen, wo sich versteckte Reihen und Reihen befinden, und diese können jederzeit erweitert und gefaltet werden, was sehr praktisch ist.

Einige Freunde werden sagen: Wenn die ausgeblendeten Daten sehr lang sind, ist die Schaltfläche „-“ nach dem Klicken auf die Schaltfläche „+“ zum Erweitern der Daten sehr weit entfernt, und wenn Sie die Daten reduzieren möchten, ist dies der Fall sehr mühsam.
Tatsächlich ist dieses Problem auch leicht zu lösen.
Nachdem wir den Datenbereich ausgewählt haben, der ausgeblendet werden soll, klicken Sie auf den Erweiterungspfeil in der unteren rechten Ecke der „Gliederungsgruppe“.

Im Popup-Dialogfeld können Sie sehen, dass in Excel standardmäßig zwei Richtungen aktiviert sind, was bedeutet, dass die Schaltfläche zum Falten unter oder auf der rechten Seite der Daten angezeigt wird.

Wir brechen die Auswahl der Richtung ab. Nachdem Sie auf OK geklickt haben, können Sie sehen, dass die Faltschaltfläche über den ausgeblendeten Daten fixiert ist.

Wenn Sie alle Gliederungen auf einmal löschen möchten, klicken Sie auf der Registerkarte „Daten“ auf „Gliederung löschen“.

Wenn Sie nur eine bestimmte Gruppe auflösen möchten, wählen Sie zunächst den Datenbereich der Gruppe aus und klicken Sie dann auf „Gruppierung aufheben“.

Durch das obige Lernen können wir sehen, dass die hierarchische Anzeige eine gute Alternative zum Ausblenden von Zeilen und Spalten ist. Das ist alles für das heutige Tutorial.
Verwandte Lernempfehlungen: Excel-Tutorial
Das obige ist der detaillierte Inhalt vonVermittlung praktischer Excel-Kenntnisse: 7 Möglichkeiten, die Effizienz der Tabellenanzeige zu verbessern. Für weitere Informationen folgen Sie bitte anderen verwandten Artikeln auf der PHP chinesischen Website!
In Verbindung stehende Artikel
Mehr sehen- Praktischer Austausch von Excel-Kenntnissen: Verwenden Sie „Suchen und Ersetzen', um Datumsdaten zu filtern
- Lernen Sie die erstaunliche AGGREGATE-Funktion in Excel kennen, eine ist 19 wert!
- Beispielzusammenfassung von acht Verwendungen der AGGREGATE-Funktion in Excel
- Wie kann man im Notfall ohne Computer mit dem Handy eine Excel-Tabelle erstellen?
- Praktischer Austausch von Excel-Kenntnissen: Wie summiert man Daten mit Einheiten?
- 520 zeigt Ihnen, wie Sie Ihre Gefühle mit Excel ausdrücken und sie (ihn) Ihr Herz sofort verstehen lassen!

