Praktischer Austausch von Excel-Kenntnissen: Verwenden Sie „Suchen und Ersetzen', um Datumsdaten zu filtern
- 青灯夜游nach vorne
- 2022-05-16 10:47:187030Durchsuche






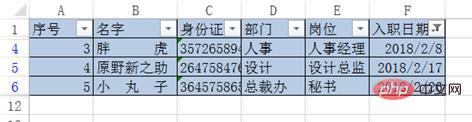
Erweitertes Wissen: Zwei praktische Techniken für „Suchen und Ersetzen“
1. Unsichtbare Zeichen stapelweise löschen
Wenn es eine große Anzahl identischer Zeichen in unserer Tabelle gibt, die gelöscht werden müssen gelöscht, oder wir Wenn eine Arbeitsmappe mehrere Arbeitsblätter enthält, die dieselben Daten löschen müssen, wäre es Zeitverschwendung, sie einzeln zu löschen. In diesem Fall müssen wir das Tool zum Suchen und Ersetzen verwenden. Summieren Sie wie in der Abbildung unten gezeigt die Spalten F, G und H in Tabelle 1, Tabelle 2 und Tabelle 3. Das in Spalte H zu zahlende Gesamtgehalt zeigt 0 an. Wenn das Ergebnis der Funktionsoperation 0 ist, bedeutet dies, dass der in der Funktion referenzierte Zellinhalt keine Zahl ist. Außerdem steht die Zahl in Spalte H links (wenn die linke Seite angezeigt wird). Wenn das ausgerichtete Format entfernt wird, befindet es sich immer noch links), was bedeutet, dass es sich um einen Texttyp handelt. (Freunde, die die Abkürzung für Summierung nicht kennen, können das zuvor veröffentlichte Tutorial lesen und auf den Link klicken: https://www.php.cn/topic/excel/491692.html)


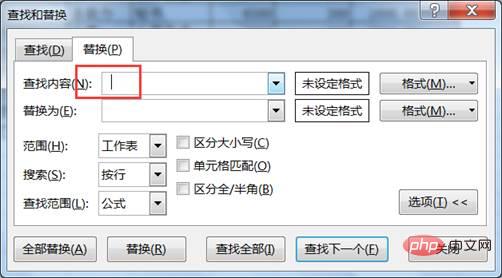
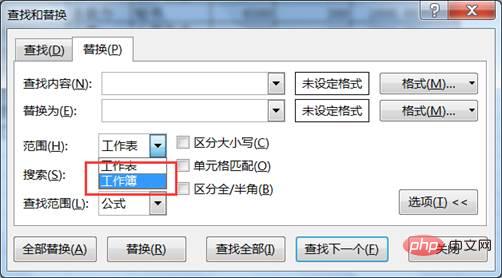

Freundliche Freunde stellen möglicherweise fest, dass die Daten immer noch linksbündig sind. Wir klicken in der Ausrichtung erneut auf „Linksbündig“, um das Format „Linksbündig“ aufzuheben .

Wenn Sie sich zu diesem Zeitpunkt die Tabellen in Tabelle 2 und Tabelle 3 ansehen, werden Sie feststellen, dass alle unsichtbaren Zeichen gleichzeitig gelöscht wurden und das korrekte Ergebnis der Gesamtsumme automatisch angezeigt wird.

2. Batch-Ersetzungszellenformat
In der Tabelle unten sagte der Chef aufgrund der guten Leistung von Nobita und Shizuka in diesem Monat, dass sie ihre Gehälter separat erhöhen müssen, also hat die Finanzabteilung eine Änderung vorgenommen Spezielles Zellenformat für ihre Namen. Im nächsten Monat muss die Tabelle in einem einheitlichen Format wiederhergestellt werden. Im folgenden Fall geht es hauptsächlich um den Stapelaustausch von Farbformaten. Darüber hinaus können verschiedene Zellformate stapelweise ersetzt werden.

Drücken Sie die Ersatz-Tastenkombination Strg+H. Klicken Sie im Popup-Dialogfeld auf die Dropdown-Schaltfläche „Format“. Zu diesem Zeitpunkt sehen Sie, dass zwei Optionen verfügbar sind.
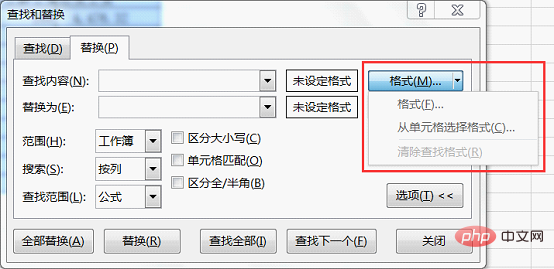
Wenn wir das Format der Zelle kennen, klicken Sie auf die erste Option „Format“ und wählen Sie im Popup-Rahmen die entsprechende Farbe aus.
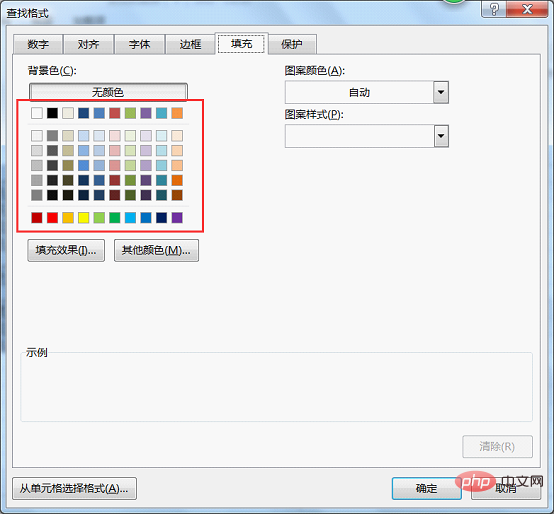
Wenn wir uns über das Format der Zelle nicht ganz im Klaren sind, klicken Sie auf die zweite Option „Format aus Zelle auswählen“. Zu diesem Zeitpunkt verwandelt sich die Maus in ein Pipettenwerkzeug, das die Farbe der Zelle direkt aufnehmen kann . Hier werde ich direkt die Farbe von B7 oder B11 aufnehmen. Sie können nun eine Vorschau der Farbe sehen.
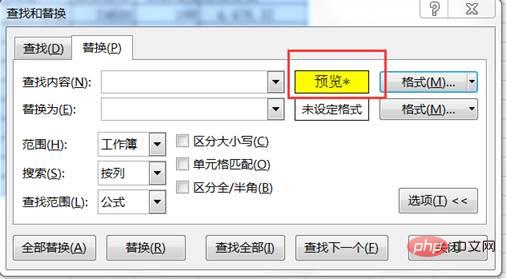
Die Einstellungen für „Ersetzen durch“ unten sind die gleichen wie zuvor. Wählen Sie im Format-Dropdown-Menü den zweiten Punkt „Format aus Zelle auswählen“ und übernehmen Sie eine beliebige blaue Zelle. An dieser Stelle können Sie die Ergebnisse unten sehen.
Wenn wir mehrere Arbeitsblätter haben, die ersetzt werden müssen, wählen Sie einfach die Arbeitsmappe im Dropdown-Menü „Umfang“ aus. Klicken Sie nach der Einrichtung auf „Alle ersetzen“ und Sie werden sehen, dass die Tabelle in ein einheitliches Farbformat wechselt.
Hinweis: Das Dialogfeld „Suchen und Ersetzen“ merkt sich das zuletzt eingestellte Format. Wenn Sie also „Suchen und Ersetzen“ erneut verwenden, müssen Sie im Dropdown-Menü „Format“ die Option „Suchformat löschen“ auswählen -Down-Menü, um das Format zu löschen.
Verwandte Lernempfehlungen: Excel-Tutorial
Das obige ist der detaillierte Inhalt vonPraktischer Austausch von Excel-Kenntnissen: Verwenden Sie „Suchen und Ersetzen', um Datumsdaten zu filtern. Für weitere Informationen folgen Sie bitte anderen verwandten Artikeln auf der PHP chinesischen Website!
In Verbindung stehende Artikel
Mehr sehen- Vermittlung praktischer Excel-Kenntnisse: „Paste Special' hat so viele Funktionen!
- Detaillierte grafische Erklärung des Excel-Liniendiagramms
- Praktischer Austausch von Excel-Kenntnissen: Es stellt sich heraus, dass die „Positionierungsfunktion' so nützlich ist!
- Praktischer Austausch von Excel-Kenntnissen: mehrere praktische Operationen des „Column Sorting Tools'
- In einem Artikel lernen Sie die Falttabellenklassifizierung und die Zusammenfassungsfunktion von Excel kennen
- Lernen Sie fünf Möglichkeiten kennen, um in Excel zu bestimmen, welcher Tag heute ist




